Microsoft Teams, OneDrive a SharePoint jsou součástí balíčku předplatného Microsoft 365 a pomáhají vám efektivně pracovat a spolupracovat na dálku. Pojďme se s Download.vn naučit, jak nejlépe používat nástroje pro vzdálenou spolupráci v Microsoft 365 !

Jak zkombinovat Microsoft Teams, OneDrive a SharePoint
Jak používat Microsoft Teams, OneDrive, SharePoint ke vzdálené práci
Microsoft Teams
Microsoft Teams je komplexní nástroj pro komunikaci a spolupráci. Vy a vaši spoluhráči můžete spravovat mnoho aspektů vašeho projektu přímo v Teams. Od skupinových schůzek, přímých hovorů, textových zpráv, otevírání souborů až po společnou práci, to vše je mimořádně pohodlné.
Zavolejte, seznamte se online, napište SMS
Microsoft Teams je skvělá aplikace pro volání a pořádání skupinových schůzek. V kalendáři Outlooku můžete naplánovat schůzky pro konkrétní skupinu.
Microsoft Teams bude automaticky odesílat upozornění příslušným členům, takže nikdo nezmešká důležitou schůzku.
Při psaní SMS můžete příslušnou osobu označit zprávou @jméno, aby nepřišla o obsah nebo úkoly, které je třeba splnit.
Sdílení obrazovky
Během schůzky v Teams klikněte na tlačítko Sdílet obsah a sdílejte prostředky ve svém počítači. Microsoft Teams vám umožňuje sdílet:
- Obrazovka pro bezproblémovou spolupráci ve více oknech, vyskakovacích oknech, oznámeních a aplikacích.
- Konkrétní okno, kdy se potřebujete zaměřit na obsah a udržet aktivity na ploše soukromé.
- Prezentace v PowerPointu. Publikum se může v případě potřeby pohybovat mezi snímky.
- Microsoft Whiteboard pro kolaborativní UI/UX design, produkty a další.
Veřejné a soukromé týmy
Veřejné týmové kanály vám umožňují volně spolupracovat s externími lidmi. Vytvořte si například veřejný tým pro grafický design nebo vývoj aplikací, kde budete spolupracovat s partnerskými vývojáři.
Když musíte řešit práci mimo projekt s partnerem, měli byste pro členy vytvořit kanál soukromé skupiny. Můžete sdílet soubory, diskutovat o nápadech a činit rozhodnutí, která jsou mimo rámec rozhodnutí vašeho partnera.
OneDrive
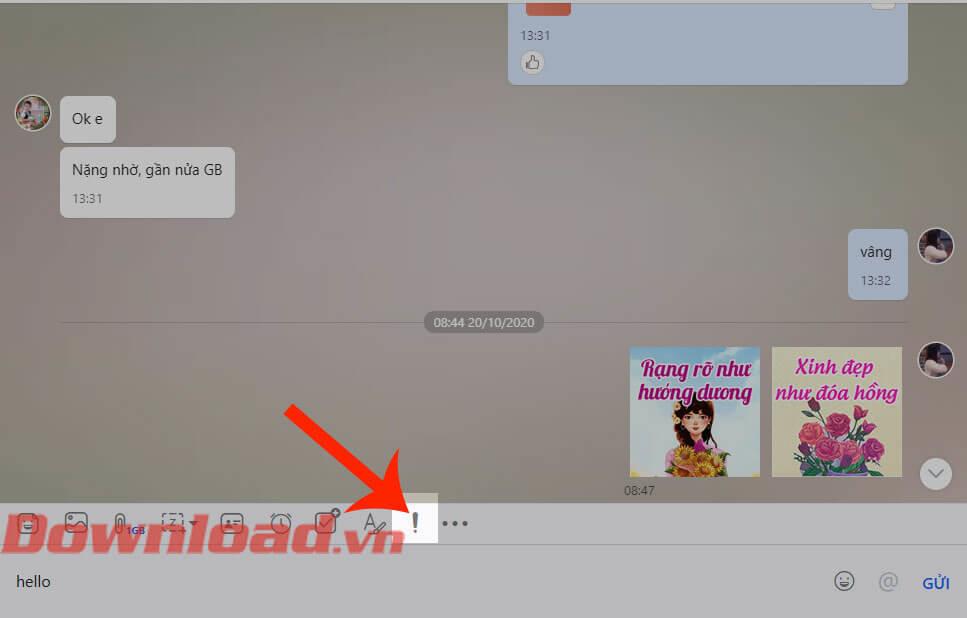
rozhraní OneDrive
OneDrive je cloudové úložiště společnosti Microsoft s vynikajícím zabezpečením dat. Tento nástroj pomáhá členům týmu snadno přistupovat k souborům projektu a dokumentům odkudkoli.
Při vytváření týmu v Microsoft Teams se OneDrive stane výchozím cloudovým nástrojem. Ke spolupráci se vzdálenými týmy můžete využít následující funkce:
Sdílejte a synchronizujte soubory
Spravujte oprávnění ke sdílení na OneDrive
Pro každý projekt můžete vytvořit sdílené knihovny. Poté přidejte související členy. Nyní mohou všichni členové zobrazit soubory, které vytvoříte nebo nahrajete do této knihovny.
Aplikace OneDrive synchronizují vaše zařízení do cloudu a automaticky ukládají nejnovější soubory na váš místní disk. Vy a vaši spoluhráči tak můžete spolupracovat na projektových dokumentech, i když na chvíli ztratíte připojení k internetu. Spolupráce v reálném čase však není podporována offline.
Ovládání sdílení a přístupu
Máte plnou kontrolu nad daty. Pokud nesdílíte soubory ve skupině Teams nebo knihovně na OneDrivu, vaše soubory jsou zcela soukromé. Pokud potřebujete naléhavě sdílet soubory, jednoduše přetáhněte soubory do sdílené složky nebo skupiny Teams.
Můžete nastavit přístupová práva k souborům projektu a dokumentům, posílat odkazy na obsah některým členům, ne nutně celému týmu. Poté omezte načítání obsahu, pouze náhled nebo jakékoli nastavení, které chcete.
Označte členy
Redaktoři, vydavatelé a projektoví manažeři mohou snížit svou pracovní zátěž označováním dokumentů. Pokud právě upravujete koncept příspěvku a potřebujete někoho, kdo by k obsahu přidal historická data, jednoduše je zmiňte v dokumentu pomocí @name.
Označená osoba obdrží automatický e-mail s odkazem na tento soubor a komentářem. Tato funkce pomáhá vám i celému vašemu týmu ušetřit značné množství času.
Upravit v reálném čase
Přepnutím na úpravy v reálném čase můžete zkrátit dobu potřebnou k vytvoření a kontrole obsahu. Tato metoda je mimořádně účinná, když je potřeba skupinová spolupráce na velkých obsahových projektech.
Vy a vaši spoluhráči můžete otevřít stejný soubor Excel, Word nebo PowerPoint ve webovém prohlížeči. Všichni spolupracovníci vidí každou provedenou změnu.
SharePoint
Microsoft SharePoint můžete použít jako výchozí intranetový portál pro jakýkoli projekt. SharePoint vám pomůže bezpečně nasadit úkoly, sestavy, pracovní postupy a distribuovat určité projekty online, aniž byste museli spravovat jakékoli backendové servery.
Níže je uveden seznam doporučených funkcí SharePointu při plně vzdálené práci:
Správa obsahu
Na SharePointu můžete snadno spravovat projektová data, jako jsou dokumenty, soubory, fotografie, návrhové prostředky, telefonní/e-mailové kontakty a videa, a dokonce můžete pro každý soubor vytvářet segmenty.
Můžete přidat vyhledávání na základě metadat, takže členové týmu mohou snadno otevírat soubory kdekoli. Uživatelé mohou také prohlížet soubory v mobilní aplikaci SharePoint.
Komunikační stránka
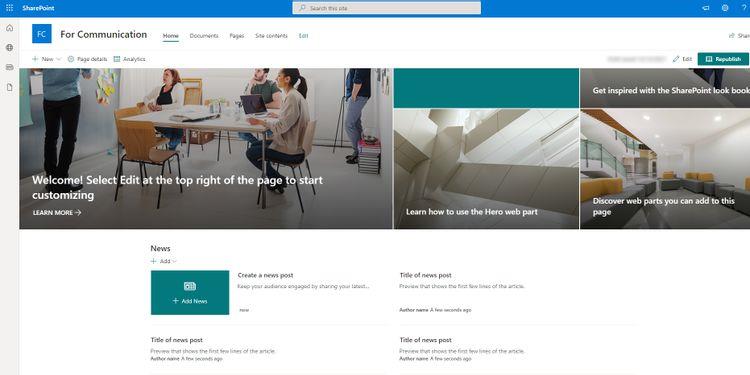
Komunikační stránka na SharePointu
SharePoint můžete použít pro vizuální komunikaci. Například na svém intranetu vytvořte různé komunikační stránky pro cílové skupiny, jako jsou členové týmu, zákazníci, dodavatelé atd.
Nyní můžete zveřejňovat aktualizace o projektech, produktech a službách na relevantní stránky jediným kliknutím. Komunikační stránky SharePoint také podporují publikování stavů projektů a shromažďování komentářů od partnerů.
Weby SharePoint také umožňují přidávat události kalendáře, časové osy a úkoly řízení projektů.
Sdílení a decentralizace
Na SharePointu můžete nastavit různé úrovně sdílení a pravidla. Například přidělte členům práva k úpravám a partnerům úplná práva správy stránek projektu na SharePointu.
Výše jsou návrhy , jak používat Microsoft Teams, OneDrive a SharePoint současně pro efektivní spolupráci . Doufám, že článek je pro vás užitečný.
![[VYRIEŠENÉ] „Tomuto vydavateľovi bolo zablokované spustenie softvéru na vašom počítači“ v systéme Windows 10 [VYRIEŠENÉ] „Tomuto vydavateľovi bolo zablokované spustenie softvéru na vašom počítači“ v systéme Windows 10](https://img2.luckytemplates.com/resources1/images2/image-2750-0408150428174.jpg)

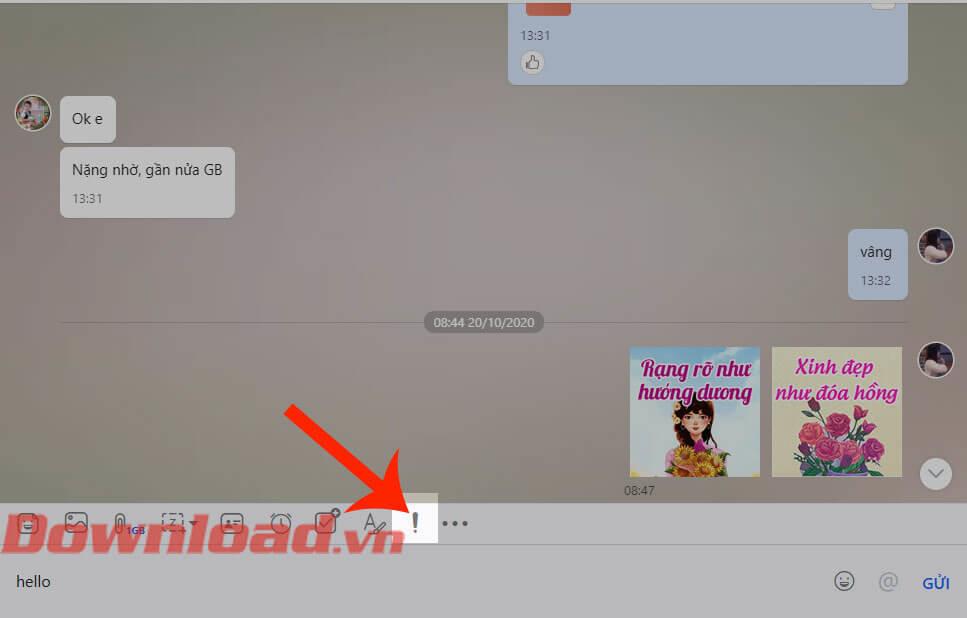
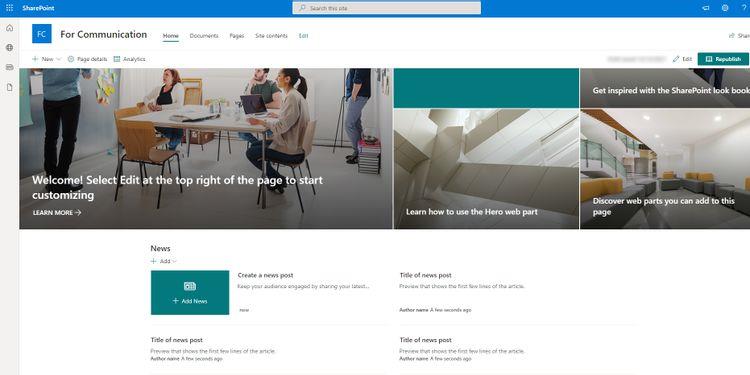

![[OPRAVENÉ] Kód chyby 0x80070035 Sieťová cesta sa nenašla v systéme Windows 10 [OPRAVENÉ] Kód chyby 0x80070035 Sieťová cesta sa nenašla v systéme Windows 10](https://img2.luckytemplates.com/resources1/images2/image-1095-0408150631485.png)






![Chyba 1058: Službu nelze spustit Windows 10 [VYŘEŠENO] Chyba 1058: Službu nelze spustit Windows 10 [VYŘEŠENO]](https://img2.luckytemplates.com/resources1/images2/image-3772-0408151015489.png)