PowerPoint má užitečný efekt přiblížení. Zde je několik tipů, jak používat efekt Lupa v PowerPointu .
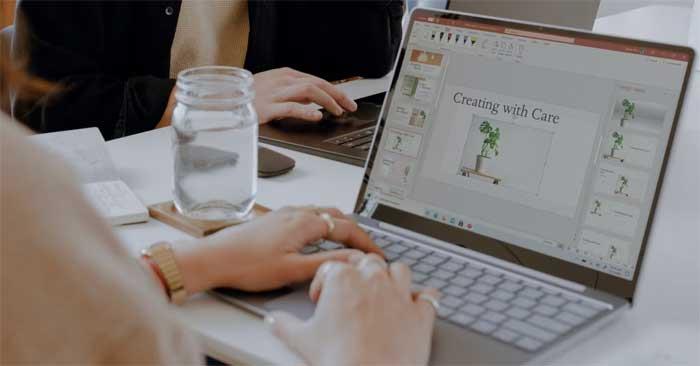
PowerPoint nabízí mnoho způsobů, jak udělat prezentace zajímavějšími, včetně nástroje Lupa, protože je atraktivní a realistický. Pojďme prozkoumat tuto funkci a jak používat efekt Lupa v projektech PowerPoint k rychlému přechodu mezi snímky, upozornit na důležité sekce a další.
Co je nástroj Lupa v PowerPointu?
Jak název napovídá, Zoom v PowerPointu vám umožňuje upravovat části vaší prezentace během prezentace. Možná budete muset znovu otevřít požadovaný snímek nebo ponechat měřítko prezentace malé.
PowerPoint má tři formáty efektu Lupa: Souhrn , Sekce a Snímek . V závislosti na vašich možnostech a dalších nastaveních můžete svůj projekt učinit působivým a interaktivním.
Jak používat Zoom v PowerPointu
V PowerPointu přejděte na Vložit , v sekci Odkazy najdete tlačítko Lupa . Pokud na tuto šipku kliknete, uvidíte 3 formáty, které po nastavení otevírají další možnosti.
Použijte Souhrnný zoom
Poté, co vytvoříte nějaké snímky, vyberte Souhrnný zoom a otevřete nové okno. Zde vyberete snímek, který chcete přiblížit, aby se zvýraznily milníky v prezentaci, ať už do něj byly sekce skutečně přidány nebo ne.

Při zaškrtnutém výběru stiskněte tlačítko Vložit , v sekci Souhrn se objeví nový snímek , který bude obsahovat celou prezentaci za vámi zvolenými milníky.
V podstatě se obsah, který se objeví po každém snímku, objeví v prezentaci, ale můžete se rozhodnout tuto sekci minimalizovat, přesunout se na jiný snímek a vrátit se později a prohlédnout si snímky.
To je speciální funkce Souhrnného zoomu. Nahradí vaši prezentaci a místo toho ji umístí na snímek. Zde můžete snadno přeskakovat a vystupovat z sekcí, které potřebujete.
Nakonec, pokud na souhrnném snímku vyberete funkci Lupa, otevře se jeho panel nástrojů a nabídne vám možnosti specifické pro daný formát, které jsou také dostupné v nabídce Lupa, když na něj kliknete pravým tlačítkem.
- Upravit souhrn: Vrátí vás do okna pro výběr snímku.
- Reset Layout: Resetovat provedené úpravy.
- Změnit obrázek: Zobrazit snímek v přehledu.
Použijte část Zoom
Tento efekt vás přenese do části prezentace z určitého snímku. Na snímek umístíte jednoduché rozvržení složité prezentace a můžete jej odkazovat na další fáze prezentace.
Vyberte snímek, přejděte do nabídky Lupa a klikněte na Lupa sekce. Budete mít stejné okno jako předtím, takže můžete vybrat sekci, do které chcete přejít.
Po dokončení PowerPoint vloží efekt přiblížení do snímku jako další snímek, stránku, která začíná vybranou sekci. Zobrazuje také počet dalších snímků v kontejneru.
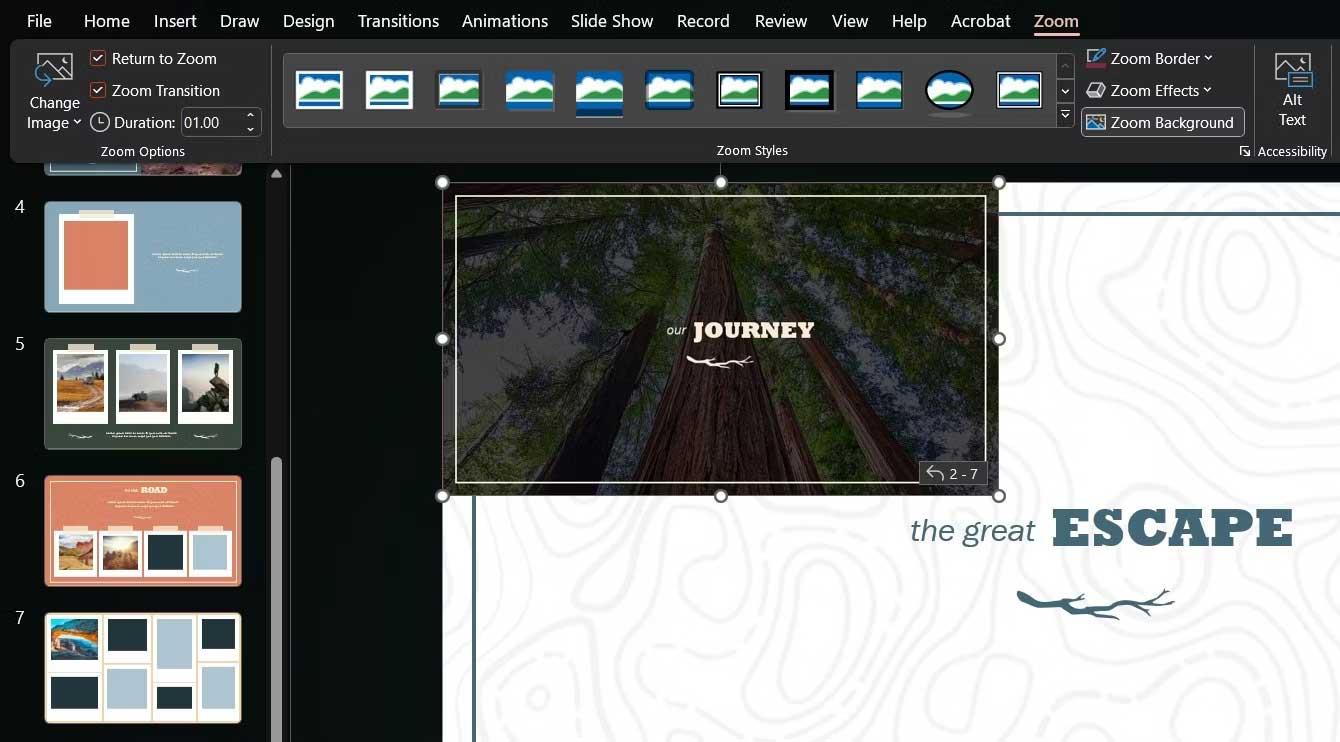
Můžete změnit velikost a přesunout funkci Lupa a také pro ni vybrat lepší obrázek z panelu nástrojů Lupa nebo z nabídky po kliknutí pravým tlačítkem myši.
Použijte Slide Zoom
Pokud vaše prezentace nemá sekce, ale chcete se někam dostat, zkuste Slide Zoom. Při nastavování jednoduše vyberete jeden nebo více snímků, které chcete během prezentace přiblížit.
Stejně jako Zoom sekce , bude tato funkce umístěna na snímku, který vyberete, a aktivuje se, když na něj kliknete. V tomto okamžiku můžete procházet snímky nebo se vrátit na hlavní snímek funkce.
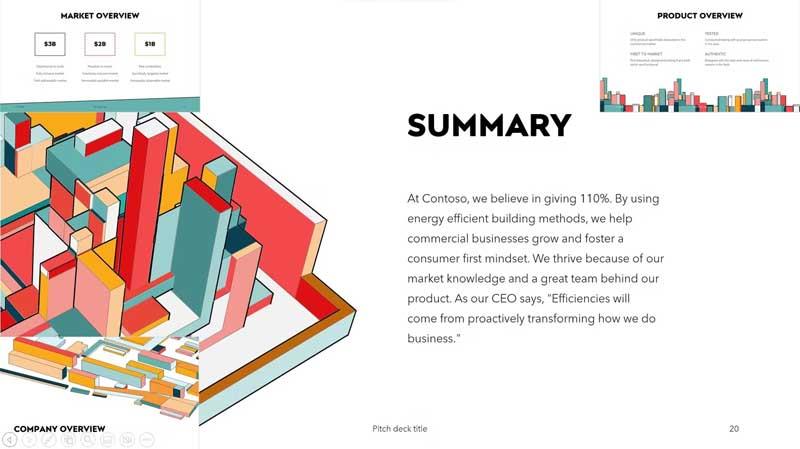
Nezapomeňte, že se můžete vrátit k prezentaci PowerPoint kliknutím na ikony šipek na každém snímku nebo pomocí šipek na klávesnici. Kromě toho můžete změnit obrázek každého snímku přiblížení a přidat obsah do prezentace pomocí stejného tlačítka jako dříve.
Výše je uveden způsob použití funkce Lupa v PowerPointu . Doufám, že článek je pro vás užitečný.
![[VYRIEŠENÉ] „Tomuto vydavateľovi bolo zablokované spustenie softvéru na vašom počítači“ v systéme Windows 10 [VYRIEŠENÉ] „Tomuto vydavateľovi bolo zablokované spustenie softvéru na vašom počítači“ v systéme Windows 10](https://img2.luckytemplates.com/resources1/images2/image-2750-0408150428174.jpg)
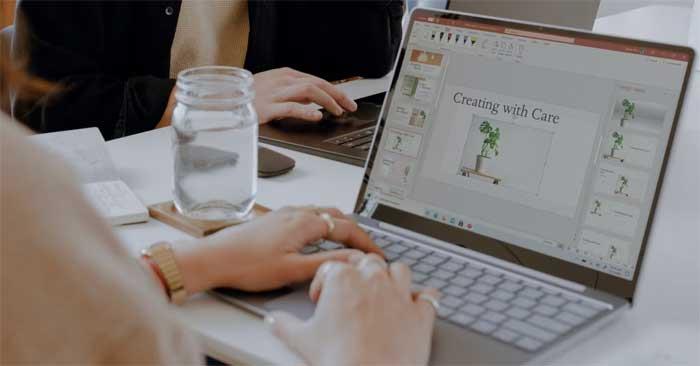

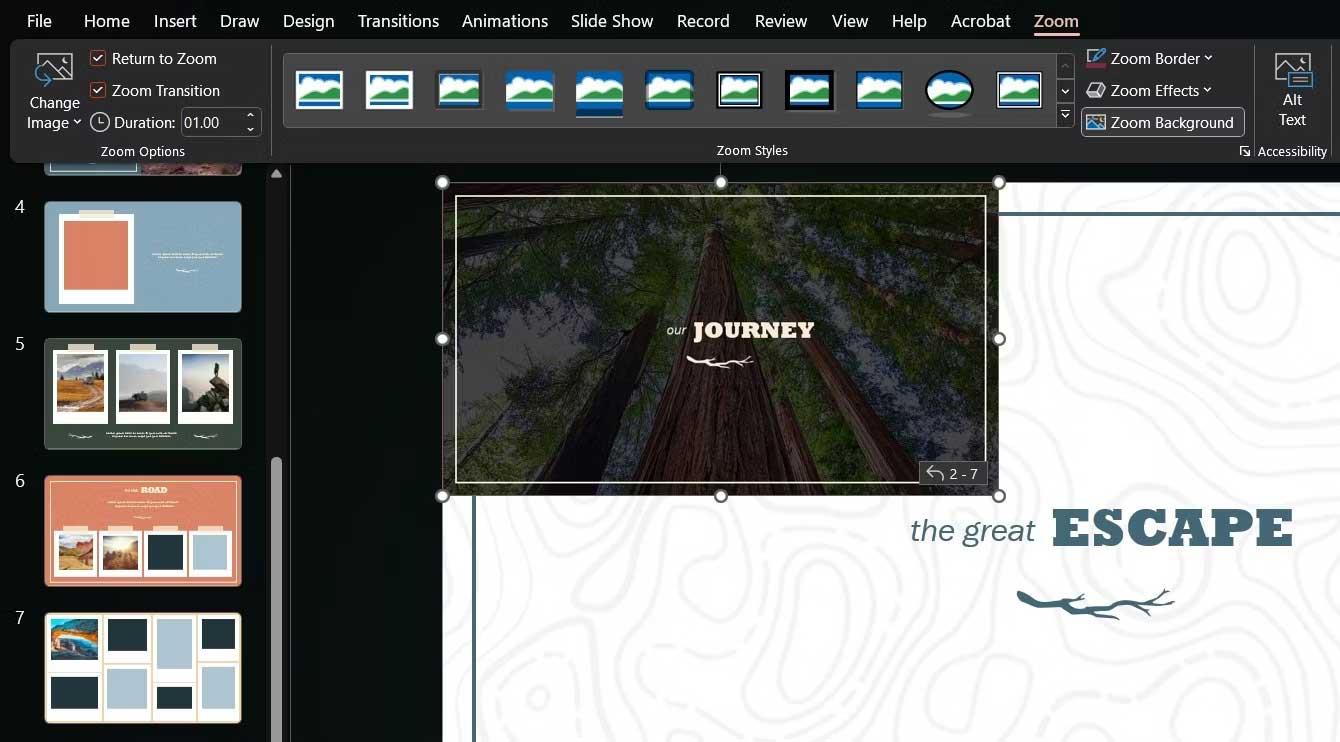
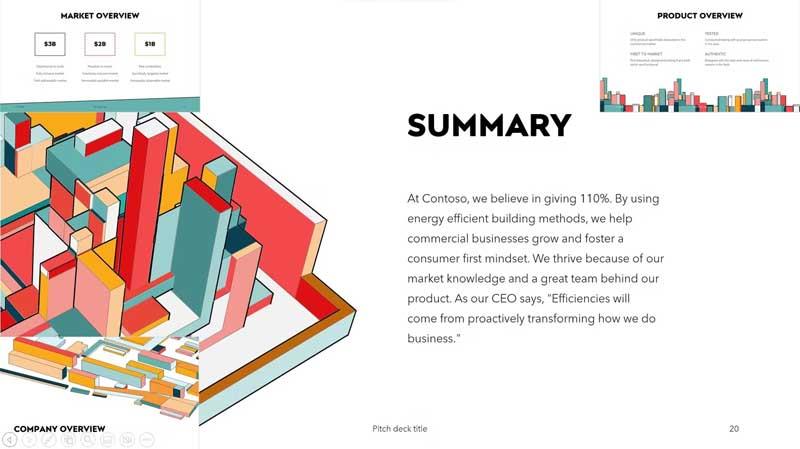

![[OPRAVENÉ] Kód chyby 0x80070035 Sieťová cesta sa nenašla v systéme Windows 10 [OPRAVENÉ] Kód chyby 0x80070035 Sieťová cesta sa nenašla v systéme Windows 10](https://img2.luckytemplates.com/resources1/images2/image-1095-0408150631485.png)






![Chyba 1058: Službu nelze spustit Windows 10 [VYŘEŠENO] Chyba 1058: Službu nelze spustit Windows 10 [VYŘEŠENO]](https://img2.luckytemplates.com/resources1/images2/image-3772-0408151015489.png)