Funkce Kreslit tabulku aplikace Word umožňuje vytvářet v dokumentu dokonale formátované tabulky. Níže je uveden způsob použití tabulky Draw ve Wordu .

Pokyny pro kreslení tabulek v aplikaci Microsoft Word
Pokyny pro vytváření tabulek ve Wordu pomocí Draw Table
Nakreslete tabulku v aplikaci Microsoft Word
Jak název napovídá, Draw Table vám umožňuje kreslit a navrhovat vlastní obrázky pomocí myši a nástroje Pero.
Draw Table je jednou z 5 metod vytváření tabulek aplikace Word. Pomůže vám přizpůsobit desku mnoha různými způsoby. Můžete například přesně umístit stůl do požadované polohy a rychle jej změnit při kreslení.
Pokud použijete Vložit tabulku , tabulka se rozšíří tak, aby se vešla na stránku. Poté jej musíte změnit pomocí odpovídajícího formátovacího nástroje.
Kromě toho můžete pomocí funkce Draw Table kreslit diagonální čáry a buňky uvnitř buněk. Níže je uveden příklad toho, co můžete dělat s funkcí kreslení tabulek aplikace Microsoft Word.
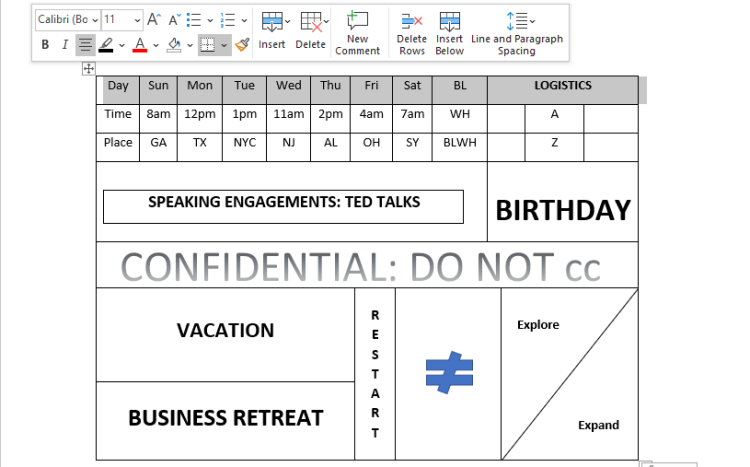
Ručně kreslená tabulka ve Wordu
Draw Table není momentálně k dispozici v mobilní aplikaci Microsoft Word, ale můžete ji použít v Microsoft Office 365.
Jak používat Draw Table v aplikaci Microsoft Word
Zde je návod, jak nakreslit jednoduchou tabulku 10x5 v aplikaci Microsoft Word pomocí Draw Table:
1. Otevřete dokument, kam chcete vložit tabulku, v aplikaci Microsoft Word pro PC.
2. Klepněte na kartu Vložit v oblasti pásu karet a z možností nabídky vyberte Tabulka .
3. Posuňte se dolů a klikněte na Nakreslit tabulku . Tato akce aktivuje nástroj Pero , který vám pomůže kreslit tabuli.
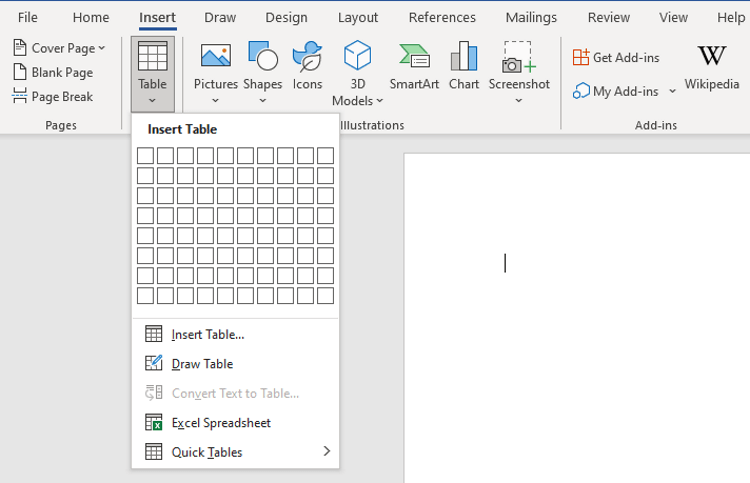
V nabídce Tabulka vyberte možnost Nakreslit tabulku
4. Klikněte a přetáhněte kurzor vodorovně a o jeden palec dolů, abyste vytvořili jediné ohraničení tabulky.
5. Pomocí pera nakreslete svislou čáru rozdělující tuto buňku na 2 stejné části a vytvořte tabulku 2x1.
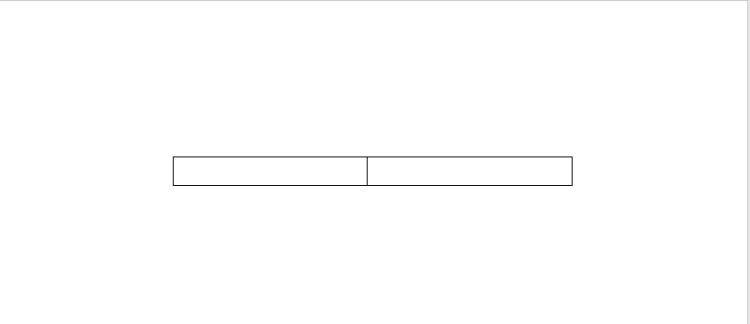
Nakreslete první dva sloupce tabulky
6. Klepnutím mimo tabulku deaktivujete nástroj pero. Nyní umístěte ukazatel myši do prostředního bodu a klikněte na tlačítko + . Tato akce přidá další sloupce vpravo. Pokračujte v tom, dokud nebudete mít desku 10x1.
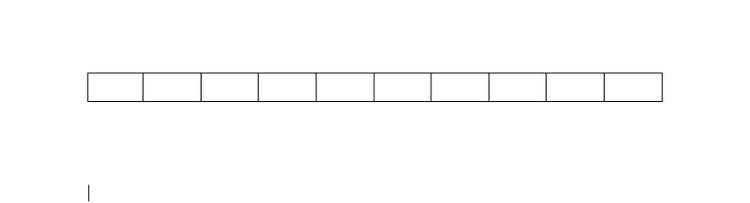
Rozšiřte počet sloupců v tabulce
7. Umístěním kurzoru na levý horní konec panelu otevřete tlačítko + . Klikejte na něj, dokud nebudete mít další 4 řádky.
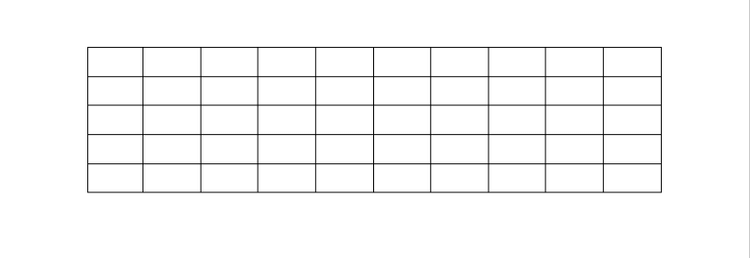
Při použití funkce Draw Table ve Wordu si můžete libovolně přizpůsobit řádky a sloupce
8. Nyní jste vytvořili tabulku 10x5 pomocí Draw Table. Všimněte si, že tyto grafy musí být ve stejném měřítku.
Stejně jako jiné způsoby vytváření tabulek ve Wordu můžete tuto tabulku naformátovat a přizpůsobit, jak chcete.
Základní formátování a přizpůsobení tabulek nakreslených ve Wordu
Vložte řádky, sloupce a buňky
Klikněte na tlačítko plus kolem okraje tabulky nebo použijte funkci Vložit pro vložení dalších sloupců do pravého a levého, horního nebo spodního řádku. Vkládání buněk je podobné.
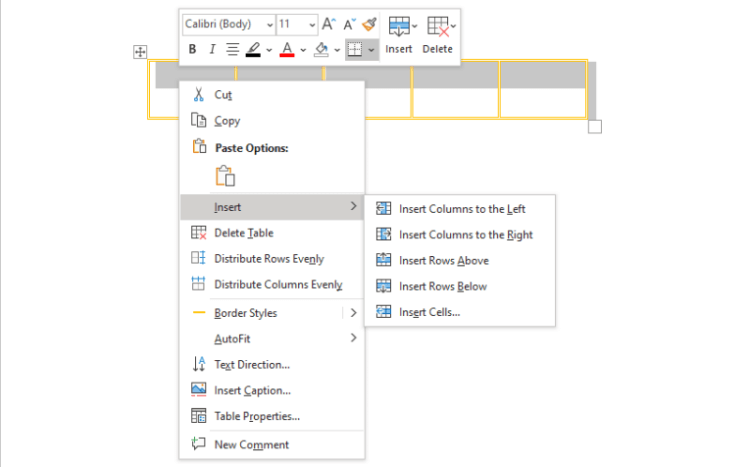
Možnost přidat sloupce nebo řádky do tabulky ve Wordu
Rovnoměrně rozmístěte řádky a sloupce
Chcete-li opravit nerovnoměrné chyby řádků a sloupců při kreslení tabulky, vyberte ji a klikněte dovnitř pravým tlačítkem. Vyberte Rozmístit řádky rovnoměrně nebo Rozmístit sloupce rovnoměrně .
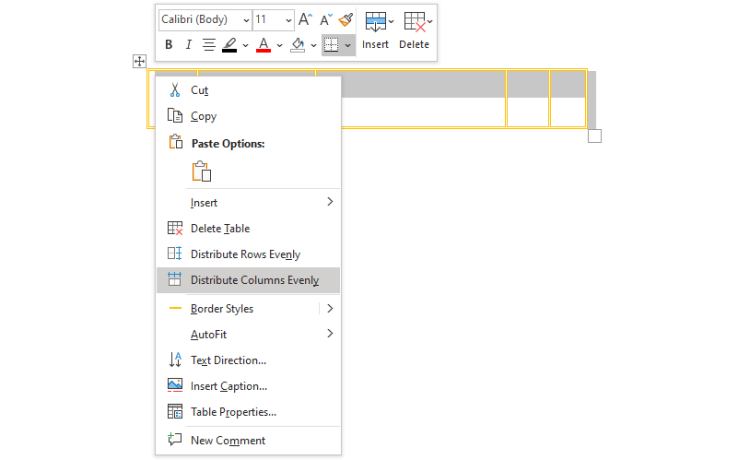
Možnost rovnoměrného rozložení sloupců ve Wordu
Omezit úpravy
Pokud nechcete, aby jiní upravovali vámi vytvořenou tabulku, klikněte na možnost Recenze > Omezit úpravy na pravé straně.
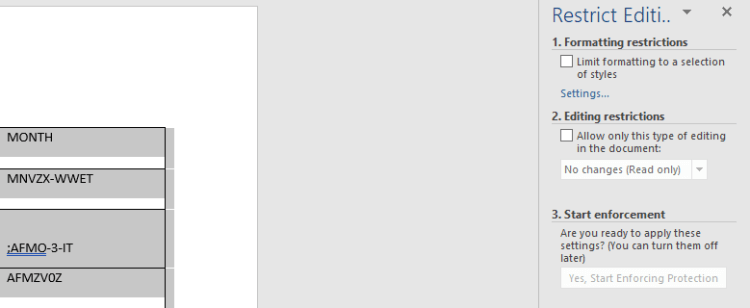
Nastavte omezení úprav ve Wordu
Zavřete logo desky
Umístěte kurzor na místo, kam chcete umístit logo, klikněte na Vložit > WordArt . Vyberte styl, který se vám líbí, a zadejte vodoznak do pole Your text here . Přetáhněte toto pole na požadovanou pozici v tabulce.
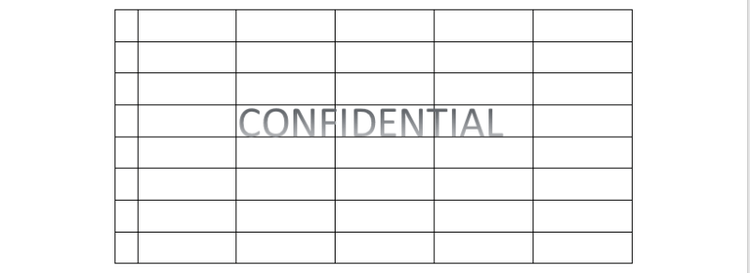
Zavřete vodoznak pro tabulku v aplikaci Word
Vybarvěte stůl
Umístěte kurzor myši do buňky, kterou chcete vybarvit, a klikněte, když se objeví černý kurzor. Klikněte na nástroj Stínování a vyberte barvu, kterou chcete buňku vyplnit.
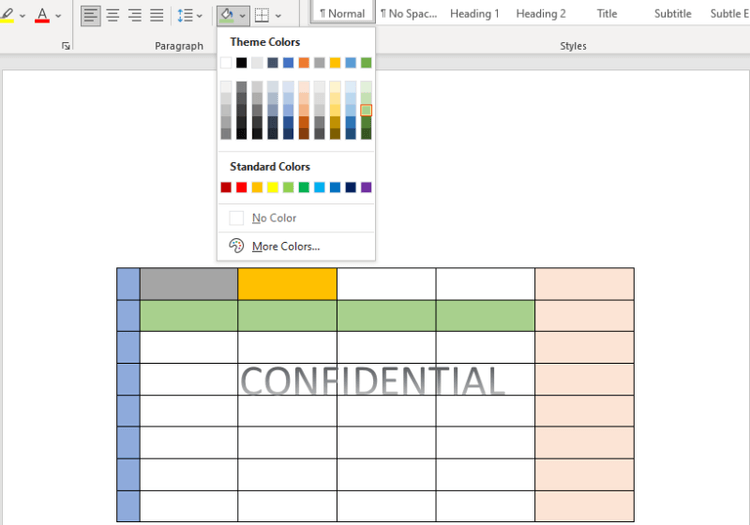
Vybarvěte řádky a sloupce v tabulce
Výše je uveden způsob použití Draw Table v aplikaci Microsoft Word . Doufám, že článek je pro vás užitečný.
![[VYRIEŠENÉ] „Tomuto vydavateľovi bolo zablokované spustenie softvéru na vašom počítači“ v systéme Windows 10 [VYRIEŠENÉ] „Tomuto vydavateľovi bolo zablokované spustenie softvéru na vašom počítači“ v systéme Windows 10](https://img2.luckytemplates.com/resources1/images2/image-2750-0408150428174.jpg)

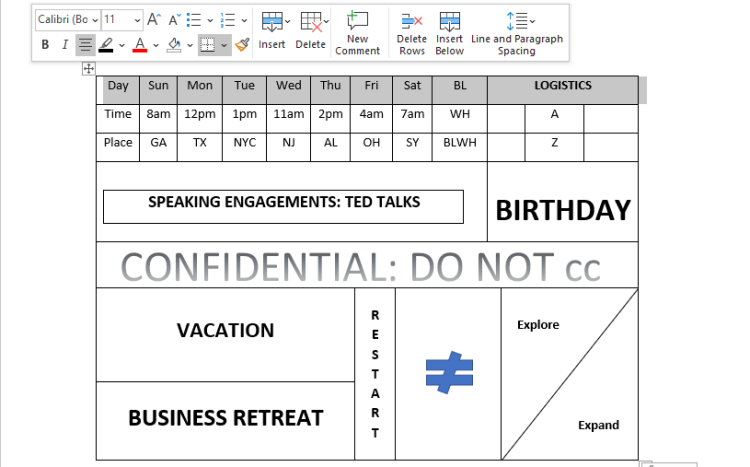
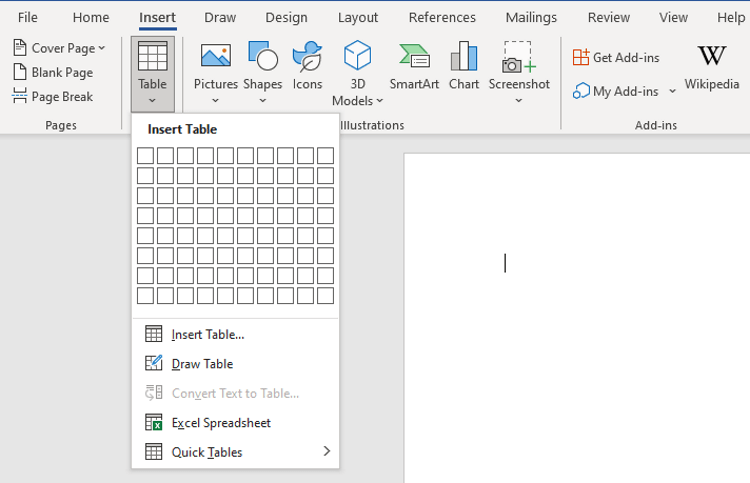
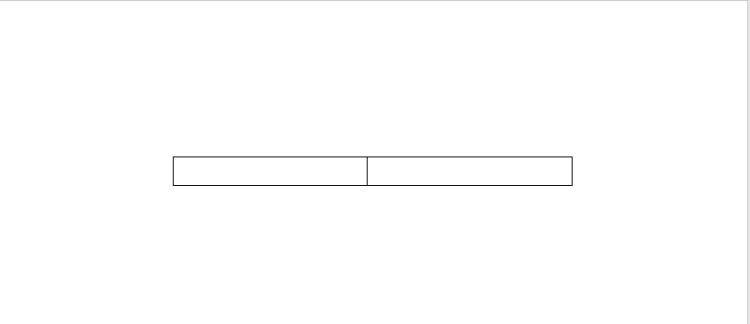
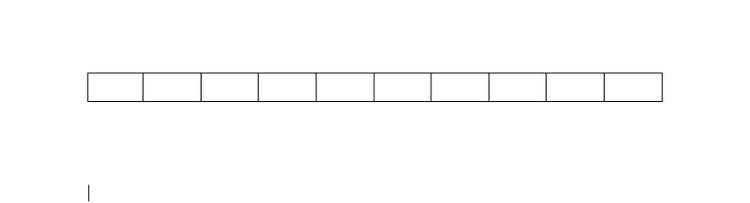
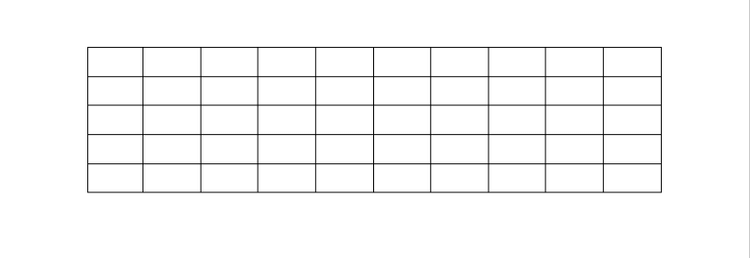
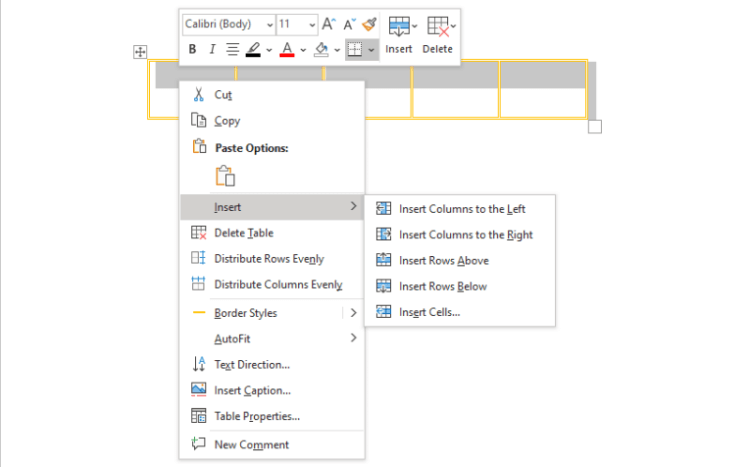
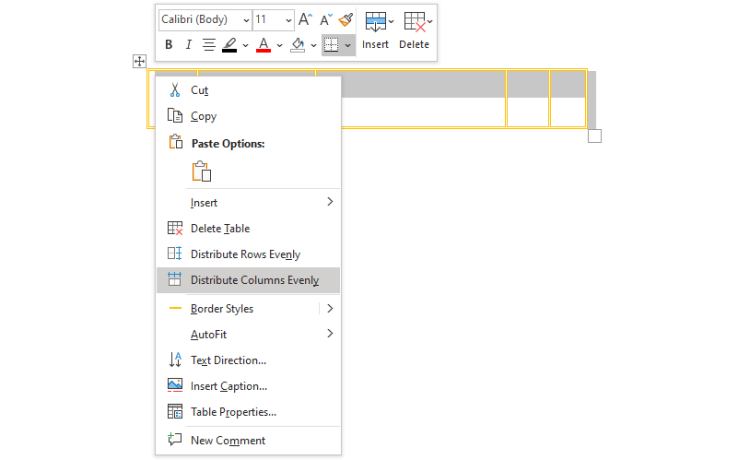
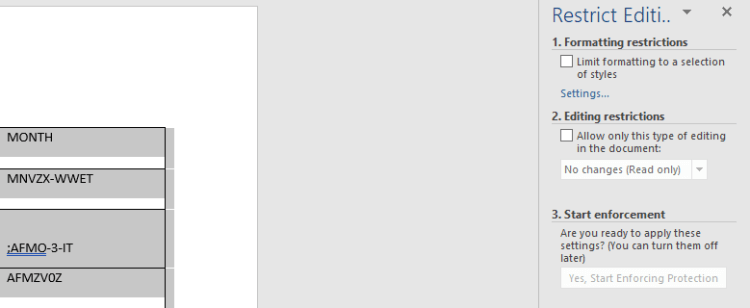
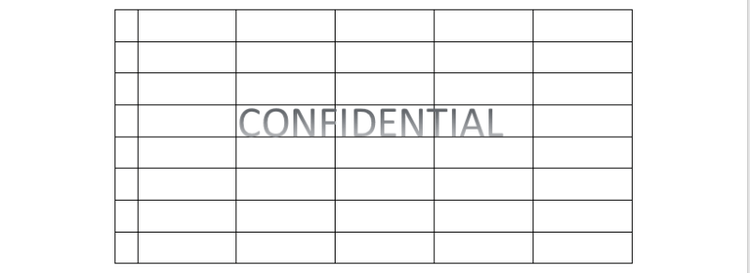
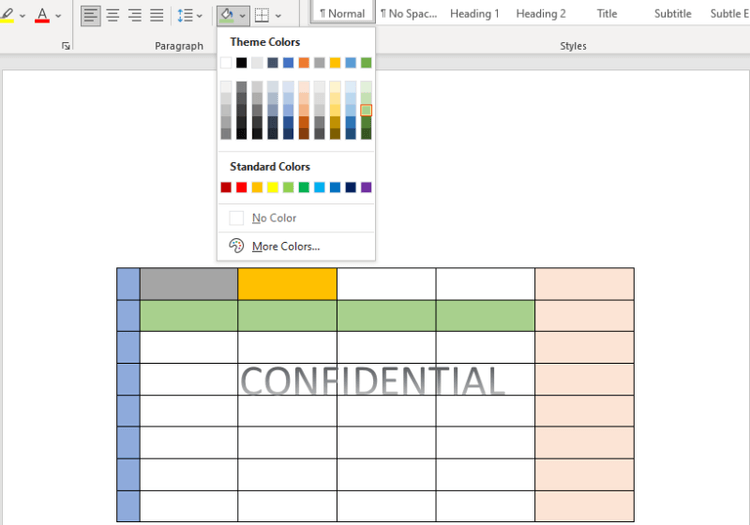

![[OPRAVENÉ] Kód chyby 0x80070035 Sieťová cesta sa nenašla v systéme Windows 10 [OPRAVENÉ] Kód chyby 0x80070035 Sieťová cesta sa nenašla v systéme Windows 10](https://img2.luckytemplates.com/resources1/images2/image-1095-0408150631485.png)






![Chyba 1058: Službu nelze spustit Windows 10 [VYŘEŠENO] Chyba 1058: Službu nelze spustit Windows 10 [VYŘEŠENO]](https://img2.luckytemplates.com/resources1/images2/image-3772-0408151015489.png)