Nástroj Správce poverení v systému Windows 11 uchovává informace o přihlášení uživatele ke stránkám navštěvovaným v Microsoft Edge a dalších aplikacích. Může také ukládat přihlašovací údaje pro sítě, jako jsou sdílené disky nebo mapované síťové disky, a umožňuje zobrazení, přidávání, odstraňování a zálohování všech vašich poverení.
Správce poverení není novou funkcí, ale je stále užitečný na počítačích se systémem Windows 11. Pokud jste ho ještě nikdy nepoužili, níže vám ukážeme, jak ho efektivně používat.
Jak používat Správce poverení v systéme Windows 11
Správce poverení můžete použít na zobrazení, úpravu a odstranění různých uživatelských poverení.
Otevření Správce poverení
- Klikněte na tlačidlo Štart nebo stiskněte kláves Windows.
- Do vyhledávacího pole napište správce poverení a vyberte horní položku vyhledávání.
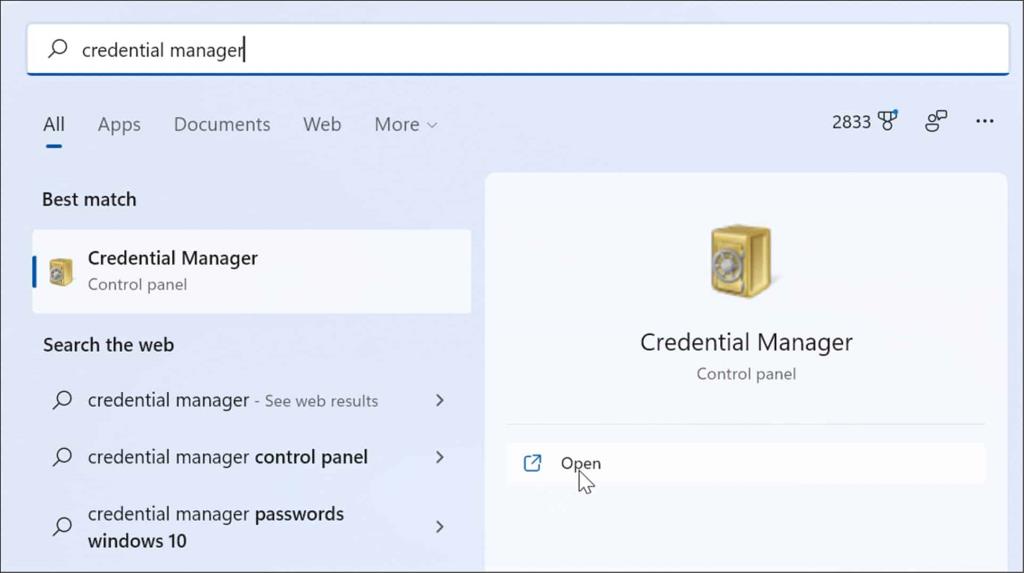
- V okně Správce poverení klikněte na Web Credentials nebo Windows Credentials pro úpravu uložených poverení.
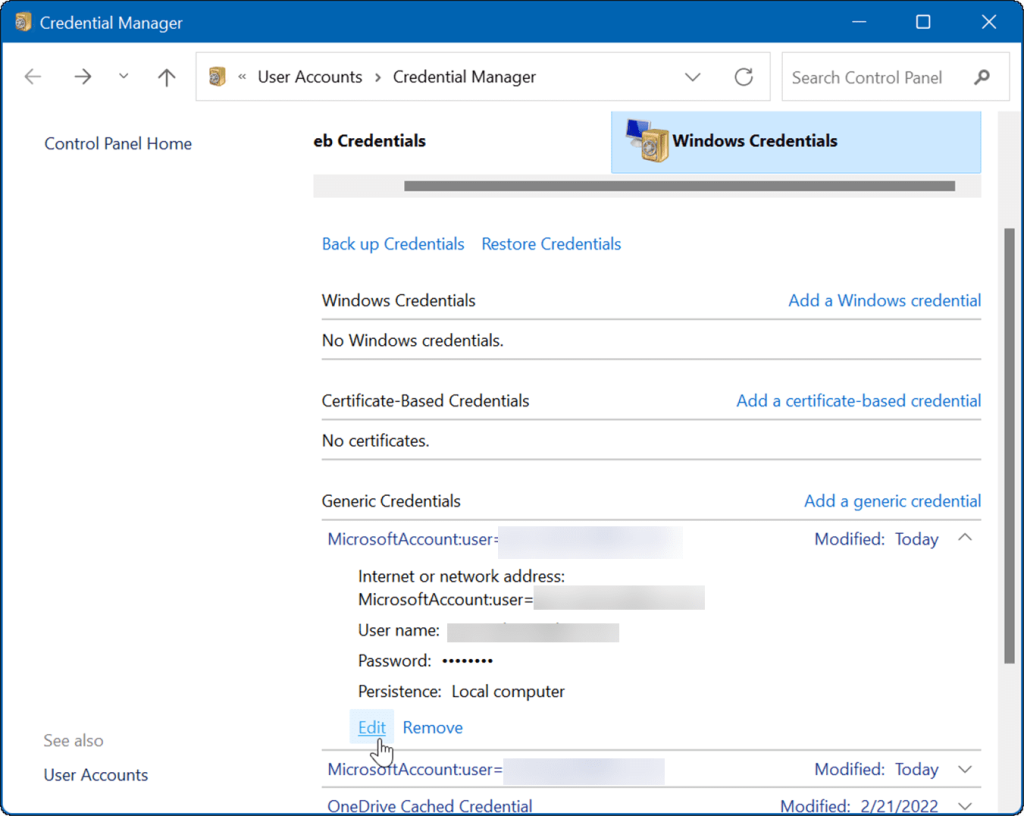
- Zvýrazněte účet a klikněte na Upravit.
- Aktualizujte podle potřeby uživatelské jméno a heslo a klikněte na Uložit.
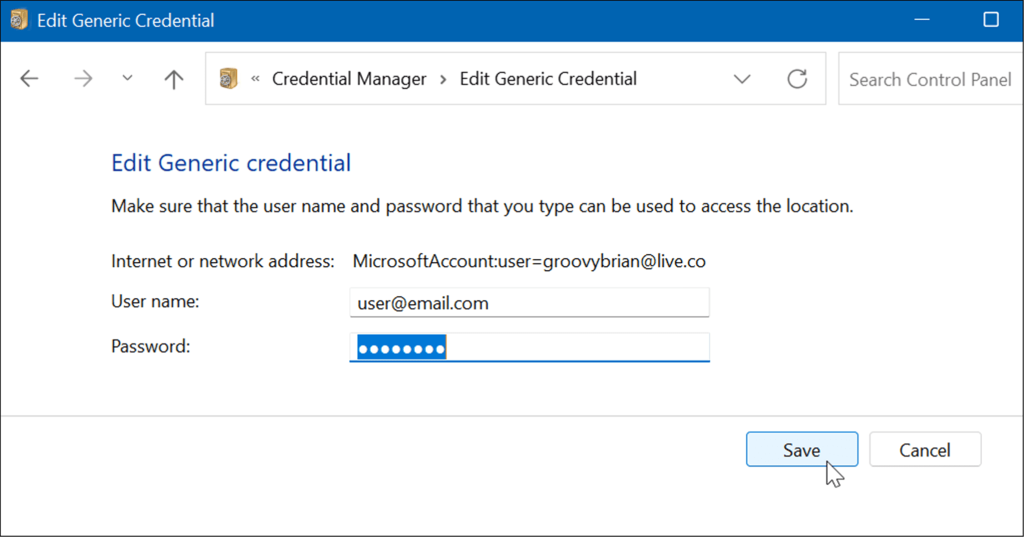
Jak odstranit přihlašovací údaje pomocí Správce poverení
Na vymazání uložených přihlašovacích informací můžete použít i Správce poverení. Například pokud máte problémy s přihlášením do sdíleného úložiště, může být nutné tyto informace odstranit a zkusit se přihlásit znovu.
- Otevřete aplikaci Správce poverení pomocí vyhledávání.
- V okně Správce poverení vyberte účet, který chcete odstranit.
- Klikněte na Odstranit.
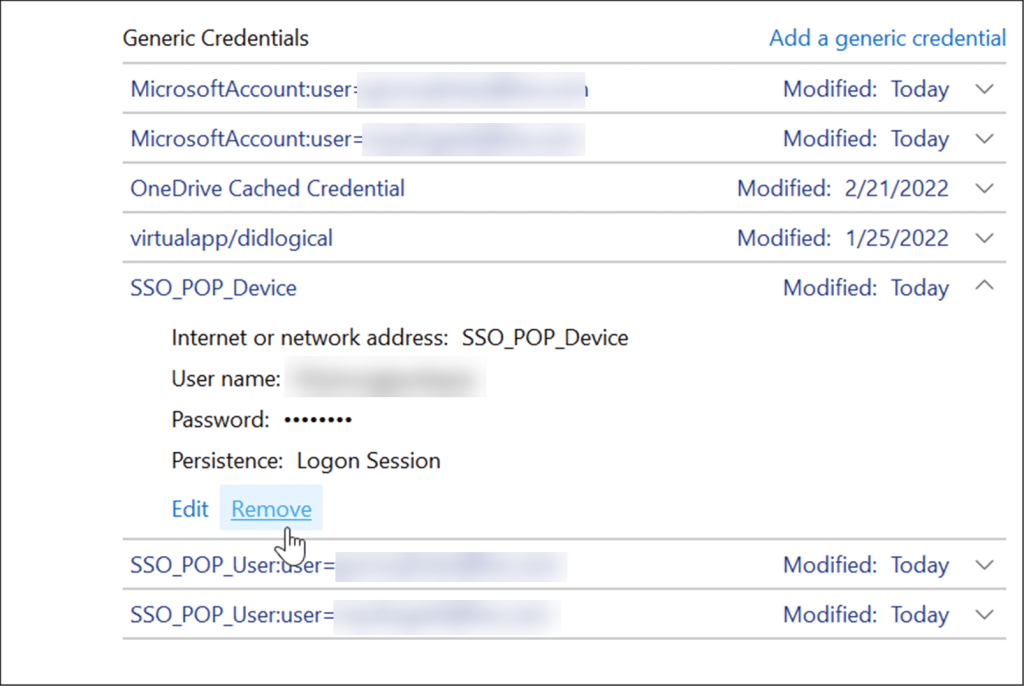
- Klikněte na Áno v ověřovací zprávě.
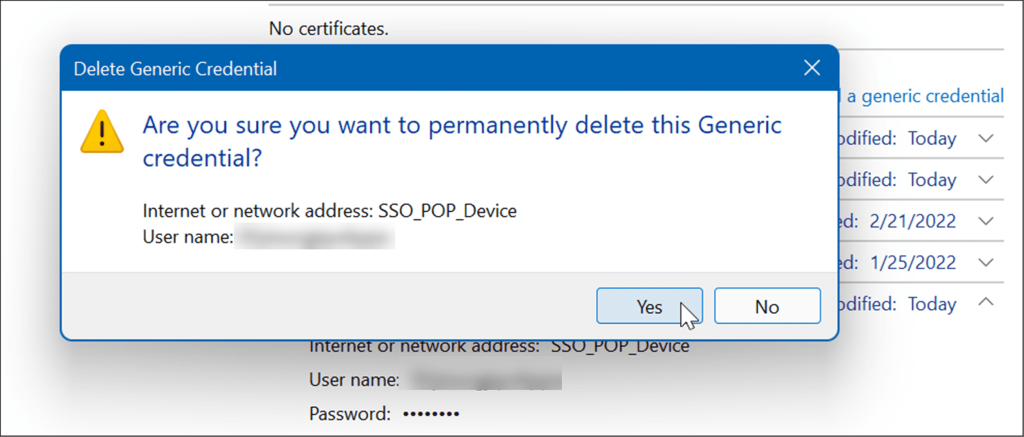
Přidání nových přihlašovacích údajů
Nové přihlašovací údaje pro aplikaci nebo síťová poverení můžete přidat snadno:
- Spusťte Správce poverení pomocí Start menu.
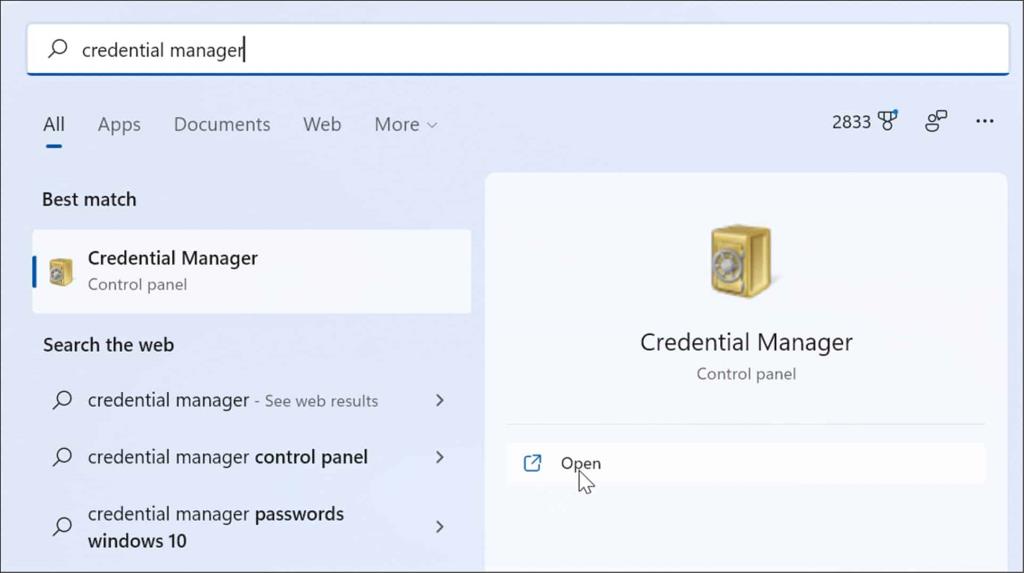
- Klikněte na Windows Credentials.
- Poté klikněte na odkaz Přidat Windows Credentials.
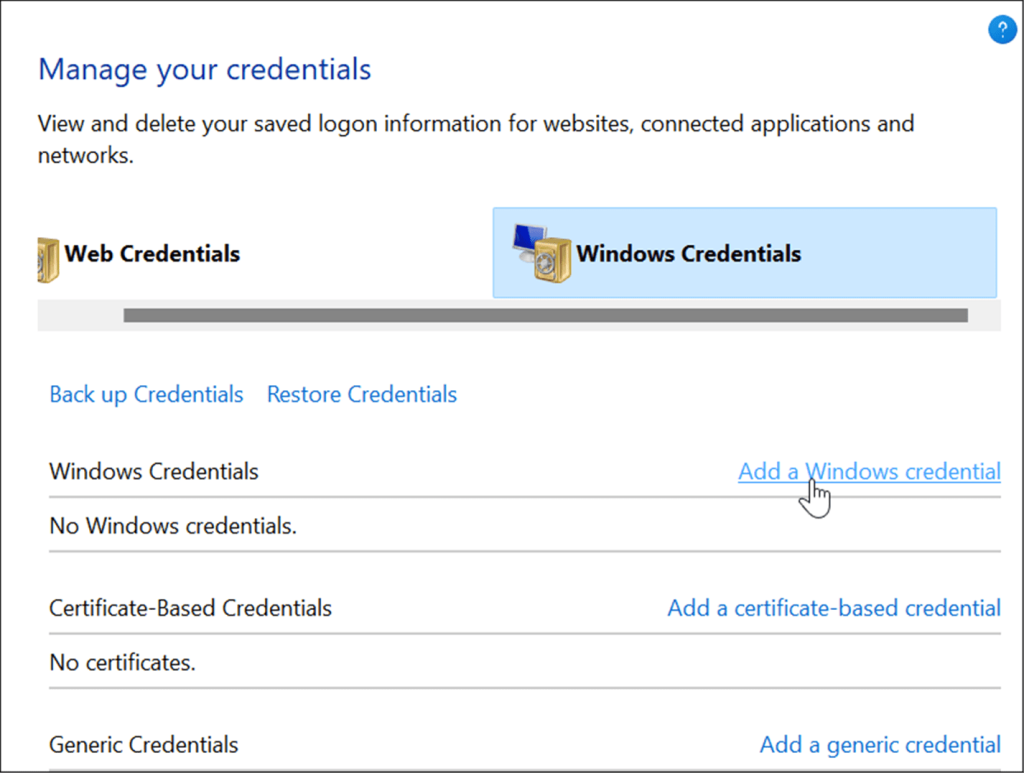
- Zadejte adresu aplikace nebo službě a správné uživatelské jméno a heslo a klikněte na OK.
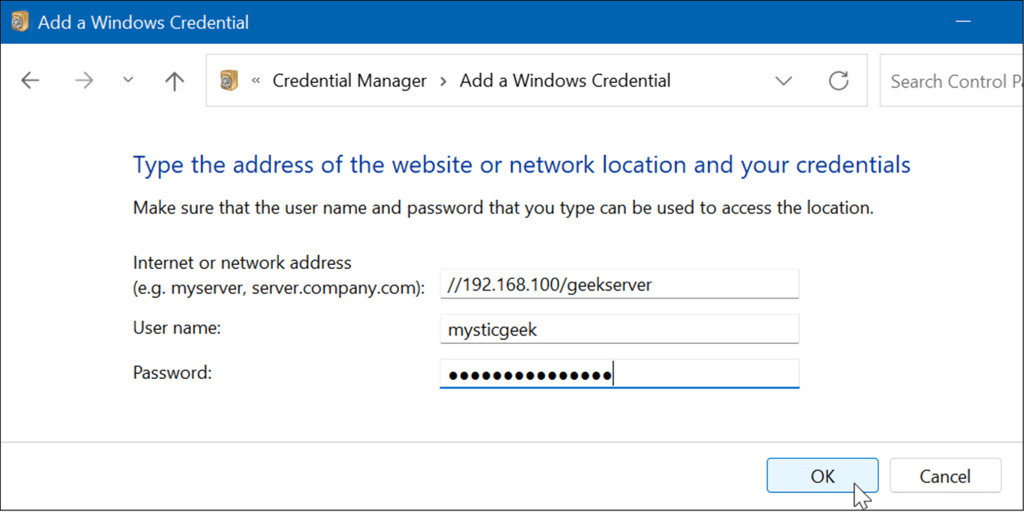
Export přihlašovacích údajů v Správci poverení
Pro pravidelné zálohování je dobré exportovat uložená poverení:
- Otevřete Správce poverení a vyberte Windows Credentials a poté Zálohovat poverení.
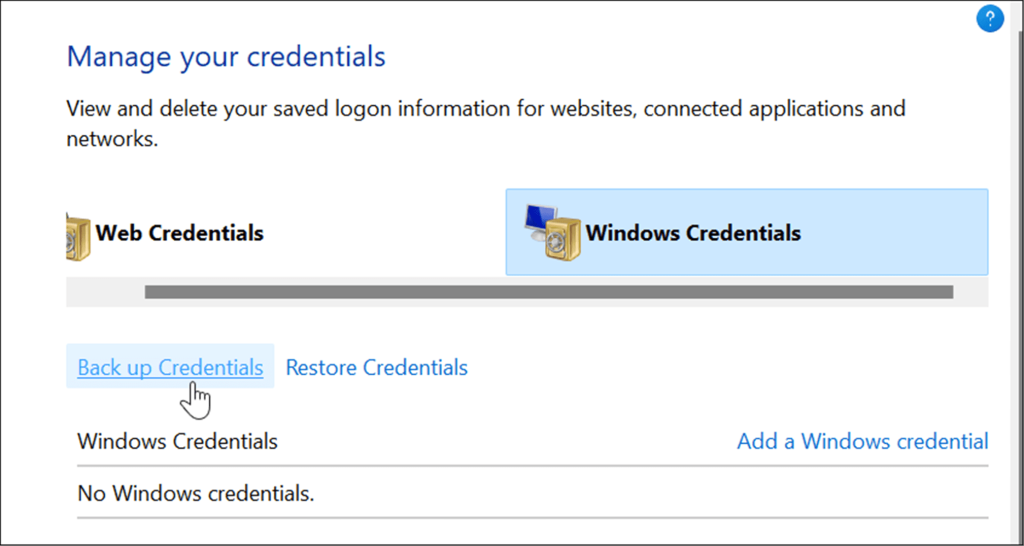
- Vyberte umístění pro záložní soubor .crd a klikněte na Další.
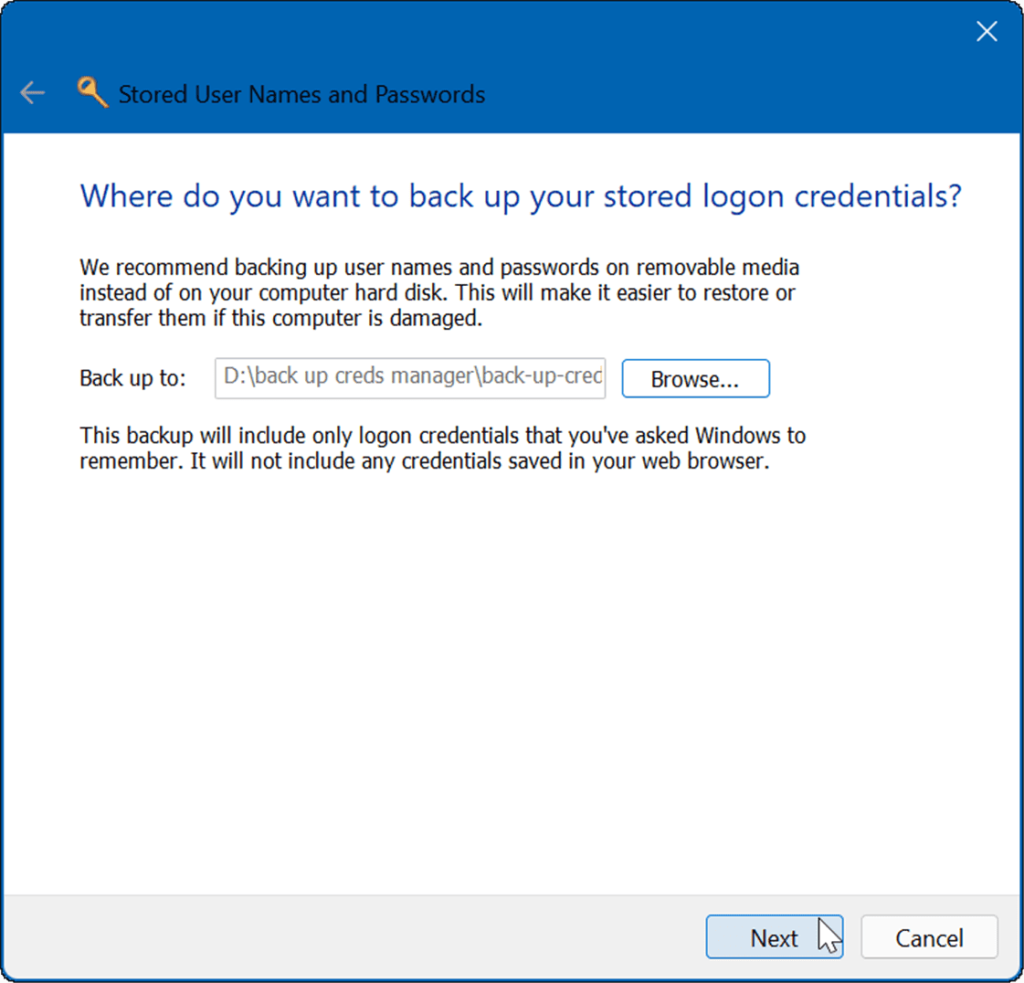
- Stiskněte klávesovou zkratku Ctrl + Alt + Delete k pokračování.
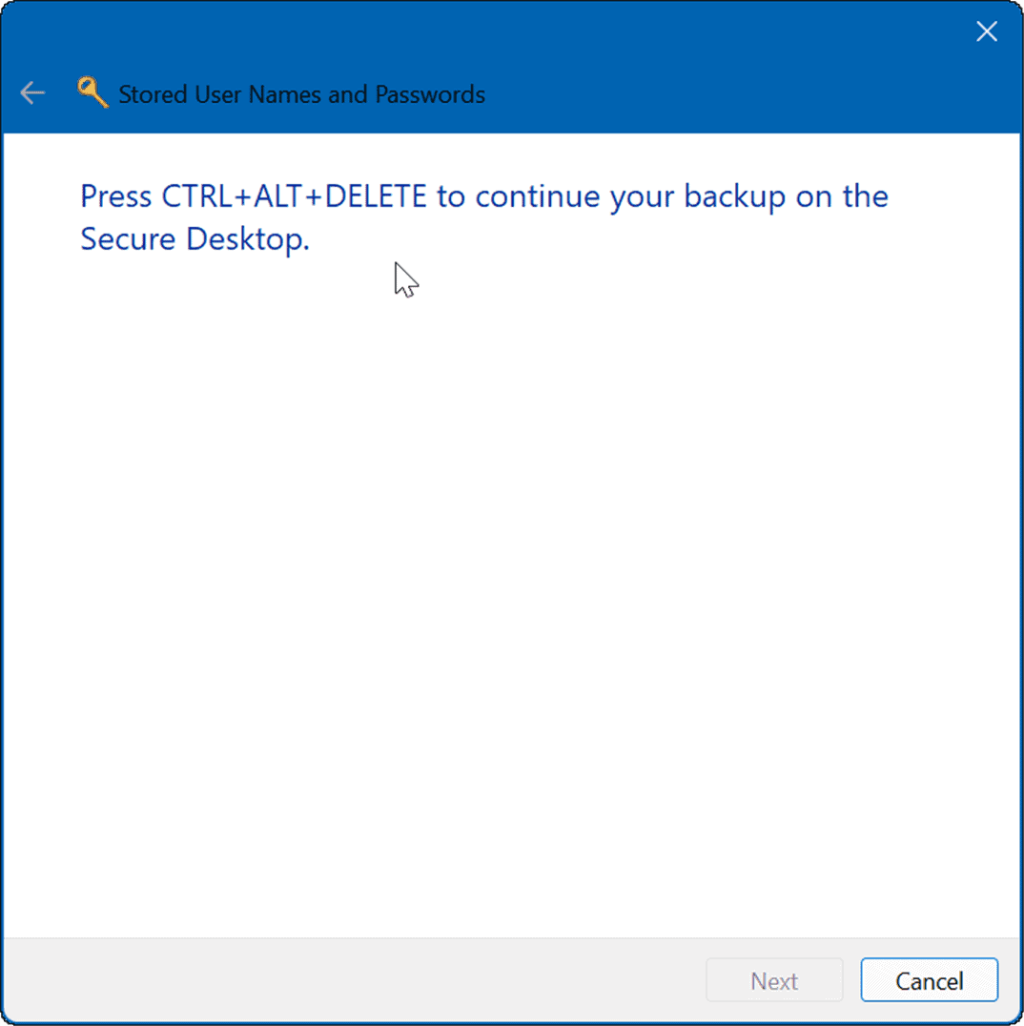
Po zadání hesla pro potvrzení klikněte na Další a poté na Dokončit pro uložení zálohy.
Import uložených informací o přihlašovacích údajích
Pokud máte zálohované přihlašovací údaje, můžete je importovat do Správce poverení:
- Otevřete Správce poverení a vyberte Windows Credentials a odkaz Obnovit poverení.
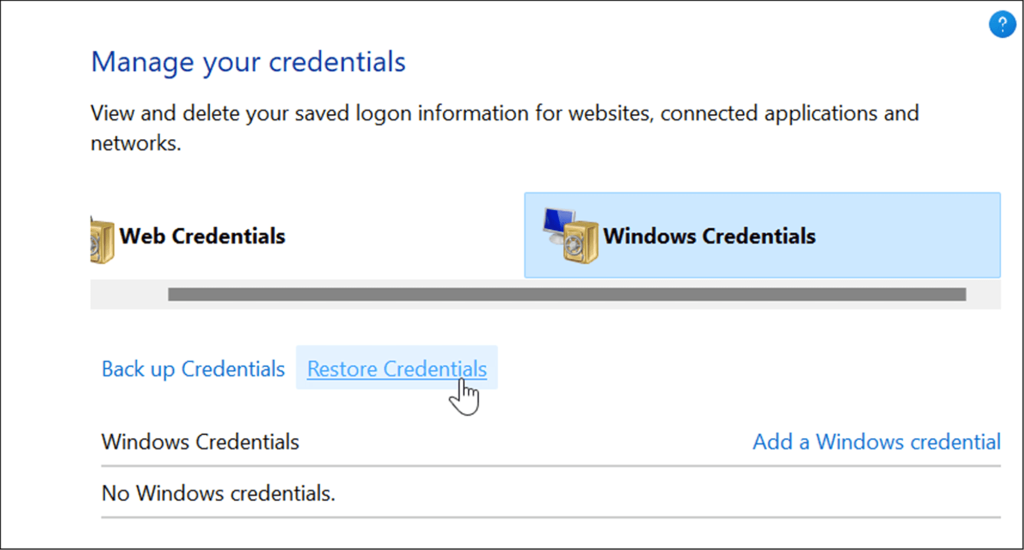
- Vyberte soubor .crd a klikněte na Další.
- Odemkněte záložní soubor zadáním hesla a stiskněte Další a poté Dokončit.
Obdržíte potvrzení o úspěšném obnovení poverení.
Zajištění bezpečnosti
Správce poverení je nejen užitečný, ale také důležitý pro zabezpečení vašich přihlašovacích údajů. Zvažte pravidelné zálohování a uchovávání dat na bezpečném místě. Můžete také zvážit dotaz na uložená hesla Wi-Fi v systému Windows 11.
Další možnosti
Tento nástroj není jen pro Windows. Naučte se, jak najít hesla Wi-Fi v systéme Android nebo obnovit hesla sítě Wi-Fi v macOS.
![[VYRIEŠENÉ] „Tomuto vydavateľovi bolo zablokované spustenie softvéru na vašom počítači“ v systéme Windows 10 [VYRIEŠENÉ] „Tomuto vydavateľovi bolo zablokované spustenie softvéru na vašom počítači“ v systéme Windows 10](https://img2.luckytemplates.com/resources1/images2/image-2750-0408150428174.jpg)
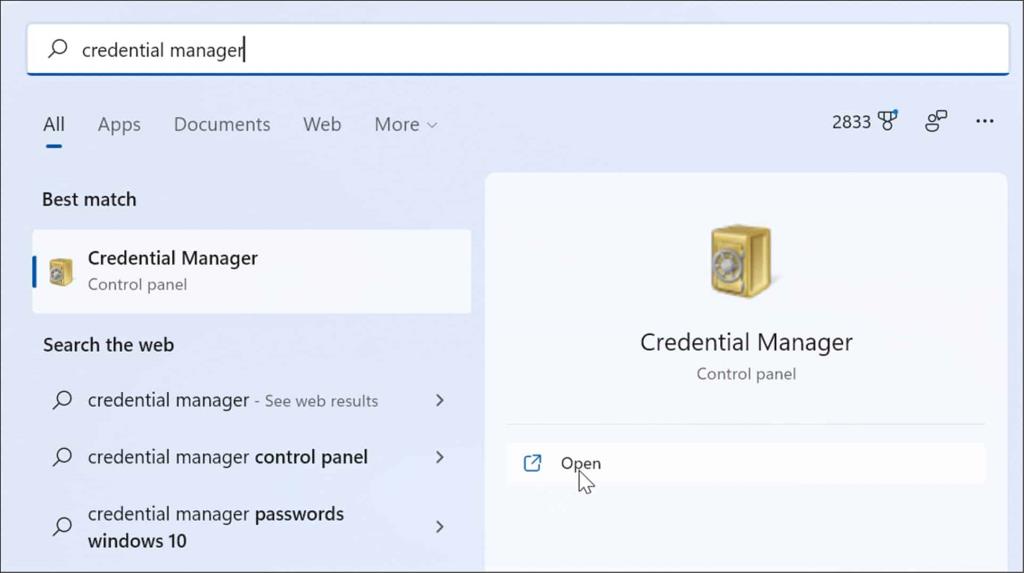
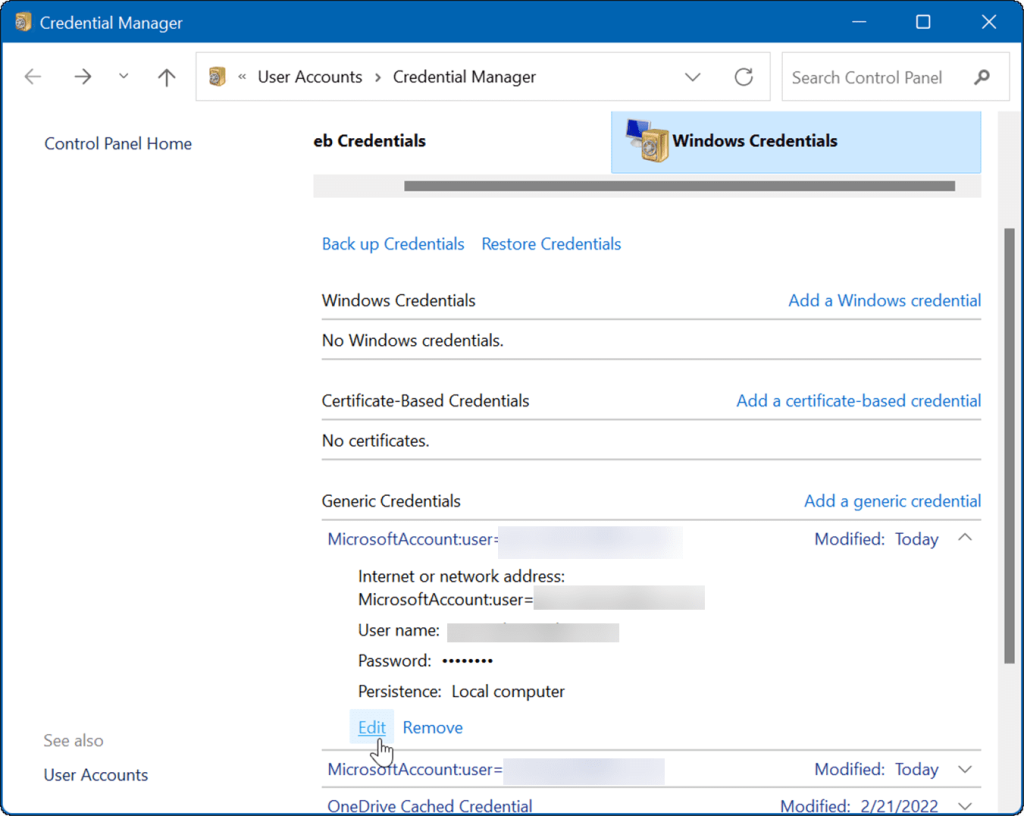
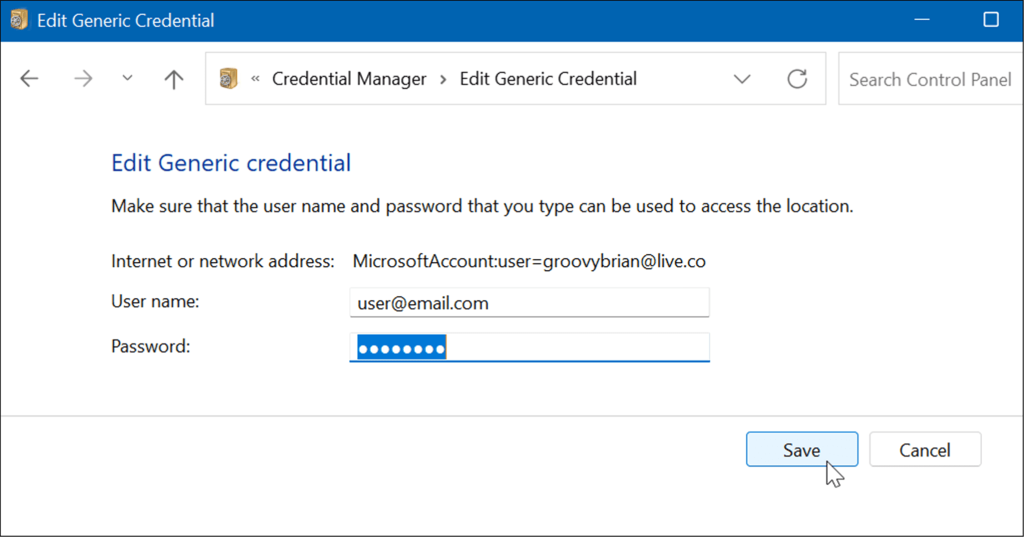
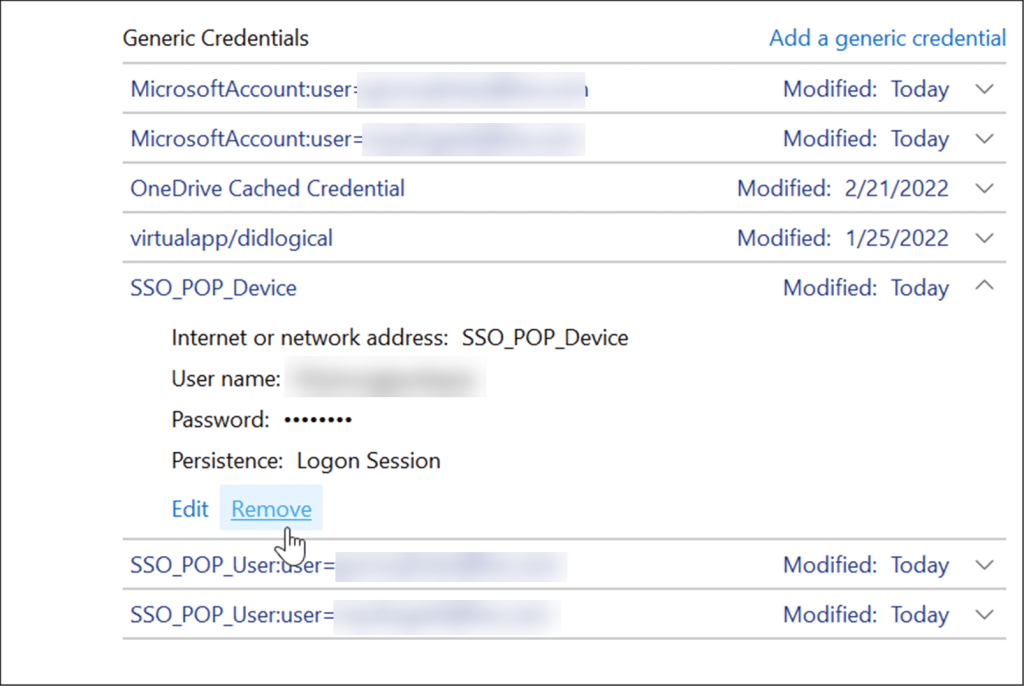
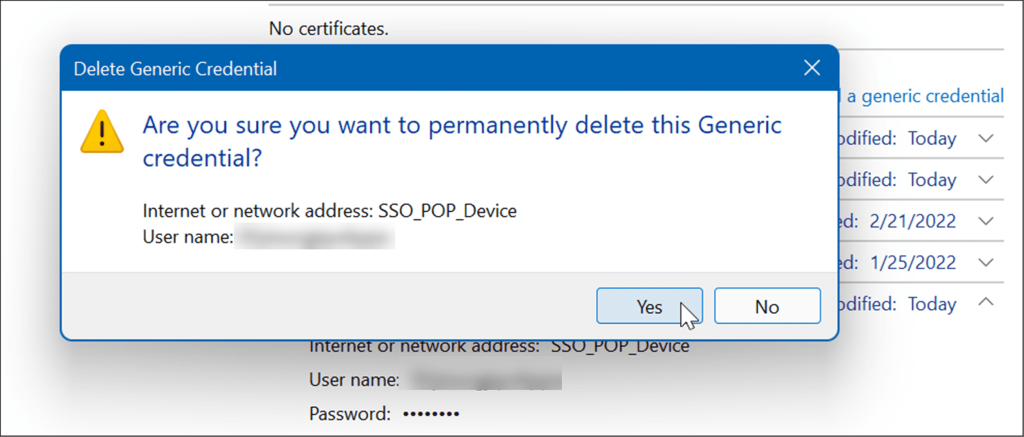
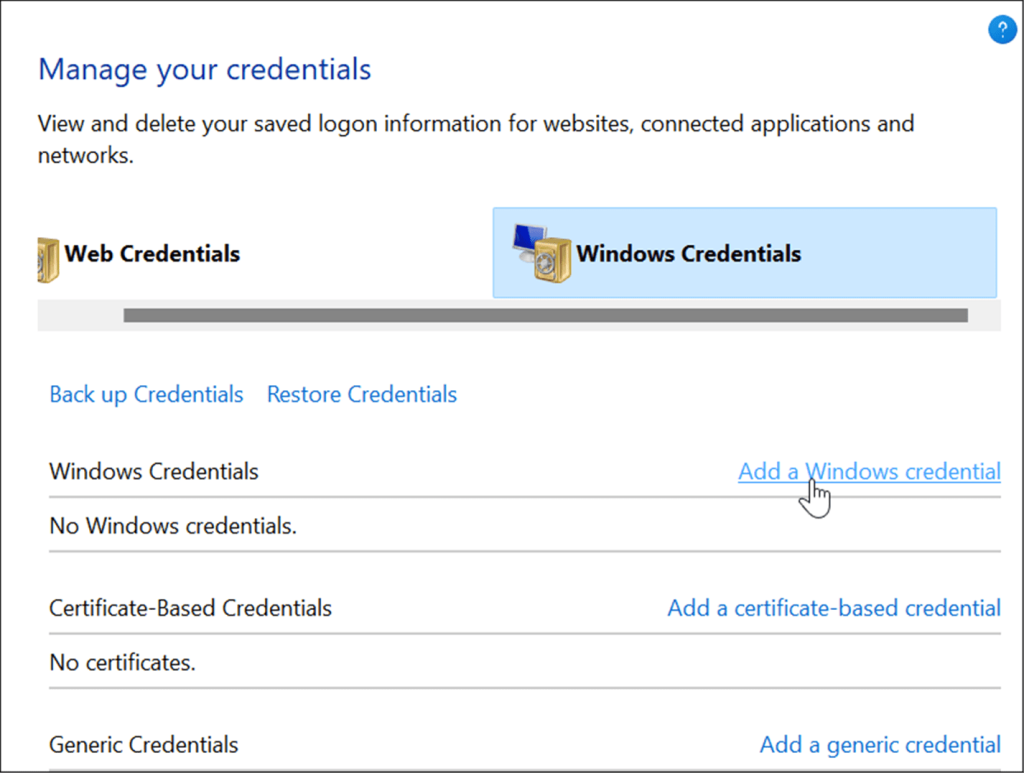
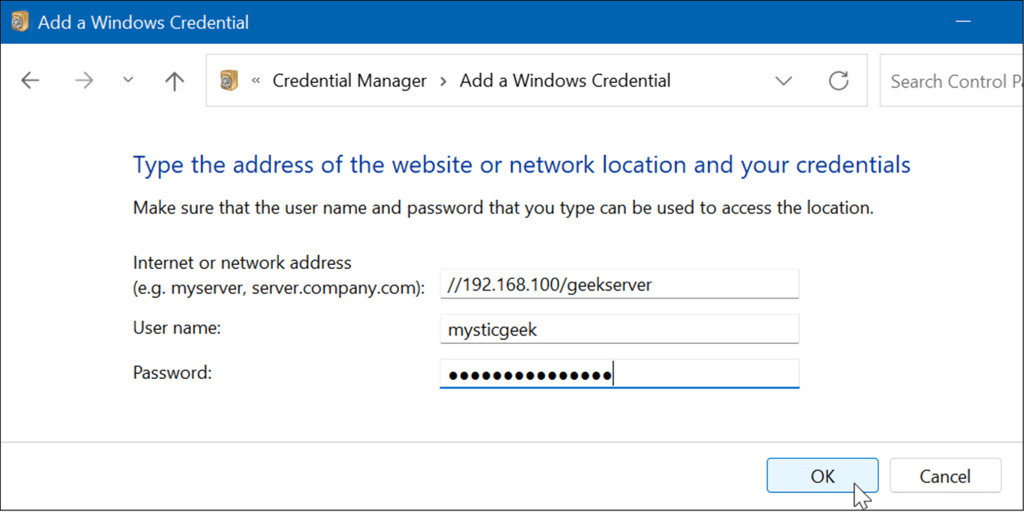
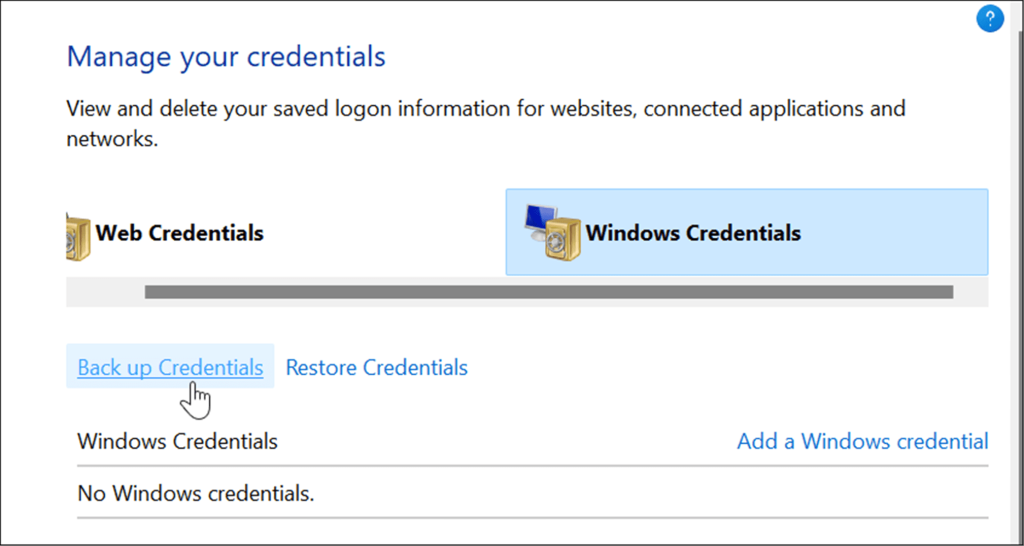
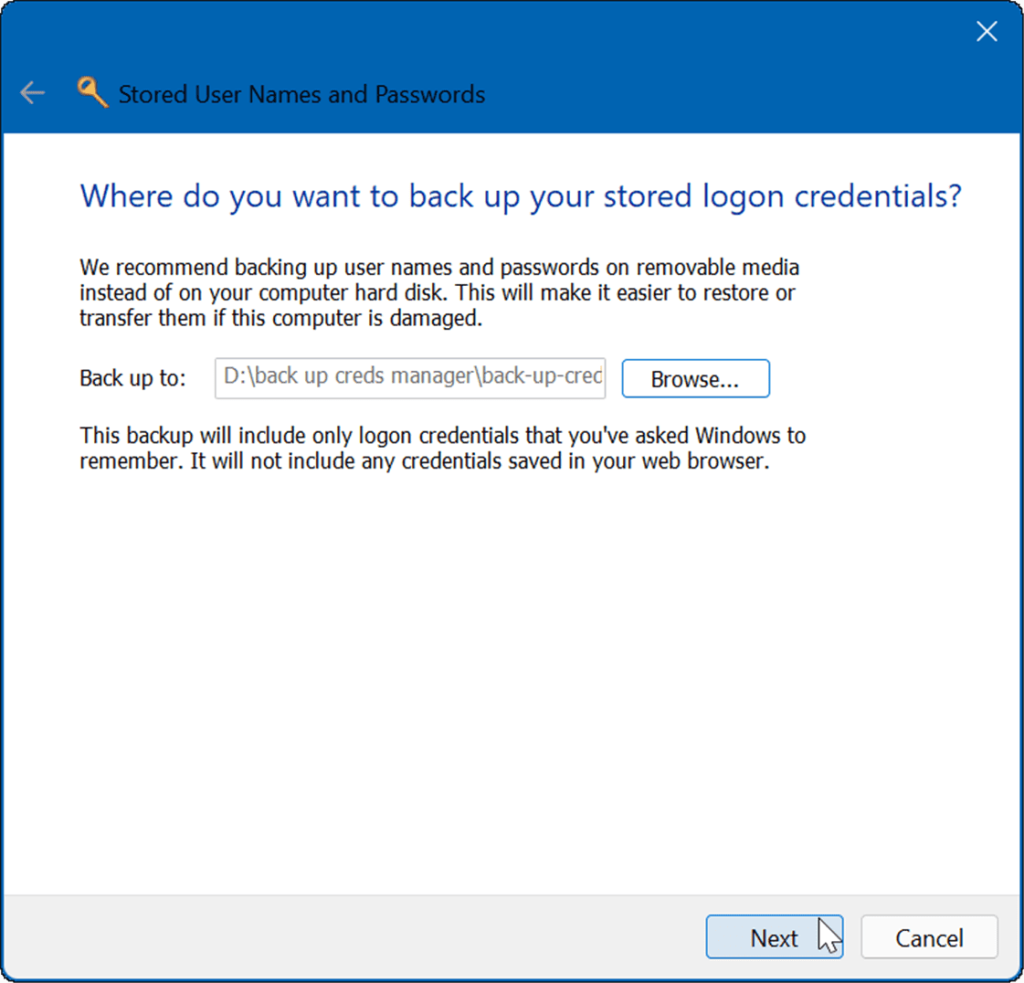
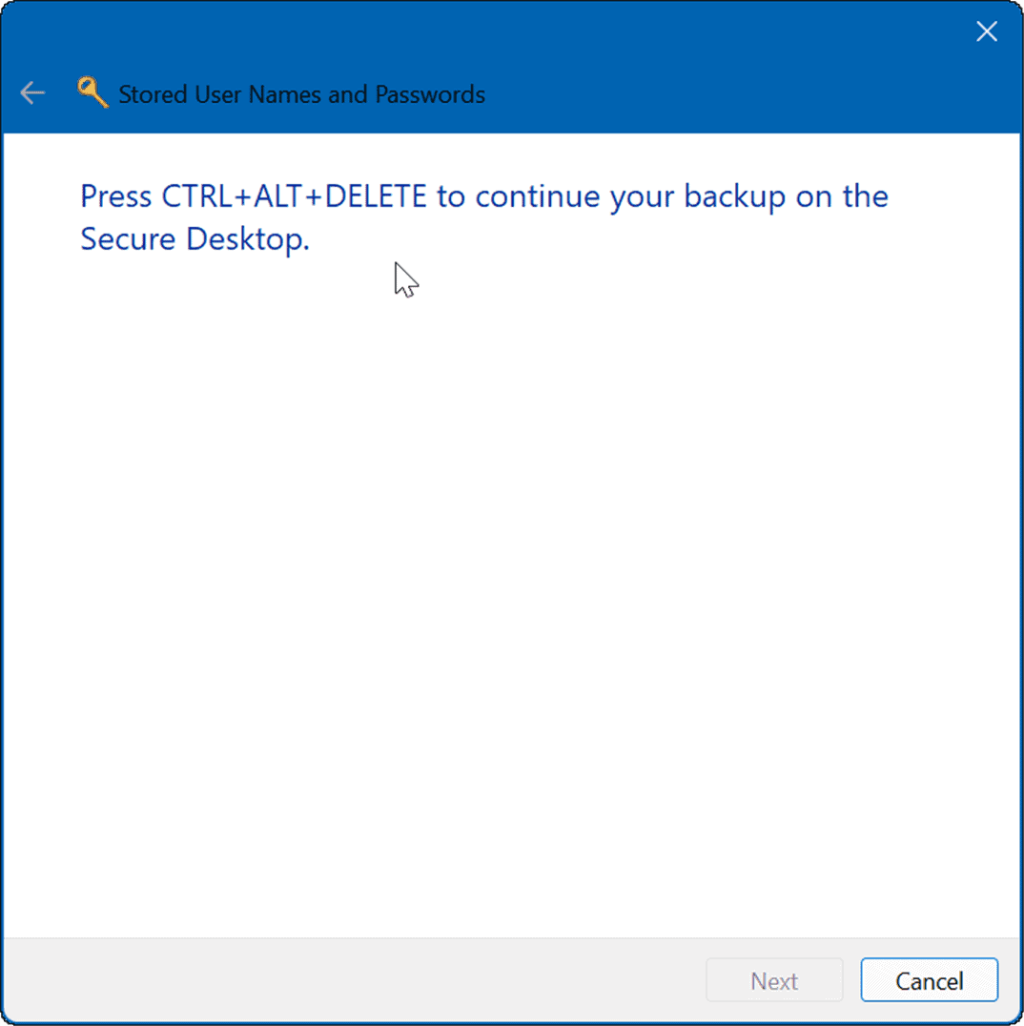
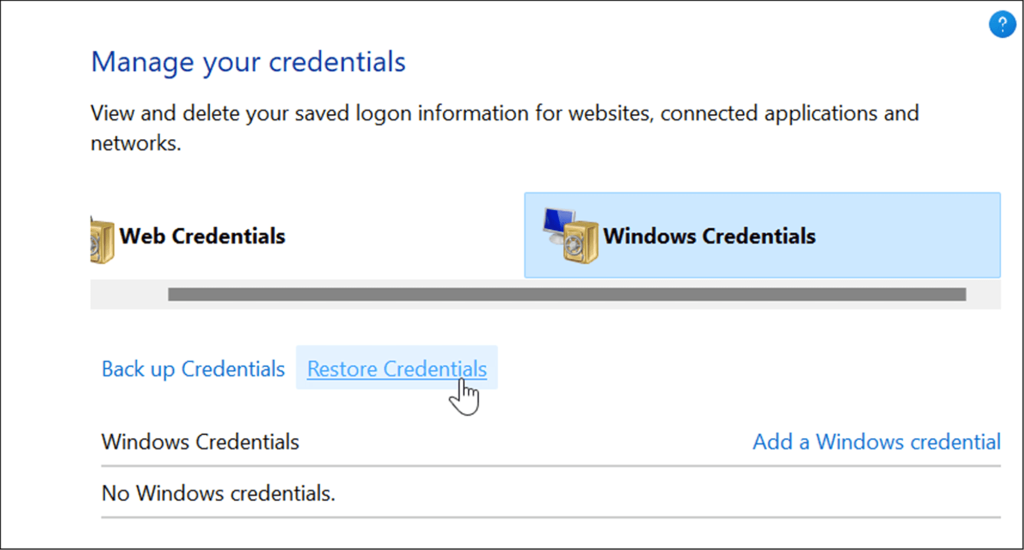

![[OPRAVENÉ] Kód chyby 0x80070035 Sieťová cesta sa nenašla v systéme Windows 10 [OPRAVENÉ] Kód chyby 0x80070035 Sieťová cesta sa nenašla v systéme Windows 10](https://img2.luckytemplates.com/resources1/images2/image-1095-0408150631485.png)






![Chyba 1058: Službu nelze spustit Windows 10 [VYŘEŠENO] Chyba 1058: Službu nelze spustit Windows 10 [VYŘEŠENO]](https://img2.luckytemplates.com/resources1/images2/image-3772-0408151015489.png)
Markéta -
Super návod, díky! Mám problém s unlockem hesla, ale teď už mám jasnější představu, co dělat
Mirek J. -
Už jsem dlouho chtěl vědět, jak používat Credential Manager. Teď mi to konečně došlo
František -
Hodně štěstí všem, co mají potíže! Credential Manager skutečně usnadňuje spoustu věcí. Můžete mi prosím říct, zda máte zkušenosti s resetováním hesla?
Jindřich -
Článek mi pomohl lépe porozumět funkcím Credential Manageru. Je to užitečné a hodně času mi to ušetří
Pavla O. -
Chtěla bych se podělit o příběh. Uložila jsem do Credential Manageru hesla a nyní nemusím přemýšlet!
Marek T. -
Chtěl bych se zeptat, zda jsou nějaké alternativy k Credential Manager pro Windows 11. Máte tipy
Eva P. -
Bohužel, Credential Manager mi nefunguje tak, jak by měl. Má někdo podobný problém
Vítězslav -
No konečně! Už mě nebavilo mít 10 různých hesel v hlavě. Credential Manager mi to vyřešil
Tomáš IT -
Dobrá práce! Vždycky jsem měl potíže s pamětí na hesla. Teď používám Credential Manager a je to mnohem snazší
Jana K. -
Hodně štěstí všem! Dříve jsem používala poznámky a teď využívám Credential Manager. Bezpečnost především.
Betka -
To je super! Chtěla bych, aby to vývojáři více propagovali, protože je to úžasný nástroj na správu hesel!
Hedvika -
Chci poděkovat za tuto užitečnou příručku, alespoň teď rozumím tomu, jak používat Credential Manager lépe.
Nela -
Hodně mi to usnadnilo práci! Kabely a technika byly takové zmatky, teď jsem na správné cestě
Vladimír -
Kdyby to bylo tak jednoduché vždy! Děkuji za detailní popis, pomohl mi rozklíčovat mé problémy
Petr -
Skvělý článek! Přes Credential Manager se mi podařilo obnovit zapomenuté heslo, což mi opravdu pomohlo. Díky!
Šárka -
Když jsem se dozvěděla o funkci Credential Manager, okamžitě jsem ji začala používat. Tento článek mi dal důvěru v to, že to zvládnu
Karel 123 -
Díky za to, že jsi upozornil na Credential Manager! Nikdy jsem o tom nevěděl a hodně mi to ušetřilo čas
Milan K. -
Nevěděl jsem, že s Credential Managerem mohu chránit i hesla do prohlížečů. Seznam hesel je teď vše kolem
Alda -
Nikdy jsem nevěřil, že to bude tak snadné! Díky tvé pomoci jsem se konečně dostal k mé ztracené aplikaci
Kveta -
Vynikající článek! Mám nyní bezpečnější systém. Plánuji tento nástroj doporučit svým známým.
Anna K. -
Je to užitečná funkce, ale občas mi při registraci nové aplikace chybí intuitivní návod. Mohl bys doporučit víc tipů
Iveta -
Chtěla bych se zeptat, zda lze Credential Manager použít s více účty zároveň? Mám na to víc počítačů.
Lucie M. -
Munda! Zjistila jsem, že moje hesla jsou lépe chráněna. Mějte na paměti, že je důležité mít aktualizované verze Windows!
Dana 89 -
Skvělý návod! Mám jen otázku, jak často bych měl aktualizovat svá hesla v Credential Manageru?
Honza B. -
Skvělý článek! Chtěl bych se zeptat, jestli je možné synchronizovat Credential Manager na různých zařízeních?
Olga Z. -
Wow, konečně jsem našla řešení! Měla jsem tolik problémů s hesly, až jsem si říkala, že jsem blázen. Nyní je to snadnější
Radek M. -
Nedávno jsem měl problémy s připojením k jedné aplikaci. Naštěstí mi Credential Manager pomohl vrátit se zpět
Marcela -
Díky! Přesně takovou informaci jsem potřebovala. Credential Manager je skvělý nástroj
Petra H. -
Skvélé, že jsi to napsal! Vždy jsem si říkala, že někdy je těžké si pamatovat všechna ta hesla
Jakub 77 -
Skvělý článek, hrozně moc mi to pomohlo! Konečně chápu, jak správně spravovat své hesla.
Jirka N. -
Odborně řečeno, je to skvělý nástroj na správu hesel, ale doporučuji si je stejně zapisovat nebo si přečíst pravidla o kybernetické bezpečnosti.
Růženka -
Hodně lidí pořád nepoužívá Credential Manager, což je škoda! Je to super pomocník na správu hesel
Miloš V. -
Příště bych uvítal i video návod, jak software používat. Člověk je tak lepší vidět akce
Romain Č. -
Našli jste někdo problém s uložením hesel do Credential Manager? Lépe to funguje bez připojení k internetu
Světla -
Super nápad!!! Nyní mohu spravovat své hesla snadno a efektivně díky Credential Manageru
Filip S. -
Pokud máte nějaké speciální tipy na optimalizaci používání Credential Manager, budu moc vděčný