Premýšľali ste niekedy nad filtrom, ktorý by ste radi používali na Snapchate ? Už ste niekedy videli niekoho používať filter Snapchat, o ktorom nemáte potuchy, ako ho získať? Nehľadajte ďalej; táto príručka vám predstaví nádherný svet vlastných filtrov Snapchat.
Mnohokrát som videl filter, o ktorom som nemal ani potuchy, ako sa ten človek dostal. Bezvýsledne by som prechádzal predinštalovanými filtrami a hľadal by som to. To je dovtedy, kým som sa nedozvedel o funkcii vlastných filtrov, ktoré Snapchat poskytuje svojim používateľom. Nielenže existuje spôsob, ako odoslať filtre, ktoré ste vytvorili, ale existuje aj galéria filtrov, ktoré ostatní na Snapchate vytvorili pre vaše osobné použitie.
Než začnete vytvárať vlastné filtre na Snapchate, musíte si uvedomiť, že vytvorenie nového filtra vás bude stáť peniaze. Cena závisí od času, počas ktorého je filter k dispozícii, a od oblasti, kde je filter dostupný. Vytvorenie vlastného filtra Snapchat je však celkom jednoduché (ak viete, ako na to).
Ak ste zmätení a chcete sa dozvedieť viac o vlastných filtroch Snapchat, začnite podľa tohto sprievodcu.
Ako vytvoriť vlastný filter Snapchat
- Ak chcete začať, otvorte aplikáciu Snapchat a stlačte na obrazovke, rovnako ako by ste zobrazili predinštalované filtre.
- Keď sa zobrazí ponuka pre filtre, prejdite na koniec filtrov.
- Kliknite na symbol + (plus) .
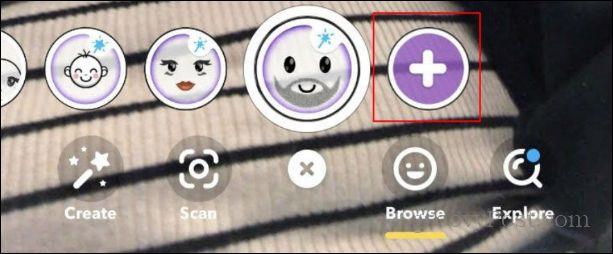
- Zobrazí sa ponuka, ktorá vám povie, že si môžete kúpiť vlastné filtre a šošovky. Ak chcete pokračovať, kliknite na tlačidlo „Začíname“.
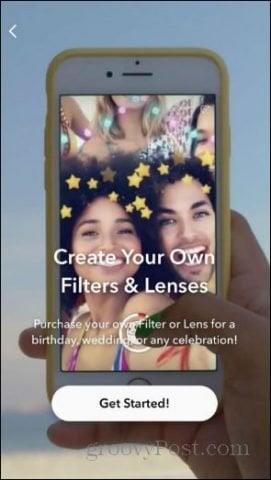
- Potom sa vám zobrazia dve možnosti. Môžete vytvoriť filter alebo prenájom. Vyberte Filtre alebo Prenájmy a potom pokračujte výberom jednej z možností Príležitosti (napr. Jarné vibrácie ).
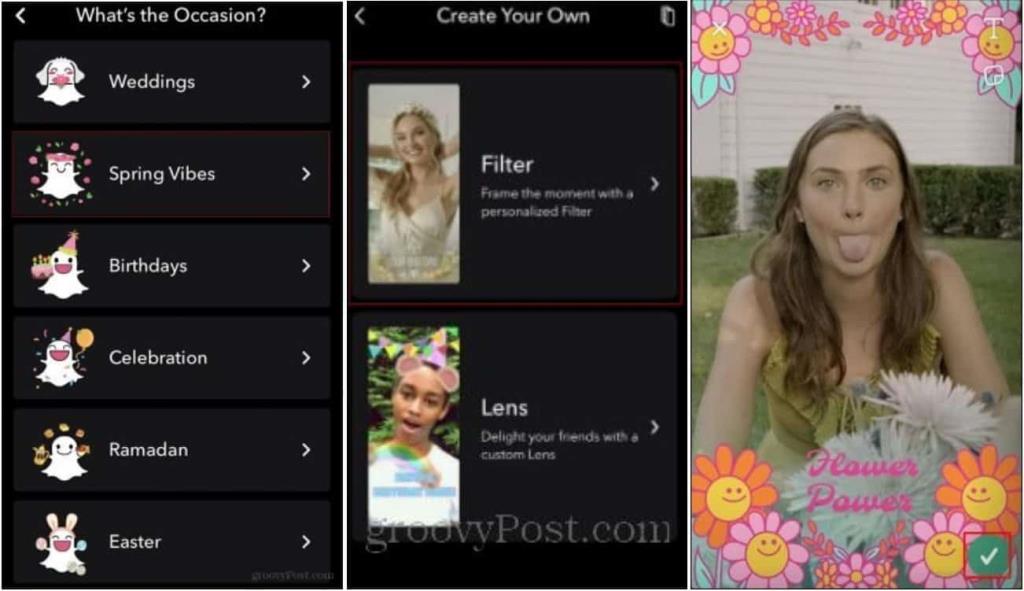
- Po ich výbere vám predstavia príklad, ako bude filter vyzerať. Ak ste s produktom spokojní, stlačte značku začiarknutia.
- Aplikácia potom vypočíta cenu filtra v závislosti od dátumu a času začiatku a dátumu a času ukončenia. Tiež vypočítava náklady v závislosti od veľkosti vašej geolokačnej hranice. Táto geolokácia označuje, kde bude filter dostupný pre ľudí.
- Keď Snapchat vypočíta cenu filtra, môžete svoj filter potvrdiť stlačením Pokračovať .
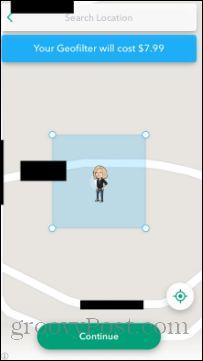
- Následne sa Vám zobrazí prehľad Vašej objednávky. Po potvrdení správnosti informácií, ktoré vidíte, môžete kliknúť na Ďalej a budete môcť použiť filter, ktorý ste vytvorili.
Prístup k galérii filtrov Snapchat
Teraz si povedzme o získaní šošoviek a filtrov, ktoré vytvorili iní. Ak prejdete na spodnú časť obrazovky pod vopred nainštalované filtre, uvidíte malú lupu. Toto je možnosť „preskúmať“, kde si môžete vybrať zo širokej škály šošoviek a filtrov.
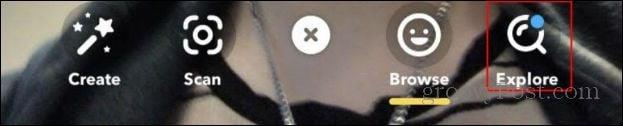
Ak chcete použiť filter, musíte najprv nájsť ten, ktorý chcete použiť. Keď nájdete objektív/filter, môžete ho vybrať a dostanete sa k fotoaparátu s objektívom/filtrom. Tu môžete urobiť snímku pomocou filtra.
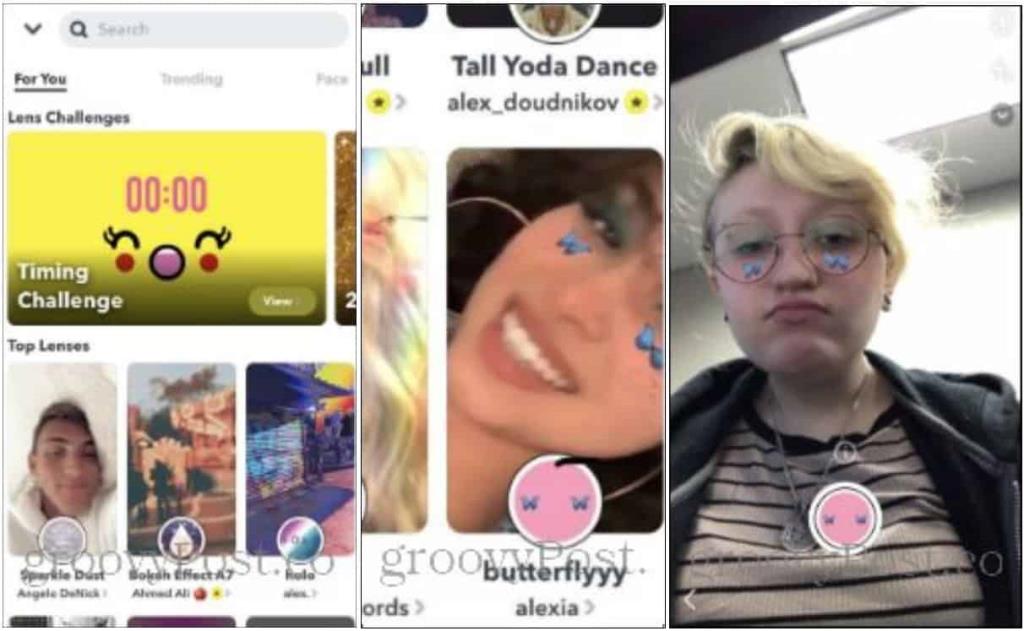
Ďalšou skvelou vecou, ktorú môžete urobiť, je použiť filtre, ktoré vidíte používať iní ľudia. Povedzme, že prechádzate niečím príbehom a má filter, ktorý chcete použiť. V spodnej časti obrazovky sa na tlačidle zobrazí filter, ktorý používajú. Ak toto tlačidlo nevidíte, pretože tiež pripojili odkaz alebo niekoho označili, môžete sa posunúť na jeho príbeh. Tu bude zoznam všetkých odkazov, na ktoré sa dá kliknúť, vrátane filtra, ktorý používajú.

Ako vidíte, existujú rôzne zábavné možnosti, pokiaľ ide o filtre na Snapchate. Od svojho vydania Snapchat implementoval mnoho nových funkcií, ktoré umožňujú širšie využitie jeho fotoaparátu. Filtre sú len jedným malým, ale zábavným aspektom toho, čo má Snapchat k dispozícii. Tak choďte von a vybláznite sa! Bavte sa s novými filtrami.
![[VYRIEŠENÉ] „Tomuto vydavateľovi bolo zablokované spustenie softvéru na vašom počítači“ v systéme Windows 10 [VYRIEŠENÉ] „Tomuto vydavateľovi bolo zablokované spustenie softvéru na vašom počítači“ v systéme Windows 10](https://img2.luckytemplates.com/resources1/images2/image-2750-0408150428174.jpg)
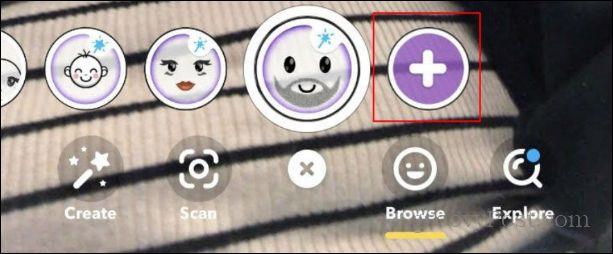
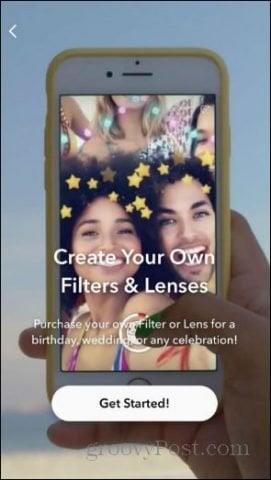
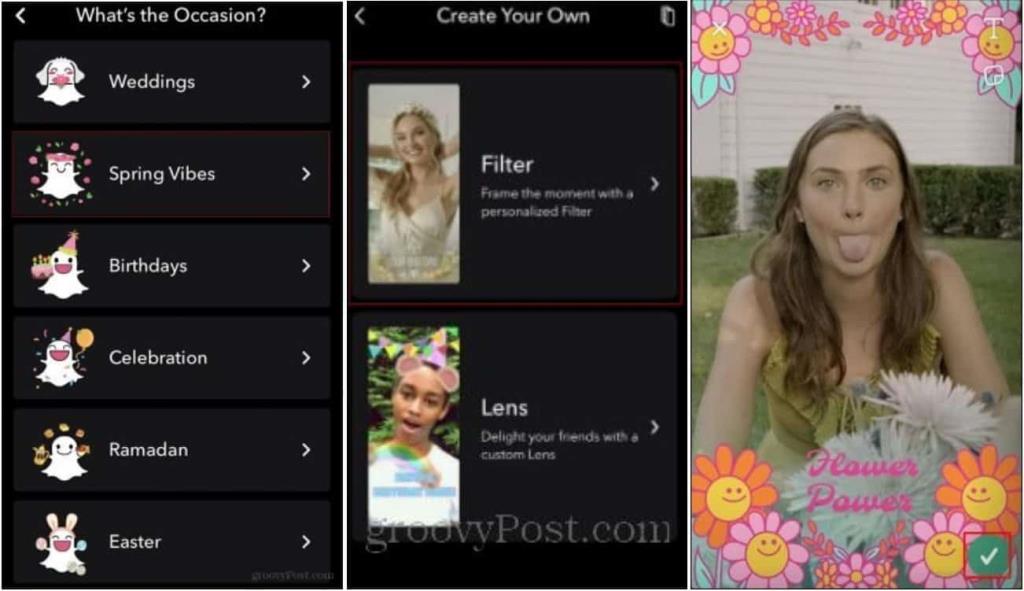
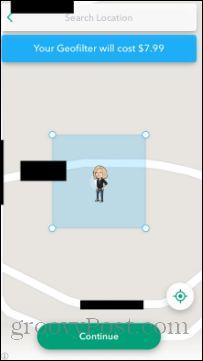
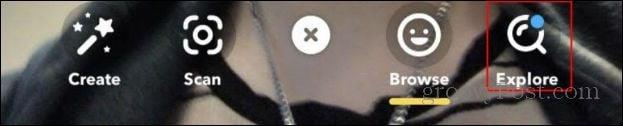
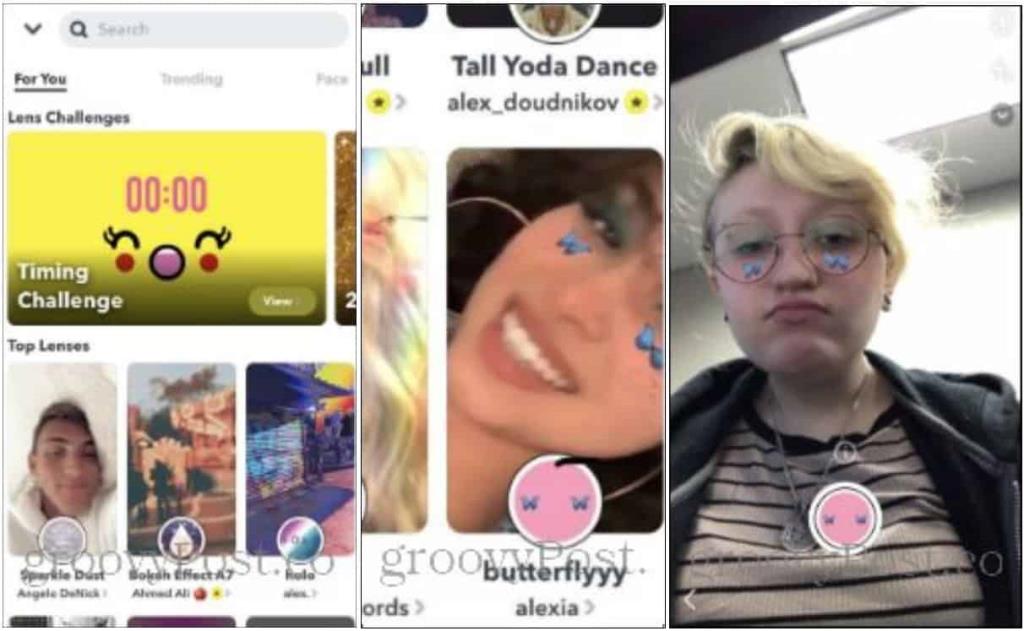


![[OPRAVENÉ] Kód chyby 0x80070035 Sieťová cesta sa nenašla v systéme Windows 10 [OPRAVENÉ] Kód chyby 0x80070035 Sieťová cesta sa nenašla v systéme Windows 10](https://img2.luckytemplates.com/resources1/images2/image-1095-0408150631485.png)






![Chyba 1058: Službu nelze spustit Windows 10 [VYŘEŠENO] Chyba 1058: Službu nelze spustit Windows 10 [VYŘEŠENO]](https://img2.luckytemplates.com/resources1/images2/image-3772-0408151015489.png)