Použili ste niekedy zvýrazňovač, aby vám na stránke vyskočili určité časti textu? Skvelé na vytváranie poznámok, ale je tu problém – zvýraznenie kúska papiera je konečné. Po dokončení nemôžete farbu z papiera vymazať.
V programe Microsoft Word sú veci trochu iné. Efekt zvýrazňovača môžete replikovať vo Worde, ale na rozdiel od skutočných zvýrazňovačov môžete svoje zvýraznenia nájsť a odstrániť.
To vám umožní prechádzať a kontrolovať zvýraznené body pomocou funkcie Nájsť vo Worde, ale môžete tiež odstrániť akékoľvek zvýraznenia textu neskôr. Je ľahké sa naučiť, ako použiť, odstrániť a nájsť zvýraznený text v programe Word – tu je to, čo musíte urobiť.
Ako zvýrazniť výber textu v programe Word
Ak plánujete zvýrazniť iba jednu časť textu pomocou jednej farby, môžete to urobiť v priebehu niekoľkých sekúnd v programe Word.
Ak chcete zvýrazniť časť textu v programe Word:
- Vyberte svoj text. Môžete to urobiť jednoduchým pretiahnutím kurzorom.
- Prejdite na kartu Domov .
- Kliknite na šípku vedľa tlačidla Farba zvýraznenia textu .
- Z rozbaľovacej ponuky vyberte farbu, ktorú chcete použiť.
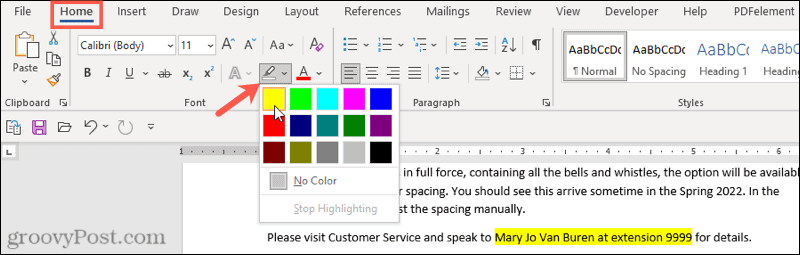
Po výbere farby z rozbaľovacej ponuky sa vybraný text okamžite aktualizuje a zobrazí zvýraznené pozadie v tejto farbe.
Ako zvýrazniť viacero výberov textu
Ak máte niekoľko častí textu, ktoré chcete zvýrazniť, stále môžete použiť nástroj zvýrazňovača, aby váš text vynikol.
Na to však nemusíte použiť vyššie uvedenú metódu, pretože existuje jednoduchší spôsob výberu viacerých častí textu. Po zapnutí zvýrazňovača zostane zapnutý, kým ho nevypnete, čo vám umožní zvýrazniť ďalšie oblasti.
Ak chcete zvýrazniť viacero častí textu v programe Word:
- Stlačte tlačidlo Domov na páse s nástrojmi.
- Vyberte šípku vedľa tlačidla Farba zvýraznenia textu a vyberte farbu z rozbaľovacej ponuky.
- Váš kurzor sa zmení a zobrazí blikajúci textový kurzor s pripojenou značkou. Potiahnutím myšou vyberte text, ktorý chcete zvýrazniť.

- Opakujte tento krok so všetkými ostatnými časťami textu, ktoré chcete zvýrazniť.
- Keď skončíte, stlačte šípku vedľa tlačidla Farba zvýraznenia textu .
- Vyberte Zastaviť zvýraznenie .
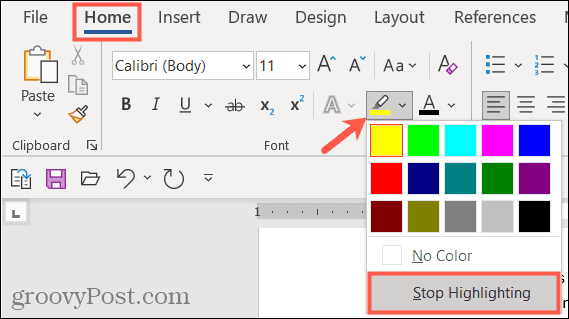
Ak chcete zmeniť farby, môžete to urobiť, keď je aktívny nástroj zvýrazňovača. Kliknite na tlačidlo Farba zvýraznenia textu , vyberte inú farbu a potom pokračujte v ťahaní po častiach textu, aby ste ich zvýraznili.
Ako odstrániť zvýraznenie z textu
Môžete to urobiť pomocou nástroja Farba zvýraznenia textu, keď chcete odstrániť zvýraznenia z textu vo Worde. To vám umožní odstrániť zvýraznenia z konkrétneho textu alebo celého dokumentu.
Ak chcete odstrániť zvýraznenia z vybratého textu v programe Word:
- Vyberte konkrétny text, ktorý chcete zrušiť, alebo vyberte celý text v dokumente pomocou Ctrl + A .
- Stlačte tlačidlo Domov na páse s nástrojmi.
- Stlačte šípku vedľa tlačidla Farba zvýraznenia textu .
- Vyberte možnosť Bez farby .
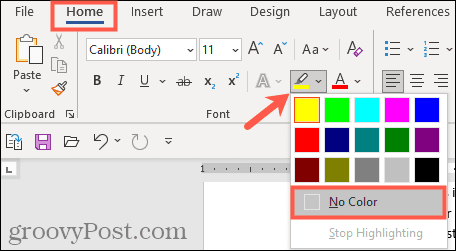
Ako nájsť zvýraznený text v programe Word
Ak chcete nájsť časti textu, ktoré ste zvýraznili, nemusíte manuálne rolovať v dokumente. Vďaka funkcii Nájsť vo Worde môžete okamžite nájsť akýkoľvek zvýraznený text.
Nájdite konkrétny zvýraznený text
Možno zvýraznený text, ktorý hľadáte, obsahuje konkrétne slovo. Ak áno, nájdite ho pomocou týchto krokov:
- Prejdite na kartu Domov .
- Kliknite na šípku vedľa položky Hľadať a potom vyberte položku Rozšírené vyhľadávanie .
- Keď sa otvorí okno Nájsť a nahradiť , zadajte hľadaný výraz do poľa Nájsť v hornej časti.
- Kliknite na Viac vľavo dole.
- Kliknite na rozbaľovacie pole Formát v spodnej časti pod Nájsť a vyberte Zvýrazniť .
- Stlačte tlačidlo Nájsť ďalšie .
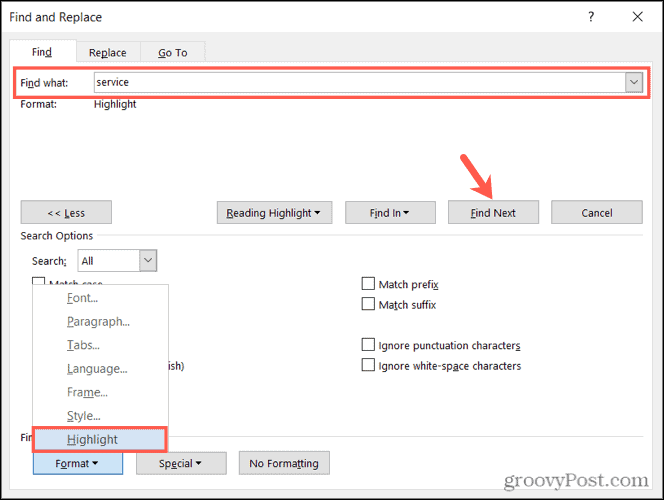
Keď spustíte vyhľadávanie, uvidíte akýkoľvek zvýraznený text, ktorý sa zhoduje s hľadaným výrazom. V tomto bode kliknite na tlačidlo Nájsť ďalšie , aby ste mohli prechádzať výsledkami vyhľadávania, alebo stlačením tlačidla Zrušiť zatvorte okno.
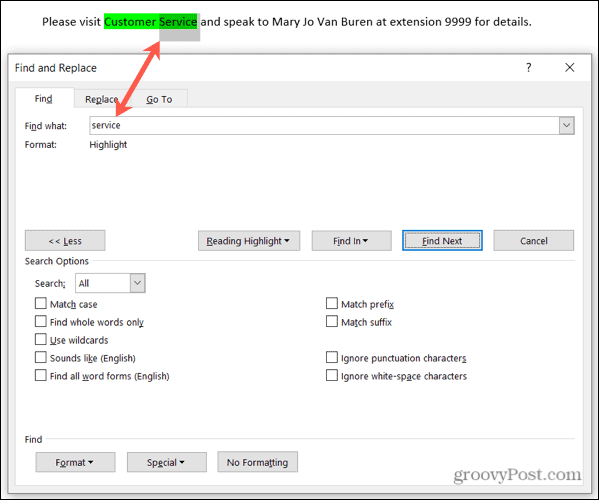
Nájsť celý zvýraznený text
Ak chcete nájsť všetok text, ktorý ste zvýraznili vo svojom dokumente programu Word, zopakujte kroky uvedené vyššie, ale vynechajte krok 2. Tu nemusíte používať rozšírené hľadanie a uistite sa, že pole Nájsť čo je ponechané prázdne.
Keď kliknete na Nájsť ďalšie , zobrazí sa prvá časť nájdeného zvýrazneného textu. Pokračujte kliknutím na tlačidlo Hľadať ďalej , aby ste prešli a zobrazili každú ďalšiu časť zvýrazneného textu v dokumente.
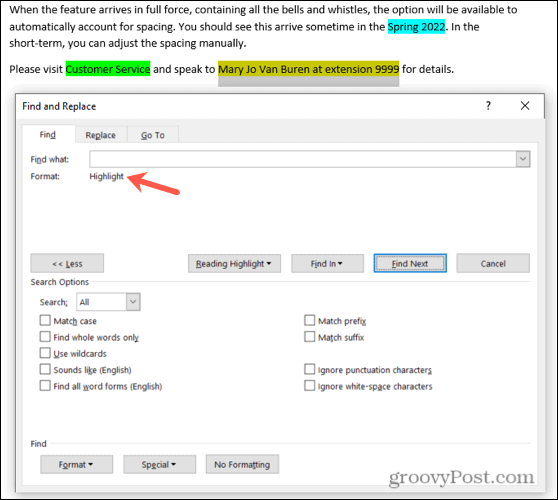
Keď sa nenájdu žiadne ďalšie inštancie, zobrazí sa správa, ktorá vás o tom informuje.

Zbaľte si zvýrazňovač
Pätnásť šikovných farieb, praktická metóda na nájdenie zvýrazneného textu a jednoduchý spôsob, ako ho potom odstrániť – môžete si zbaliť fyzické pero na zvýrazňovač a namiesto toho použiť nástroj zvýrazňovača Wordu, aby ste si mohli začať robiť poznámky.
Ďalšie informácie nájdete v tom, ako nájsť a nahradiť formátovanie v programe Word alebo ako vymazať všetko formátovanie v dokumente programu Word .
Máte záujem o pripravované návody pre Microsoft Word? Spojte sa s nami na Twitteri alebo Facebooku , aby ste zostali v obraze!
![[VYRIEŠENÉ] „Tomuto vydavateľovi bolo zablokované spustenie softvéru na vašom počítači“ v systéme Windows 10 [VYRIEŠENÉ] „Tomuto vydavateľovi bolo zablokované spustenie softvéru na vašom počítači“ v systéme Windows 10](https://img2.luckytemplates.com/resources1/images2/image-2750-0408150428174.jpg)
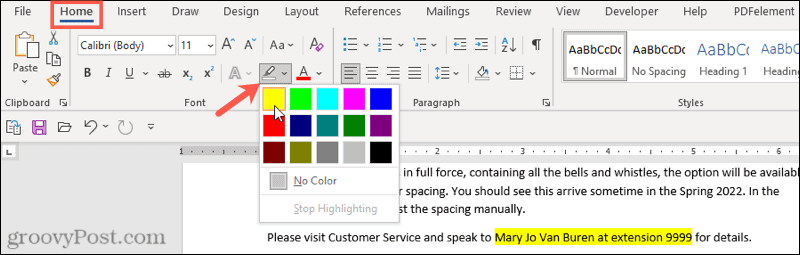

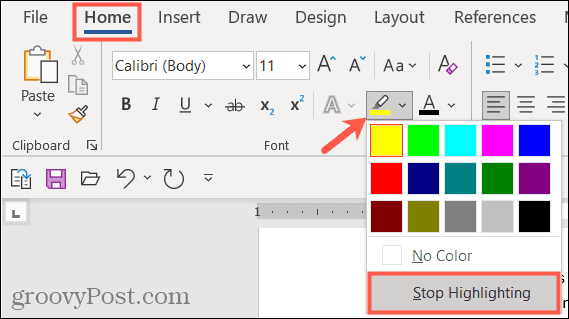
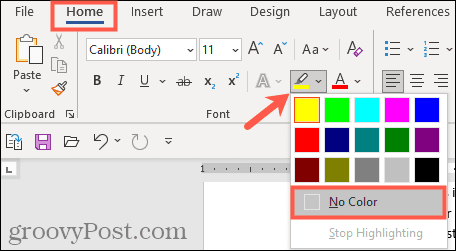
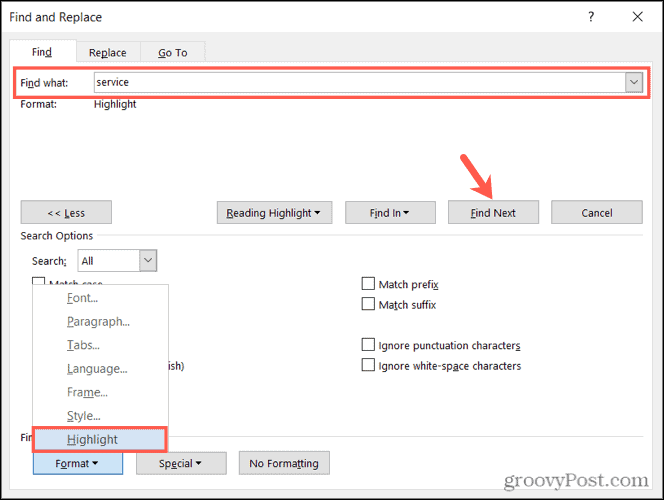
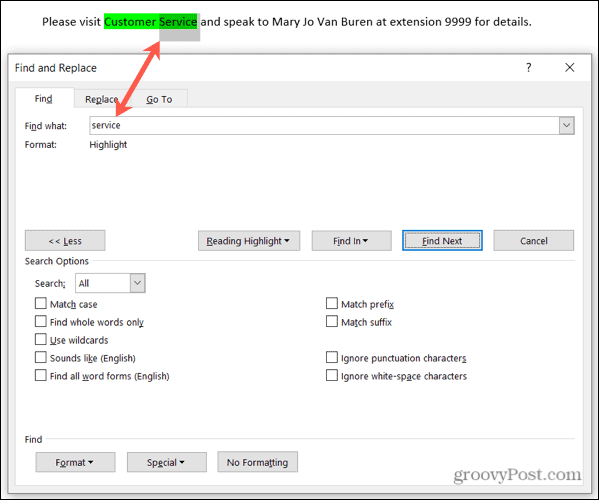
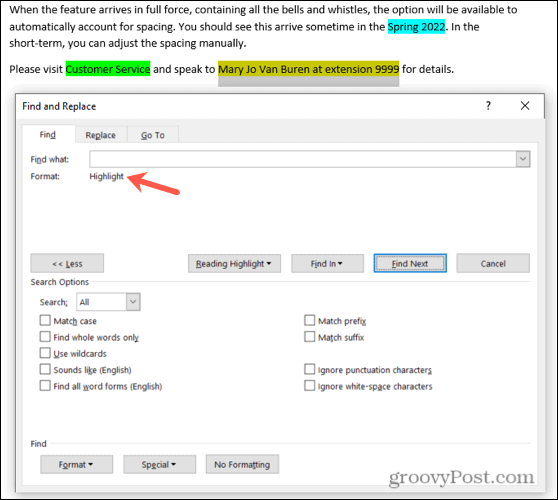


![[OPRAVENÉ] Kód chyby 0x80070035 Sieťová cesta sa nenašla v systéme Windows 10 [OPRAVENÉ] Kód chyby 0x80070035 Sieťová cesta sa nenašla v systéme Windows 10](https://img2.luckytemplates.com/resources1/images2/image-1095-0408150631485.png)






![Chyba 1058: Službu nelze spustit Windows 10 [VYŘEŠENO] Chyba 1058: Službu nelze spustit Windows 10 [VYŘEŠENO]](https://img2.luckytemplates.com/resources1/images2/image-3772-0408151015489.png)