I při používání hlasových kanálů je zasílání zpráv stále nezbytnou součástí Discordu . Zde je návod, jak poslat zprávu v hlasovém kanálu na Discordu .
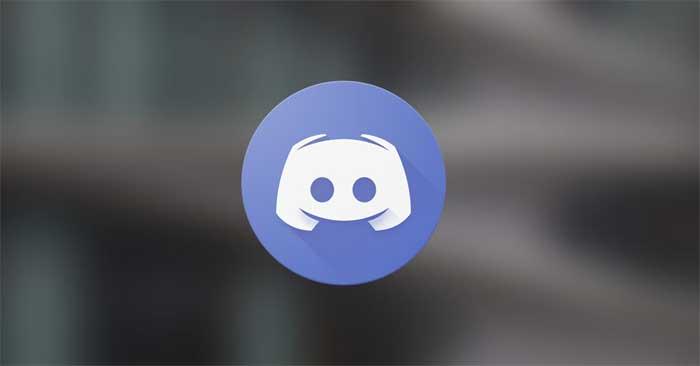
Kromě fotografií nebo odkazů můžete svým přátelům na Discord posílat celou řadu dalších věcí při chatování na Hlasovém kanálu. Zejména můžete také odesílat textové zprávy a soubory v chatu speciálně navrženém pro daný hlasový kanál.
Co je textový chat na Voice Channel na Discordu?
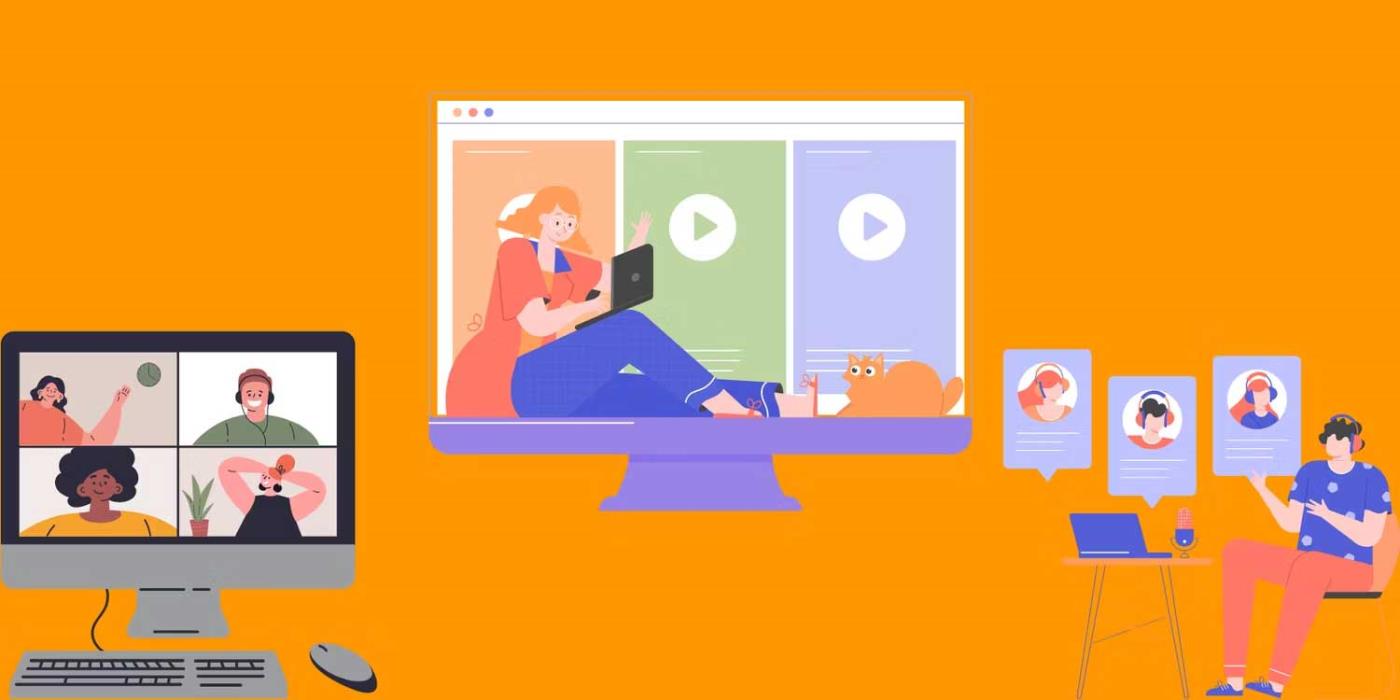
Všechny hlasové kanály v aplikaci Discord mají integrované funkce zasílání zpráv. Textové konverzace se zobrazí pouze po kliknutí na tuto ikonu v hlasovém kanálu a nezabírají místo vedle běžných kanálů pro zasílání zpráv. To usnadňuje připojení lidí v hlasových kanálech a také nezaplňuje seznam kanálů na serveru.
Kromě toho, že nejsou uvedeny jako textové kanály, hlasové kanály v Discord fungují podobně jako normální textové kanály.
Ve výchozím nastavení se ukládají zprávy v hlasovém kanálu a můžete sdílet soubory a odesílat pozvánky jako v běžném textovém kanálu. Pro přístup k textovému chatu nemusíte být na hlasovém kanálu. Vše, co musíte udělat, je kliknout na jeho ikonu.
Jak získat přístup k funkci chatu v hlasových kanálech v Discordu
Pro chatování v hlasovém kanálu na vašem serveru nemusíte nic dělat. Jedinou podmínkou je aktualizace klienta.
Chcete-li odeslat zprávu v hlasovém kanálu na Discord, jednoduše klikněte na ikonu malé textové bubliny vedle názvu hlasového kanálu. Tato ikona má popisek označený jako Open Chat .
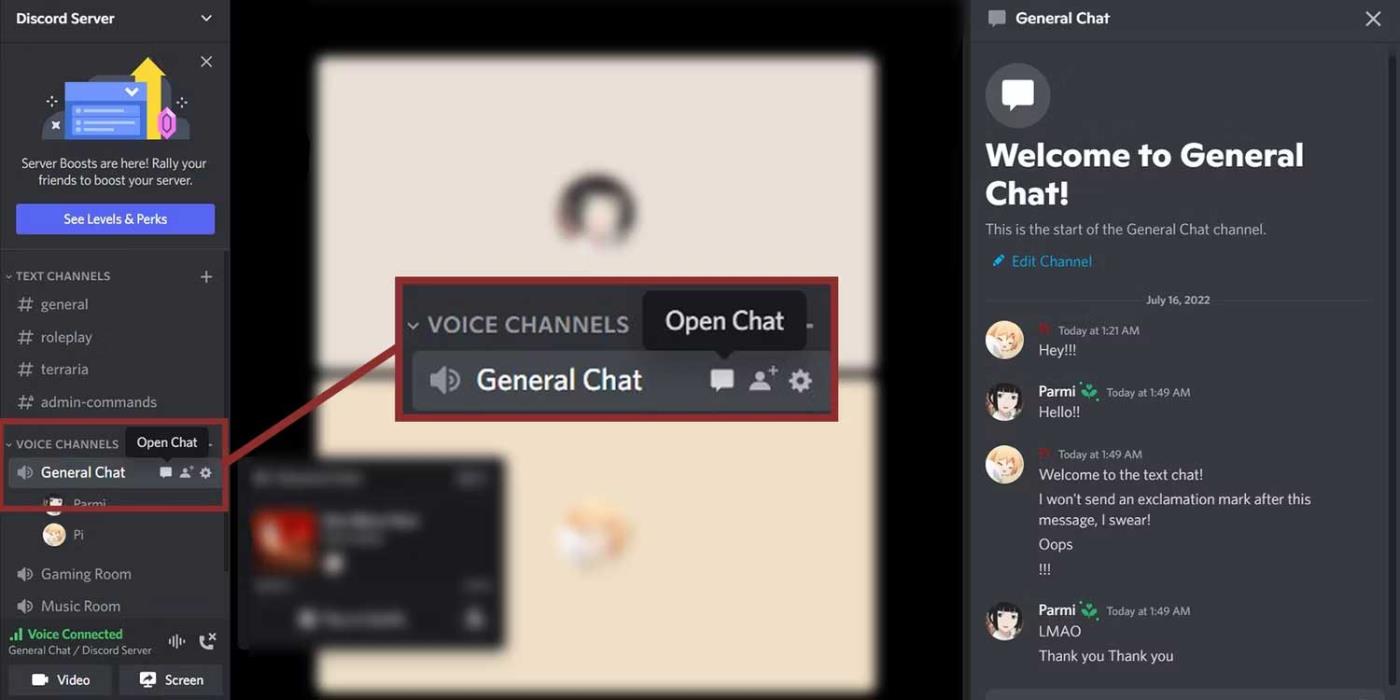
Po kliknutí na tuto ikonu se na pravé straně aplikace objeví textový chat. Nyní zde můžete chatovat stejně jako v normálním kanálu pro zasílání zpráv. To znamená, že můžete sdílet soubory a adresy URL, odesílat emotikony a používat příkazy, jako je otevření robota Discord . Textový chat můžete zavřít kliknutím na ikonu textu xvpravo nahoře nebo kliknutím na jiný textový kanál.
Jak přizpůsobit hlasové kanály v Discordu
Pokud chcete povolit odesílání zpráv v hlasovém kanálu pouze určitým lidem, můžete to provést úpravou oprávnění. Oprávnění zahrnují čtení historie chatu, sdílení souborů, používání emotikonů...
Chcete-li přizpůsobit chat v hlasovém kanálu, klikněte na ikonu nastavení (ozubené kolečko) vedle názvu kanálu hlasového chatu a přejděte do jeho nastavení. Zde vlevo vyberte Oprávnění . Přejděte dolů na Oprávnění hlasového kanálu a uvidíte všechna různá oprávnění.
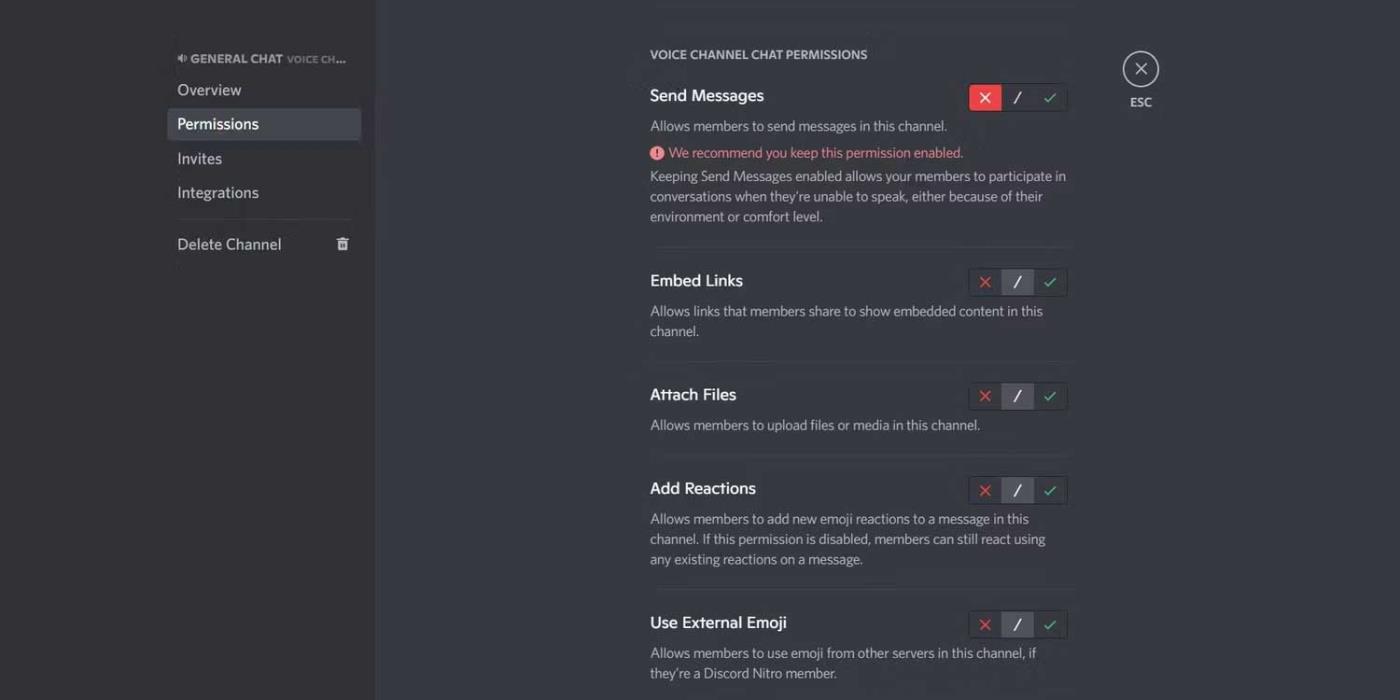
Uživatelům můžete zablokovat odesílání zpráv v chatu vypnutím oprávnění Odesílat zprávy . Můžete také vypnout oprávnění Číst historii zpráv , takže uživatel uvidí pouze zprávy, které byly odeslány poté, co aktivoval chat. Žádné předchozí zprávy se jim nebudou zobrazovat.
Pamatujte, že změny oprávnění se projeví u všech uživatelů v chatu. Můžete to změnit pro speciální skupinu přidáním rolí na server Discord a změnou jejich oprávnění na serveru.
Výše je vše, co potřebujete vědět o zasílání zpráv v hlasovém kanálu na Discordu. Doufám, že článek je pro vás užitečný.
![[VYRIEŠENÉ] „Tomuto vydavateľovi bolo zablokované spustenie softvéru na vašom počítači“ v systéme Windows 10 [VYRIEŠENÉ] „Tomuto vydavateľovi bolo zablokované spustenie softvéru na vašom počítači“ v systéme Windows 10](https://img2.luckytemplates.com/resources1/images2/image-2750-0408150428174.jpg)
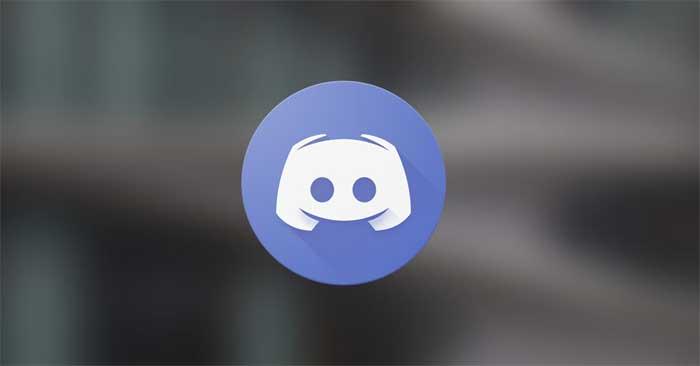
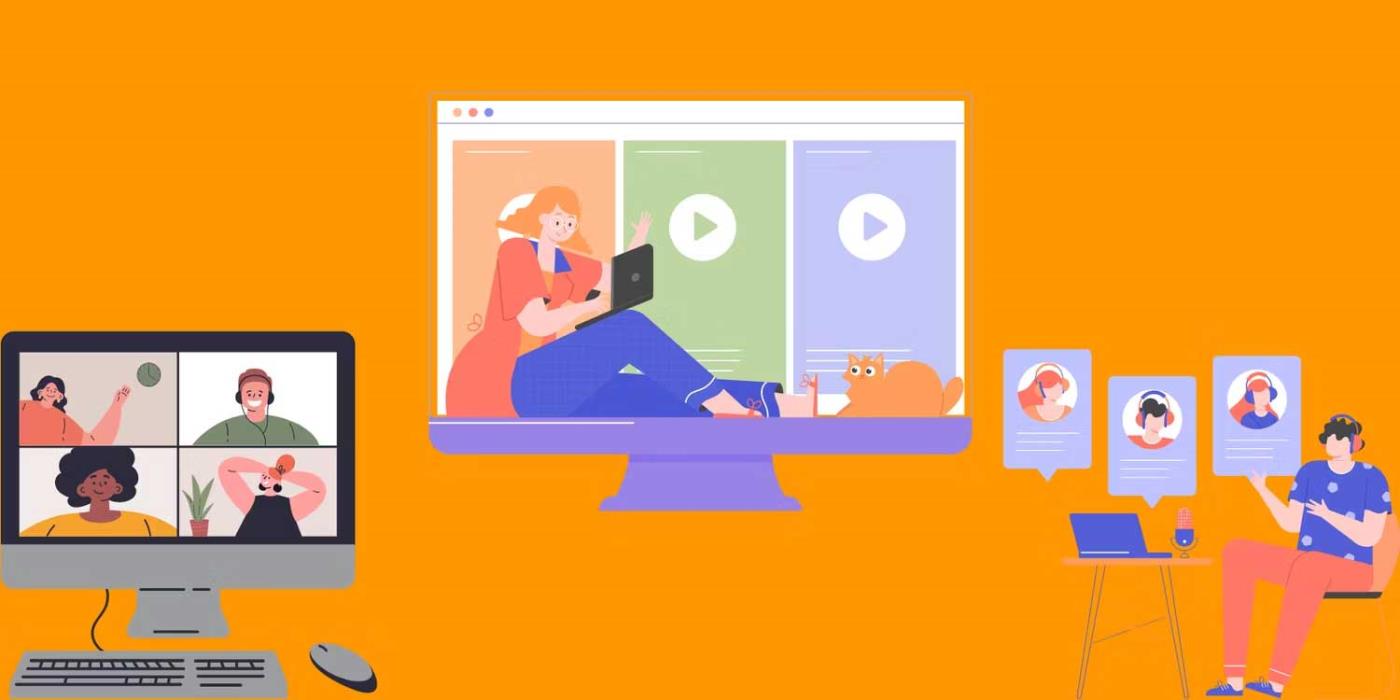
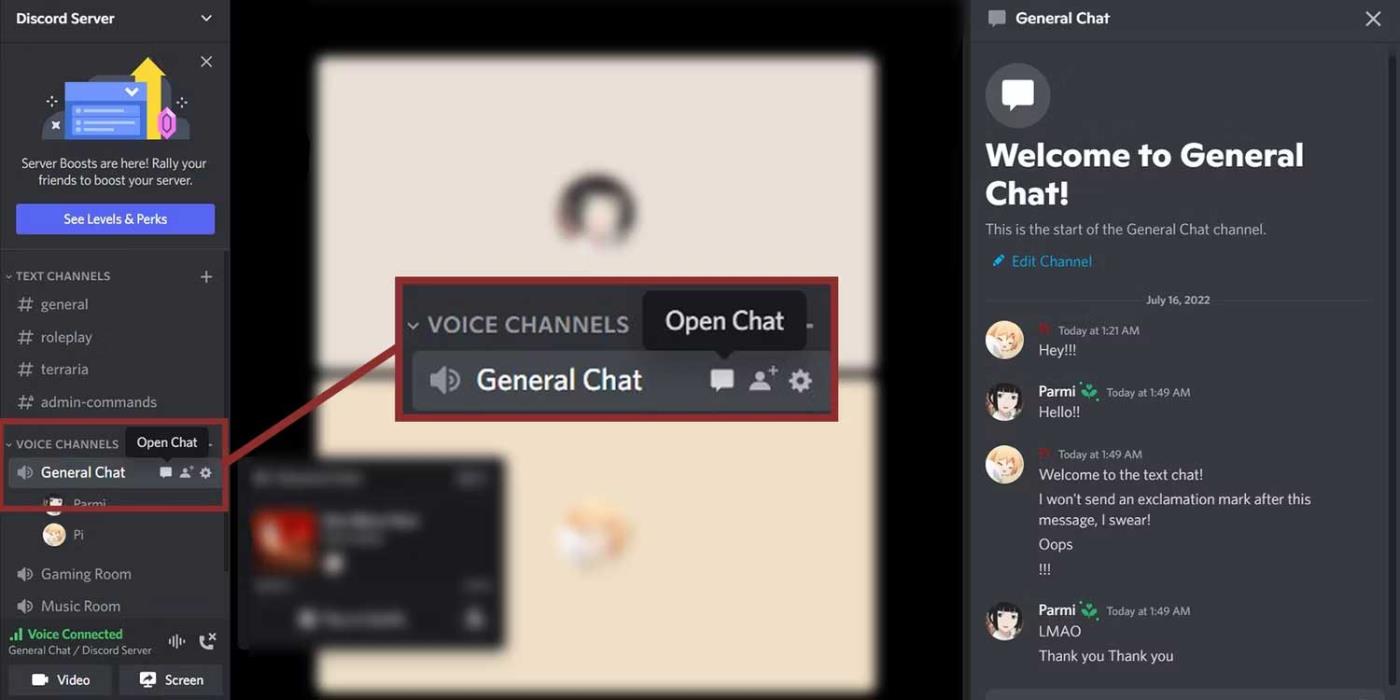
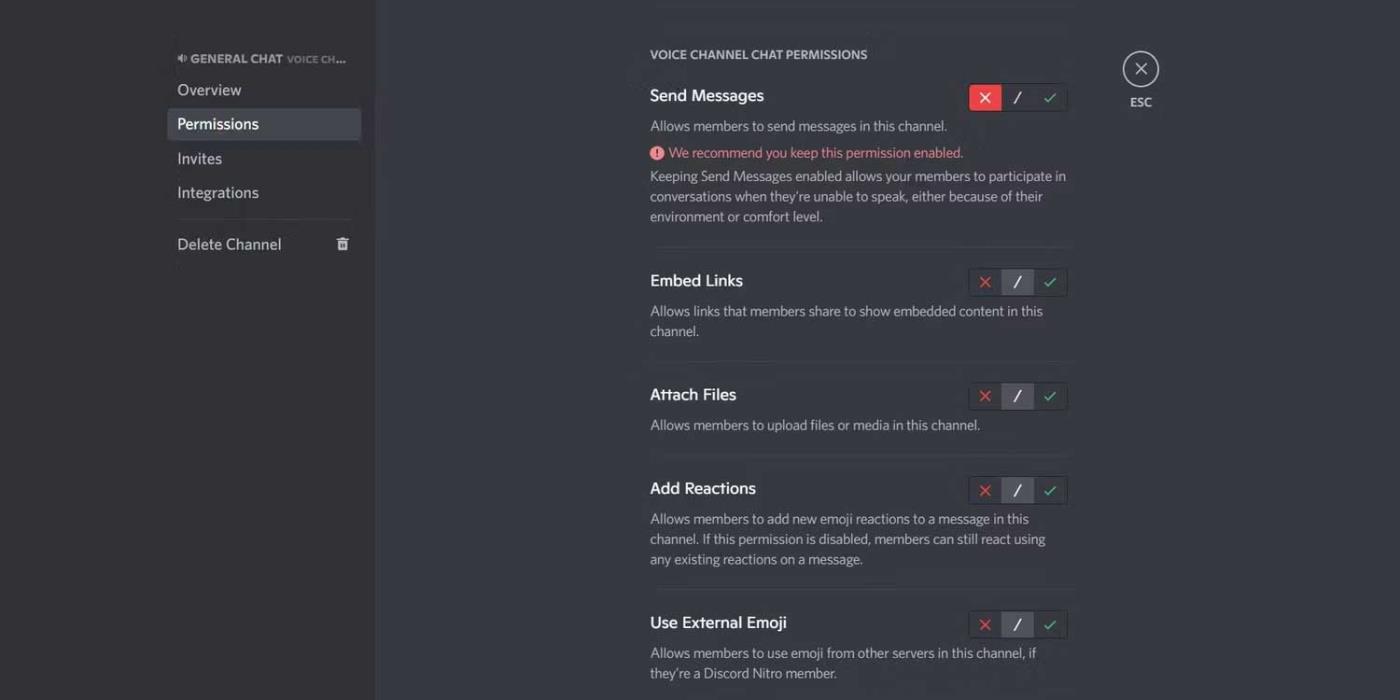

![[OPRAVENÉ] Kód chyby 0x80070035 Sieťová cesta sa nenašla v systéme Windows 10 [OPRAVENÉ] Kód chyby 0x80070035 Sieťová cesta sa nenašla v systéme Windows 10](https://img2.luckytemplates.com/resources1/images2/image-1095-0408150631485.png)






![Chyba 1058: Službu nelze spustit Windows 10 [VYŘEŠENO] Chyba 1058: Službu nelze spustit Windows 10 [VYŘEŠENO]](https://img2.luckytemplates.com/resources1/images2/image-3772-0408151015489.png)