Snímky obrazovky můžete pořizovat inkognito v prohlížečích Chrome, Edge, Opera a Firefox na Androidu.

Při anonymním procházení webu na Androidu můžete absolutně pořizovat snímky obrazovky
Anonymní režim v prohlížeči Google Chrome a dalších prohlížečích v systému Android vám umožňuje procházet web v soukromí. Pro zajištění bezpečnosti však také omezuje některé funkce zařízení, obvykle funkci snímání obrazovky.
Pokud chcete pořizovat snímky obrazovky při anonymním procházení v systému Android, zde je několik způsobů, jak obejít omezení Chrome, Firefox, Edge a Opera.
Jak pořizovat snímky obrazovky v režimu inkognito v prohlížeči Chrome
V prohlížeči Chrome můžete experimentálně označit anonymní snímek obrazovky a pořizovat snímky obrazovky v režimu inkognito:
- Otevřete prohlížeč Chrome v systému Android.
- Klepněte na adresní řádek, zadejte chrome://flags a stiskněte hledat.
- Na obrazovce, která se otevře, vyhledejte tuto experimentální funkci vyhledáním snímku obrazovky inkognito .
- Klepněte na výchozí rozevírací seznam anonymní obrazovky a nastavte ji na Povoleno .
- Klepnutím na tlačítko Restartovat spustíte prohlížeč a použijete změny.
Nyní můžete otevřít novou anonymní kartu a pořídit snímek obrazovky. Zobrazí také anonymní miniaturu.
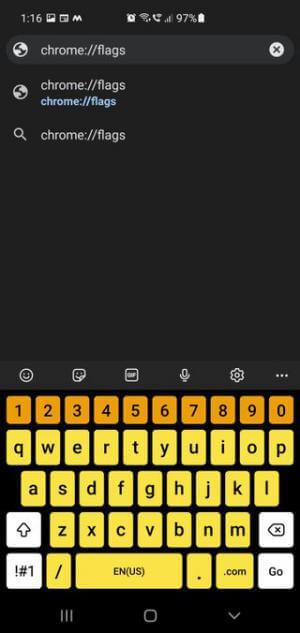
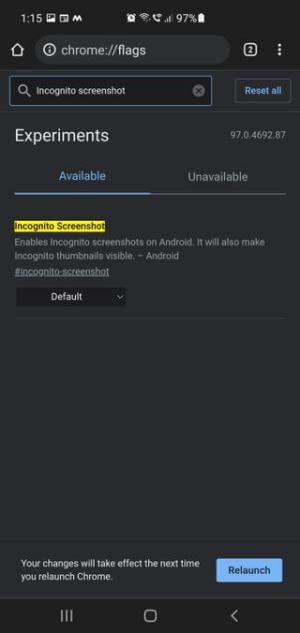
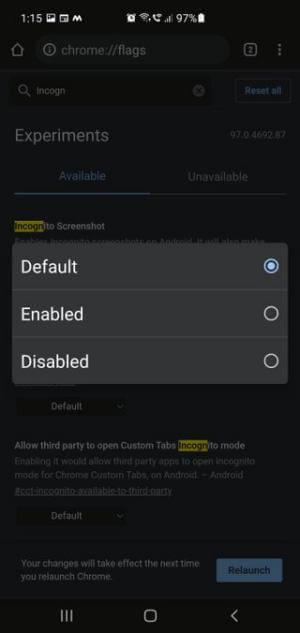
Nastavte pořizování snímků obrazovky v anonymním režimu v Chromu
Jak pořizovat snímky obrazovky v režimu inkognito v Microsoft Edge
Na rozdíl od Chrome má Edge vestavěný nástroj pro snímání obrazovky, pomocí kterého můžete pořizovat snímky obrazovky v režimu inkognito. jediným omezením je, že vám nedovolí používat fyzická tlačítka telefonu ani nativní funkci pro snímky obrazovky Androidu.
- Otevřete prohlížeč Edge v systému Android.
- Otevřete novou kartu InPrivate a přejděte na web, ze kterého chcete pořídit snímek obrazovky.
- Klepnutím na ikonu Share v levém dolním rohu obrazovky otevřete Share Hub.
- V centru sdílení klepněte na Snímek obrazovky .
- Dále klepněte na Uložit pro uložení snímku obrazovky do knihovny.
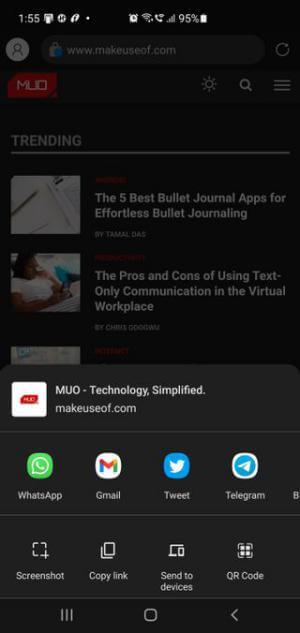
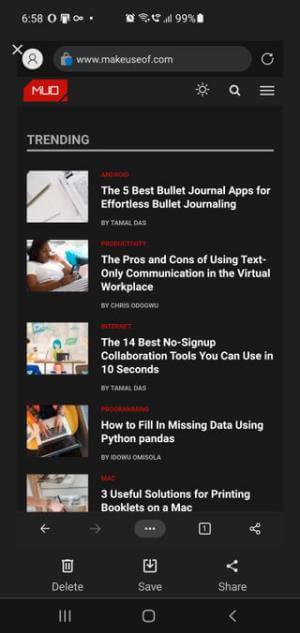
Jak pořizovat snímky obrazovky v režimu inkognito v Edge
Jak pořizovat snímky obrazovky v režimu inkognito ve Firefoxu
Firefox má vestavěnou funkci, která umožňuje pořizování snímků obrazovky v soukromém režimu, který můžete povolit v Nastavení. Po aktivaci můžete k zachycení použít vestavěné nástroje pro snímání obrazovky v telefonu.
Chcete-li povolit snímky obrazovky v soukromém režimu Firefoxu:
- Otevřete prohlížeč Firefox v systému Android.
- Klepněte na ikonu nabídky (3 tečky) v pravém dolním rohu a poté vyberte Nastavení .
- Dále přejděte dolů do části Soukromí a zabezpečení .
- Klepněte na Soukromé procházení .
- Posuňte v části Povolit snímky obrazovky v soukromém procházení na možnost Povolit .
- Po aktivaci otevřete anonymní kartu a můžete pořizovat snímky obrazovky.
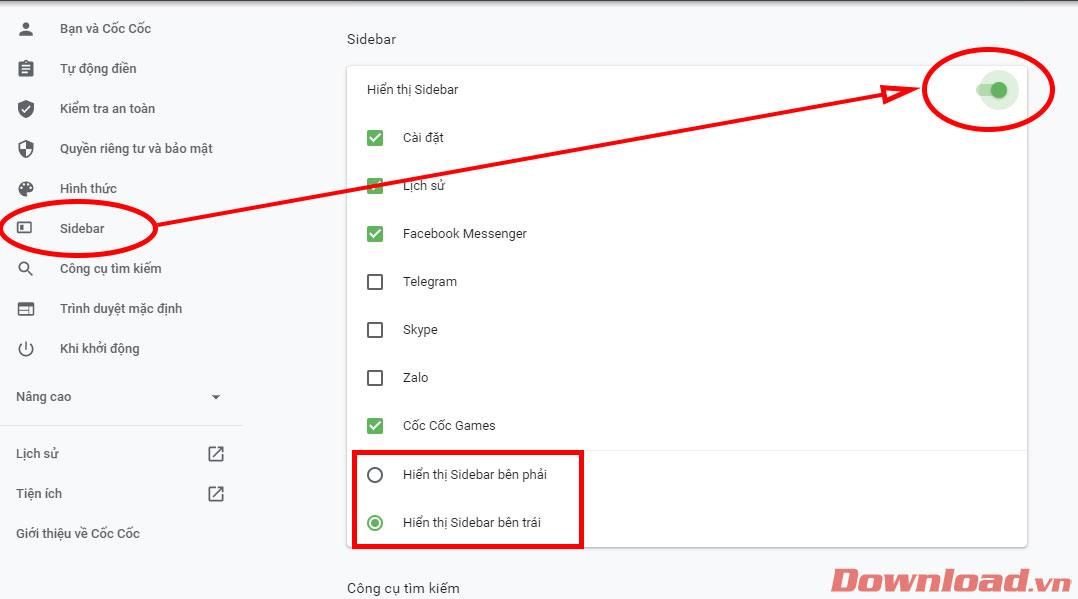
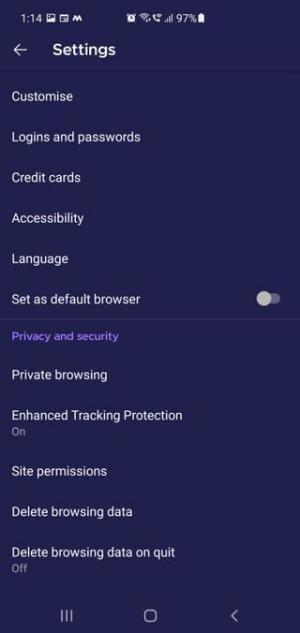
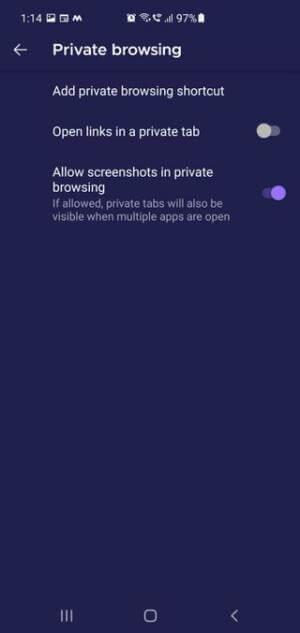
Kroky k pořizování snímků obrazovky v režimu inkognito ve Firefoxu
Všimněte si, že když povolíte obrazovku v režimu inkognito ve Firefoxu, anonymní karty se zobrazí i při otevření více aplikací.
Jak pořizovat snímky obrazovky v režimu inkognito v prohlížeči Opera
Stejně jako Microsoft Edge, ani Opera vám nedovolí používat funkci snímku obrazovky iPhonu. K pořizování snímků obrazovky v soukromém režimu však můžete použít vestavěnou funkci Pořídit snímek.
- Otevřete prohlížeč Opera a otevřete kartu Soukromé.
- Chcete-li pořídit snímek obrazovky, klepněte na ikonu nabídky (3 tečky) v pravém horním rohu.
- Poté klepněte na Pořídit snímek a pořiďte okamžitý snímek.
- Výběrem ikony Uložit v pravém horním rohu otevřete nabídku Sdílet a uložit .
- Klepněte na tlačítko Uložit , vyberte místo uložení a klepnutím na tlačítko Stáhnout uložte snímek obrazovky do knihovny fotografií.
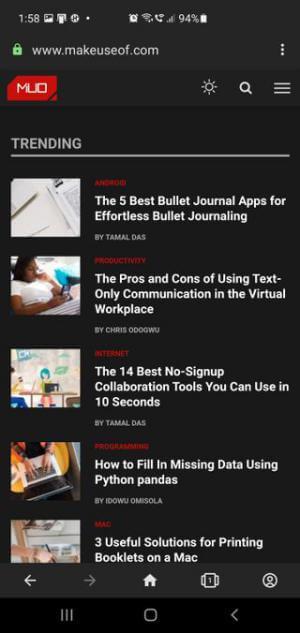
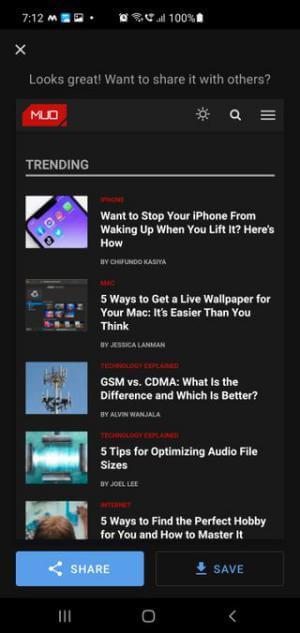
Pořizujte snímky obrazovky v režimu inkognito v prohlížeči Opera
Mám používat aplikaci pro snímky obrazovky třetí strany k pořizování fotografií v anonymitě?
Myslím, že ne. Po vyzkoušení několika aplikací pro snímky obrazovky na Google Play byly všechny fotografie po pořízení zcela černé nebo bílé.
Uzavřít
Prohlížeče Android z bezpečnostních důvodů neumožňují pořizovat snímky obrazovky v režimu inkognito. Pokud však chcete, můžete to udělat podle výše uvedených pokynů.
![[VYRIEŠENÉ] „Tomuto vydavateľovi bolo zablokované spustenie softvéru na vašom počítači“ v systéme Windows 10 [VYRIEŠENÉ] „Tomuto vydavateľovi bolo zablokované spustenie softvéru na vašom počítači“ v systéme Windows 10](https://img2.luckytemplates.com/resources1/images2/image-2750-0408150428174.jpg)

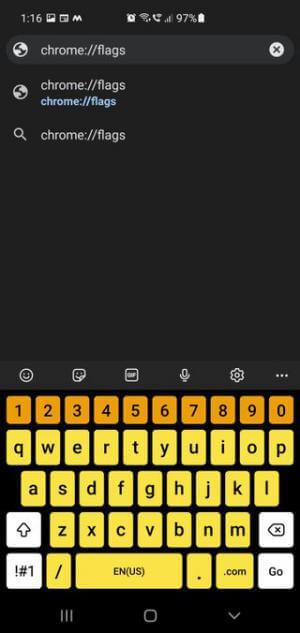
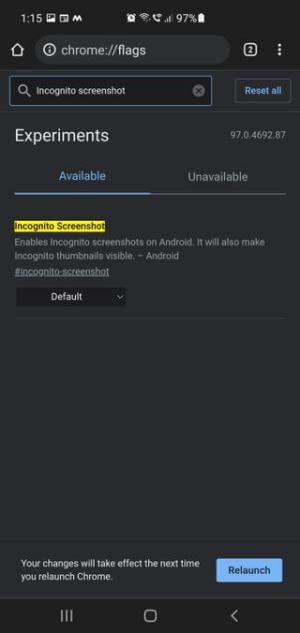
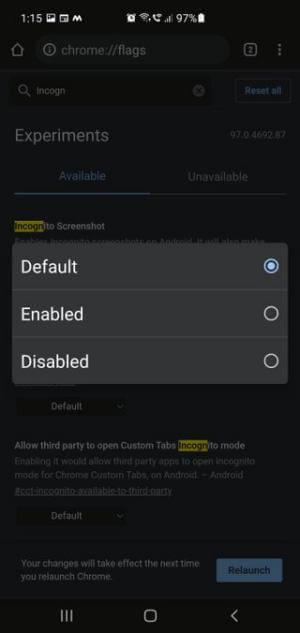
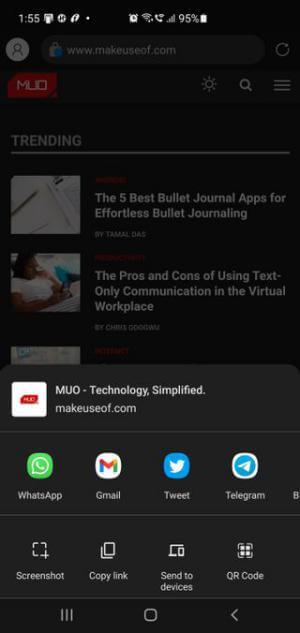
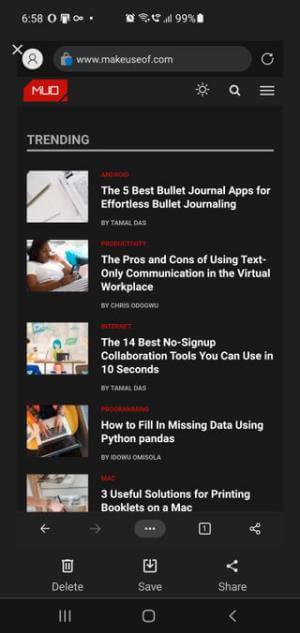
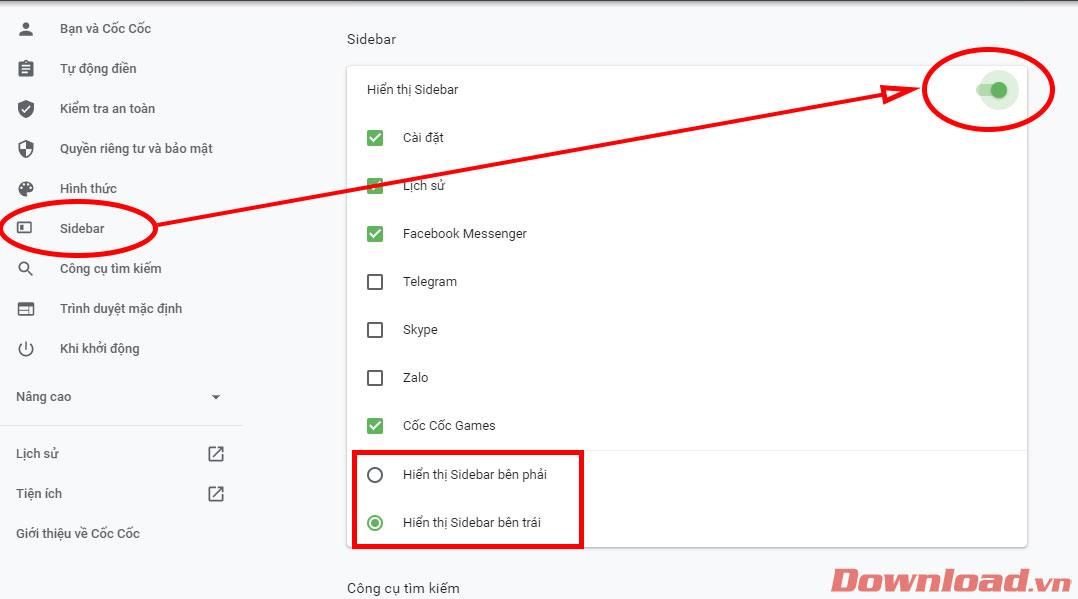
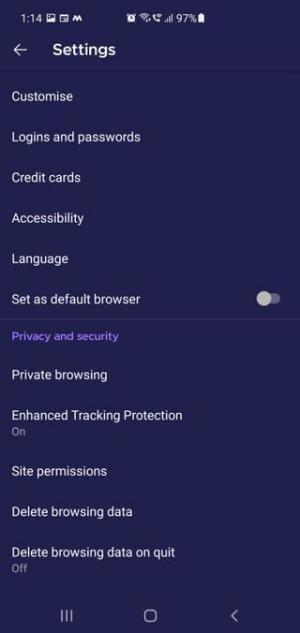
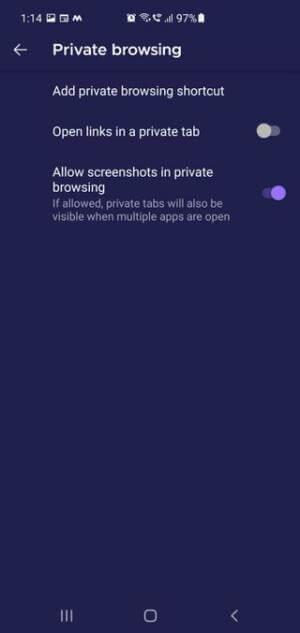
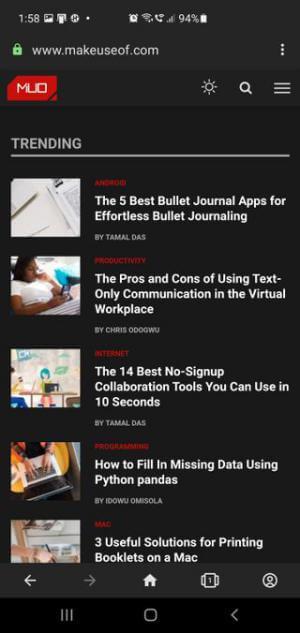
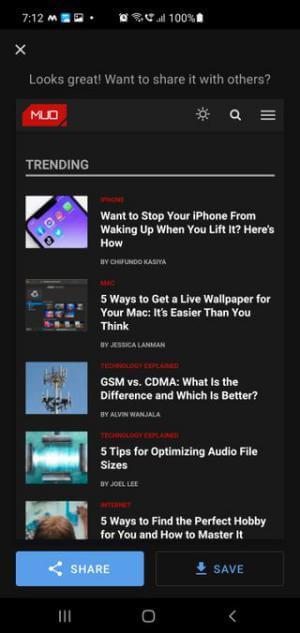

![[OPRAVENÉ] Kód chyby 0x80070035 Sieťová cesta sa nenašla v systéme Windows 10 [OPRAVENÉ] Kód chyby 0x80070035 Sieťová cesta sa nenašla v systéme Windows 10](https://img2.luckytemplates.com/resources1/images2/image-1095-0408150631485.png)






![Chyba 1058: Službu nelze spustit Windows 10 [VYŘEŠENO] Chyba 1058: Službu nelze spustit Windows 10 [VYŘEŠENO]](https://img2.luckytemplates.com/resources1/images2/image-3772-0408151015489.png)