Změna směru textu nebo otáčení tabulek v aplikaci Microsoft Word je docela snadné. Zde je návod, jak otočit tabulku ve Wordu .

- Stáhněte si aplikaci Microsoft Word
- Stáhněte si Microsoft Word online
- Stáhněte si Microsoft Word pro iOS
- Stáhněte si Microsoft Word pro Android
Jak otočit tabulku v aplikaci Microsoft Word
Jak vytvářet tabulky v aplikaci Microsoft Word
Pokud již víte, jak vytvářet tabulky, můžete tento krok přeskočit. Pokud nevíte, postupujte podle níže uvedených podrobných pokynů:
- Otevřete Microsoft Word na PC, vyberte Prázdný dokument pro vytvoření dokumentu.
- Vyberte nabídku Vložit z panelu nástrojů > Vložit tabulku .
- Zadejte počet řádků a sloupců, pro které chcete tabulku vytvořit, a klepněte na OK .
- Navíc přesuňte kurzor na poskytnutou strukturu tabulky a vyberte řádky a sloupce v tabulce, kliknutím levým tlačítkem vložíte tabulku.
Jak otočit tabulku v aplikaci Microsoft Word
Po vytvoření tabulky máte 3 způsoby, jak tabulku ve Wordu otočit.
1. Změňte směr textu
Nejjednodušší způsob, jak otočit tabulku ve Wordu, je použít dostupnou funkci Směr textu. Toto není způsob, jak skutečně změnit směr prkna, ale pomůže vám to prkno snadno převrátit.
1. Vyberte celou tabulku tak, že na ni najedete kurzorem a stisknete 4směrnou šipku nahoře.
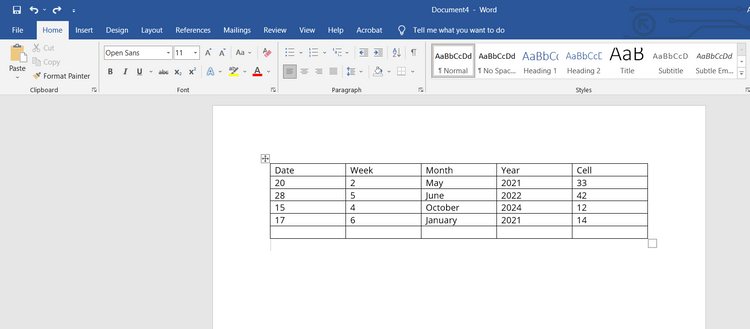
2. Vyberte kartu Rozvržení z horní lišty nabídek.
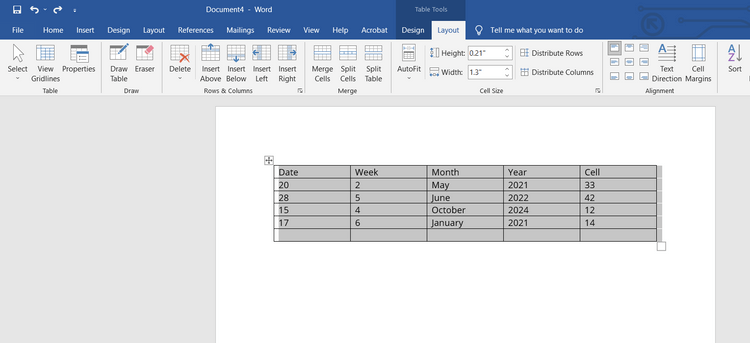
3. Klepněte na Směr textu na panelu nástrojů. Word otočí veškerý text v tabulce ve směru hodinových ručiček o 90 stupňů. Dalším stisknutím Směr textu převrátíte text z 90 stupňů na 180 stupňů.
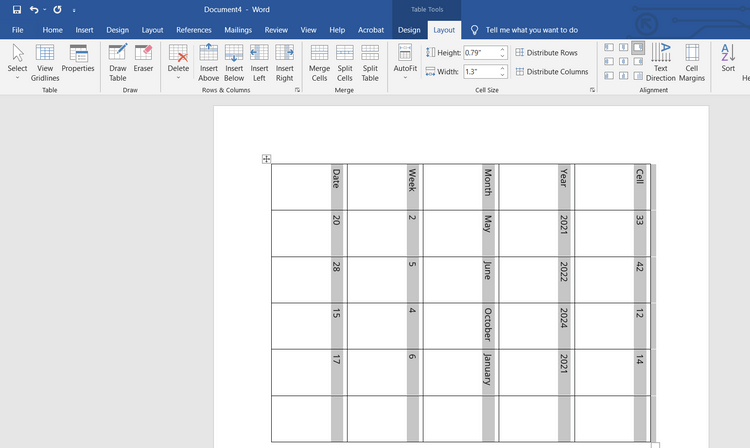
Je snadné vidět, že Směr textu vám nedává plnou pravomoc otáčet úhel stolu, jak chcete. Ve skutečnosti neotočí tabulku, pouze text uvnitř.
Chcete-li mít úplnou kontrolu nad rotací tabulky ve Wordu, potřebujete řešení číslo 2.
2. Převeďte tabulku na obrázek
Tato metoda vám dává volnost při otáčení tabulky ve Wordu. Tabulku však nelze upravovat.
1. Otevřete dokument aplikace Word s tabulkou, kterou chcete otočit.
2. Vyberte celou tabulku přesunutím kurzoru nad a stisknutím tlačítka se 4směrnou šipkou.
3. Klepněte pravým tlačítkem kdekoli v tabulce a vyberte Kopírovat . Alternativně můžete ke zkopírování tabulky použít Ctrl+C na Windows nebo Cmd+C na Macu.
4. Smažte původní tabulku.
5. Klepněte na stejný bod v dokumentu, který obsahuje původní tabulku.
6. Klepněte pravým tlačítkem myši a vyberte Obrázek (zobrazený jako schránka) v Možnosti vložení .
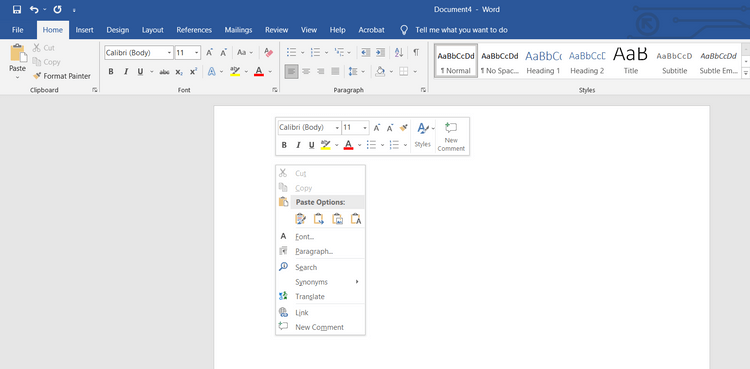
Jízdní řád bude vložen jako obrázek. S obrázky tabulek je můžete libovolně otáčet, jak chcete.
7. Kliknutím na obrázek jej vyberte a poté umístěte kurzor na ikonu otočení v horní části tabulky.
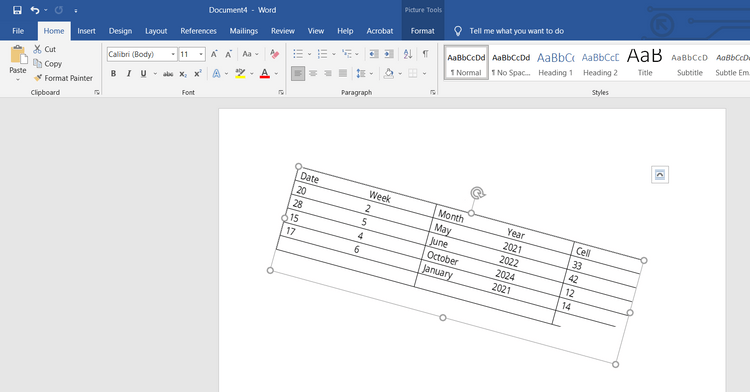
Podržte levé tlačítko myši a poté otočte tabulku ve Wordu požadovaným směrem.
3. Použijte Microsoft Excel
Pokud používáte Word, můžete použít i Excel. Ve třetí a poslední metodě vám použití Excelu pomůže otočit tabulku ve Wordu.
1. Zkopírujte tabulku v aplikaci Microsoft Word.
2. Otevřete Microsoft Excel a vytvořte nový dokument výběrem možnosti Prázdný sešit .
3. Vložte tabulku pomocí Ctrl+V nebo Cmd+V .
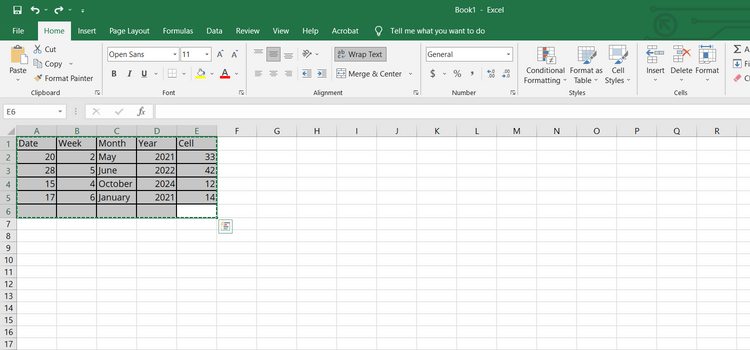
4. Zkopírujte vloženou tabulku v Excelu.
5. Klikněte na prázdnou buňku a klikněte pravým tlačítkem. Zobrazí se vyskakovací nabídka.
6. Vyberte Transpose v Paste Options . Pokud tuto možnost nemůžete najít, přejděte na Vložit jinak > Transponovat .
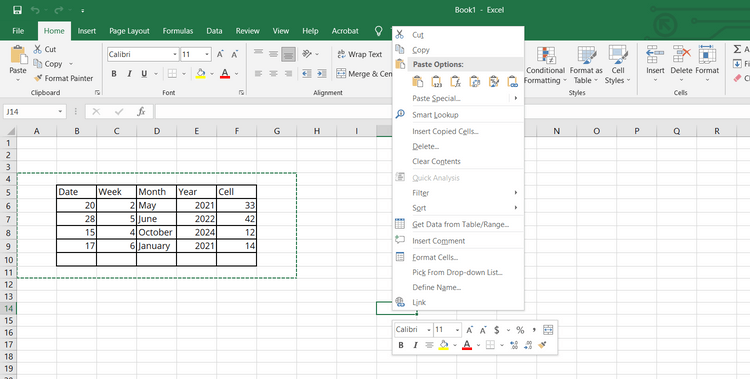
Výše uvedená možnost otočí tabulku ve Wordu z režimu na výšku do režimu na šířku.
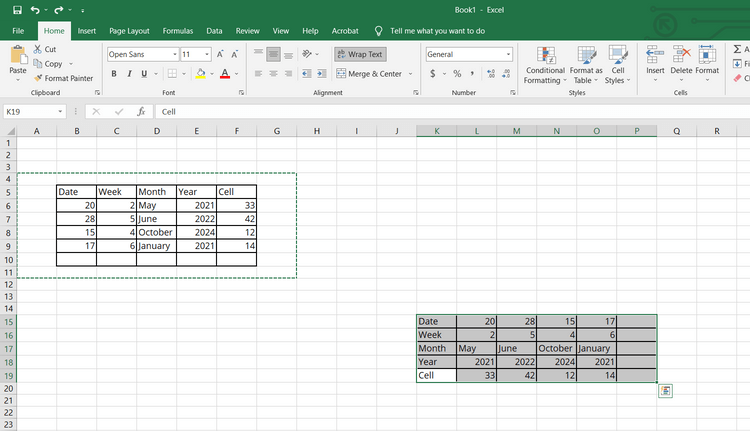
7. Dále zkopírujte otočenou tabulku a vložte ji do dokumentu aplikace Word.
Výše je uveden postup otáčení tabulky ve Wordu . Doufám, že článek je pro vás užitečný.
![[VYRIEŠENÉ] „Tomuto vydavateľovi bolo zablokované spustenie softvéru na vašom počítači“ v systéme Windows 10 [VYRIEŠENÉ] „Tomuto vydavateľovi bolo zablokované spustenie softvéru na vašom počítači“ v systéme Windows 10](https://img2.luckytemplates.com/resources1/images2/image-2750-0408150428174.jpg)

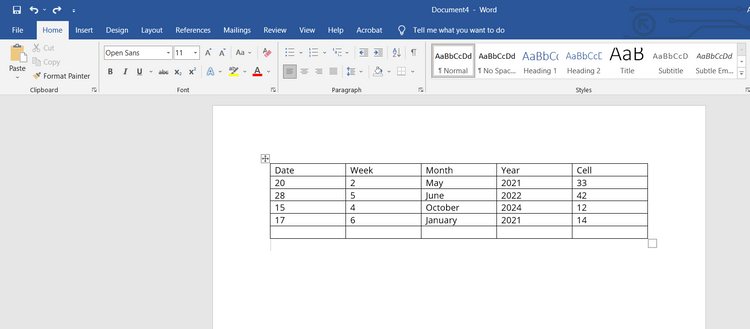
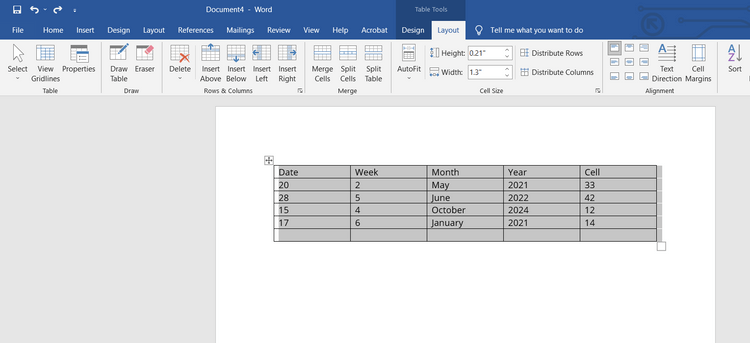
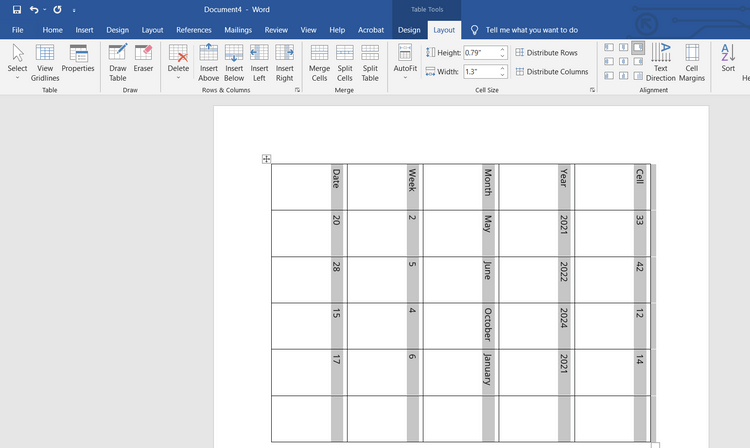
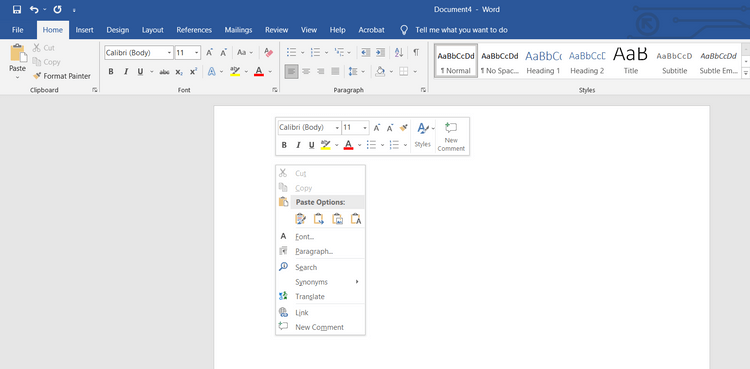
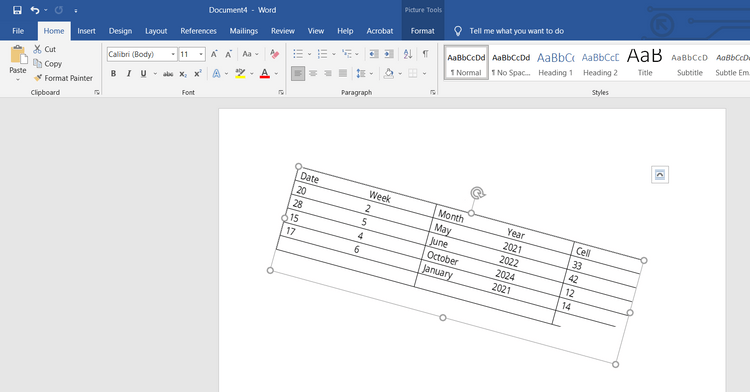
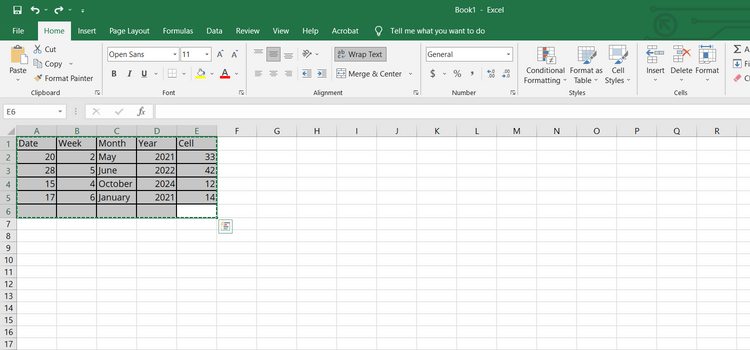
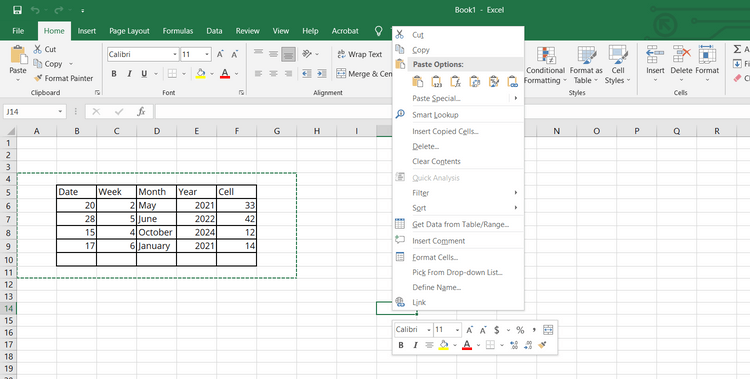
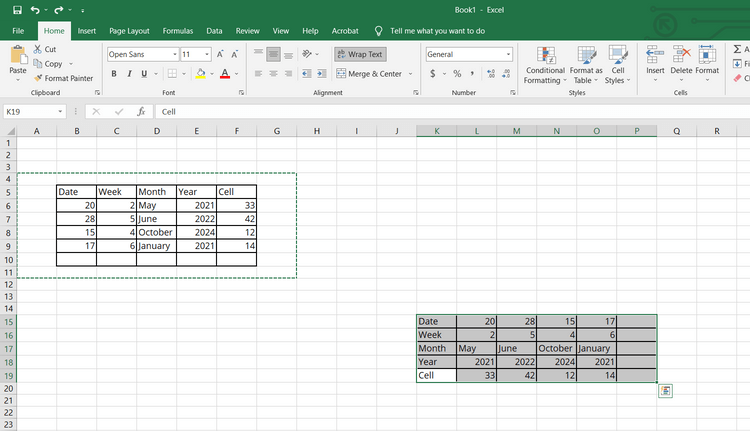

![[OPRAVENÉ] Kód chyby 0x80070035 Sieťová cesta sa nenašla v systéme Windows 10 [OPRAVENÉ] Kód chyby 0x80070035 Sieťová cesta sa nenašla v systéme Windows 10](https://img2.luckytemplates.com/resources1/images2/image-1095-0408150631485.png)






![Chyba 1058: Službu nelze spustit Windows 10 [VYŘEŠENO] Chyba 1058: Službu nelze spustit Windows 10 [VYŘEŠENO]](https://img2.luckytemplates.com/resources1/images2/image-3772-0408151015489.png)