Kredit - iStockPhoto
Úvod
Pri prehliadaní webu zvyknem otvárať veľa kariet. Po chvíli sa pokúsim niektoré zavrieť, aby prehliadač nelenil. Čo však mám robiť, ak zavriem kartu, ktorú som nechcel zavrieť? Našťastie je to ľahké. V tomto článku vám ukážeme, ako otvoriť nedávno zatvorené karty v štyroch populárnych prehliadačoch pre systémy Windows a Mac.
Ako obnoviť karty v prehliadači Chrome
1. Obnovenie zatvorenej karty
Ak chcete obnoviť karty v prehliadači Chrome, kliknite pravým tlačidlom myši na prázdnu časť panela s kartami a z kontextovej ponuky vyberte Znova otvoriť zatvorenú kartu. Môžete tiež použiť klávesovú skratku Ctrl + Shift + T (Windows) alebo Command + Shift + T (Mac).
POZNÁMKA: Ak kliknete pravým tlačidlom myši na kartu namiesto na prázdnu časť panela kariet, táto možnosť nebude dostupná.
2. Prístup k histórii prehliadania
Na získanie prístupu k nedávno zatvoreným kartám môžete tiež nahlásiť históriu prehliadania:
- Otvorte ponuku Chrome (tri vodorovné bodky) v pravom hornom rohu.
- Prejdite myšou na História.
- V sekcii Naposledy zatvorené uvidíte zoznam nedávno zatvorených kariet.
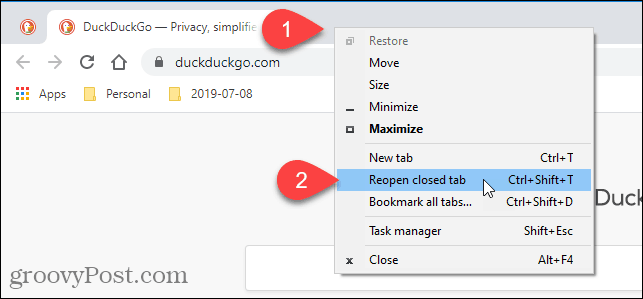
Ako znova otvoriť zatvorenú kartu vo Firefoxe
1. Obnovenie zatvorenej karty
V prehliadači Firefox jednoducho kliknite pravým tlačidlom myši na panel kariet a vyberte Vrátiť späť zatvorenie karty alebo stlačte Ctrl + Shift + T (Windows) alebo Command + Shift + T (Mac).
POZNÁMKA: V porovnaní s Chrome, Firefox vám umožňuje kliknúť pravým tlačidlom myši na akúkoľvek kartu alebo prázdnu oblasť.
2. Prístup k histórii prehliadania
- Kliknite na tlačidlo ponuky v pravom hornom rohu.
- Vyberte Knižnica a potom História.
- Kliknite na Naposledy zatvorené karty.
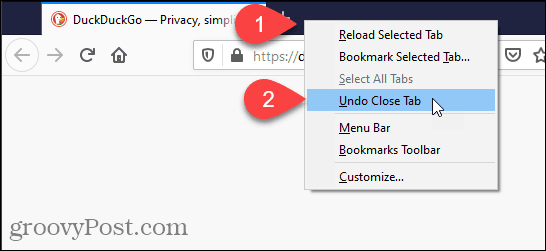
Ako znova otvoriť zatvorenú kartu v Microsoft Edge
1. Obnovenie zatvorenej karty
Ak chcete otvoriť nedávno zatvorenú kartu v Microsoft Edge, kliknite pravým tlačidlom myši na kartu a vyberte Znova otvoriť zatvorenú kartu. Môžete použiť aj klávesovú skratku Ctrl + Shift + T (Windows) alebo Command + Shift + T (Mac).
2. Prístup k histórii prehliadania
- Kliknite na tlačidlo ponuky (tri vodorovné bodky) v pravom rohu prehliadača.
- Prejdite na História.
- V podponuke vyberte nedávno zatvorené karty.
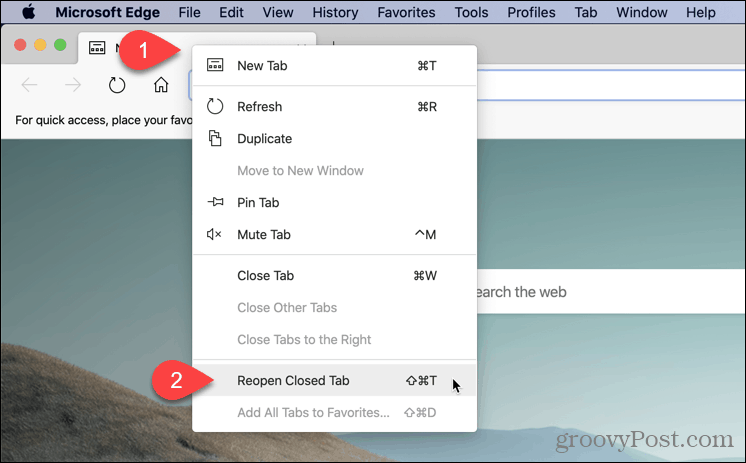
Ako znova otvoriť zatvorenú kartu v Safari
1. Obnovenie zatvorenej karty
Na obnovu zatvorenej karty v prehliadači Safari prejdite na Upraviť > Vrátiť späť zatvorenie karty alebo použite klávesovú skratku Command + Z.
2. Prístup k histórii prehliadania
- Prejdite na História > Nedávno zatvorené a vyberte stránku z podponuky.
- Ak chcete zobraziť celú históriu, vyberte História > Zobraziť celú históriu.
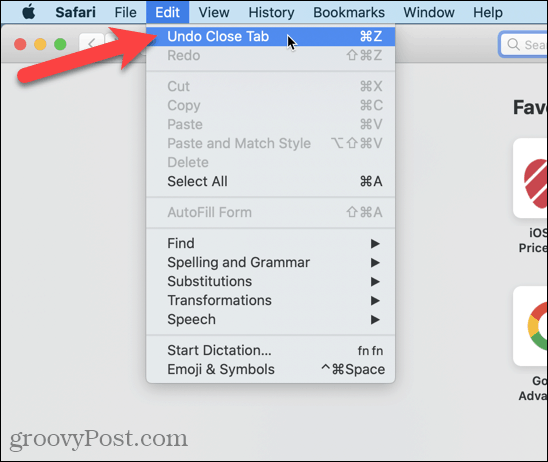
Záver
V tomto článku sme sa detalne pozreli na to, ako obnoviť nedávno zatvorené karty vo vyhľadávačoch Chrome, Firefox, Edge a Safari. Tieto techniky zaručia, že nikdy nezostanete bez prístupu k svojim predtým otvoreným stránkam. Používajte klávesové skratky a funkcie histórie prehliadania, aby ste maksimalizovali svoju produktivitu pri prehliadaní.
![[VYRIEŠENÉ] „Tomuto vydavateľovi bolo zablokované spustenie softvéru na vašom počítači“ v systéme Windows 10 [VYRIEŠENÉ] „Tomuto vydavateľovi bolo zablokované spustenie softvéru na vašom počítači“ v systéme Windows 10](https://img2.luckytemplates.com/resources1/images2/image-2750-0408150428174.jpg)
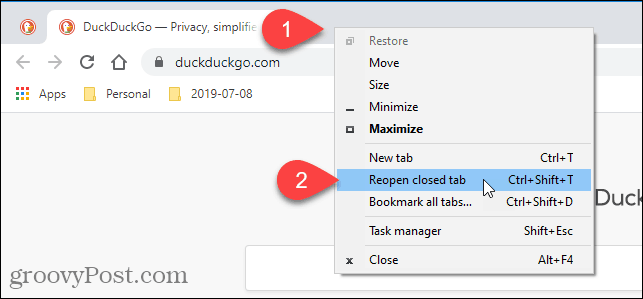
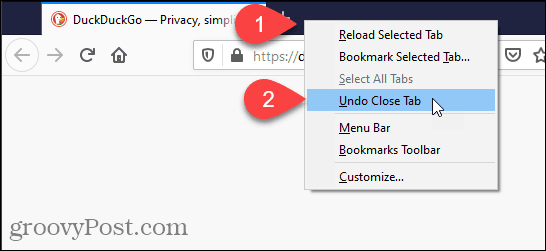
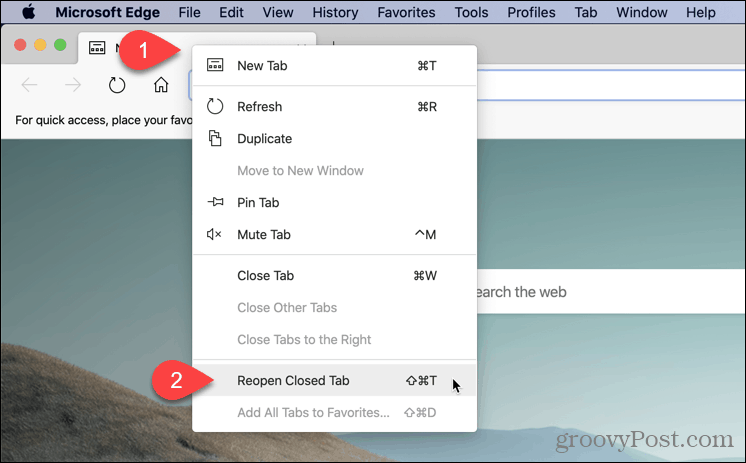
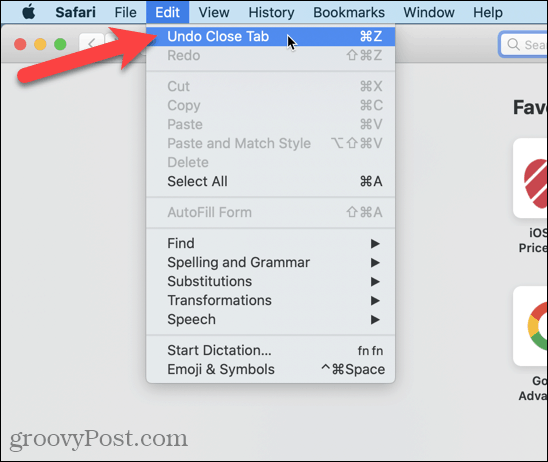

![[OPRAVENÉ] Kód chyby 0x80070035 Sieťová cesta sa nenašla v systéme Windows 10 [OPRAVENÉ] Kód chyby 0x80070035 Sieťová cesta sa nenašla v systéme Windows 10](https://img2.luckytemplates.com/resources1/images2/image-1095-0408150631485.png)






![Chyba 1058: Službu nelze spustit Windows 10 [VYŘEŠENO] Chyba 1058: Službu nelze spustit Windows 10 [VYŘEŠENO]](https://img2.luckytemplates.com/resources1/images2/image-3772-0408151015489.png)
Petr Novák -
Skvělé, že jsi se podělil o tento návod! Často zapomínám, na jaké stránky jsem byla a vždy je těžké je najít. Díky
Petr a Míša -
Jé, tak tohle je skvělý! Konečně se nebudu muset stresovat z toho, že ztratím důležité odkazy. Jsem moc vděčná
Martin 123 -
Existuje nějaký způsob, jak obnovit karty na mobilní verzi prohlížeče? Doufám, že mi někdo může pomoci
Eva B. -
Kdo by si pomyslel, že je to tak jednoduché? Příště, co zavřu kartu, hned si vzpomenu, jak ji obnovit. Děkuji
Lucy 78 -
Slyšela jsem, že na Chrome existuje nějaký způsob, jak si ukládat karty do záložek. Můžete mi někdo říct, jak to udělat
Viktor S. -
Jsem typ, co hodně sjíždí internet a ztrácí karty. Nikdy jsem netušil, že tohle všechno je tak jednoduše a rychle možné udělat
Jana K. -
Bezva článek! Jen bych možná dodala, že občas se to nepodaří a je dobré mít zálohu stránky ve formě záložek
Jana Švecová -
Musím říct, že jsem na tohle dlouho hledala odpověď. Otevření nedávno zavřených karet je opravdu užitečné pro moji práci. Super článek!
Hana IT -
Díky za skvělou informaci! Opravdu jsem nevěděla, jak toto učinit v Edge. Uložila jsem si tvůj článek pro příště!
Mia Kočková -
Vždycky se divím, kolik karet mám otevřených najednou. Tohle je skvělý tip, jak je rychle dostat zpět. Díky moc
Alena M. -
Chtěla bych se podělit o moji zkušenost – několikrát jsem se kvůli rychlému zavření prohlížeče dostala do potíží. Vaše rady mi pomohly
Káťa Z. -
Vždycky, když mám otevřený Firefox, bojím se zavřít karty. Teď už jsem klidnější! Když to nezapomenu, mám vyhráno! Dík
Jirka 2023 -
Včera jsem nechtěl ztratit tři důležité stránky a nevěděl jsem, co s tím. Naštěstí jsem našel tvůj článek! Všichni by to měli přečíst
Klára H. -
Celkově mě zajímají i další triky a tipy pro prohlížeče. Mohla bych pro vás napsat něco dalšího? Ráda bych viděla víc
Tomáš D. -
Super, že jsi to sepsal! Někdy mi plechovka zmizí i pod rukama. Oprava karet je pro mě velmi podstatná
Radek Liška -
Dobře napsané! Máte nějaké tipy na to, jak organizovat karty, pokud jich mám víc než 10? To je můj každodenní problém!
Barča S. -
Nejvíc mě baví, že to můžu udělat na různých prohlížečích. Nikdy jsem nevěděla, že to funguje stejně na Firefoxu i Safari
Oskar Petříček -
Skvělá holka! Naposledy jsem zavřel důležitou stránku o studijních materiálech. Naštěstí ji mohu snadno otevřít zpět