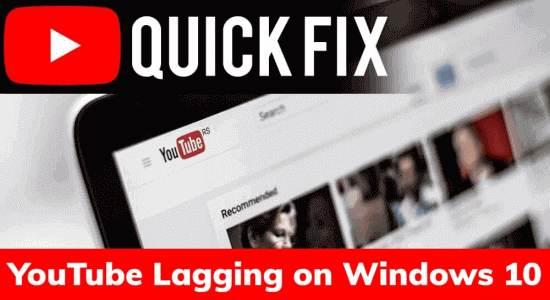
YouTube je skvelá platforma na streamovanie videí, ale niekedy spôsobuje problémy pri sledovaní videa. A zaostávanie služby YouTube na počítačoch so systémom Windows je jedným z takýchto problémov, s ktorými sa používatelia v súčasnosti stretávajú.
Pre používateľov to nie je nová vec, pretože sme predtým diskutovali o mnohých ďalších problémoch YouTube, ako napríklad „ Vyskytla sa chyba, skúste to znova neskôr na YouTube “ a „ Youtube.com/activate Zadajte kód “.
Teraz, keď sa vrátime k nášmu skutočnému problému, tj koktaniu YouTube v systéme Windows 10 , rôzni používatelia čelia tomuto problému v rôznych časoch a situáciách.
Niektorí používatelia systému Windows majú problémy s oneskorením služby YouTube pri streamovaní videí, zatiaľ čo pre niektorých používateľov služba YouTube zaostáva pri posúvaní prehliadača Chrome. Nezáleží na tom, kedy sa tento problém objaví, vždy môžete tento problém vyriešiť na počítači so systémom Windows 10.
Teraz, posuňme sa dopredu, skôr než prejdete priamo k opravám, chcel by som, aby ste si prešli dôvody, ktoré spôsobujú tieto problémy so službou YouTube v systéme Windows. Takže, ide to!!
Čo spôsobuje oneskorenia YouTube na počítači so systémom Windows?
Môže byť niekoľko dôvodov, prečo sa vaše videá YouTube ukladajú do vyrovnávacej pamäte a zaostávajú v počítači so systémom Windows . Ale toto sú niektoré z najbežnejších dôvodov:
- Ak je prehrávač videa zastaraný
- Keď je vaše zariadenie infikované vírusom/malvérom
- Ak je vo vašom prehliadači chyba
- Spustenie zastaraného grafického ovládača tiež spôsobuje problémy s oneskorením / koktaním na YouTube
- Keď je operačný systém Windows zastaraný
- Túto chybu YouTube v systéme Windows 10 môže spôsobiť jedno z rozšírení prehliadača
- Jedným z dôvodov je aj vyrovnávacia pamäť a údaje prehliadača
- Ak je vaše internetové pripojenie pomalé
Ako opraviť oneskorenie YouTube v systéme Windows 10?
Obsah
Riešenie 1: Aktualizujte ovládač grafiky
Aby ste sa vyhli problémom s oneskorením služby YouTube na počítači so systémom Windows 10 , musíte sa uistiť, že je v počítači aktualizovaný grafický ovládač. Zastaraná grafická karta spôsobí problémy a nedovolí službe YouTube správne prehrávať videá.
Ak chcete ovládač zariadenia aktualizovať manuálne, postupujte podľa týchto pokynov:
- Stlačením klávesov Windows + R otvorte okno Spustiť .
- Do textového poľa Spustiť zadajte devmgmt.msc a kliknite na tlačidlo OK .
- V okne Správca zariadení prejdite do kategórie Grafické adaptéry a kliknite na ňu.
- Kliknite pravým tlačidlom myši na ovládač grafickej karty a vyberte možnosť Aktualizovať ovládač .
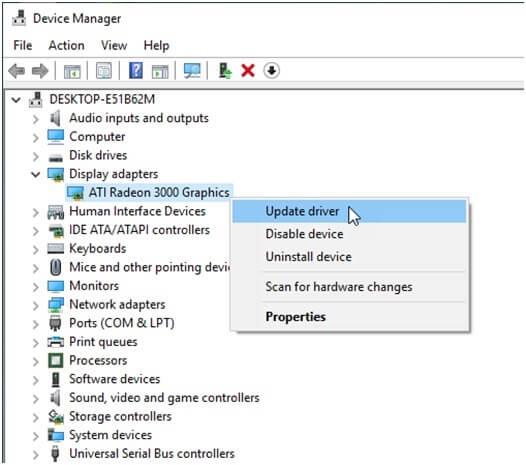
- Teraz vyberte možnosť Vyhľadať automaticky aktualizovaný softvér ovládača .
- Systém Windows teraz vyhľadá aktualizovanú verziu ovládača vášho zariadenia a aktualizuje ho.
Pomocou tejto metódy môžete aktualizovať ovládač manuálne. Je však možné, aby ste vždy sledovali všetky ovládače zariadení nainštalované vo vašom počítači? Rozhodne nie. Preto odporúčam používať Driver Easy . Ide o automatický nástroj, ktorý bude neustále aktualizovať ovládače vášho zariadenia.
Získajte ovládač Jednoduchá aktualizácia ovládačov zariadení na počítači so systémom Windows
Riešenie 2: Zakážte rozšírenia v prehliadači
Na pridanie a zlepšenie funkčnosti prehliadača používame rozšírenie v našom prehliadači. Niektoré rozšírenia však spôsobujú problémy v prehliadači a narúšajú ho.
Ak teda vaše videá na YouTube v prehliadači zaostávajú , je možné, že niektoré z rozšírení zasahuje do vášho prehliadača, čo spôsobuje problémy s oneskorením na YouTube a zamrznutím v systéme Windows 10 .
Ak chcete vyriešiť tieto problémy s YouTube, musíte vypnúť rozšírenia v prehliadači.
Zakázanie rozšírenia v prehliadači Google Chrome:
- Otvorte Google Chrome .
- Kliknite na tri zvislé bodky v pravom rohu okna.
- Umiestnite kurzor na položku Ďalšie nástroje > kliknite na položku Rozšírenia.
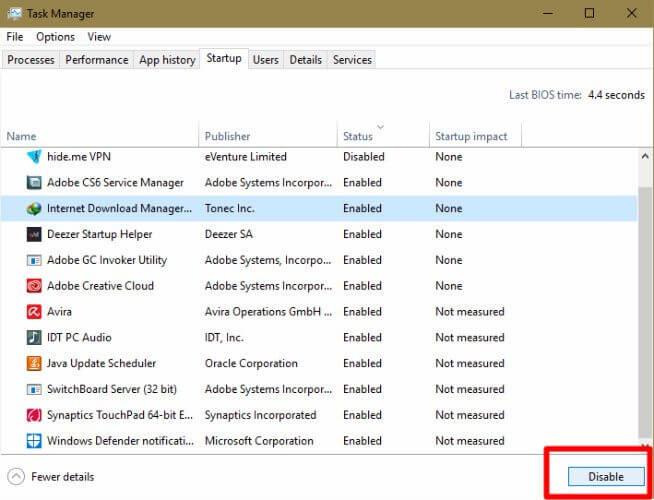
- Teraz prejdite na rozšírenie, stlačte prepínač a otočte ho na sivú farbu, aby ste rozšírenie zakázali.
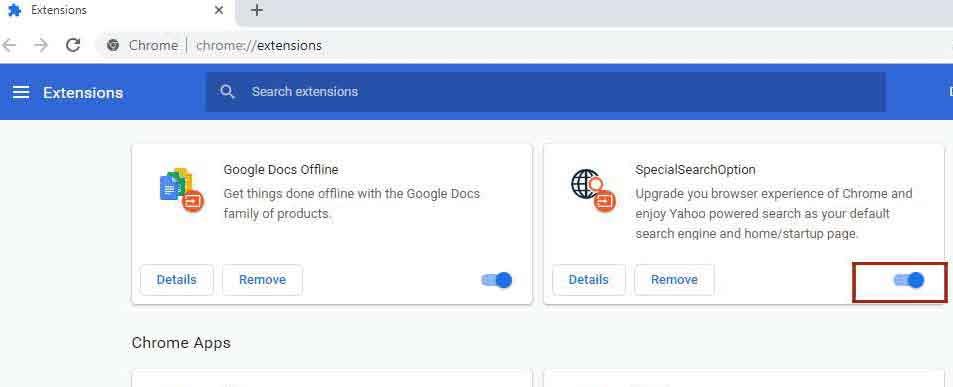
Zakázať rozšírenie Firefoxu:
- Kliknite na ponuku > Doplnky.
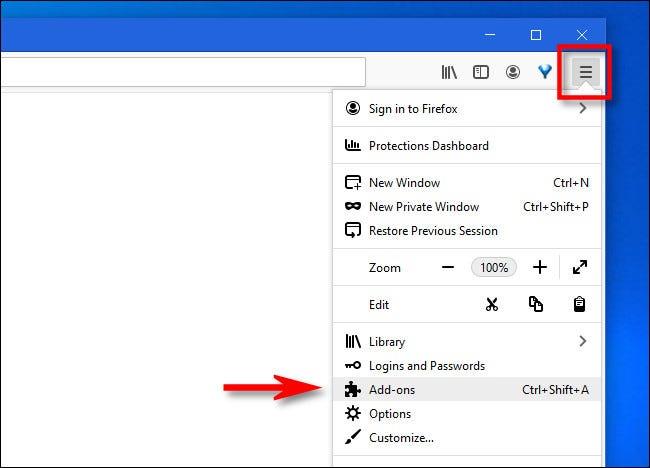
- Prejdite na kartu Rozšírenia na ľavej strane tably okna.
- Potom stlačte prepínač rozšírenia, ktoré chcete vo Firefoxe zakázať.
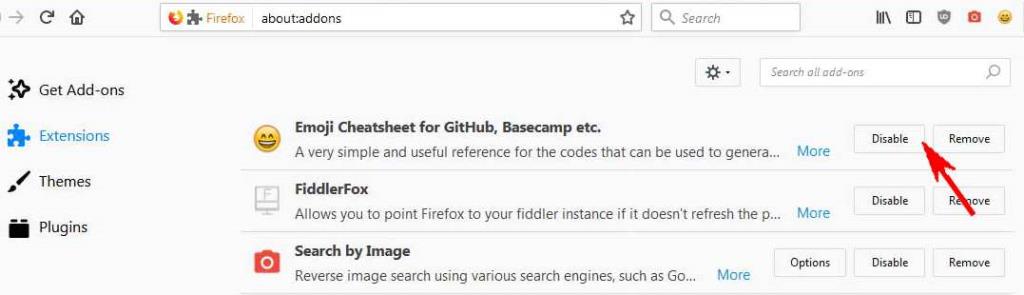
Zakázať rozšírenie v Microsoft Edge:
- Prejdite do nastavení prehliadača.
- Kliknite na Viac > Rozšírenia.
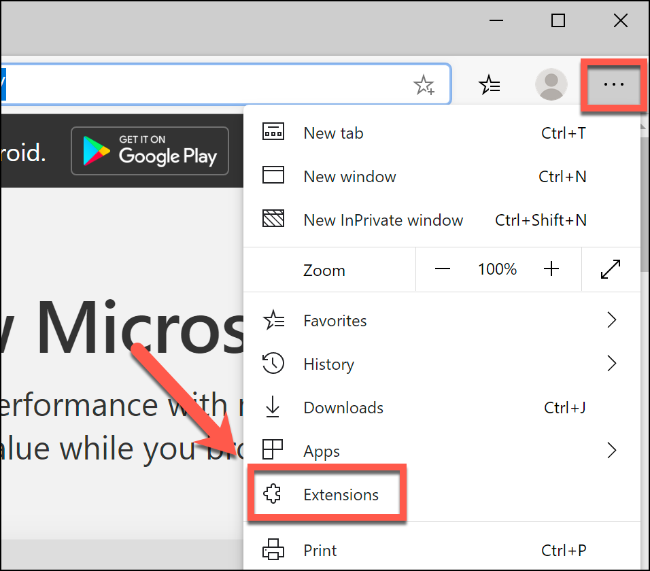
- Prejdite na rozšírenie, ktoré chcete zakázať, a kliknite na prepínač.
Riešenie 3: Vymazanie vyrovnávacej pamäte a údajov prehliadača
Ako všetci vieme, prehliadač ukladá do vyrovnávacej pamäte všetko, čo prehliadame, aby sme zvýšili rýchlosť prehliadania a zlepšili zážitok. Prehliadače niekedy ukladajú príliš veľa dočasných údajov, čo môže spôsobiť spomalenie fungovania služby YouTube na počítači so systémom Windows 10 .
Ak ste veľmi dlho nevymazali vyrovnávaciu pamäť a údaje v prehliadači, vymažte to hneď teraz. Proces vymazania vyrovnávacej pamäte a údajov sa líši v závislosti od rôznych prehliadačov. Najprv sa pozrime, ako to urobiť v prehliadači Chrome.
Ak chcete vymazať vyrovnávaciu pamäť a údaje v prehliadači Google Chrome, postupujte takto:
- Otvorte Google Chrome .
- Kliknite na ikonu Prispôsobiť a ovládať Google Chrome .
- Prejdite do časti Ďalšie nástroje > kliknite na položku Vymazať údaje prehliadania .
- Vyberte históriu prehliadania a obrázky a súbory vo vyrovnávacej pamäti.
- Kliknite na tlačidlo Vymazať údaje .
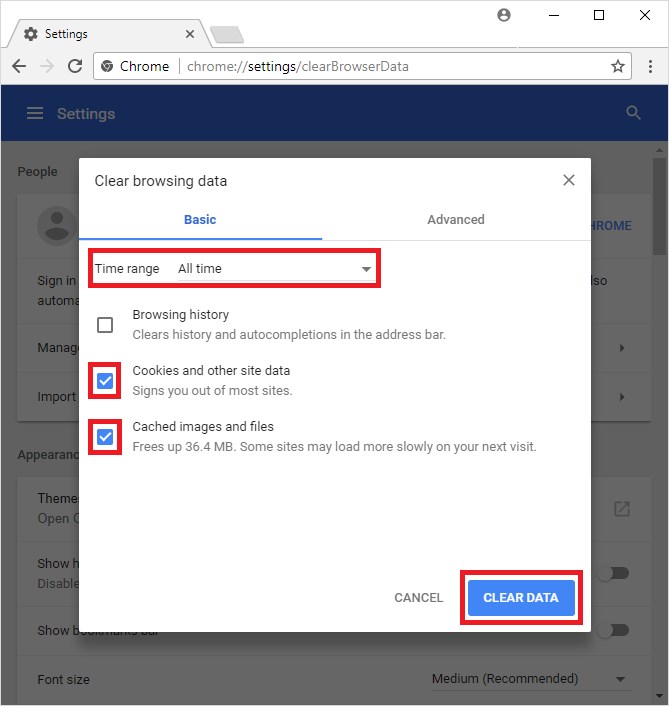
Vymažte vyrovnávaciu pamäť a údaje vo Firefoxe:
- Otvorte Mozilla Firefox .
- Kliknite na ikonu Menu .
- Ďalej kliknite na História > Vymazať nedávnu históriu .
- Vyberte položku Všetko zo zoznamu.
- Uistite sa, že ste začiarkli všetky políčka uvedené v časti História .
- Kliknite na tlačidlo Clear Now .
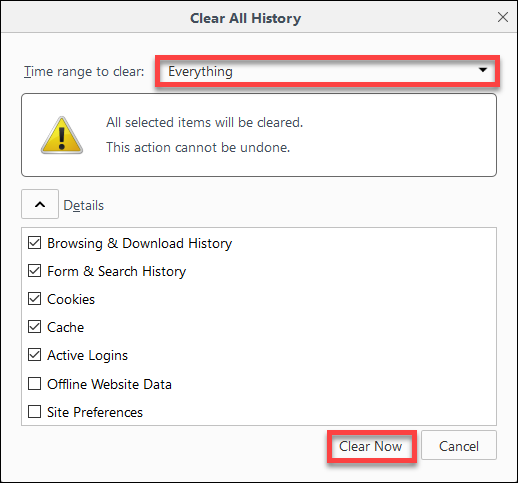
Tu je postup, ako vymazať vyrovnávaciu pamäť a údaje v Microsoft Edge:
- Otvorte Microsoft Edge > kliknite na ikonu ponuky v pravom hornom rohu prehliadača.
- Kliknite na položku Nastavenia .
- Potom kliknite na tlačidlo Vybrať, čo chcete vymazať , ktoré sa nachádza v časti Vymazať údaje prehliadania .
- Začiarknite políčka „ Obrázky a súbory vo vyrovnávacej pamäti “, „História prehliadania“ a „Súbory cookie a iné údaje stránok “ > kliknite na tlačidlo Vymazať .
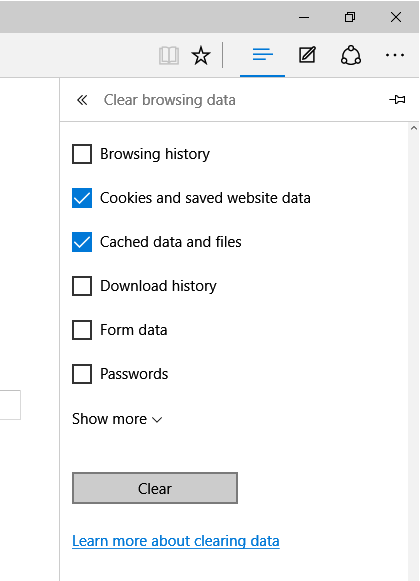
Riešenie 4: Aktualizujte svoj prehliadač
Ak vymazanie vyrovnávacej pamäte a zakázanie rozšírenia nevyriešilo problém oneskorenia videa YouTube v systéme Windows 10 , možno používate zastaranú verziu prehliadača.
Ak chcete prehrávať videá YouTube bez oneskorenia alebo ukladania do vyrovnávacej pamäte, je potrebné aktualizovať váš prehliadač . Tým sa nielen vyrieši tento problém, ale odstránia sa aj ďalšie problémy s prehliadačom.
Aktualizujte Google Chrome:
- Prejdite na ikonu ponuky (tri zvislé bodky v pravom hornom rohu prehliadača).
- Kliknite na položku Pomocník > O prehliadači Google Chrome .
- Google teraz skontroluje dostupnosť novej aktualizácie a automaticky ju nainštaluje.
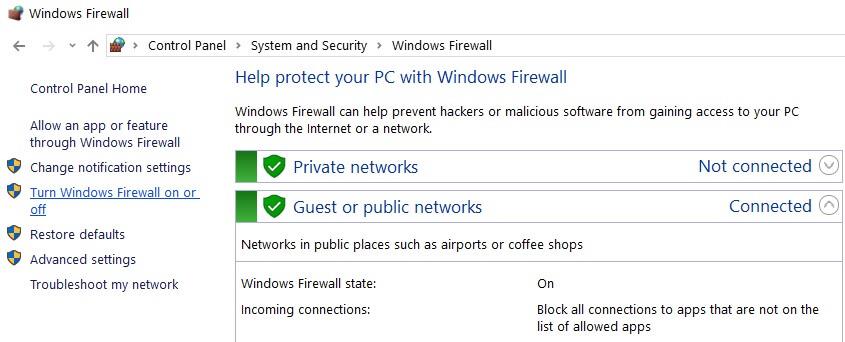
- Po aktualizácii prehliadača Chrome znova spustite prehliadač.
Aktualizujte Mozilla Firefox:
- Kliknite na tlačidlo Menu .
- Ďalej kliknite na Pomocník > O prehliadači Firefox .
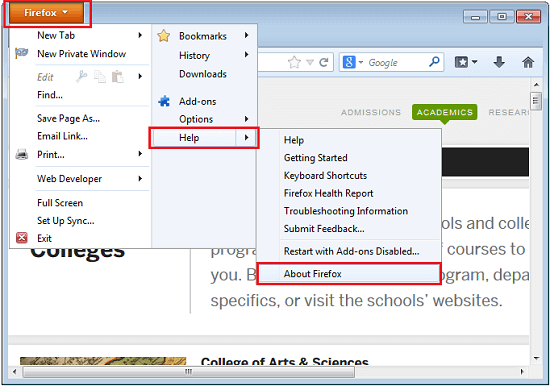
- Firefox teraz skontroluje dostupnosť novej aktualizácie a automaticky ju stiahne.
Riešenie 5: Aktualizujte operačný systém Windows
Nielen zastaraný prehliadač, ale aj zastaraný operačný systém je rovnako zodpovedný za zaostávanie YouTube v systéme Windows 10. A zastaraný operačný systém Windows ovplyvňuje výkon nainštalovaných aplikácií a programov.
Ak chcete vyriešiť problém oneskorenia služby YouTube , aktualizujte systém Windows.
- Stlačte klávesy Windows + I.
- Kliknite na položku Aktualizácia a zabezpečenie .
- Prejdite na kartu Windows Update .
- Kliknite na tlačidlo Skontrolovať aktualizácie .
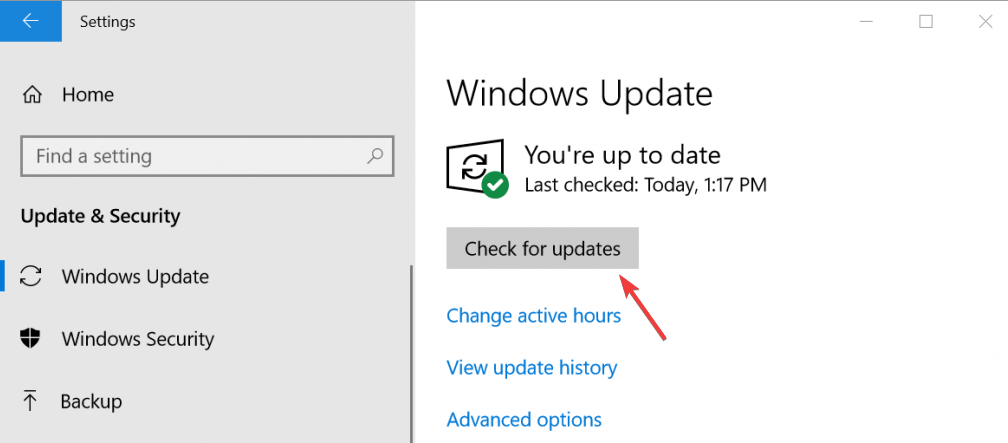
- Teraz systém Windows vyhľadá novú aktualizáciu a nainštaluje ju do vášho počítača.
- Po dokončení aktualizácie reštartujte počítač a skontrolujte, či teraz môžete prehrávať videá YouTube bez problémov .
Riešenie 6: Stiahnite si najnovšiu verziu Adobe Flash Player
Väčšina videí YouTube sa prehráva pomocou prehrávača HTML5, ale len málo videí YouTube potrebuje prehrávač Adobe Flash Player. Bohužiaľ, Adobe Flash Player nefunguje na starých prehliadačoch a počítačoch.
Ak chcete zabrániť ukladaniu alebo oneskoreniu videí YouTube , musíte vo svojom prehliadači použiť aktualizovanú verziu prehrávača Adobe Flash Player. Najprv skontrolujte, či váš prehliadač podporuje prehrávač HTML5. Môžete si to overiť na tejto webovej stránke: https://www.youtube.com/html5
Ak vo svojom prehliadači používate starú verziu Adobe Flash Player, povedie to aj k problému s oneskorením videí na YouTube. Preto je potrebné aktualizovať Adobe Flash.
Ak chcete nájsť a prevziať najnovšiu verziu prehrávača Adobe Flash Player do svojho prehliadača, navštívte tento odkaz: http://www.adobe.com/software/flash/about/
Riešenie 7: Zakážte hardvérovú akceleráciu v prehliadači
Mnoho používateľov tvrdilo, že zakázanie hardvérovej akcelerácie v prehliadači vyriešilo problém s oneskorením YouTube v systéme Windows 10. V ideálnom prípade by to malo fungovať aj vo vašom prípade.
Zakázať hardvérovú akceleráciu na Crome:
- Otvorte prehliadač > kliknite na ikonu ponuky (tri zvislé bodky v pravom hornom rohu).
- Kliknite na položku Nastavenia.
- Ďalej kliknite na Rozšírené.
- Prejdite do kategórie Systém .
- Kliknutím na prepínacie tlačidlo Znova spustiť zapnete/vypnete možnosť Použiť hardvérovú akceleráciu, keď je dostupná .
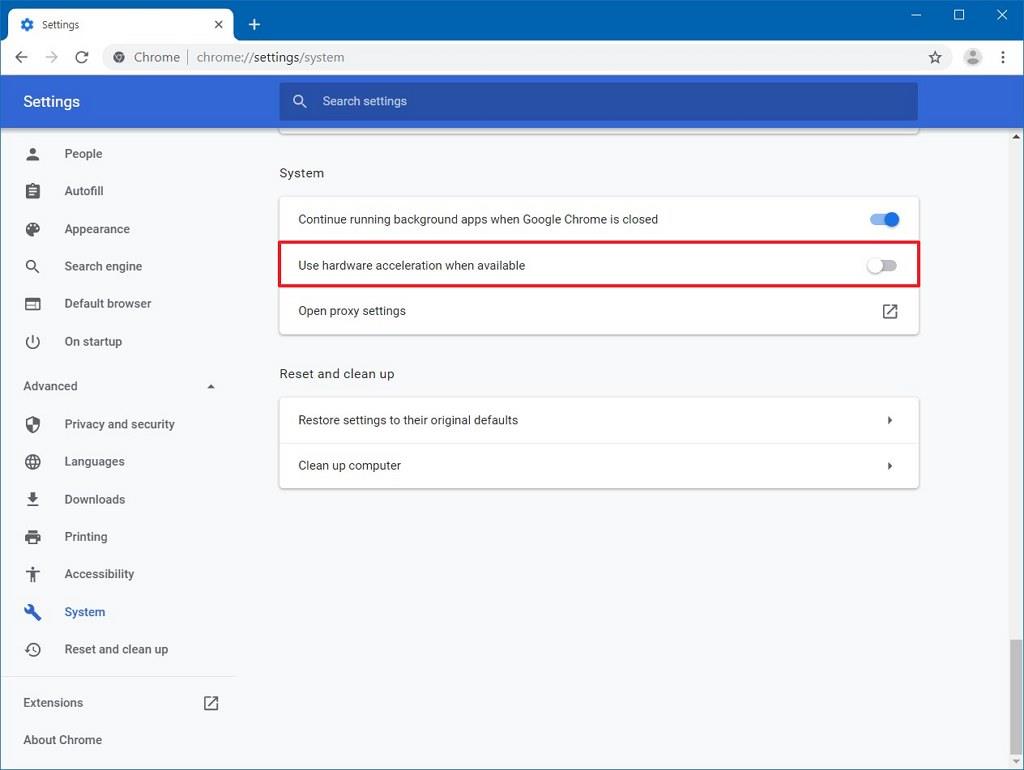
- Teraz skúste prehrať videá na YouTube a skontrolujte, či bol problém vyriešený alebo nie.
Vypnutie funkcie hardvérovej akcelerácie vo Firefoxe:
- Otvorte prehliadač Mozilla Firefox na počítači so systémom Windows.
- Prejdite na ikonu ponuky .
- Kliknite na Možnosti.
- Teraz zrušte začiarknutie možnosti Použiť odporúčané nastavenia výkonu .
- Vypnite funkciu Použiť hardvérovú akceleráciu, keď je dostupná .
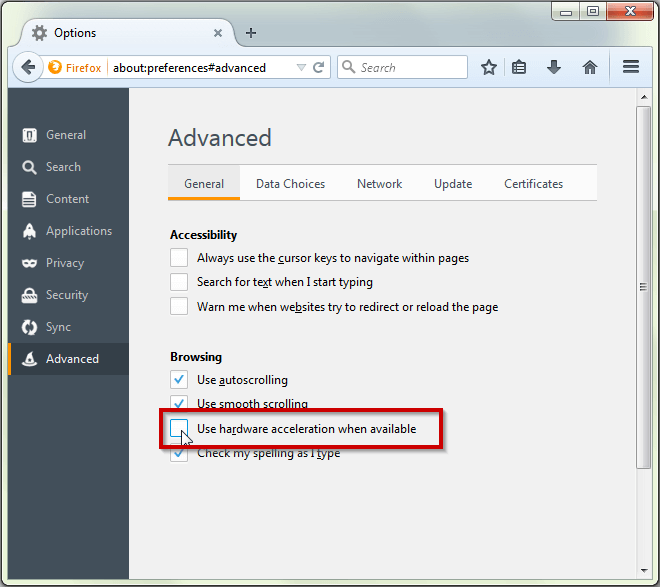
- Znova spustite prehliadač.
Zakázať funkciu hardvérovej akcelerácie v Microsoft Edge:
- Spustite Microsoft Edge na vašom PC.
- Prejdite do časti Nastavenia.
- Kliknite na kartu Systém .
- Vyhľadajte možnosť Použiť hardvérovú akceleráciu, keď je dostupná a vypnite ju.
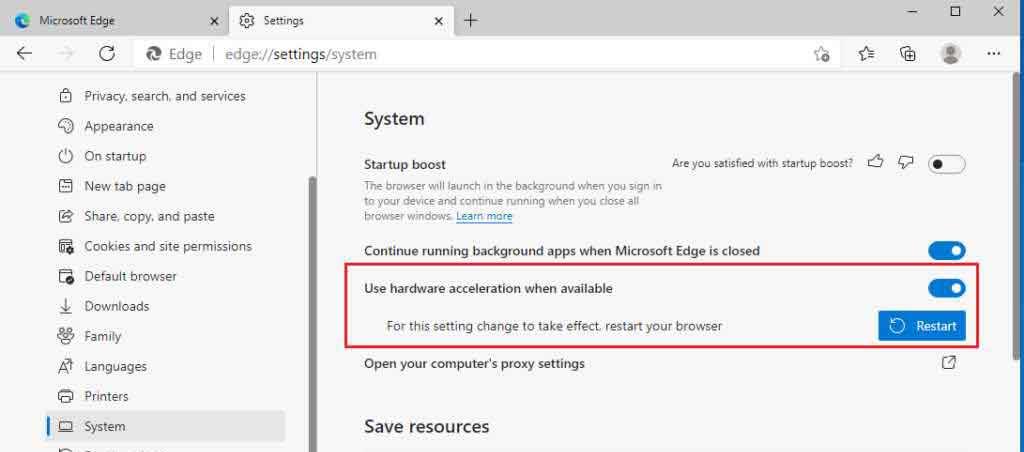
Riešenie 8: Upravte adresu URL videa
Nie je potrebné, aby sa problémy s koktaním/zaostávaním na YouTube vyskytovali iba v dôsledku prehliadača alebo vášho systému, ale aj v dôsledku vašej geografickej polohy.
Výkon videí YouTube teda môžete zlepšiť nahradením „WWW“ videa za „US“, „UK“, „CA“ podľa vašej geolokácie.
Tu je príklad:
Pôvodná adresa URL: https://www.youtube.com/watch?v=DES_PpYrUZ4
Upravená adresa URL: https://us.youtube.com/watch?v=DES_PpYrUZ4
Teraz urobte to isté na svojom počítači a zistite, či to má nejaký rozdiel alebo nie.
Najlepší spôsob, ako zlepšiť celkový výkon Windows PC
Ak máte na svojom počítači so systémom Windows problémy s výkonom a žiadna z manuálnych oprav ich nevyriešila, musíte vyskúšať Nástroj na opravu počítača .
Je to pokročilý nástroj na opravu, ktorý je schopný opraviť všetky problémy s výkonom na vašom počítači vrátane chýb, ako sú chyby DLL, chyby BSOD, chyby hry, chyby registra atď.
Pomáha tiež chrániť počítač pred náhlou stratou údajov, útokmi vírusov/malvéru atď. Ak teda prechádzate niektorým z týchto problémov, musíte na vyriešenie problému vyskúšať tento nástroj.
Získajte nástroj na opravu počítača na opravu problémov s výkonom počítača so systémom Windows
Záver
Takže, toto je všetko o problémoch s oneskorením, koktaním a ukladaním do vyrovnávacej pamäte na počítačoch so systémom Windows. Ide o veľmi bežný problém, ktorý sa môže vyskytnúť na akomkoľvek zariadení.
Tento problém však môžete vždy vyriešiť podľa opráv, o ktorých sme diskutovali v tejto príručke. Tieto riešenia vyskúšali a otestovali iní používatelia systému Windows, ktorí zaznamenali rovnaký problém so službou YouTube na svojich počítačoch so systémom Windows.
![[VYRIEŠENÉ] „Tomuto vydavateľovi bolo zablokované spustenie softvéru na vašom počítači“ v systéme Windows 10 [VYRIEŠENÉ] „Tomuto vydavateľovi bolo zablokované spustenie softvéru na vašom počítači“ v systéme Windows 10](https://img2.luckytemplates.com/resources1/images2/image-2750-0408150428174.jpg)
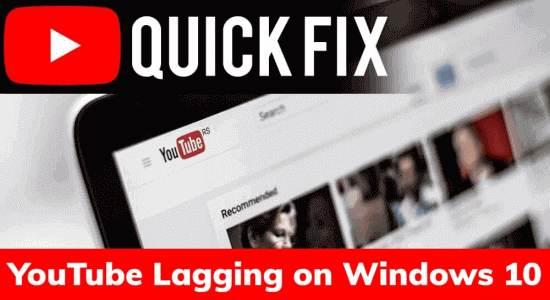
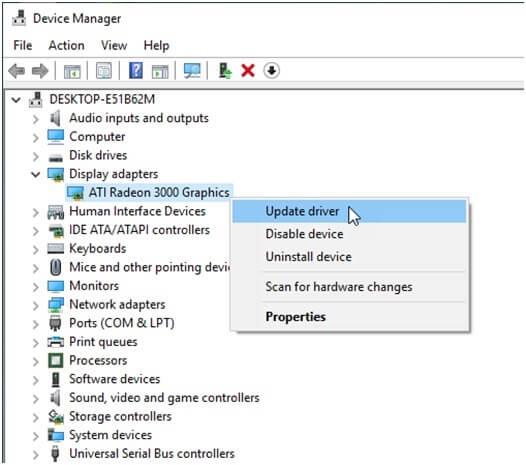
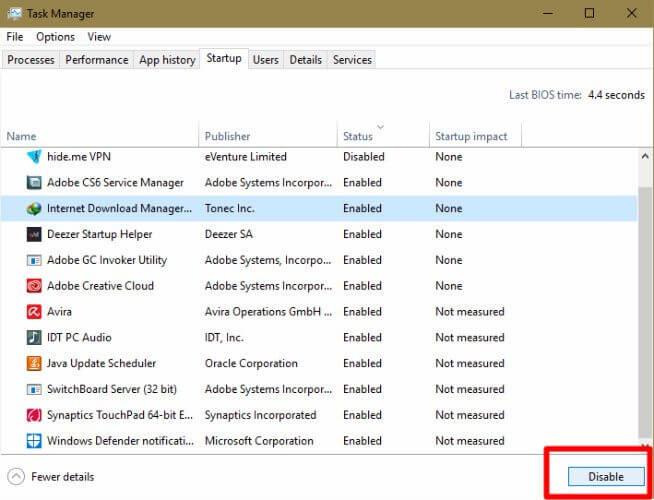
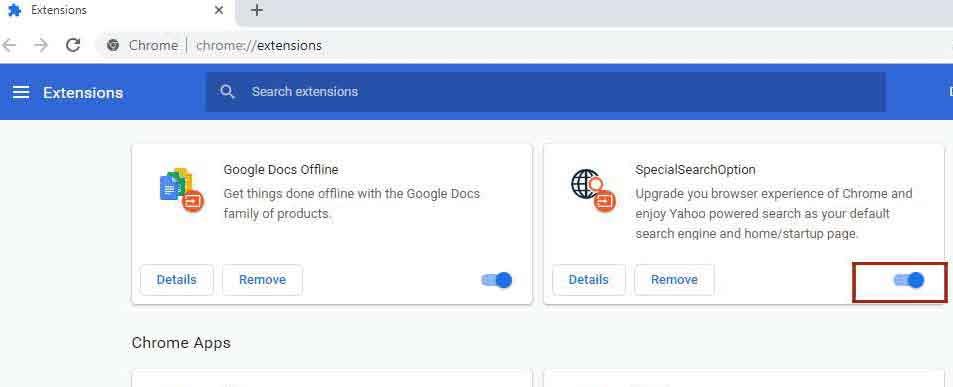
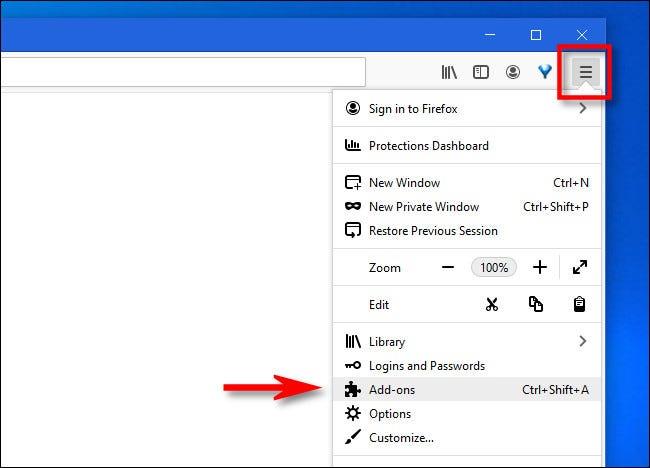
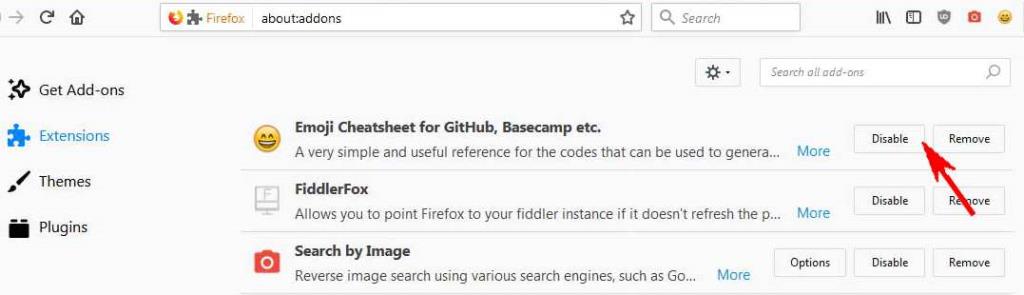
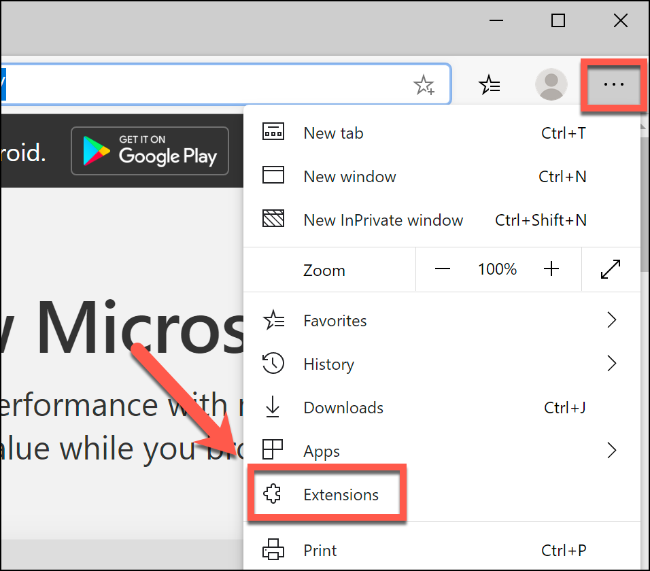
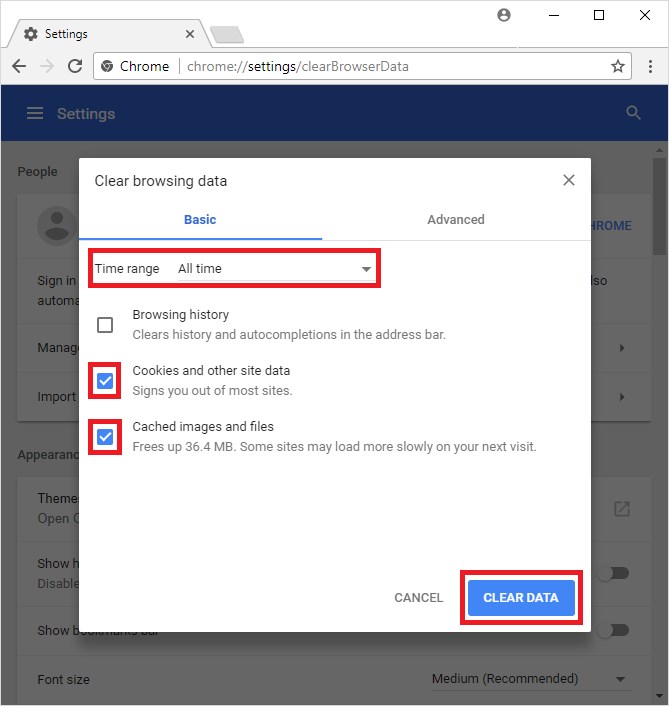
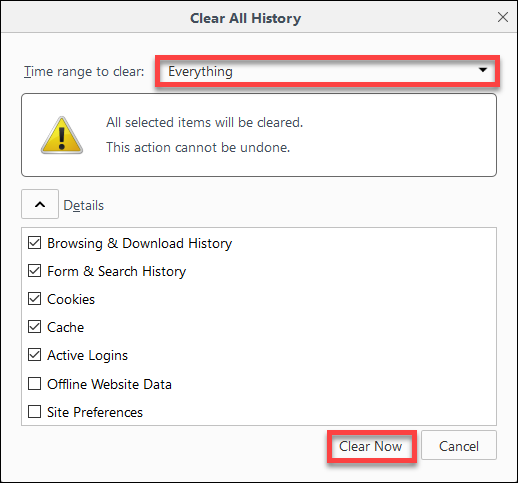
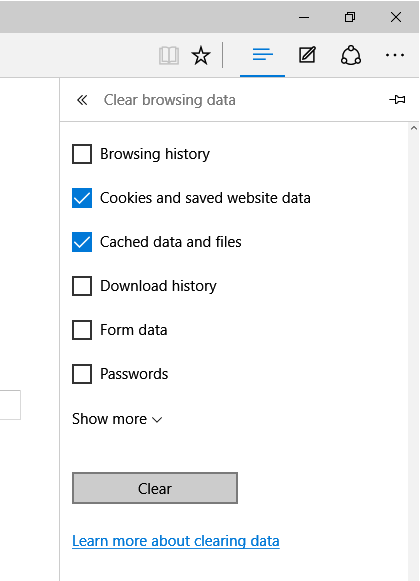
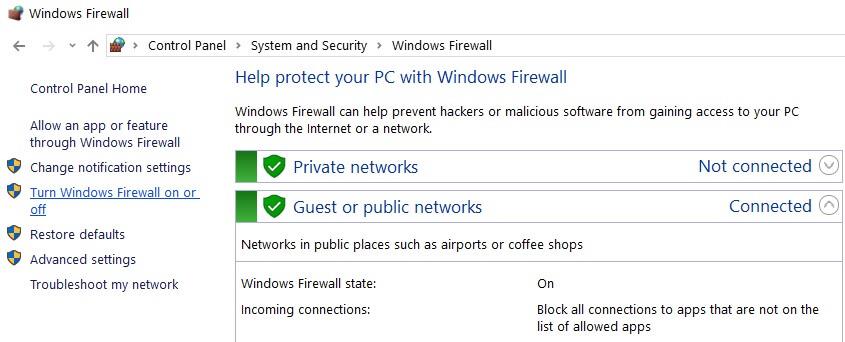
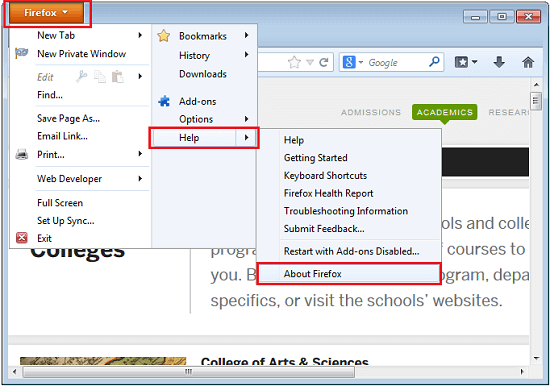
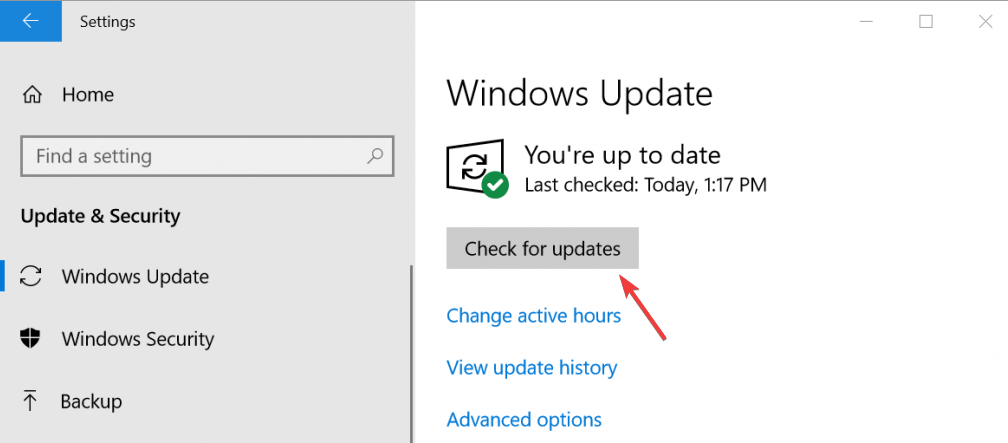
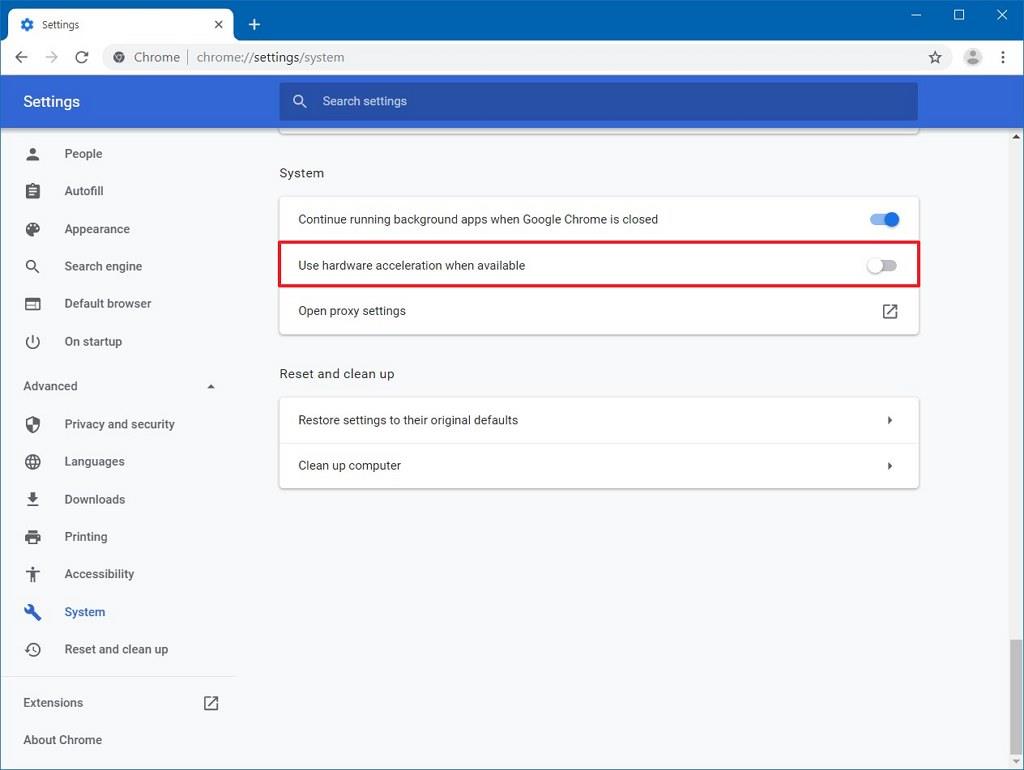
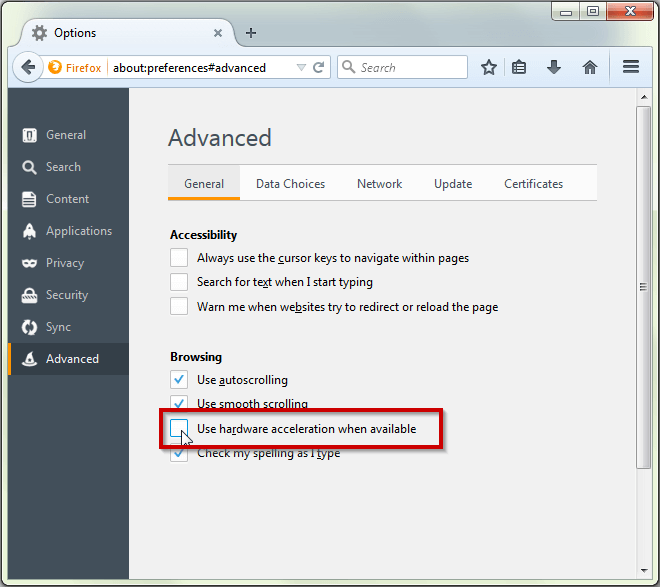
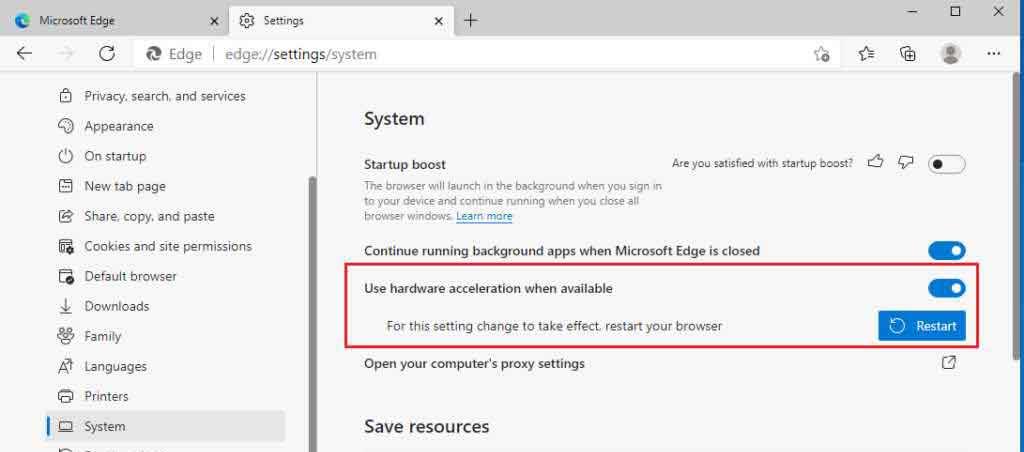

![[OPRAVENÉ] Kód chyby 0x80070035 Sieťová cesta sa nenašla v systéme Windows 10 [OPRAVENÉ] Kód chyby 0x80070035 Sieťová cesta sa nenašla v systéme Windows 10](https://img2.luckytemplates.com/resources1/images2/image-1095-0408150631485.png)






![Chyba 1058: Službu nelze spustit Windows 10 [VYŘEŠENO] Chyba 1058: Službu nelze spustit Windows 10 [VYŘEŠENO]](https://img2.luckytemplates.com/resources1/images2/image-3772-0408151015489.png)