Ste ten, kto po probléme s aktualizáciou systému Windows 10 zápasí so žiadnym zvukom, potom je tento článok určený pre vás?
Dnes v tomto článku popisujem najbežnejší problém hlásený používateľmi - problémy so zvukom systému Windows 10.
Ak teda máte problémy so zvukom v systéme Windows 10 , nižšie uvedené opravy by vám mohli pomôcť.
Uistite sa, že budete postupovať podľa opráv v poradí, v akom sú, začnite s prvou, ak to funguje dobre a dobre, ale ak nie, prejdite na ďalšiu.
Najprv sa však dozviete o príčinách, ktoré spôsobujú, že zvuk nefunguje po aktualizácii systému Windows 10.
Prečo po aktualizácii systému Windows 10 nefunguje funkcia My Sound?
Existuje niekoľko dôvodov, prečo zvuk po aktualizácii systému Windows 10 nefunguje. Pozrite si teda niektoré z najbežnejších:
- Problémy s hardvérom sú najčastejším vinníkom toho, že zvuk nefunguje
- Kvôli nainštalovanej najnovšej aktualizácii systému Windows 10 môže dôjsť ku konfliktu so starším zvukovým ovládačom alebo so zvukovou kartou.
- Konflikt softvéru je ďalšou možnou príčinou zlyhania zvuku
Teraz postupujte podľa uvedených riešení na vyriešenie žiadneho zvuku po aktualizácii systému Windows 10 2019.
Ako opraviť zvuk Windows 10, ktorý po aktualizácii nefunguje?
Ak chcete vyriešiť problém so systémom Windows 10 bez zvuku, vyskúšajte opravy uvedené jednu po druhej opatrne v poradí, v akom sú:
Obsah
Riešenie 1: Spustite Poradcu pri riešení problémov so zvukom
V prvom rade sa odporúča spustiť nástroj na riešenie problémov so zvukom, pretože to môže byť schopné opraviť zvuk, ktorý nefunguje v systéme Windows 10.
Postupujte podľa krokov na spustenie nástroja na riešenie problémov:
- V možnosti vyhľadávania > zadajte nástroj na riešenie problémov so zvukom > vyberte možnosť Opraviť a lokalizovať problémy s prehrávaním zvuku > vyberte položku Ďalej
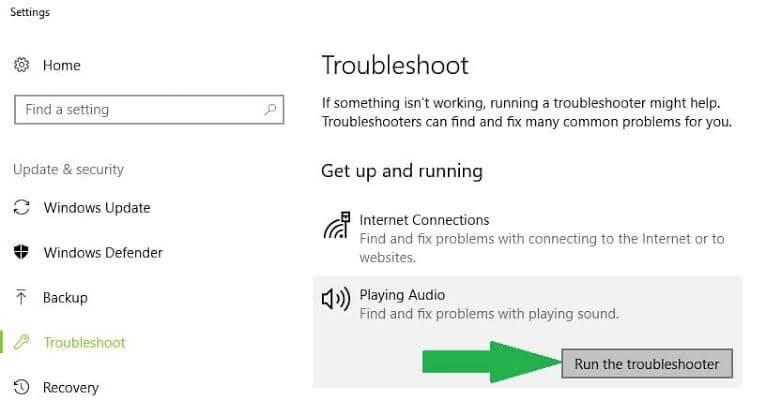
- Teraz vyberte zariadenie, ktoré chcete riešiť > a pokračujte cez
- Môžete tiež spustiť nástroj na riešenie problémov z Nastavenia zvuku > vyberte Štart > Nastavenia > Systém > Zvuk > Riešenie problémov
Skontrolujte, či sa problém so zvukom nevyriešil , alebo postupujte podľa ďalšieho riešenia.
Riešenie 2: Skontrolujte pripojenia káblov, zástrčiek, konektorov, hlasitosti, reproduktorov a slúchadiel
Toto je ďalšie možné riešenie, ktoré fungovalo pre mnohých používateľov.
Postupujte podľa uvedených krokov jeden po druhom:
- Skontrolujte, či sú reproduktor a slúchadlá správne pripojené , a tiež sa uistite, že sú všetky káble a káble správne zapojené.
- Ak máte viacero konektorov na zapojenie, uistite sa, že celé káble a káble sú zapojené do správneho konektora.
-
- Poznámka: Uistite sa, že ste zdvihák umiestnili do správneho konektora. Niektoré systémy používajú zelený konektor pre výstup a ružový pre mikrofón, niektoré sú tiež označené ako slúchadlá a mikrofóny
- Skontrolujte, či je napájanie zapnuté a či nie je vypnutá úroveň hlasitosti
- Skúste pripojiť reproduktor a slúchadlá k inému portu USB
- Môže sa stať, že reproduktory nebudú fungovať, keď sú pripojené slúchadlá. Potom slúchadlá odpojte a skontrolujte, či to funguje.
Teraz, ak všetko funguje dobre, prejdite na ďalšie riešenie na opravu zvuku, ktorý nefunguje v systéme Windows 10.
Riešenie 3: Skontrolujte nastavenia zvuku
Skontrolujte, či nie sú vaše zvukové zariadenia vypnuté alebo stlmené.
Postupujte podľa nasledujúcich krokov:
- Kliknite pravým tlačidlom myši na položku Reproduktory > vyberte položku Otvoriť mixér hlasitosti .
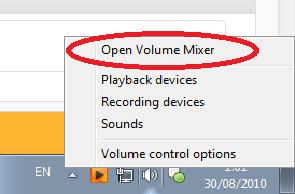
- Môžete vidieť sadu ovládačov hlasitosti pre váš systém. Uistite sa, že nie sú stlmené >alebo vyberte ovládač hlasitosti na zapnutie zvuku
- Teraz skontrolujte vlastnosti zariadenia a skontrolujte, či vaše zariadenia nie sú vypnuté. Vyberte Štart > Nastavenia > Systém > Zvuk .
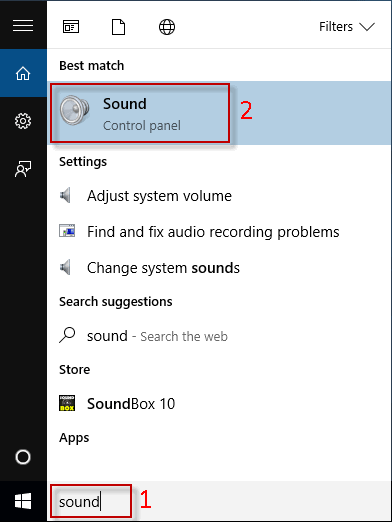
- A vyberte zvukové zariadenie >vyberte Vlastnosti zariadenia pre výstupné aj vstupné zariadenia.
- Tiež začiarknite políčko Disable (Vypnúť) pre výstupné a vstupné zariadenia.
Ak to nepomôže vyriešiť nefunkčnosť zvuku systému Windows 10 po aktualizácii, prejdite na ďalšie riešenie
Riešenie 4. Aktualizujte ovládače zvuku
Ako bolo uvedené vyššie, zastarané alebo nekompatibilné ovládače môžu tiež spôsobiť problém so zvukom v systéme Windows 10. Tu sa teda uistite, že sú ovládače zvuku aktualizované, alebo ak po aktualizácii systému Windows 10 narazíte na problém, vráťte ovládač zvuku späť.
Mnohí používatelia tiež hlásia problém s ovládačom zvuku Realtek High Definition pre Windows 10 .
Ak chcete aktualizovať zvukový ovládač, prejdite na webovú stránku výrobcu alebo na oficiálnu webovú stránku spoločnosti Microsoft a vyhľadajte najnovšiu aktualizáciu ovládača kompatibilnú s vaším operačným systémom Windows 10.
Môžete to urobiť aj automaticky spustením Driver Easy, toto skenovanie pre zastarané ovládače zariadení ich aktualizuje automaticky.
Get Driver Easy na automatickú aktualizáciu ovládačov zvuku
Ak po inštalácii najnovšej aktualizácie systému Windows 10 čelíte problémom so zvukom, musíte vrátiť ovládač zvuku.
Ak chcete vrátiť ovládač zvuku späť, postupujte podľa týchto krokov:
- Do vyhľadávacieho poľa > napíšte správca zariadenia
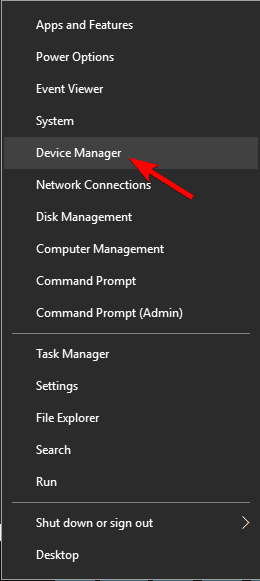
- A výberom šípky vedľa položky Ovládače zvuku, videa a hier ju rozbaľte.
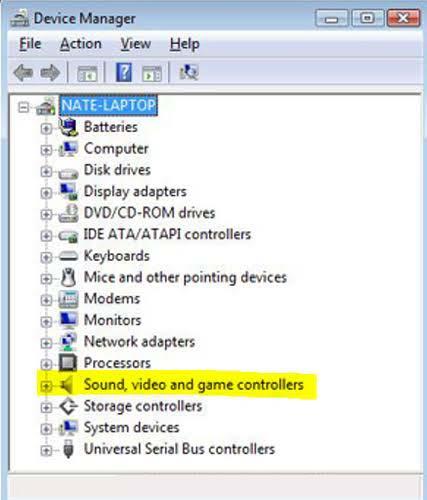
- Teraz kliknite pravým tlačidlom myši na zoznam zvukovej karty alebo zvukového zariadenia > vyberte položku Vlastnosti .
- Vyberte kartu Ovládač > Vrátiť späť ovládač .
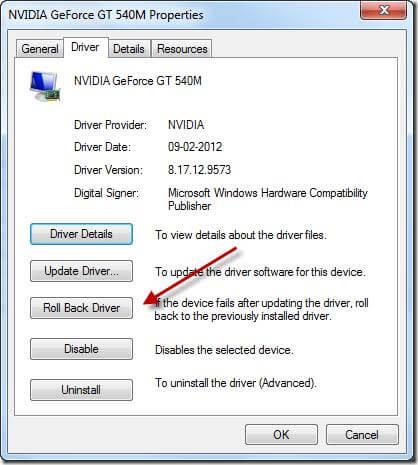
- Prečítajte si uvedené pokyny > výberom možnosti Áno vráťte ovládač zvuku späť.
Odhaduje sa, že vrátenie ovládača zvuku späť funguje pre vás, ale ak nie, odporúča sa vykonať obnovenie systému .
Riešenie 5: Nastavte zvukové zariadenie ako predvolené
Ak pripájate zvukové zariadenie pomocou USB alebo HDMI, musíte zariadenie nastaviť ako predvolené zariadenie.
- Vo vyhľadávacom poli > ovládací panel a vyberte ho zo zoznamu.

- Teraz vyberte Hardvér a zvuk > vyberte Zvuk.
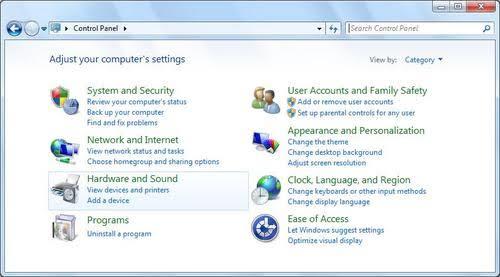
- Potom na karte Prehrávanie kliknite pravým tlačidlom myši na zoznam vášho zvukového zariadenia > vyberte možnosť Nastaviť ako predvolené zariadenie > OK.
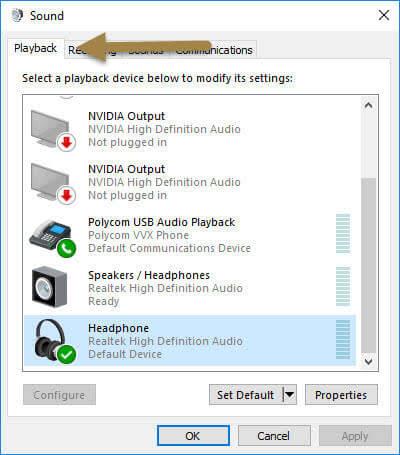
Ak nastavenie zvukového zariadenia ako predvoleného zariadenia nebude fungovať, pokračujte ďalším riešením.
Riešenie 6: Reštartujte zvukové služby
Toto riešenie fungovalo pre mnohých používateľov, ktorí zápasili so zvukom systému Windows 10, ktorý po probléme s aktualizáciou nefunguje.
Postupujte podľa uvedených krokov:
- Do vyhľadávacieho poľa > napíšte služby , > vyberte ju z výsledkov.
- A vyberte každú z nižšie uvedených služieb > kliknite pravým tlačidlom myši > vyberte možnosť Reštartovať :
- Windows Audio
- Windows Audio Endpoint Builder
- Vzdialené volanie procedúry (RPC)
Teraz skontrolujte, či je problém so zvukom vyriešený alebo nie.
Riešenie 7: Vyskúšajte rôzne zvukové formáty
Ak chcete zmeniť formát zvuku v systéme Windows 10, postupujte podľa pokynov uvedených nižšie:
- Otvorte ovládací panel , > vyberte Hardvér a zvuk > Zvuk .
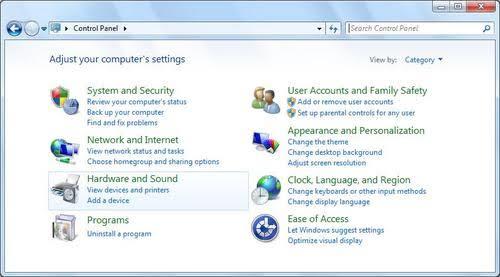
- Potom na karte Prehrávanie >kliknite pravým tlačidlom myši na Predvolené zariadenie > vyberte Vlastnosti .
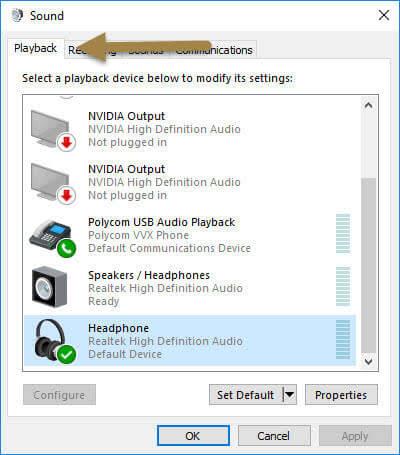
- A v časti Predvolený formát na karte Rozšírené > zmeňte nastavenie > vyberte OK ,
- Teraz otestujte zvukové zariadenie. Ak to nebude fungovať, zmeňte nastavenie znova
Dúfam, že to funguje pre vás.
Riešenie 8: Skontrolujte, či sa v Správcovi zariadení nenachádza IDT High Definition Audio CODEC
Je tiež vidieť, že niektoré problémy so zvukom sú spôsobené problémom s audio kodekom IDT High Definition Audio CODEC audio systému.
Ak chcete problém vyriešiť, musíte manuálne aktualizovať ovládač, pretože vám to umožňuje vybrať ovládač zvuku, ktorý chcete vybrať.
Poznámka: Všetky systémy nemajú IDT audio kodek s vysokým rozlíšením.
Teraz postupujte podľa uvedených krokov
- Otvorte správcu zariadení > výberom šípky vedľa položky Ovládače zvuku, videa a hier ju rozbaľte.
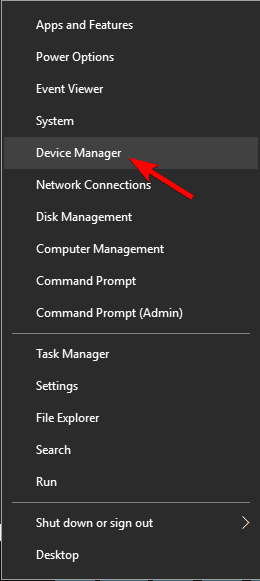
- Teraz vyhľadajte IDT High Definition Audio CODEC . Kliknite naň pravým tlačidlom myši a vyberte možnosť Aktualizovať ovládač > vyberte možnosť Vyhľadať softvér ovládača v mojom počítači > Dovoľte mi vybrať zo zoznamu ovládačov zariadení v počítači .
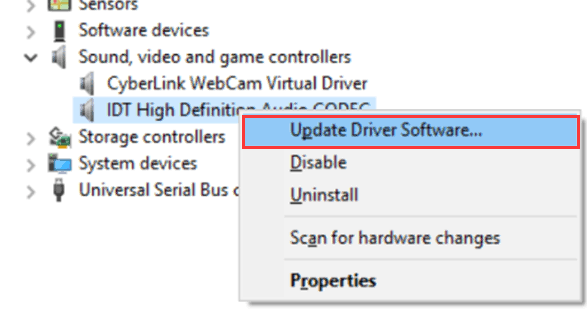
- Zobrazí sa zoznam predinštalovaných ovládačov > vyberte Zvukové zariadenie s vysokým rozlíšením , >vyberte Ďalej
Toto sú opravy, ktoré môžete vyskúšať jeden po druhom, aby ste po probléme s aktualizáciou vyriešili nefunkčnosť zvuku systému Windows 10.
Ak však po probléme s aktualizáciou systému Windows 10 stále nezaznamenáte žiadny zvuk, skontrolujte systém pomocou nástroja na opravu počítača.
Najlepší a jednoduchý spôsob, ako vyriešiť problém so zvukom
Ak aj po vyskúšaní vyššie uvedeného riešenia stále narážate na problém s nefunkčným zvukom systému Windows 10 po inštalácii najnovšej aktualizácie alebo pred ňou, potom môžete svoj systém prehľadať pomocou dôveryhodného nástroja na opravu počítača .
Toto je pokročilý nástroj, ktorý je schopný opraviť rôzne problémy s počítačom, ako je chyba DLL, chyba registra, problém s aplikáciou, chyby súvisiace s aktualizáciou systému Windows a oveľa viac.
Napriek tomu opravuje poškodené systémové súbory Windows, aby optimalizoval výkon Windows PC.
Získajte nástroj na opravu počítača na opravu problémov so zvukom systému Windows 10
Záver:
Dúfam, že uvedené riešenia vám pomôžu vyriešiť nefunkčnosť zvuku systému Windows 10 po aktualizácii.
Uistite sa, že postupujete podľa uvedených riešení v poradí, v akom sú.
Dúfam, že tento článok vám pomôže, ale ak nie, prejdite na oddelenie technickej podpory spoločnosti Microsoft a opíšte svoj problém.
Ak máte nejaké pripomienky, otázky alebo návrhy, podeľte sa s nami.
![[VYRIEŠENÉ] „Tomuto vydavateľovi bolo zablokované spustenie softvéru na vašom počítači“ v systéme Windows 10 [VYRIEŠENÉ] „Tomuto vydavateľovi bolo zablokované spustenie softvéru na vašom počítači“ v systéme Windows 10](https://img2.luckytemplates.com/resources1/images2/image-2750-0408150428174.jpg)
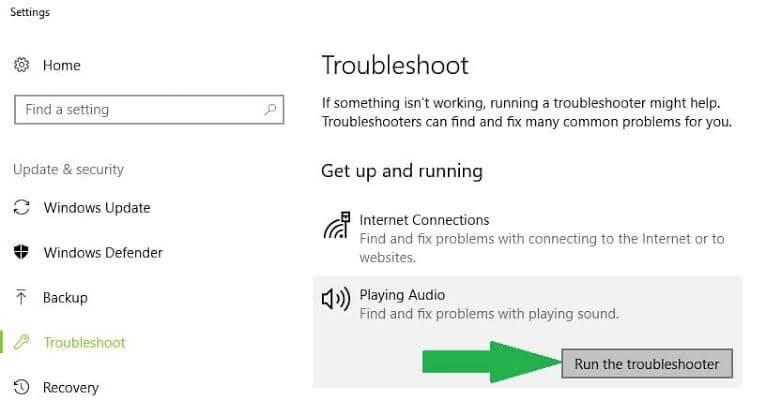
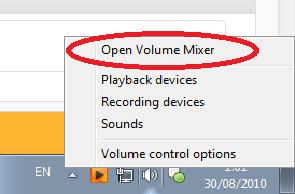
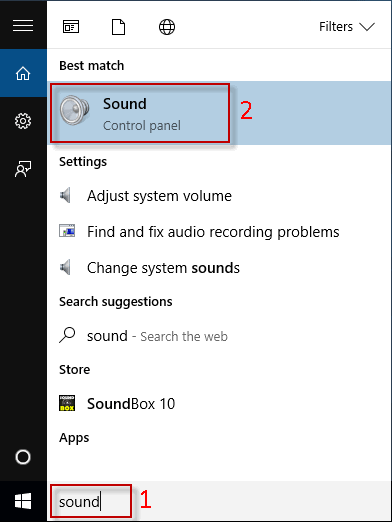
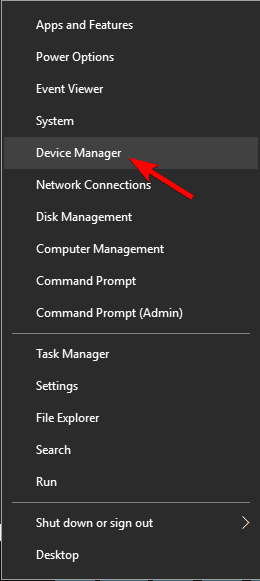
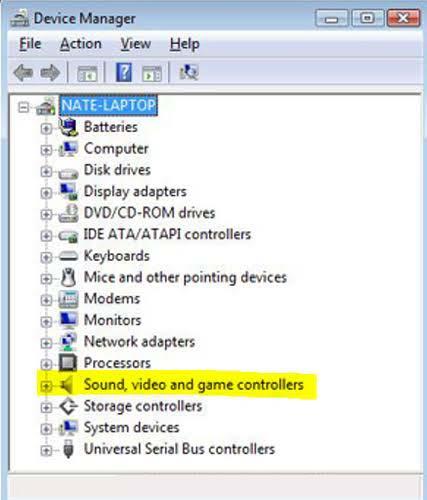
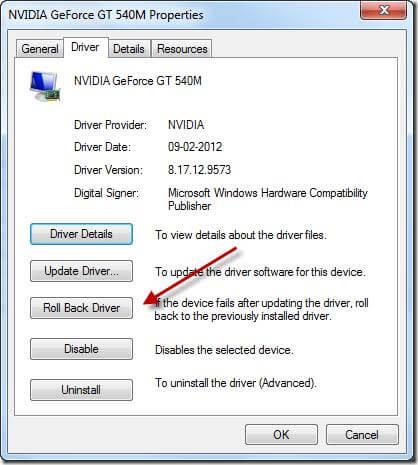

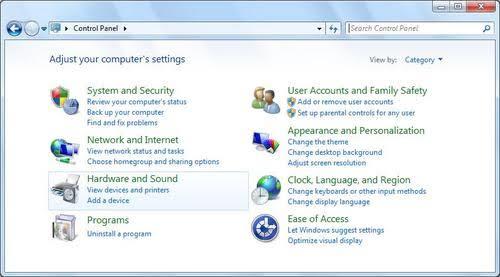
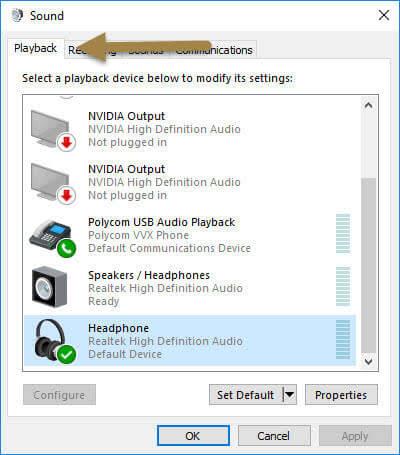
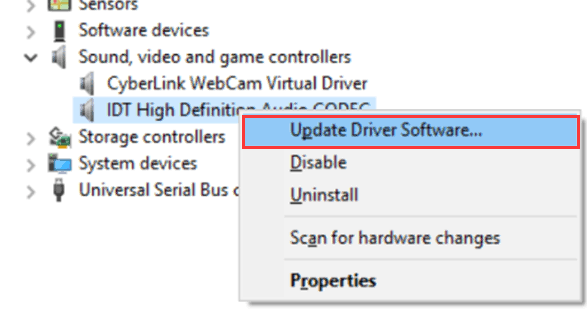

![[OPRAVENÉ] Kód chyby 0x80070035 Sieťová cesta sa nenašla v systéme Windows 10 [OPRAVENÉ] Kód chyby 0x80070035 Sieťová cesta sa nenašla v systéme Windows 10](https://img2.luckytemplates.com/resources1/images2/image-1095-0408150631485.png)






![Chyba 1058: Službu nelze spustit Windows 10 [VYŘEŠENO] Chyba 1058: Službu nelze spustit Windows 10 [VYŘEŠENO]](https://img2.luckytemplates.com/resources1/images2/image-3772-0408151015489.png)