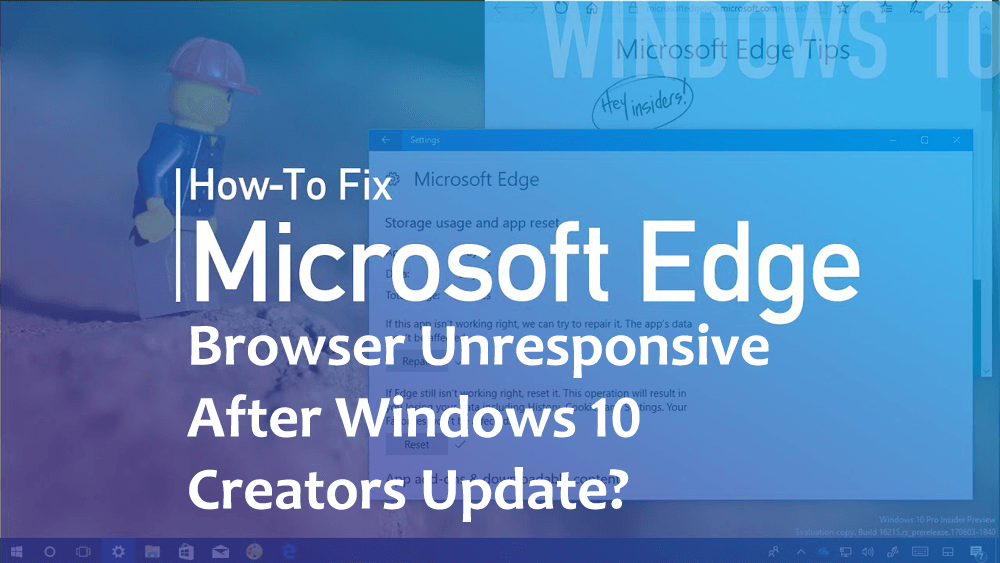
Zhrnutie: Prehliadač Microsoft Edge nereaguje po aktualizácii tvorcov systému Windows 10 je ďalším problémom, ktorému čelia používatelia systému Windows 10. Hľadáte riešenie? Potom vám tento článok poskytne efektívne riešenia, ktoré vám pomôžu ľahko prekonať pomalý a nereagujúci problém Microsoftu.
Aktualizácia Windows 10 Creators je teraz k dispozícii pre všetky systémy Windows 10, hlavným cieľom tejto aktualizácie je urobiť Windows 10 atraktívnejším a jednoducho použiteľným. Obsahuje množstvo opráv, záplat a funkcií, vďaka ktorým je systém Windows 10 spoľahlivejší .
Zahŕňa však aj niekoľko problémov , ako napríklad zlyhávanie hry po aktualizácii tvorcov , žiadne internetové pripojenie , problémy so zvukom a videom a ďalšie. Ak si všimnete, že edge po aktualizácii nefunguje, musíte rýchlo vyhľadať opravy, aby Microsoft Edge správne reagoval.
AHOJ,
Práve som upgradoval na aktualizáciu Creators Update cez Update Assistant a prehliadač Edge teraz nereaguje.
Prosím, pomôžte, už ma to privádza do šialenstva! Mohlo sa s mojou inováciou niečo pokaziť? Mám sa pokúsiť vrátiť späť a potom skúsiť aktualizáciu znova?
Uverejnil Microsoft
Tu v tomto článku sa stretnete s rôznymi riešeniami, ktoré sa vám po aktualizácii na aktualizáciu Creators určite zídu pri riešení nereagujúcich prehliadačov Microsoft Edge . Takže, začnime…
Ako opraviť, že prehliadač Microsoft Edge nereaguje po aktualizácii tvorcov systému Windows 10?
Dobre, riešenia na opravu nereagovania Microsoft edge po aktualizácii sú uvedené nižšie, prejdite si ich jedno po druhom a zistite, ktoré z nich vám vyhovuje pri riešení problému, a budete môcť používať prehliadač Edge bez toho, aby bol pomalý a nereagoval.
Riešenie 1 – Vyskúšajte nástroj Microsoft Fix Tool
Ak chcete opraviť nefunkčnosť okraja po probléme s aktualizáciou, musíte využiť nástroj na jednoduchú opravu od spoločnosti Microsoft .
Tento nástroj vám pomôže diagnostikovať webový prehliadač Microsoft Edge a urobiť ho dokonalým. Najprv si musíte stiahnuť nástroj Microsoft Easy fix z oficiálnej webovej stránky
- Kliknite na tlačidlo „Prevziať “ alebo na odkaz „ Opraviť tento problém “.
- Po stiahnutí spustite nástroj Microsoft Easy Fix Tool a postupujte podľa uvedených pokynov:
- Váš webový prehliadač zobrazí dialógové okno, ako je znázornené na obrázkoch nižšie.
- Ak používate Internet Explorer 11 , upozornenie na stiahnutie sa zobrazí v spodnej časti webového prehliadača.
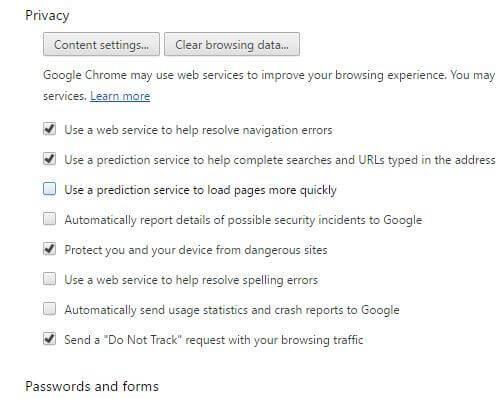
- V prehliadači Google Chrome sa upozornenie na stiahnutie zobrazí v spodnej časti webového prehliadača.
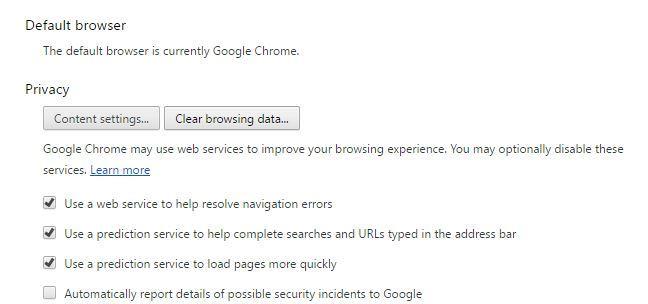
- V prehliadači Mozilla Firefox 28.0 sa zobrazí dialógové okno Uložiť súbor vo webovom prehliadači.
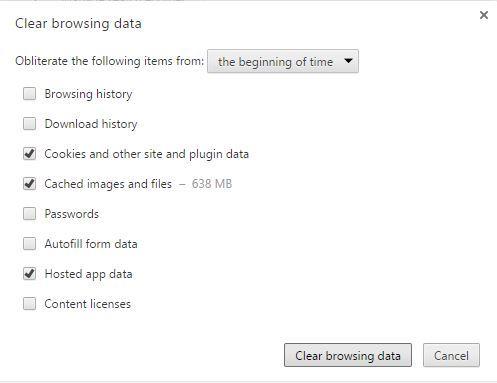
- Po stiahnutí súboru ho spustite v systéme. Ak chcete spustiť tento nástroj,
- Prejdite na miesto, kde je stiahnutý súbor k dispozícii, zvyčajne priečinok na sťahovanie.
- Dvojitým kliknutím na stiahnutý súbor ho spustíte .
Poznámka: Ak chcete spustiť tento nástroj, musíte sa prihlásiť do systému Windows ako správca.
- Ak nie ste prihlásený ako správca, váš systém zobrazí upozornenie Kontrola používateľských účtov, ako je uvedené nižšie.
- Kliknutím na ÁNO povolíte systém a spustíte tento nástroj .
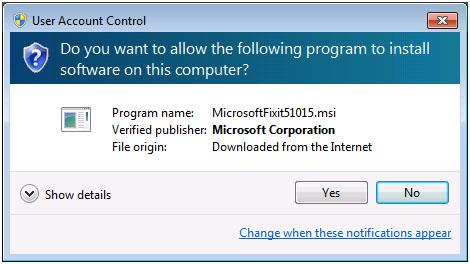
- Potom jednoducho postupujte podľa upozornenia na obrazovke, aby ste tento problém vyriešili.
- Riešenie s jednoduchou opravou dokončí proces riešenia problémov a môže problém ľahko vyriešiť.
Ak toto riešenie nepomôže vyriešiť pomalý a nereagujúci problém Microsoft edge, skúste inú opravu, aby ste sa zbavili nižšie uvedeného problému s prehliadačom Microsoft Edge nereaguje.
Riešenie 2 – Obnovte svoj webový prehliadač a opravte tak, že prehliadač Microsoft Edge nereaguje
Tu je ďalšie riešenie, ktoré vám pomôže zbaviť sa prehliadača Microsoft Edge, ktorý nereaguje po aktualizácii tvorcov systému Windows 10.
Skúste obnoviť svoj webový prehliadač a spustite ho, aby ste zistili, či to pomáha pri správnom fungovaní prehliadača Edge alebo nie. Postupujte podľa nasledujúcich krokov:
- Kliknite na ikonu Tento počítač a otvorte ju
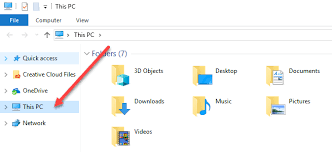
- Prejdite po nižšie uvedenej ceste:
C:\Users\%username%\AppData\Local\Packages\Microsoft.MicrosoftEdge_8wekyb3d8bbe
- Po dosiahnutí tohto priečinka odstráňte všetko, čo sa v ňom nachádza.
POZNÁMKA: Musíte nahradiť %username% vaším používateľským menom.
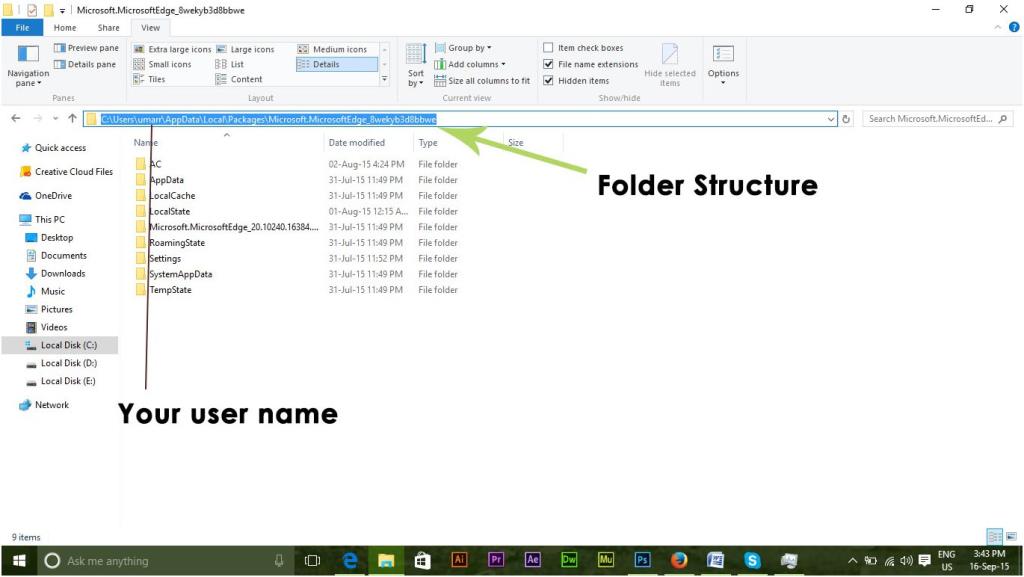
- Teraz otvorte PowerShell s oprávnením správcu.
- Ak to chcete otvoriť, prejdite do vyhľadávacieho poľa vášho systému, vyhľadajte PowerShell a otvorte ho.
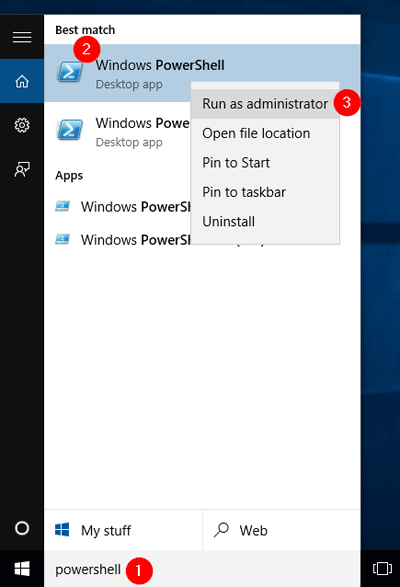
- V príkazovom okne PowerShell zadajte nižšie uvedený kód a stlačte kláves Enter .
Get-AppXPackage -AllUsers -Názov Microsoft.MicrosoftEdge | Foreach {Add-AppxPackage -DisableDevelopmentMode -Register “$($_.InstallLocation)\AppXManifest.xml” -Verbose}
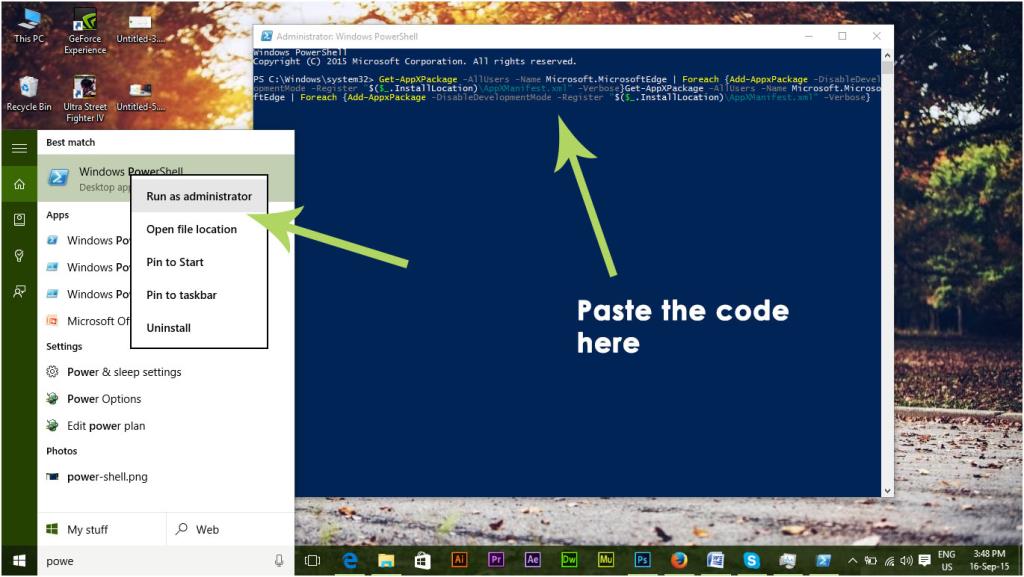
- Po vykonaní tohto príkazu sa váš Microsoft edge obnoví na predvolené nastavenia.
Teraz skúste otvoriť prehliadač Microsoft Edge a zistite, či správne reaguje alebo nie. V prípade, že je váš Windows 10 pomalý a nereaguje, môžete pokračovať v riešeniach na jeho opravu.
Riešenie 3 – Vyčistite spustenie počítača
Ak chcete vyriešiť problém s nefunkčným prehliadačom Edge , pomôže vám metóda čistého spustenia. Váš počítač/laptop bude spustený iba s minimálnou sadou systémových ovládačov a aplikácií.
Postupujte podľa nižšie uvedených krokov na čisté spustenie systému Windows 10.
- Najprv musíte otvoriť konfiguračné okno. Ak to chcete urobiť, súčasne stlačte tlačidlo Windows + R , čím sa otvorí dialógové okno spustenia.
- Do dialógového okna Spustiť
napíšte „ msconfig “ a stlačte kláves Enter.
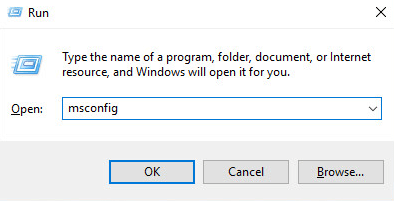
- Po otvorení konfiguračného okna prejdite na kartu Služby , začiarknite políčko Skryť všetky služby spoločnosti Microsoft . Teraz kliknite na tlačidlo Vypnúť všetko .
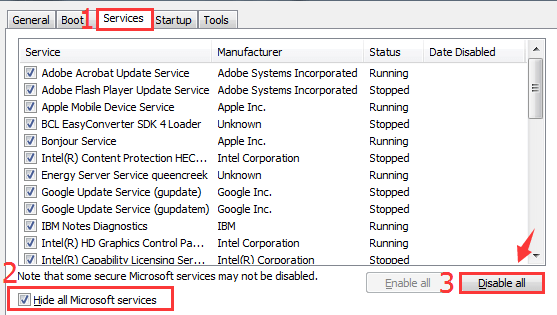
- Teraz prejdite na kartu Po spustení a kliknite na položku Otvoriť správcu úloh .
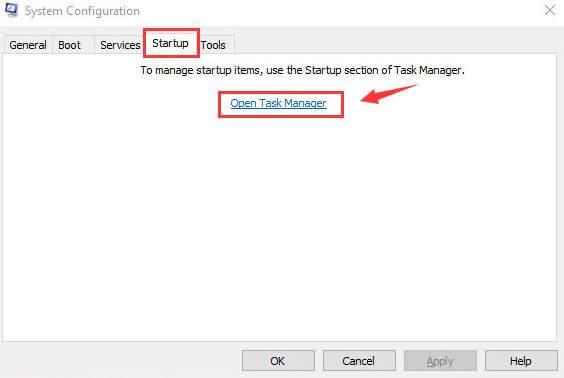
- Tu ich musíte po jednom vybrať a kliknúť na Vypnúť .
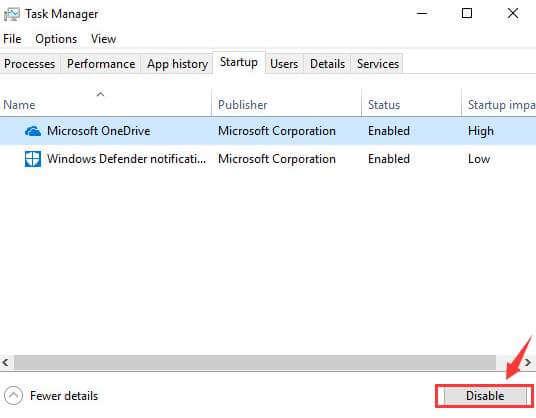
- Ukončite Správcu úloh a reštartujte počítač.
Po vykonaní čistého spustenia počítača skúste otvoriť Microsoft Edge a zistite, či je problém s okrajom Microsoft pomalý a nereaguje, či je opravený alebo nie.
Riešenie 4- Použite Editor zásad skupiny
Editor skupinovej politiky môže byť tiež užitočný pri odstraňovaní toho, že prehliadač Microsoft edge nereaguje po tom, čo tvorcovia systému Windows 10 aktualizujú problém. Postupujte podľa krokov na vyriešenie tohto problému pomocou editora skupinovej politiky.
Poznámka: Pred prácou s databázou registra vášho systému Windows sa odporúča vytvoriť úplnú zálohu databázy registra, aby ste predišli akejkoľvek neočakávanej situácii.
- Stlačením klávesu Windows a S otvorte možnosť vyhľadávania a vyhľadajte skupinovú politiku a kliknite na Upraviť skupinovú politiku .
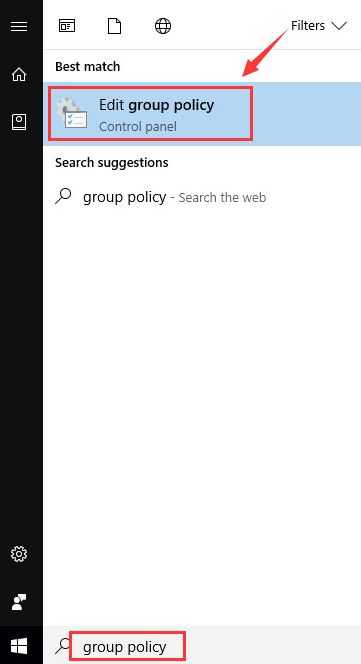
- Z ľavej strany tably musíte prejsť cez Konfigurácia počítača > Šablóny pre správu > Komponenty systému Windows .
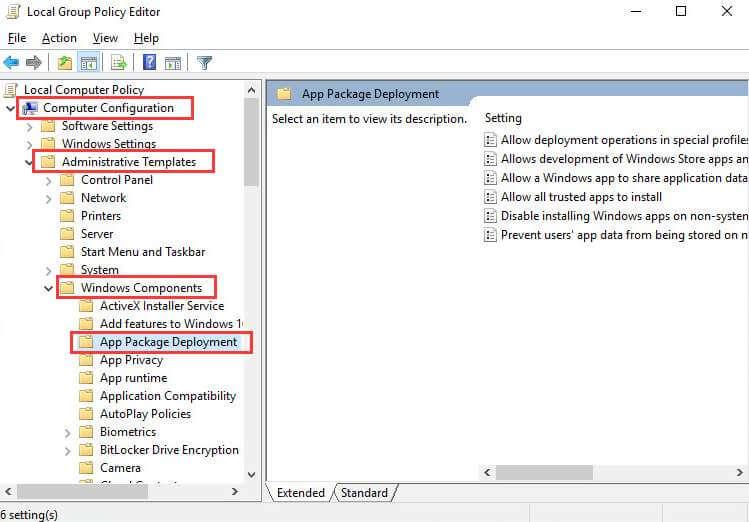
- V kategórii Windows Components kliknite na App package Deployment .
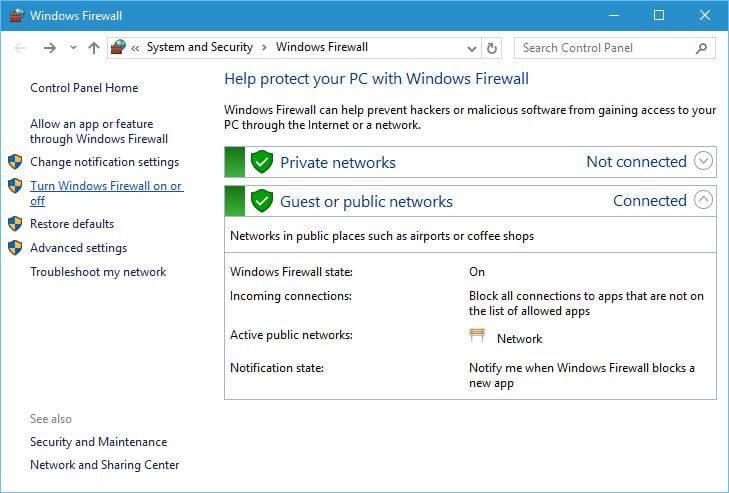
- Prejdite na pravú stranu tably, dvakrát kliknite na položku Povoliť operácie nasadenia v špeciálnych profiloch .
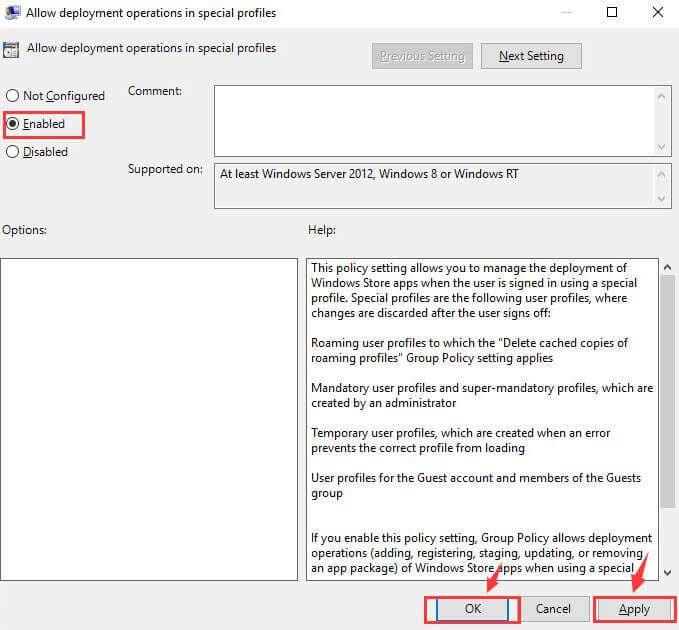
- Kliknite na e nabled, potom kliknite na Použiť a OK .
Po dokončení vyššie uvedených krokov a úprave skupinovej politiky sa pokúste otvoriť prehliadač a skontrolujte, či sa problém Microsoft edge not responding vyriešil alebo nie.
Riešenie 5- Opravte poškodené systémové súbory, aby ste vyriešili problém s prehliadačom Edge
Problém s prehliadačom Microsoft Edge po aktualizácii Windows 10 Creators Update sa môže objaviť aj v dôsledku poškodených alebo poškodených systémových súborov v systéme Windows 10.
Preto musíte opraviť poškodené súbory a problém vyriešiť. Na tento účel môžete najskôr spustiť skenovanie SFC a potom príkaz DISM na opravu systémových súborov a vyriešenie pomalého a nereagujúceho problému Microsoft edge .
Postupujte podľa krokov uvedených nižšie:
- Prejdite do ponuky Štart -> kliknite pravým tlačidlom myši na príkazový riadok a vyberte možnosť Spustiť ako správca .
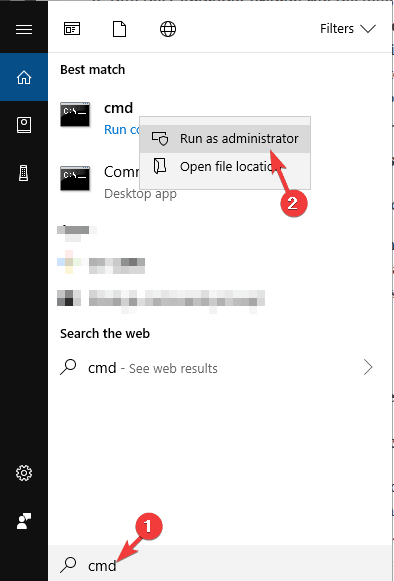
- Po otvorení príkazového riadka s oprávnením správcu teraz musíte spustiť nižšie uvedené príkazy jeden po druhom (po každom príkaze stlačte kláves Enter).
sfc/scannow
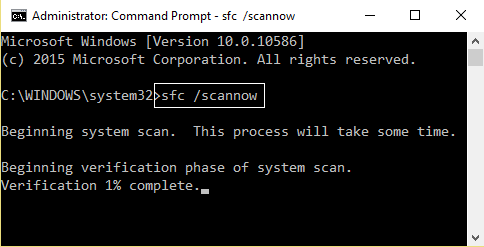
- Po vykonaní vyššie uvedeného príkazu zadajte nasledujúci príkaz a stlačte kláves enter:
DISM/Online/Vyčistenie-obrázok/Kontrola zdravia
DISM/Online/Vyčistenie-obrázok/Skenovanie Zdravia
DISM / Online / Cleanup-image / RestoreHealth
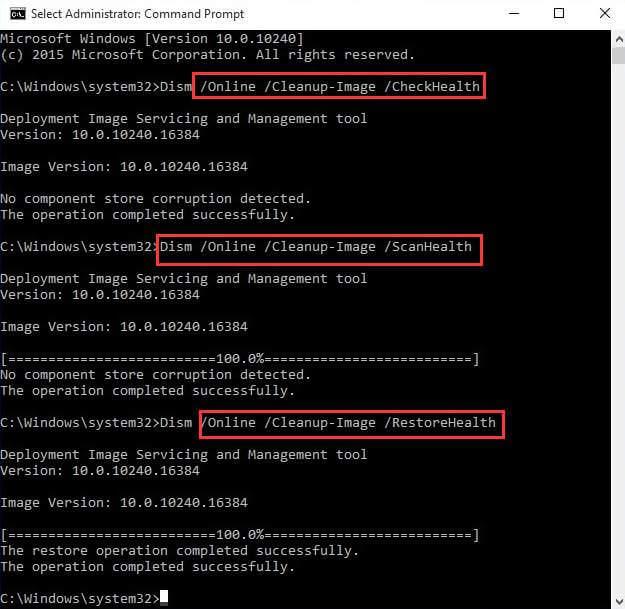
Počkajte niekoľko minút, kým sa dokončí proces skenovania, a potom reštartujte operačný systém Windows. Teraz otvorte prehliadač Edge a skontrolujte, či funguje a reaguje správne alebo nie.
Odporúčané riešenie – Zabezpečte, aby váš počítač so systémom Windows nemal chyby
V operačnom systéme Windows je množstvo chýb a problémov a všetky takéto chyby nemožno vyriešiť vykonaním manuálnych riešení. Aby bol váš počítač so systémom Windows bezchybný, vyskúšajte nástroj na opravu počítača .
Tento nástroj je navrhnutý profesionálom a je používateľským rozhraním. Ľahko to zvládne aj nováčik. Stačí si stiahnuť tento nástroj a automaticky preskenuje celý váš systém, zistí chyby, ako sú DLL, register, aktualizácia, BSOD, hra a ďalšie, a ľahko ich vyrieši.
Opravuje tiež neprístupné systémové súbory, zabraňuje vírusom alebo malvéru z počítača a optimalizuje výkon na zrýchlenie operačného systému Windows.
Získajte nástroj na opravu počítača, aby váš počítač so systémom Windows nemal chyby
Záver
Všetky vyššie uvedené opravy určite vyriešia problémy s Microsoft Edge a ľahko opravia nereagujúci webový prehliadač Microsoft Edge .
Odporúča sa tiež aktualizovať prehliadač Microsoft Edge. V prípade, že váš Microsoft Edge zlyhá v systéme Windows 10 , kliknite na odkaz, aby ste získali riešenie a problém vyriešili.
![[VYRIEŠENÉ] „Tomuto vydavateľovi bolo zablokované spustenie softvéru na vašom počítači“ v systéme Windows 10 [VYRIEŠENÉ] „Tomuto vydavateľovi bolo zablokované spustenie softvéru na vašom počítači“ v systéme Windows 10](https://img2.luckytemplates.com/resources1/images2/image-2750-0408150428174.jpg)
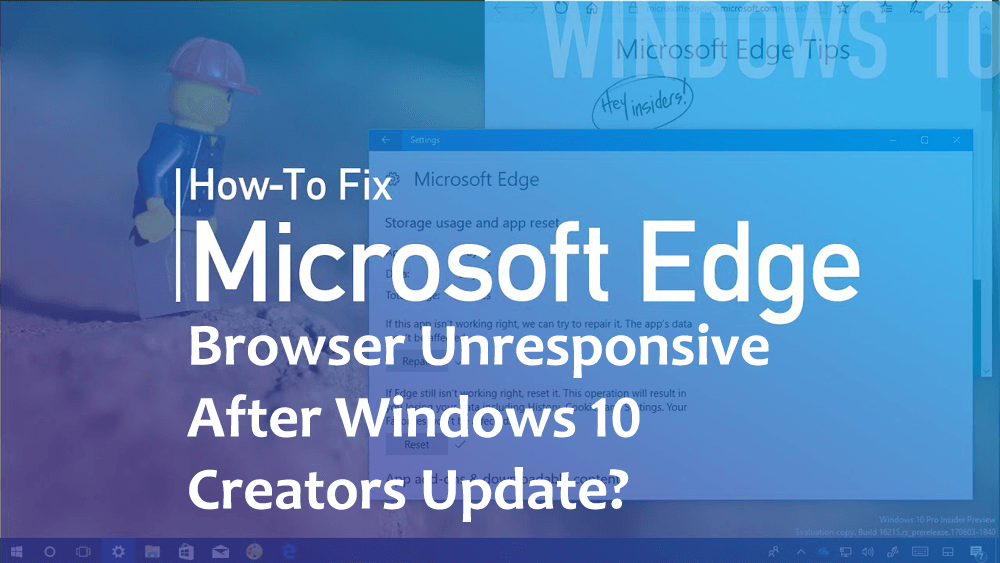
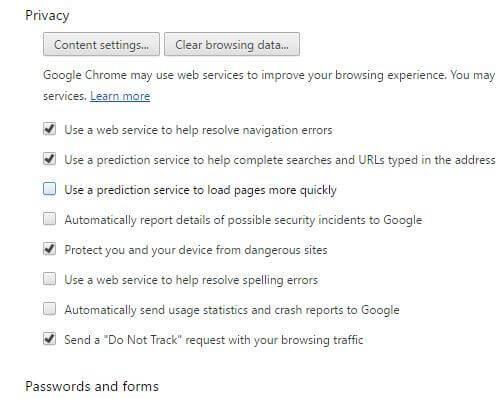
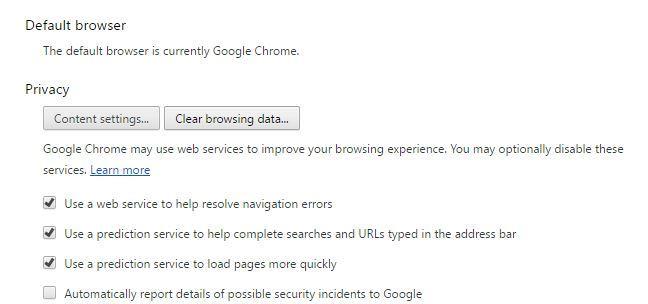
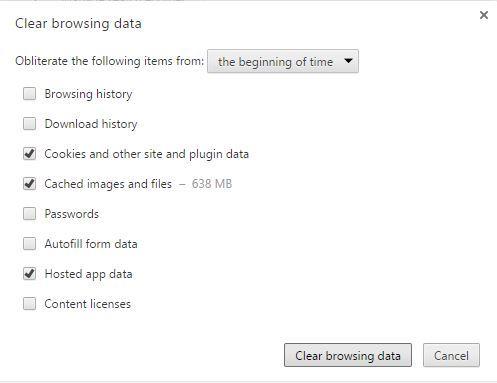
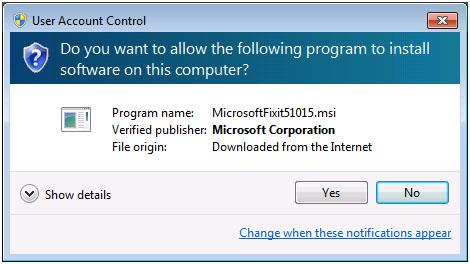
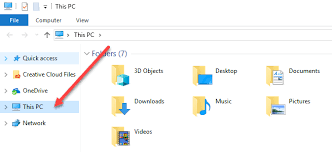
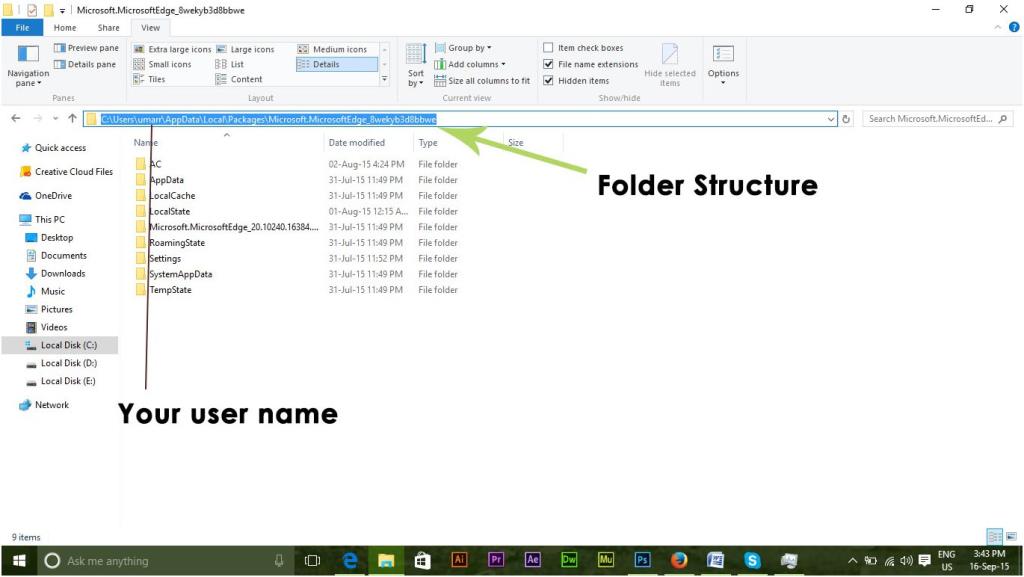
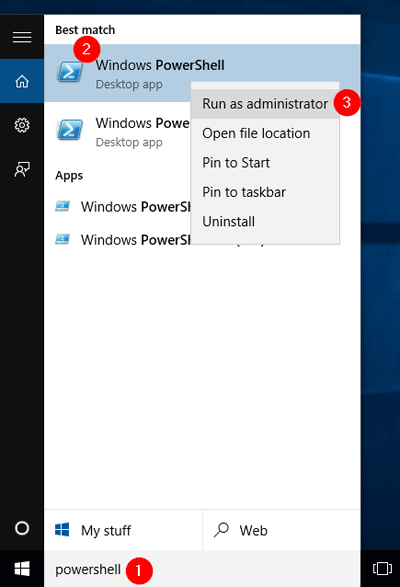
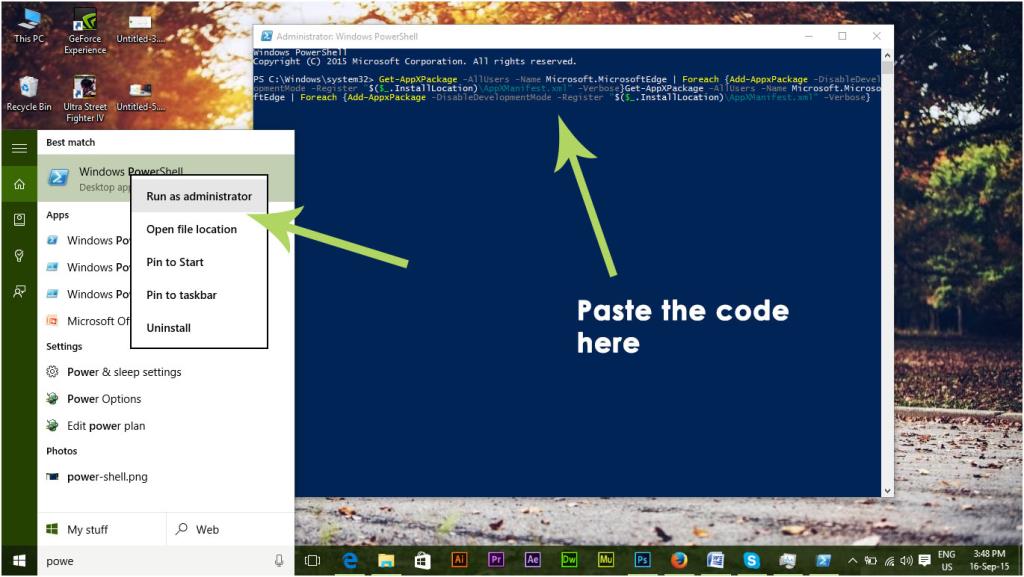
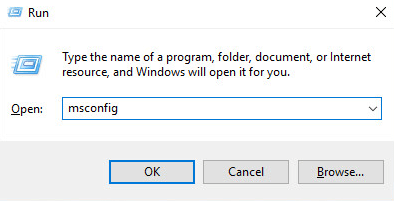
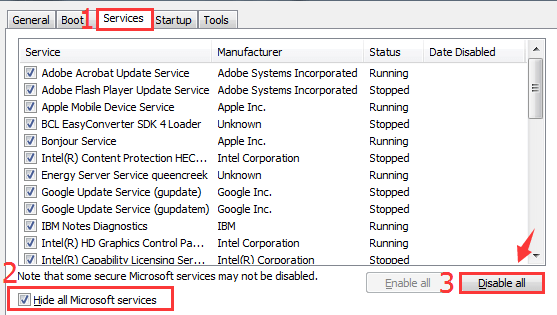
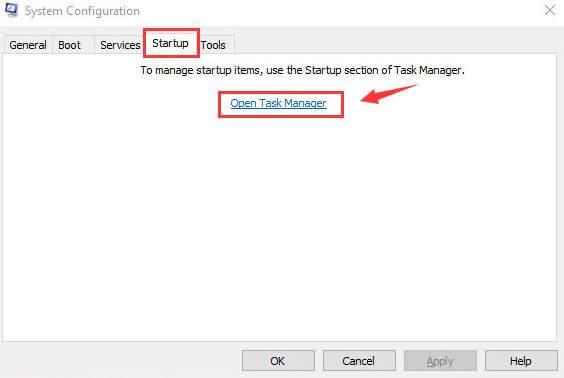
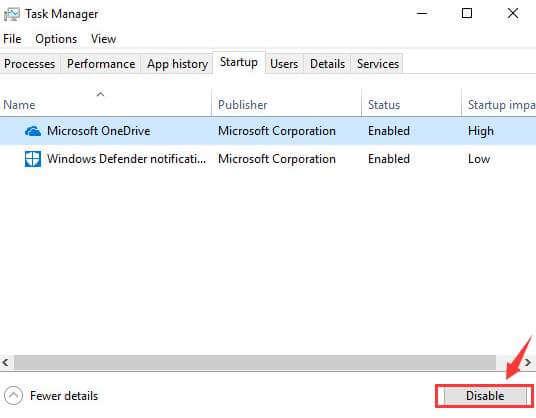
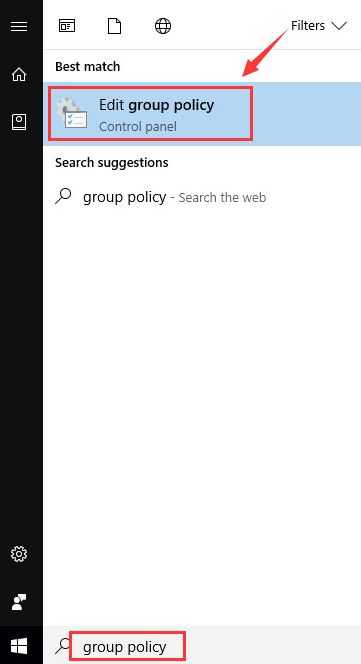
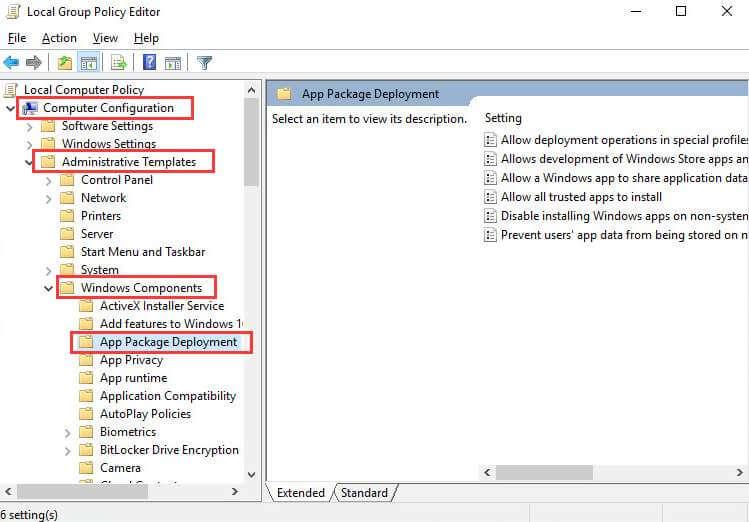
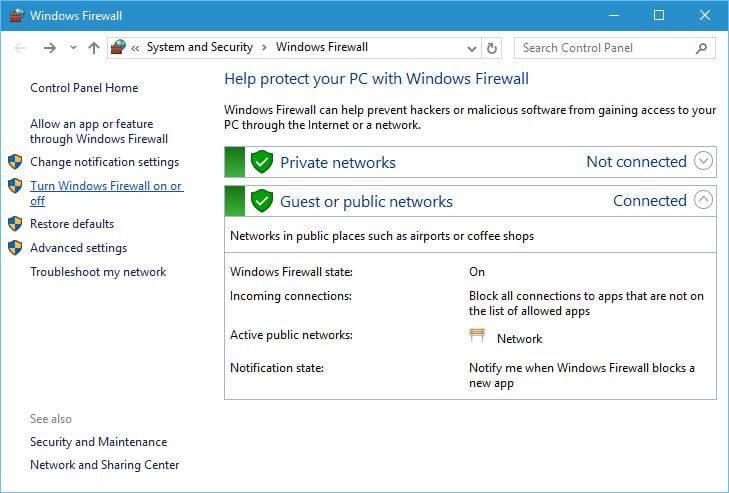
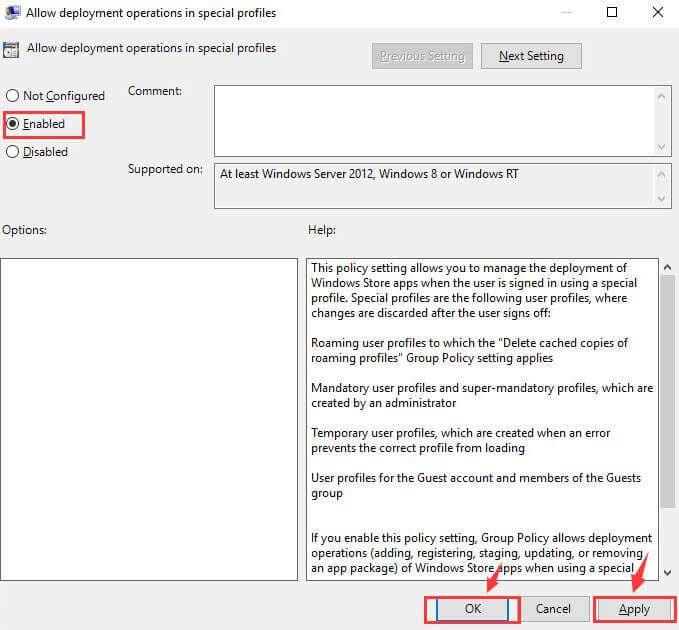
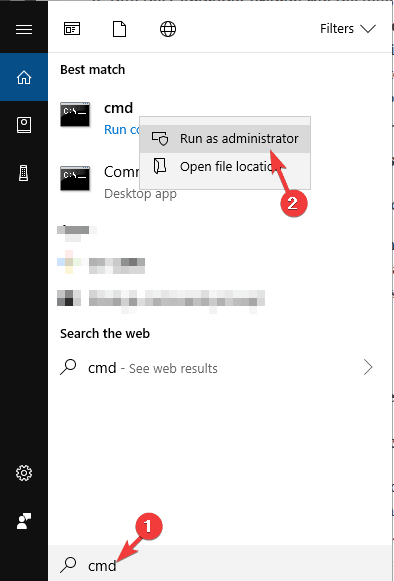
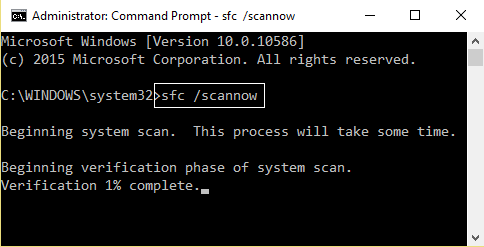
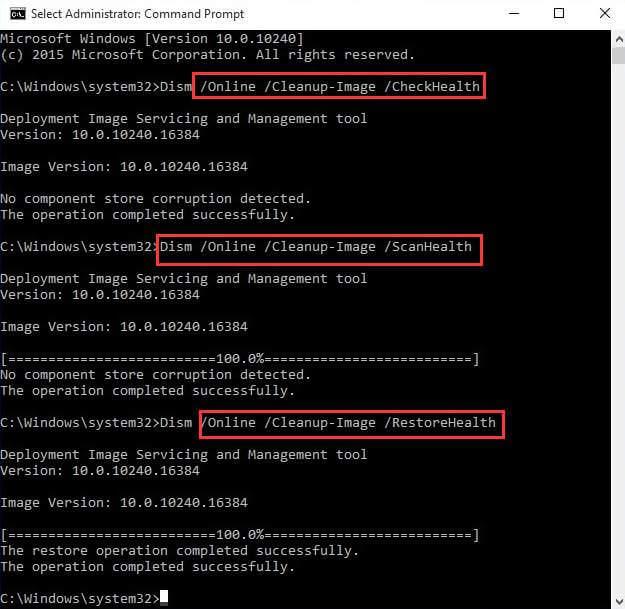

![[OPRAVENÉ] Kód chyby 0x80070035 Sieťová cesta sa nenašla v systéme Windows 10 [OPRAVENÉ] Kód chyby 0x80070035 Sieťová cesta sa nenašla v systéme Windows 10](https://img2.luckytemplates.com/resources1/images2/image-1095-0408150631485.png)






![Chyba 1058: Službu nelze spustit Windows 10 [VYŘEŠENO] Chyba 1058: Službu nelze spustit Windows 10 [VYŘEŠENO]](https://img2.luckytemplates.com/resources1/images2/image-3772-0408151015489.png)