Google Assistant je pravdepodobne najlepší digitálny hlasový asistent poháňaný AI. A s najväčším podielom na trhu vďaka svojej všadeprítomnosti na platforme Android a množstvu služieb, ako je Android Auto. Niektorí používatelia však nahlásili určitú chybu, ktorá ich informovala, že Asistent Google nie je na tomto zariadení k dispozícii. Ak patríte medzi nich, rýchle riešenie nájdete nižšie.
Obsah:
- Uistite sa, že je zapnutý Asistent Google
- Vypnite Bixby alebo alternatívnych asistentov
- Začiarknite políčko Predvolené nastavenia aplikácie
- Vymažte vyrovnávaciu pamäť a údaje z aplikácie Google
- Odinštalujte aktualizácie z aplikácie Google
- Opustiť beta program
Prečo nie je Asistent Google k dispozícii na mojom zariadení?
Existuje niekoľko dôvodov, prečo sa používateľom zobrazuje táto chyba, keď sa pokúšajú použiť Asistenta Google na svojich zariadeniach s Androidom. Samozrejme, existujú určité obmedzenia vzhľadom na špecifikácie zariadenia a celkovú podporu služieb Google.
Tu sú systémové požiadavky pre Asistenta Google:
- Android 5.0+ s minimálne 1,0 GB dostupnej pamäte alebo
- Android 6.0+ s minimálne 1,5 GB dostupnej pamäte
- Aplikácia Google 6.13 alebo vyššia
- služby Google Play
- 720p alebo vyššie rozlíšenie obrazovky
- Jazyk zariadenia je nastavený na jeden z podporovaných jazykov . V ideálnom prípade by ste mali nastaviť jazyk Asistenta Google na angličtinu (Spojené štáty americké), pretože je to najbezpečnejšia stávka.
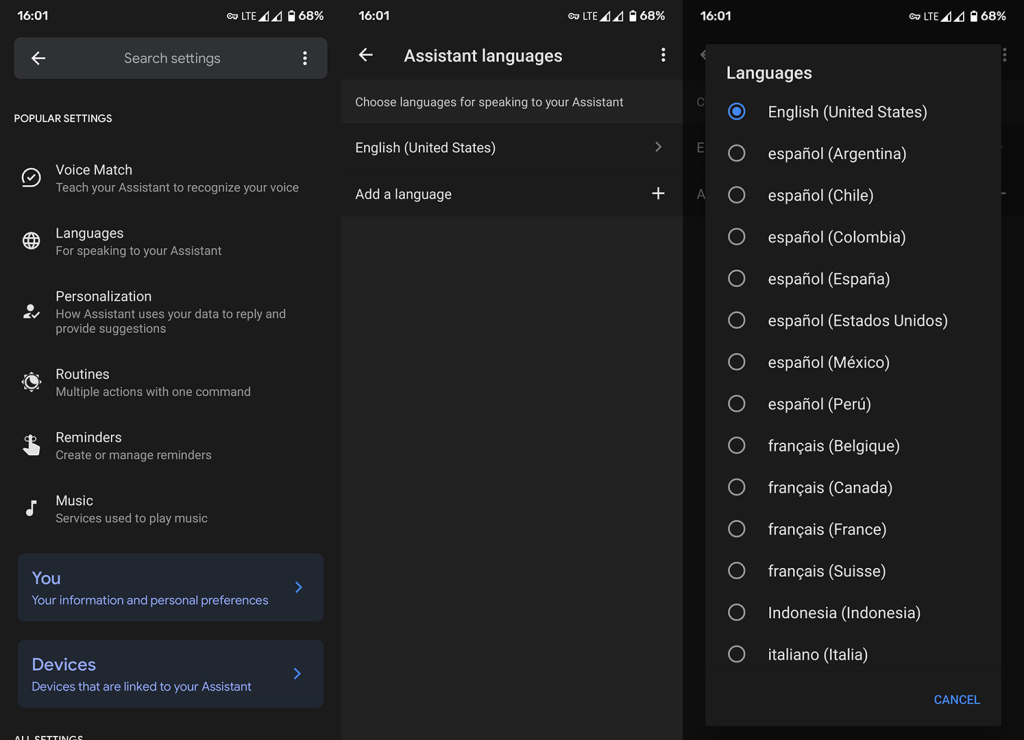
Ak používate vlastnú pamäť ROM so službami Google Play, niekedy Asistent nebude fungovať. Týka sa to konkrétne zariadení Huawei a Xiaomi s čínskymi ROM. Nižšie uvedené kroky sa teda vzťahujú iba na oficiálne ROMy.
Riešenie 1 – Uistite sa, že je povolený Google Assistant
Najprv choďte a reštartujte svoje zariadenie raz. Môže dôjsť k dočasnému zastaveniu a problém sa vyrieši po reštartovaní zariadenia. Ak to nepomôže, najprv sa uistite, že je povolený Asistent Google.
Asistent Google sa väčšinou inicializuje a nakonfiguruje počas prvého spustenia. Ak ste však náhodou odmietli niektoré licenčné podmienky, Asistent Google nebude fungovať.
Tu je postup, ako povoliť Asistenta Google na svojom zariadení:
- Spustite Asistenta Google z plochy. Asistenta Google zvyčajne spustíte stlačením tlačidla Domov alebo potiahnutím prstom zo spodných rohov. Alebo môžete použiť hlasové príkazy.
- Klepnite na ikonu Snímka v pravom dolnom rohu.
- Otvorte účet (profil) v pravom hornom rohu.
- Vyberte kartu Všeobecné .
- Uistite sa, že je zapnutý Asistent Google .
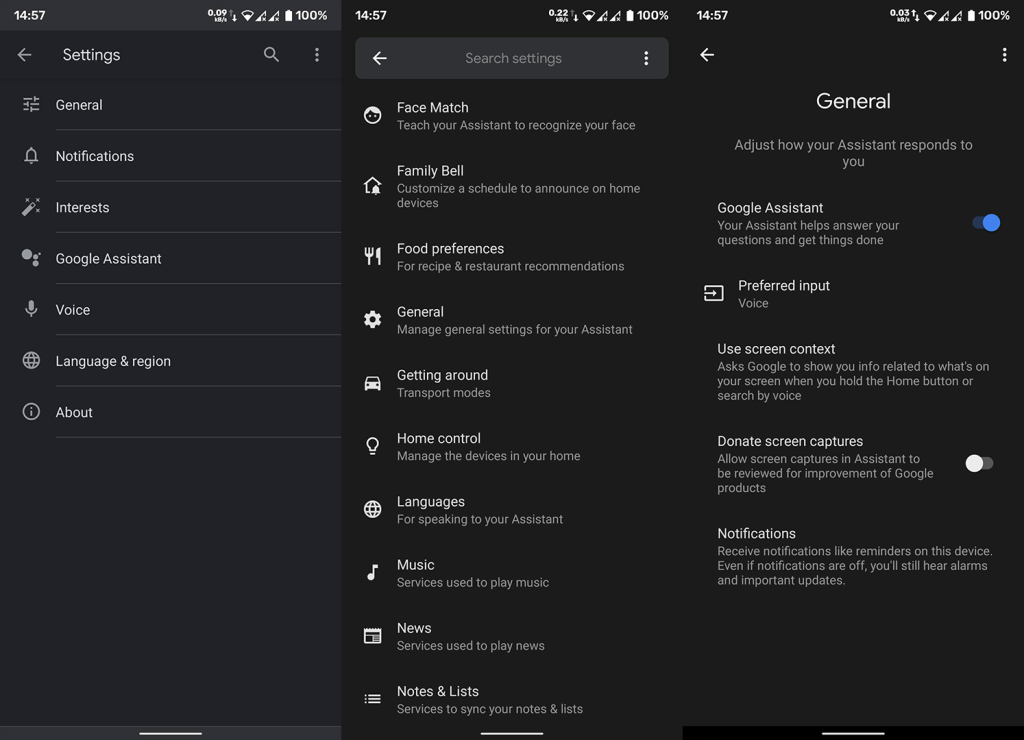
- Reštartujte svoje zariadenie a znova zadajte hlasové príkazy.
Ak sa vám stále zobrazuje chyba, že Asistent Google nie je na tomto zariadení k dispozícii a vlastníte smartfón Samsung, vypnite Bixby.
Riešenie 2 – Zakážte Bixby alebo alternatívnych asistentov
Ak používate slúchadlo Samsung, odporúčame vypnúť Bixby a vybrať Google Assistant ako predvolenú možnosť. Týmto spôsobom nielenže vyriešite možné problémy, ale získate aj ďalšie fyzické spúšťacie tlačidlo, ktoré môžete použiť s Asistentom Google namiesto podpriemerného Bixby.
Ak chcete vypnúť Bixby na svojom zariadení, postupujte podľa týchto krokov:
- Klepnite a podržte na domovskej obrazovke, kým sa nezobrazí ponuka spúšťača.
- Potiahnutím prstom doprava v spodnej časti sa dostanete na obrazovku -1 Bixby .
- Vypnite obrazovku Bixby .
- Teraz v oblasti Rýchle akcie klepnite na ikonu napájania .
- Otvorte nastavenia bočného tlačidla .
- Uistite sa, že Bixby nie je nastavený v sekciách Double-press a Press and hold .
Riešenie 3 – Skontrolujte predvolené nastavenia aplikácie
Ďalšou vecou, ktorú by ste mali skontrolovať v miestnych nastaveniach, sú nastavenia predvoleného hlasového asistenta a asistenta a hlasového vstupu. Obe možnosti by mali byť nastavené na Google, aby Asistent Google fungoval tak, ako má.
S ohľadom na to tu je miesto, kde nájdete a zmeníte vyššie uvedené nastavenia na svojom zariadení so systémom Android:
- Otvorte Nastavenia .
- Vyberte položku Aplikácie .
- Otvorte Všetky aplikácie (Správa aplikácií alebo Správca aplikácií).
- Klepnite na 3-bodkovú ponuku a otvorte Predvolené aplikácie .
- V sekciách Hlasový asistent a Asistencia a hlasový vstup nastavte Google ako preferovanú službu .
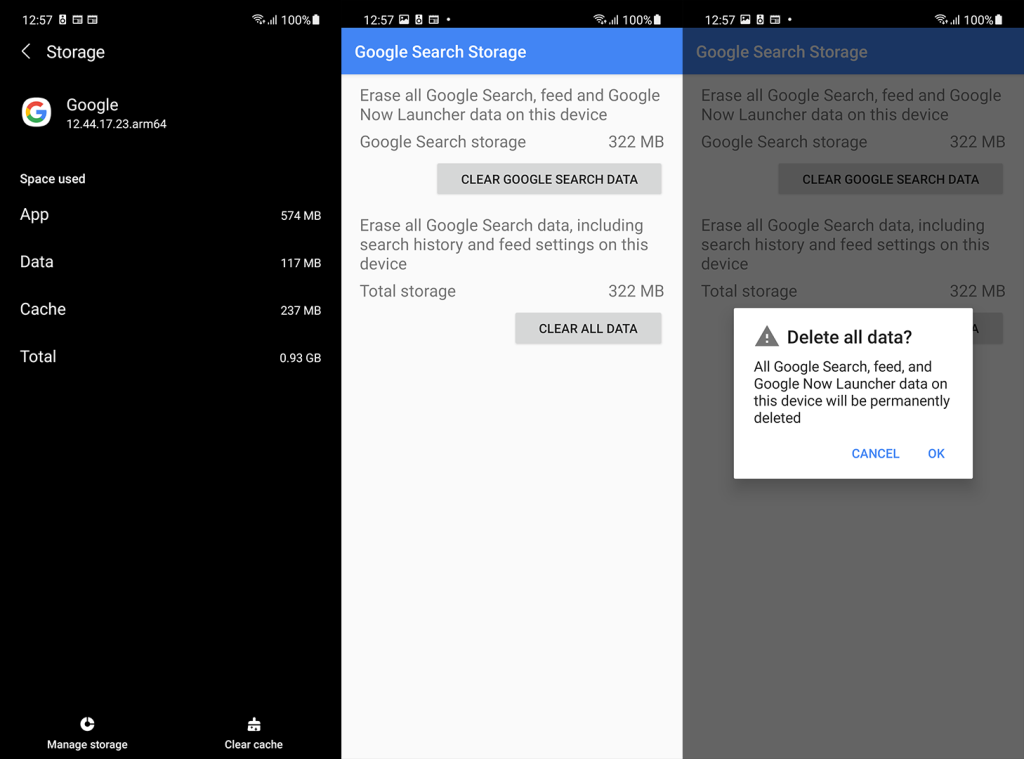
Riešenie 4 – Vymažte vyrovnávaciu pamäť a údaje z aplikácie Google
Ak sa stále zobrazuje rovnaká chyba a výzva hovorí, že Asistent Google nie je na vašom zariadení k dispozícii, odporúčame vám vymazať vyrovnávaciu pamäť a údaje z aplikácie Google a všetko nakonfigurovať od začiatku.
Ak chcete vymazať vyrovnávaciu pamäť a údaje z aplikácie Google, postupujte podľa týchto pokynov:
- Otvorte Nastavenia .
- Vyberte položku Aplikácie .
- Vyberte Všetky aplikácie (Správca aplikácií alebo Spravovať aplikácie).
- Otvorte Google .
- Klepnite na položku Úložisko .
- Vyberte položku Spravovať úložisko .
- Vymazať všetky údaje.
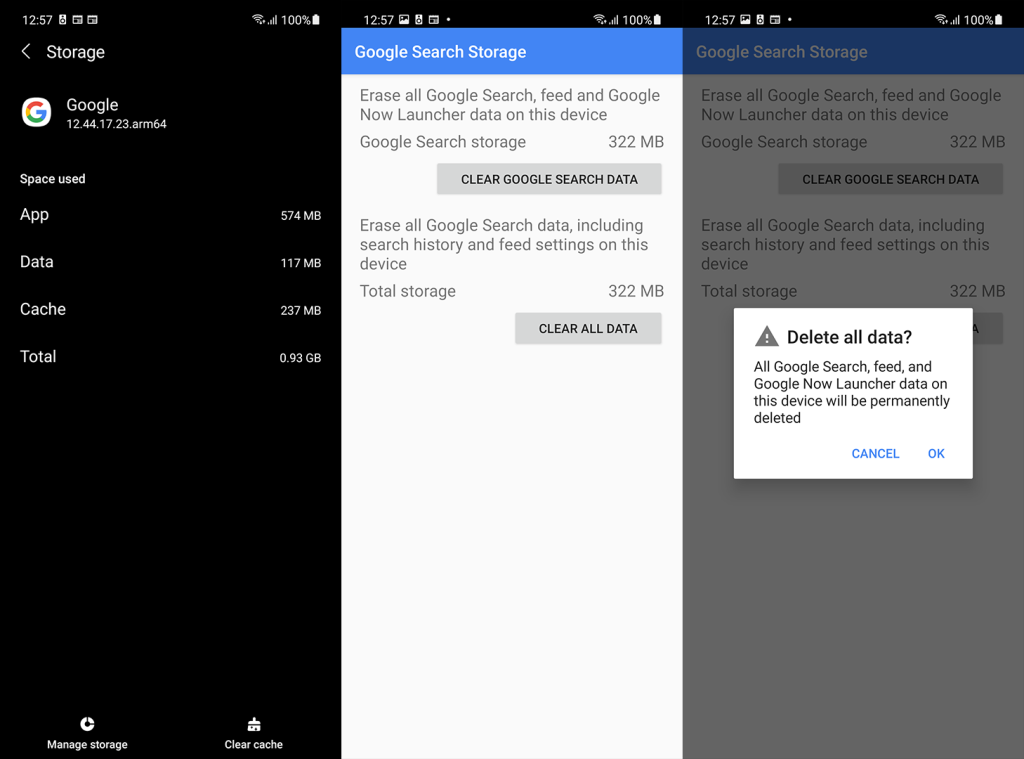
- Reštartujte svoje zariadenie, znova inicializujte Asistenta Google a prijmite podmienky .
Riešenie 5 – Odinštalujte aktualizácie z aplikácie Google
Prípadne môžete odinštalovať aktualizácie z aplikácie Google a aplikáciu úplne resetovať. Keďže aplikácia Google je predinštalovaná systémová aplikácia na väčšine zariadení so systémom Android, nebudete ju môcť úplne odstrániť. Čo môžete urobiť, je odinštalovať aktualizácie (resetujte ich na skladovú verziu) a znova ich aktualizujte. Dúfajme, že sa tým chyba vyrieši.
Ak chcete odinštalovať aktualizácie z aplikácie Google v systéme Android, postupujte podľa týchto pokynov:
- Znova prejdite do aplikácie Google cez Nastavenia > Aplikácie .
- Klepnite na 3-bodkovú ponuku .
- Klepnite na položku Odinštalovať aktualizácie .
- Reštartujte svoje zariadenie a aktualizujte aplikáciu Google z Obchodu Play.
Riešenie 6 – Opustite beta program
Nakoniec, ak ste súčasťou beta programu pre aplikáciu Google, odporúčame vám ho opustiť. Hoci beta verzie sú pomerne stabilné, nie sú také stabilné ako tie verejné. Môže sa vyskytnúť chyba, ktorá spôsobuje chybu „Asistent Google nie je na tomto zariadení k dispozícii“.
Beta program pre aplikáciu Google môžete opustiť v Obchode Google Play. Stačí vyhľadať aplikáciu Google, posunúť sa nadol a klepnúť na položku Odísť v časti „Ste beta tester“.
Zariadenie môžete tiež obnoviť do továrenských nastavení, aj keď nemôžeme s istotou povedať, že to pomôže. Ak sa stále zobrazuje chyba, že Asistent Google nie je na tomto zariadení k dispozícii, nahláste problém Pomocníkovi Google tu .
A v tejto súvislosti môžeme zabaliť tento článok. Ďakujeme za prečítanie a v prípade akýchkoľvek otázok alebo návrhov nám napíšte do sekcie komentárov nižšie. Tešíme sa na vás tu alebo na Facebooku alebo .
Poznámka redakcie: Tento článok bol pôvodne publikovaný v máji 2020. Ubezpečili sme sa, že sme ho prepracovali, aby bol čerstvosť a presnosť.
![[VYRIEŠENÉ] „Tomuto vydavateľovi bolo zablokované spustenie softvéru na vašom počítači“ v systéme Windows 10 [VYRIEŠENÉ] „Tomuto vydavateľovi bolo zablokované spustenie softvéru na vašom počítači“ v systéme Windows 10](https://img2.luckytemplates.com/resources1/images2/image-2750-0408150428174.jpg)
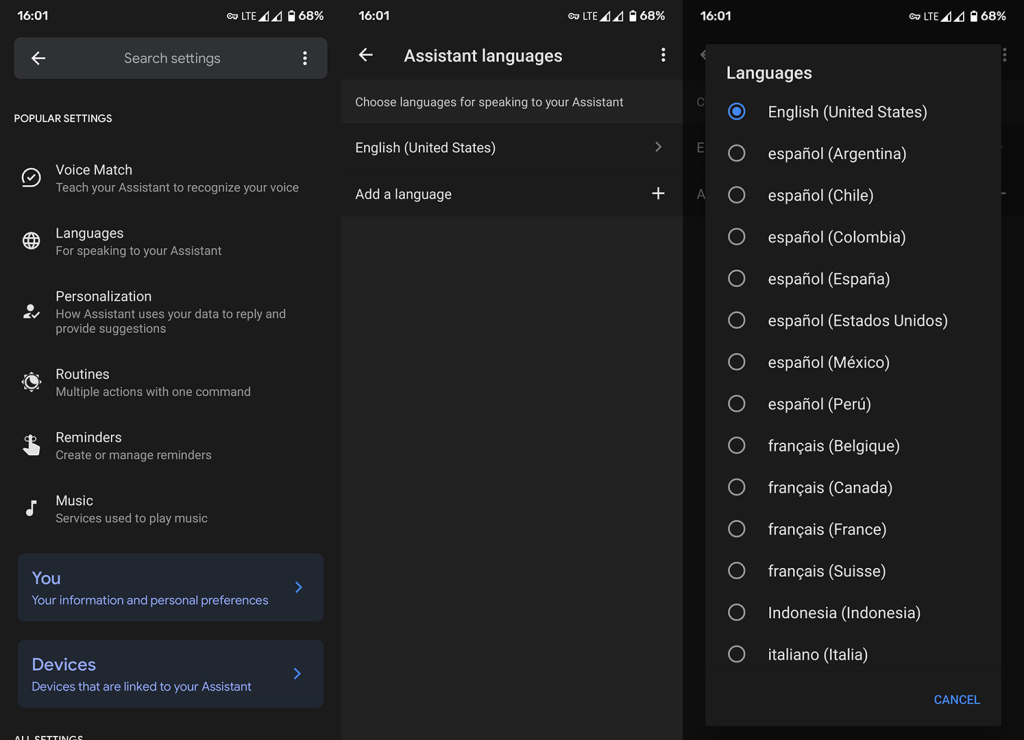
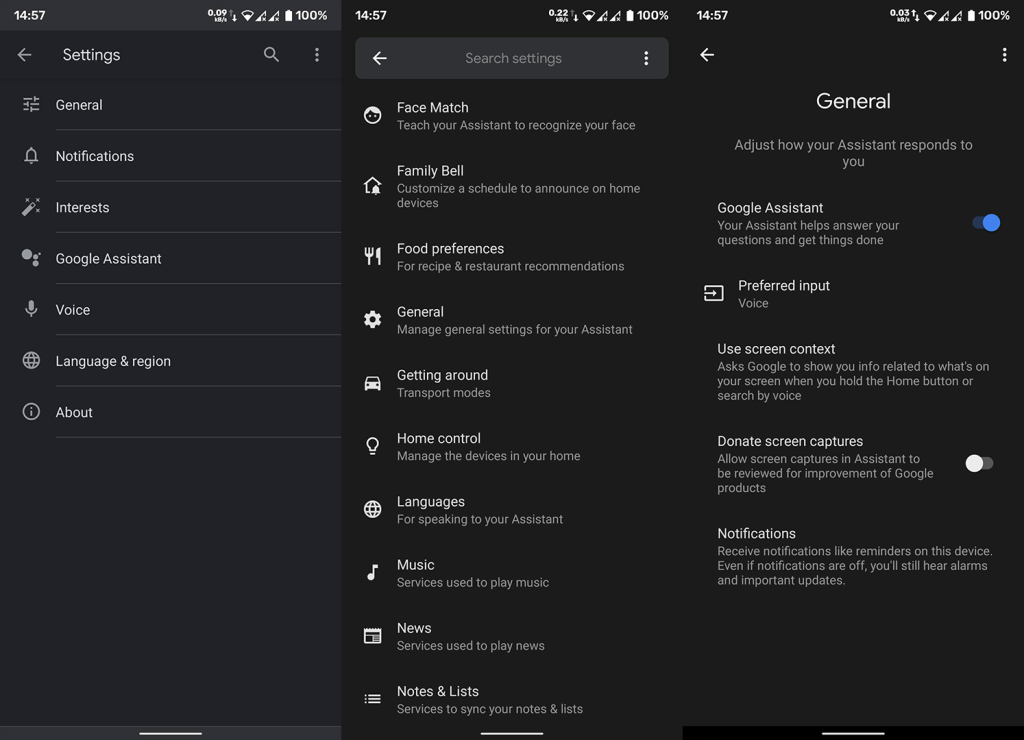
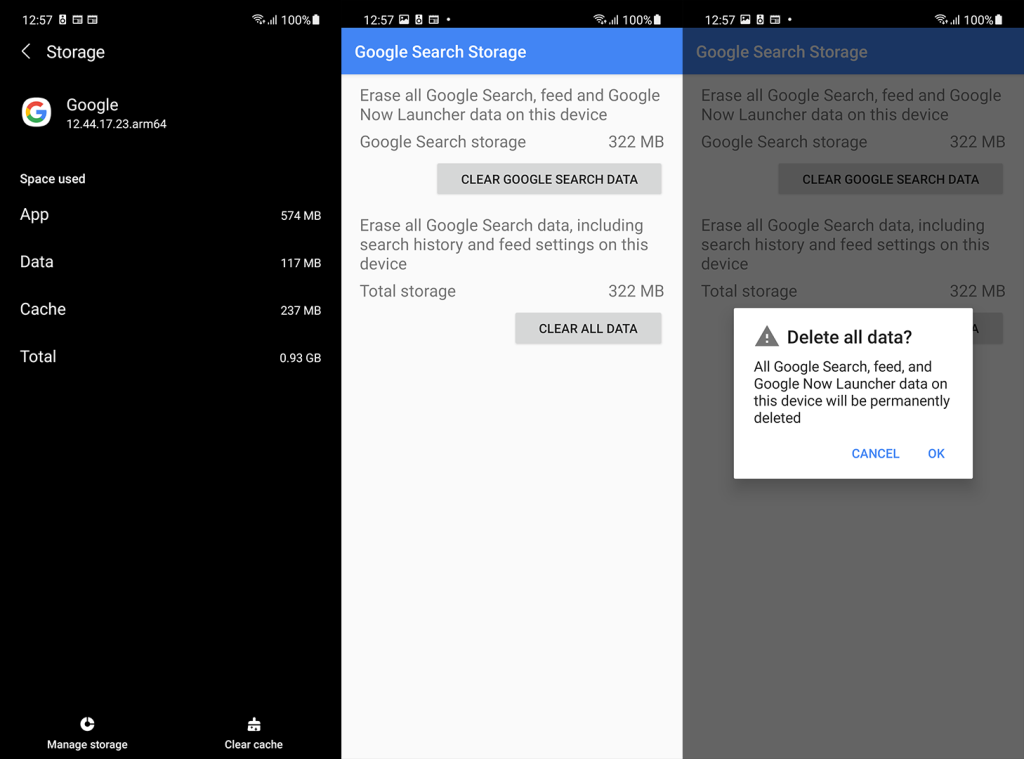
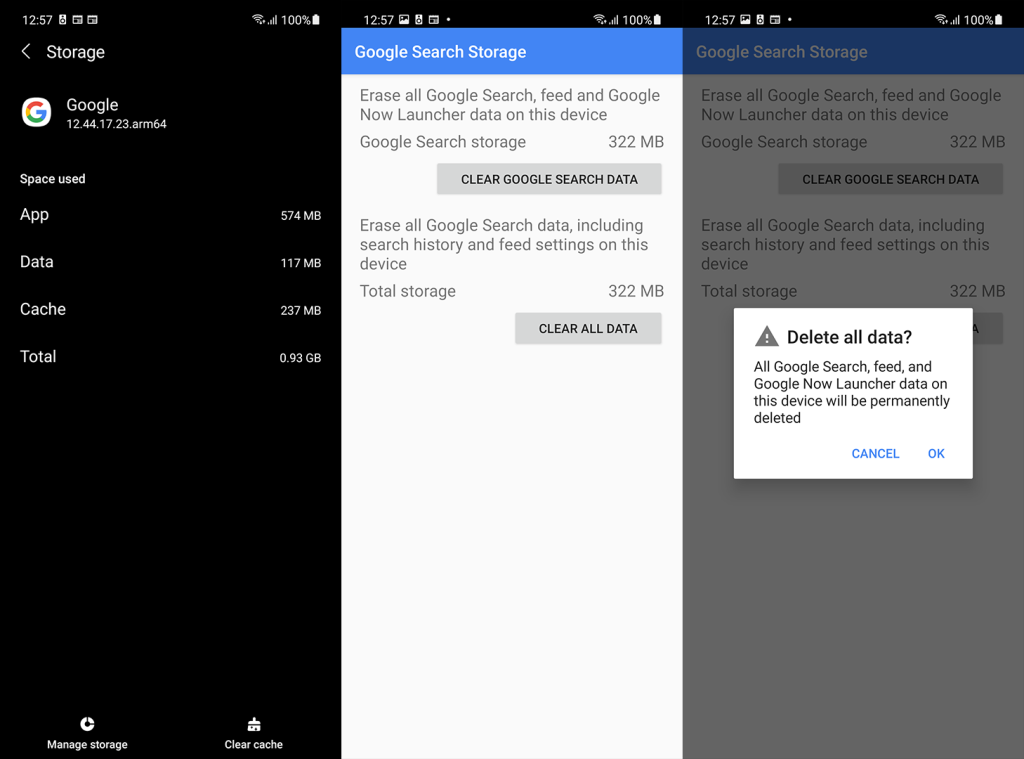

![[OPRAVENÉ] Kód chyby 0x80070035 Sieťová cesta sa nenašla v systéme Windows 10 [OPRAVENÉ] Kód chyby 0x80070035 Sieťová cesta sa nenašla v systéme Windows 10](https://img2.luckytemplates.com/resources1/images2/image-1095-0408150631485.png)






![Chyba 1058: Službu nelze spustit Windows 10 [VYŘEŠENO] Chyba 1058: Službu nelze spustit Windows 10 [VYŘEŠENO]](https://img2.luckytemplates.com/resources1/images2/image-3772-0408151015489.png)