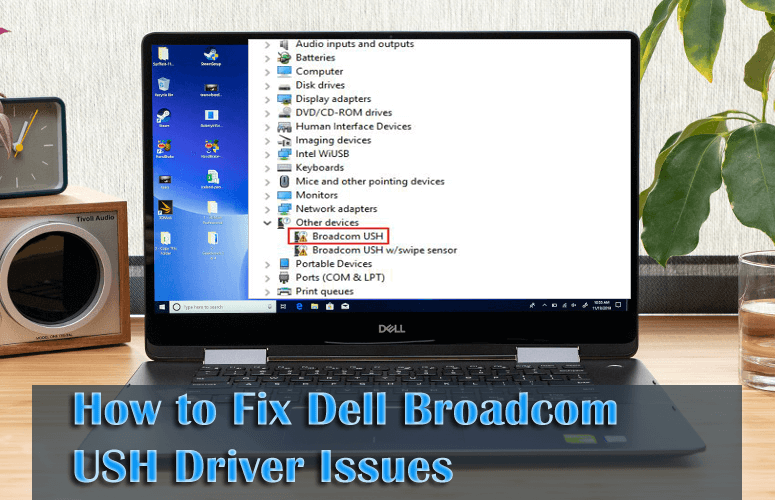
Trpí váš počítač alebo prenosný počítač problémami s ovládačom Dell Broadcom USH, potom ste na správnom mieste, tento návod obsahuje kompletného sprievodcu, ako jednoducho opraviť chybu ovládača Dell Broadcom USH ?
Broadcom USH je tiež známy ako Broadcom Unified Security Hub, žltá značka po „Broadcom USH“ ukazuje, že váš systém trpí problémom s ovládačom Broadcom USH .
Nebojte sa, pretože problém s ovládačom DELL Broadcom USH môžete jednoducho vyriešiť postupným postupovaním podľa daných riešení.
Ako vyriešiť problém s ovládačom DELL Broadcom USH
Oprava 1: Stiahnite si a nainštalujte ovládač od spoločnosti Dell
Pomocou nižšie uvedených krokov stiahnite a nainštalujte potrebné ovládače od spoločnosti Dell. Pred spustením tohto procesu sa odporúča poznačiť si model počítača/laptopu a verziu systému Windows, ktorá je nainštalovaná na vašom počítači.
1: Otvorte stránku na stiahnutie ovládača Dell .
2: Prejdite na stránku sťahovania a kliknite na zobrazenie produktov v časti „ Vyhľadať produkt“.
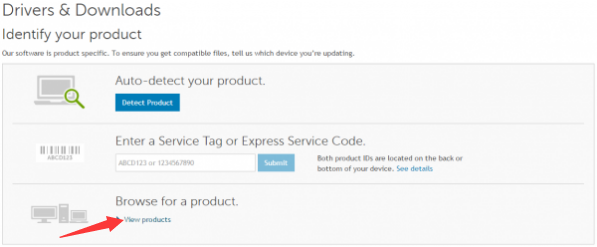
3: Jednoducho postupujte podľa pokynov na obrazovke a vyberte si svoj produkt.
4 : Prejdite do časti Drivers&downloads a kliknite na kartu Find it yourself a zmeňte OS na konkrétny operačný systém, ktorý momentálne používate.
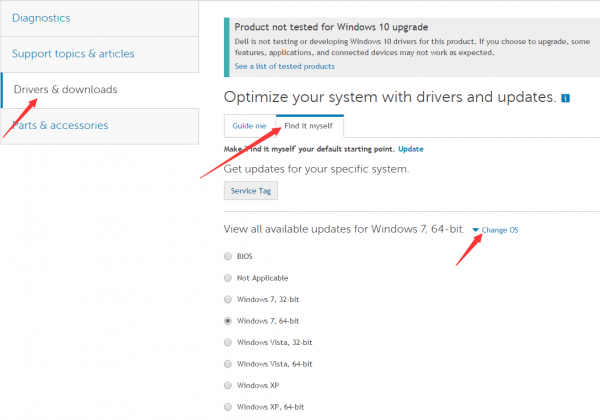
5: Tu uvidíte zoznam ovládačov. Ovládač pre zariadenie Broadcom USH nájdete v kategórii Zabezpečenie , ktorá sa nazýva ovládač Dell ControlVault . Stiahnite si najnovšiu verziu.
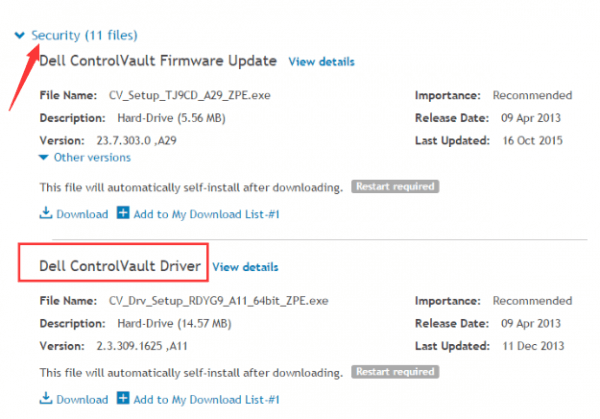
6: Po dokončení procesu sťahovania jednoducho dvakrát kliknite na stiahnutý súbor a podľa pokynov nainštalujte ovládač.
Stiahnite si ovládač Broadcom USH:
Ovládač DELL Broadcom USH Driver si môžete stiahnuť aj z oficiálnej webovej stránky Dell: http://downloads.dell.com/Security/Dell_ControlVault_A08_R308494.exe
Oprava 2: Aktualizujte ovládače automaticky
Ak nemôžete aktualizovať ovládač Broadcom USH manuálne, spustite ovládač Easy na automatickú aktualizáciu ovládačov. Toto je pokročilý nástroj na aktualizáciu ovládačov, ktorý po spustení skenuje, automaticky zisťuje a aktualizuje ovládače. Automaticky tiež opravte bežné problémy a chyby s ovládačmi .
Get Driver Easy na automatickú aktualizáciu ovládačov.
Záver:
Odhaduje sa, že teraz je problém s ovládačom Dell Broadcom USH vyriešený. Ak vám ručné riešenie nebude fungovať, spustite automatický ovládač Easy na aktualizáciu a opravu problémov a chýb súvisiacich s ovládačmi.
Napriek tomu je tiež dôležité udržiavať váš počítač/notebook a udržiavať ho zdravý a bez chýb. nižšie si pozrite niektoré z účinných tipov, ktoré vám pomôžu ľahko optimalizovať výkon počítača so systémom Windows.
10 najlepších tipov na optimalizáciu výkonu počítača so systémom Windows
1: Udržujte svoj antivírusový a antimalvérový program aktualizovaný
Zastaraný antivírusový alebo antimalvérový program je úplne zbytočný, preto je dôležité aktualizovať bezpečnostné programy najnovšími aktualizáciami po pevnom časovom intervale. Aktualizovaný antivírusový alebo antimalvérový nástroj môže chrániť váš počítač pred všetkými typmi zákernej infekcie.
2: Odstráňte nevyžiadané súbory databázy Registry
Obrovská databáza registrov môže ovplyvniť výkon systému; je to jedna z citlivých databáz, ktorá je ľahko ovplyvnená nesprávnou odinštalovaním aplikácie, infikovaním počítačovým vírusom, rootkitmi, trójskymi koňmi, hrubým vypínaním počítača a ďalšími. Udržiavaním databázy registra v dobrom stave môžete zvýšiť výkon počítača.
3: Vyčistite dočasné internetové súbory
Internetový prehliadač dokáže sledovať všetku našu aktivitu a tiež ukladať niektoré dôležité informácie tak, aby poskytoval rýchly servis. Ale tieto informácie alebo dočasné súbory môžu spomaliť rýchlosť akéhokoľvek počítača, keď sa stane obrovským. Preto sa odporúča odstrániť všetky dočasné internetové súbory z vášho webového prehliadača.
4: Defragmentujte pevné disky
Defragmentácia pevného disku je jedným z najlepších postupov na zvýšenie výkonu systému; vďaka tomu môžete tiež zlepšiť proces kopírovania/vkladania veľkých dát na pevný disk počítača. Môžete to urobiť pomocou vstavaného nástroja, ktorý je prítomný vo všetkých verziách operačného systému Windows.
5: Skontrolujte, či disk neobsahuje chyby
Niekedy v dôsledku vnútorných alebo vonkajších príčin je pevný disk chybný alebo plný chýb. Ak chcete overiť, či sa na pevnom disku systému nenachádzajú nejaké typy chýb, je potrebné ho naskenovať. Na skenovanie pevného disku počítača môžete použiť pomôcku na kontrolu disku, je to vstavaná pomôcka poskytovaná spoločnosťou Microsoft. Ak chcete spustiť tento nástroj, musíte v príkazovom riadku spustiť príkaz chkdsk . Pomocou tohto príkazu môžete úplne oskenovať diskovú jednotku počítača alebo notebooku a skontrolovať, či je prítomná nejaká chyba alebo nie.
6: Odstráňte nepoužívané alebo nechcené aplikácie
Inštalácia veľkého množstva aplikácií môže ovplyvniť rýchlosť vášho počítača a spomaliť proces. Preto sa odporúča odstrániť alebo odinštalovať nepoužívané aplikácie z počítača/laptopu. Pri odinštalovaní nepoužívanej aplikácie však buďte opatrní, pretože odstránenie užitočnej poškodí vaše dáta.
7: Odstráňte nepotrebný program zo spúšťacieho zoznamu
Programy, ktoré sa nachádzajú v zozname spúšťacích zariadení, sa spúšťajú automaticky, keď používateľ spustí svoj počítač alebo prenosný počítač, niektoré z nich sú dôležité, ale niektoré aplikácie sa automaticky pripájajú do zoznamu spúšťacích zariadení. Odstráňte nepotrebné aplikácie zo zoznamu spustenia, aby ste zvýšili čas spustenia.
8: Vymažte dočasné súbory zo systému Windows
Nevyžiadané súbory a priečinky môžu zaberať miesto na disku a tiež ovplyvniť rýchlosť počítača, preto sa odporúča odstrániť nechcené alebo nevyžiadané súbory/priečinky z počítača. Týmto spôsobom môžete zlepšiť miesto na disku spolu s výkonom systému.
9: Potvrďte, že hardvér systému je dostatočný
Skontrolujte, či všetok hardvér pripojený k vášmu systému funguje správne alebo nie, pretože chybný hardvér môže ovplyvniť činnosť alebo proces systému. Správny hardvér podporuje operačný systém Windows bez akejkoľvek chyby.
10: Vyčistite a vyčistite pracovnú plochu systému
Zbalená pracovná plocha môže oneskoriť alebo spomaliť váš proces, pretože všetky položky prítomné na pracovnej ploche spotrebúvajú systémovú pamäť. Ak teda chcete dokonalý a bezchybný systém, osloboďte plochu od nepotrebných položiek.
![[VYRIEŠENÉ] „Tomuto vydavateľovi bolo zablokované spustenie softvéru na vašom počítači“ v systéme Windows 10 [VYRIEŠENÉ] „Tomuto vydavateľovi bolo zablokované spustenie softvéru na vašom počítači“ v systéme Windows 10](https://img2.luckytemplates.com/resources1/images2/image-2750-0408150428174.jpg)
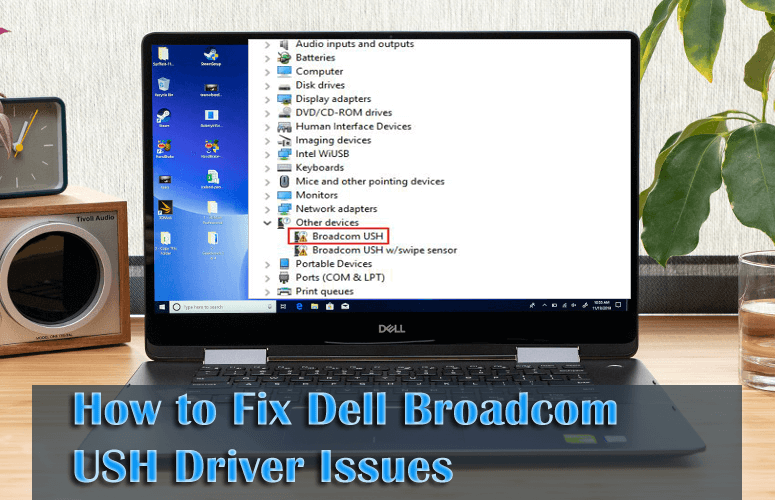
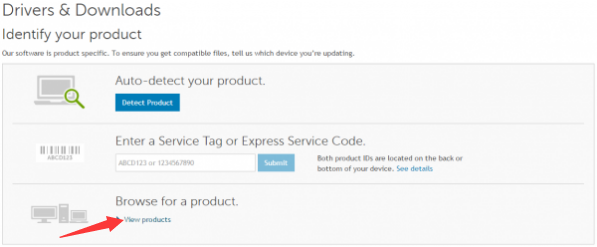
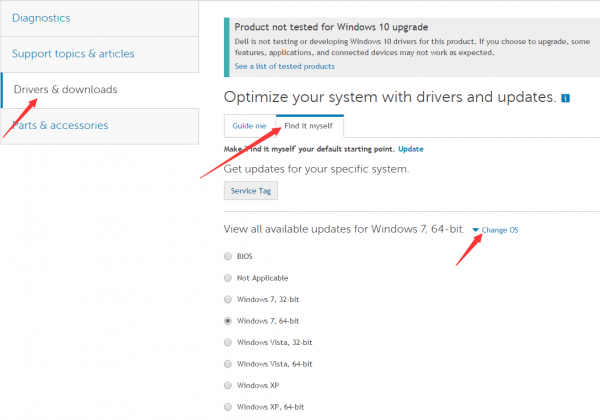
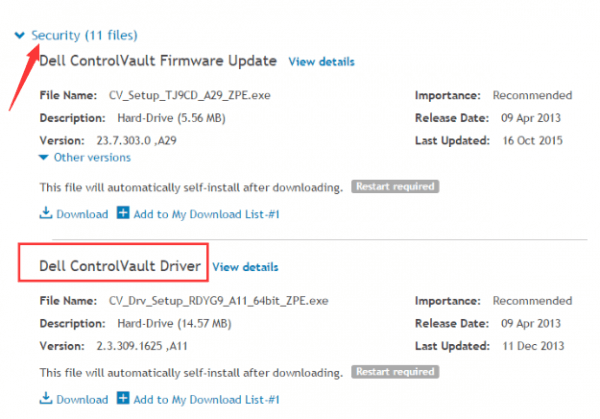

![[OPRAVENÉ] Kód chyby 0x80070035 Sieťová cesta sa nenašla v systéme Windows 10 [OPRAVENÉ] Kód chyby 0x80070035 Sieťová cesta sa nenašla v systéme Windows 10](https://img2.luckytemplates.com/resources1/images2/image-1095-0408150631485.png)






![Chyba 1058: Službu nelze spustit Windows 10 [VYŘEŠENO] Chyba 1058: Službu nelze spustit Windows 10 [VYŘEŠENO]](https://img2.luckytemplates.com/resources1/images2/image-3772-0408151015489.png)