
Pokud jste počítačový geek, musíte si být vědomi skutečnosti, že většina problémů s počítačem se vyskytuje v důsledku poškození systémových souborů nebo poškozených systémových souborů.
Pokud vaše funkce Windows nefungují správně, Windows se zhroutí nebo se vaše instalace Windows 10 poškodí, znamená to, že s největší pravděpodobností máte co do činění s poškozenými systémovými soubory ve Windows 10.
Někdy se kvůli poškození systémových souborů začnou objevovat různé problémy s počítačem a problémy s nestabilitou .
To je velmi nepříjemné a naštěstí existují řešení, která vám pomohou opravit poškozené systémové soubory Windows 10 .
Stačí si projít článek a postupovat podle daných řešení jedno po druhém a opravit Windows 10.
Co máte na mysli pod pojmem poškozené soubory?
Poškozené systémové soubory jsou počítačové soubory, které jsou neobjektivní nebo přestávají reagovat při pokusu o přístup přímo z počítače nebo jiné aplikace. A existuje několik důvodů odpovědných za poškozené soubory Windows 10 , o kterých rozhodneme později.
Nejprve se však musíte naučit, co je poškození dat a jak k němu dochází ?
Poškození dat jsou chyby v počítačových datech, které se objevují během čtení, zápisu, ukládání, přenosu nebo zpracování a zavádějí neočekávanou úpravu původních dat.
Existují různé důvody, které jsou zodpovědné za poškození dat, a infekce virem/malwarem je nejčastější.
A když se objeví poškození datových souborů, můžete zaznamenat neočekávané problémy, jako je selhání systému, menší ztráta dat. Chcete-li zjistit, zda je soubor poškozen, nebo se jej nepokusit otevřít, pokud se zobrazí chybová zpráva „ Soubor, ke kterému se pokoušíte získat přístup, je poškozen“, je zřejmé, že soubor je poškozen.
Může se stát, že se soubor neotevře nebo se může otevřít s některými poškozenými daty nebo v některých případech je soubor zcela poškozen a dokument zůstane nepoužitelný.
Jak dochází k poškození souborů?
Některé z nejčastějších příčin poškození souborového systému jsou:
- Problémy s nesprávným vypínáním nebo spouštěním.
- Selhání hardwaru
- Chyby zápisu NFS
- Špatný řadič disku
- Systém náhodného odpojení
- Softwarové chyby
To jsou některé z běžných důvodů odpovědných za poškozený systémový soubor Windows 10.
Jak opravit poškozené soubory Windows 10?
Řešení 1 – Spusťte nástroj SFC
Toto je nejlepší řešení, které často doporučuji k opravě systémových souborů Windows. Zkuste spustit nástroj ( Kontrola systémových souborů) vestavěný SFC a opravit poškozené soubory Windows 10.
Chcete-li spustit příkaz SFC, postupujte takto:
- Stiskněte Windows Key + X > vyberte Příkazový řádek (Admin)
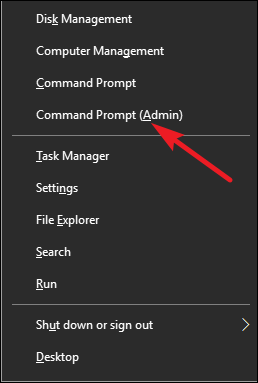
- Nyní do příkazového řádku zadejte sfc / scannow > stiskněte Enter.
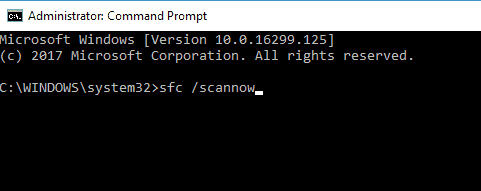
- A počkejte na dokončení celého procesu skenování a opravy (přibližně 15 minut)
A po dokončení procesu opravy se zobrazí zpráva o kontrole, zda Ochrana prostředků systému Windows nenalezla žádné porušení integrity. To znamená, že systémové soubory nejsou poškozeny.
V mnoha případech se zjistí, že vestavěné nástroje SFC vždy neopraví poškozené nebo chybějící soubory, takže stojí za to vyzkoušet jiná řešení.
Někdy se také zobrazí zpráva Ochrana prostředků systému Windows nemohla provést požadovanou operaci.
V takovém případě zkuste provést kontrolu System File Checker v nouzovém režimu a ujistěte se, že složky PendingDeletes a PendingRenames jsou pod %WinDir%\WinSxS\Temp.
Pokud chcete zobrazit protokol SFC, postupujte takto:
- Nejprve otevřete příkazový řádek jako správce.
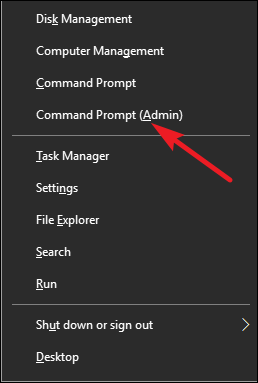
- Poté zadejte findstr /c:”[SR]” %windir%LogsCBSCBS.log > příkaz “%userprofile%Desktopsfclogs.txt ” > stiskněte Enter
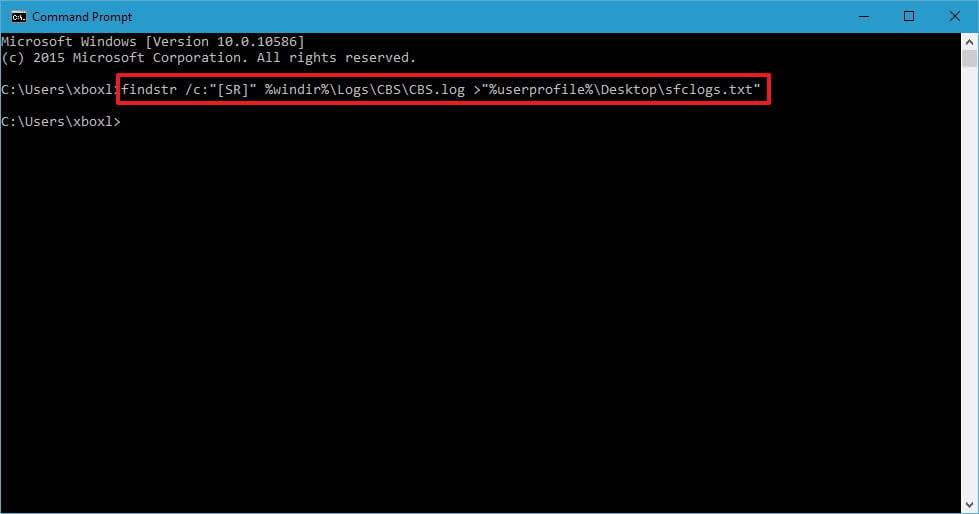
- A s tímto vytvoříte soubor sfclogs.txt > na ploše .
- Nyní otevřete soubor sfclogs.txt > zkontrolujte výsledky skenování SFC.
Poznámka : Soubor protokolu obsahuje pouze informace týkající se kontroly SFC provedené v systému Windows.
Řešení 2 – Spusťte nástroj DISM
Pokud vám spuštění skenování SFC nebude fungovat, doporučujeme vám zkusit spustit nástroj DISM. DISM (nástroj pro správu obrazu nasazení a servisu) a používá se k opravě problémů s poškozením, které skenování SFC neodstraní.
Stejně jako nástroj SFC je DISM nástroj příkazového řádku používaný k opravě systémových souborů. Chcete-li jej spustit, postupujte takto:
- Otevřete příkazový řádek jako správce
- A zadejte DISM /Online /Cleanup-Image /RestoreHealth > stiskněte Enter
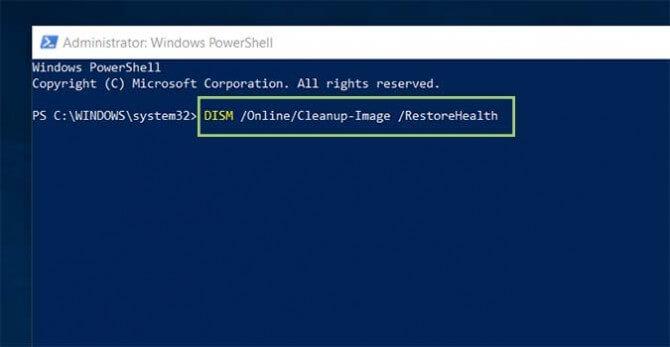
- Nyní se spustí proces opravy, který může trvat 10 minut nebo více .
- Počkejte na dokončení celého procesu opravy
Po dokončení procesu skenování nástroje DISM restartujte počítač a zkontrolujte, zda opravuje poškozené soubory systému Windows 10 nebo ne.
Pokud však problém přetrvává, zkuste znovu spustit skenování SFC.
Řešení 3 – Spusťte SFC v nouzovém režimu
Pokud pro vás obě výše uvedená řešení nebudou fungovat, zkuste zde spustit nástroj SFC z nouzového režimu.
Spuštění nástroje z nouzového režimu se vyplatí, protože spouštění systému Windows 10 v nouzovém režimu používá pouze výchozí ovladače, aplikace a zabraňuje možnému rušení aplikací třetích stran.
Chcete-li vstoupit do nouzového režimu v systému Windows 10, postupujte takto:
- Otevřete nabídku Start > klikněte na tlačítko Napájení .
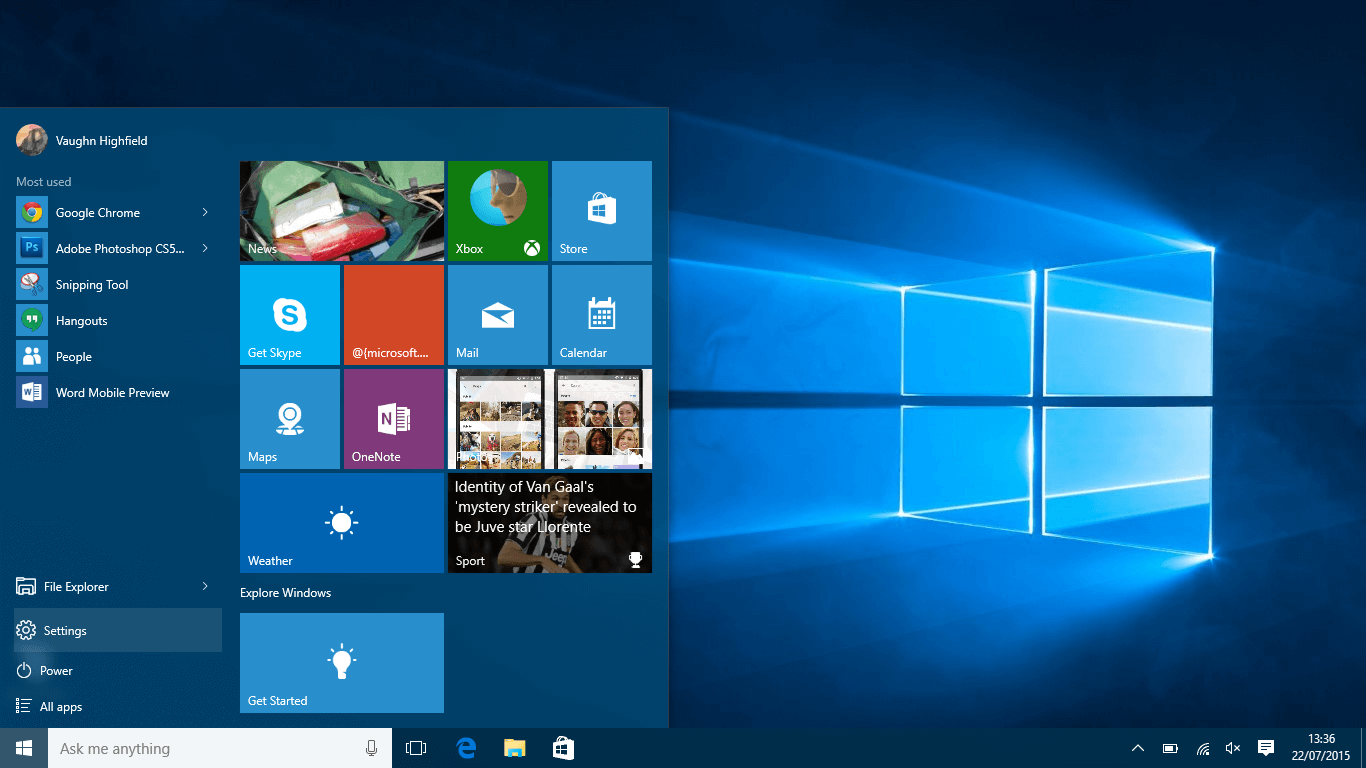
- Stisknutím klávesy Shift > vyberte možnost Restartovat .
- Otevře se okno se třemi možnostmi > zvolte Řešení problémů
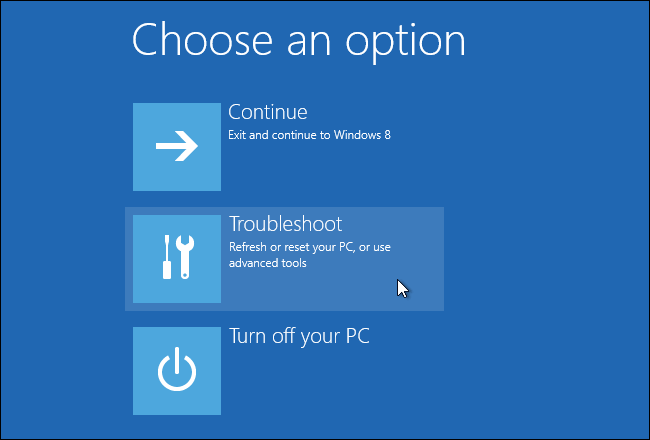
- Přejděte na Pokročilé možnosti > Nastavení spouštění > klikněte na tlačítko Restartovat .

- Po restartování počítače > se zobrazí seznam možností > stisknutím klávesy F8 vyberte libovolnou verzi nouzového režimu.
A když se spustí nouzový režim , postupujte podle kroků uvedených v řešení 1 a spusťte skenování SFC a zkontrolujte, zda tato oprava poškozené soubory systému Windows 10.
Řešení 4 – Vyměňte soubory ručně
Pokud se stále potýkáte s poškozenými systémovými soubory Windows 10, pak je zde musíte zkusit vyměnit ručně. No, toto je vysoce pokročilý proces, takže pečlivě dodržujte kroky.
Nejprve otevřete soubor protokolu SFC a zkontrolujte, které poškozené soubory nelze opravit. Již jsem diskutoval o tom, jak zobrazit soubor protokolu SFC v řešení 1, takže postupujte podle pokynů uvedených výše.
Protože po nalezení poškozeného souboru přeneste soubor zdravé verze z jiného počítače do počítače.
Ujistěte se, že oba počítače používají stejnou verzi Windows 10.
Postupujte podle kroků a nahraďte poškozený soubor ručně.
- Nejprve otevřete příkazový řádek jako správce
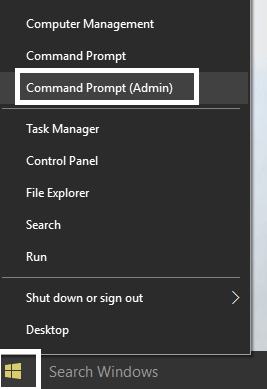
- A zadejte takeown /f C:corrupted-file-location-and-file-name > stiskněte Enter . Poznámka: Ujistěte se, že jste nahradili C:corrupted-file-location-and-file-name za skutečné umístění poškozeného souboru. Ujistěte se, že jste v příkazu zahrnuli název souboru i příponu, jak je uvedeno výše. A spuštěním příkazu takeown budete vlastnit poškozený soubor.
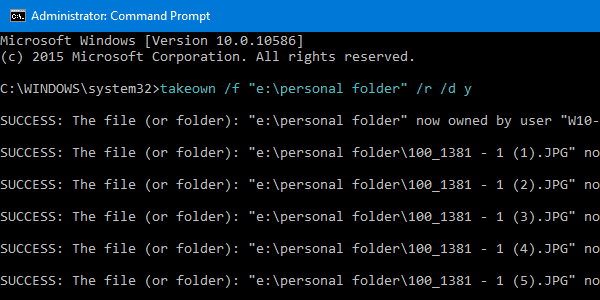
- Dále zadejte příkaz icacls C:umístění-poškozeného-souboru-a-název-souboru /Grant Administrators:F pro získání plných administrátorských práv nad souborem. Znovu nahraďte C:corrupted-file-location-and-file-name skutečným umístěním souboru.
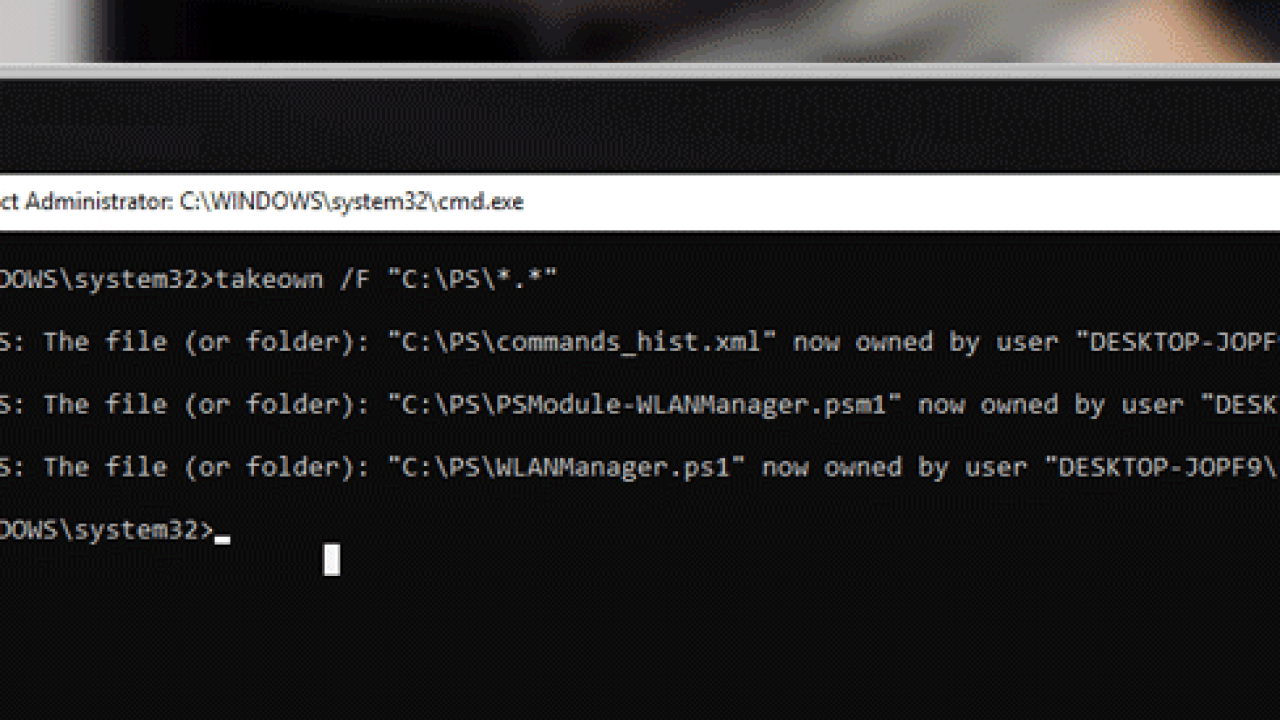
- A nyní nahraďte problematický soubor zdravým souborem zkopírovaným z jiného počítače. Zadejte kopie C:umístění-zdravého-souboru C:umístění-poškozeného-souboru-a-název-souboru > stiskněte Enter .
- Pokud se zobrazí dotaz, zda chcete soubor přepsat, zadejte Ano .
- A opakujte kroky pro celé poškozené soubory.
A protože jsou všechny poškozené soubory nahrazeny, spusťte příkaz SFC/verifyonly a ověřte, zda je problém s poškozenými soubory vyřešen.
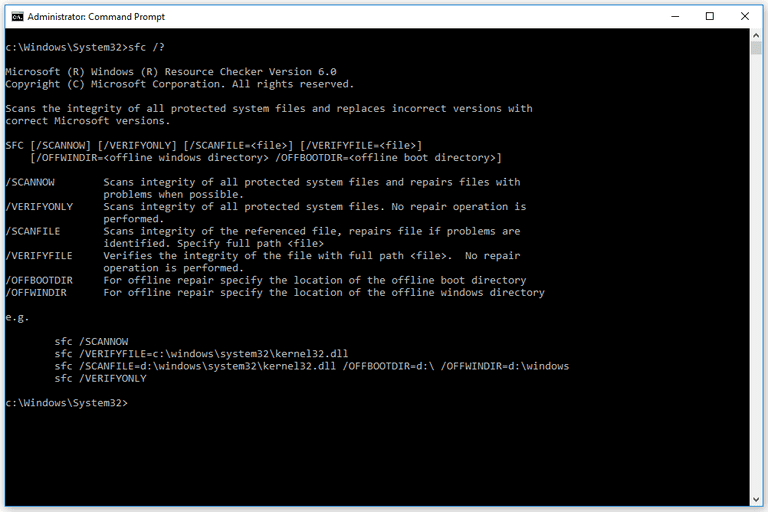
Dobře, toto je vysoce pokročilé řešení, ale je také poměrně komplikované, takže si jej několikrát přečtěte a pečlivě postupujte podle kroků.
Doufám, že vám to pomůže opravit poškozené soubory systému Windows 10 a opravit systém Windows 10, ale pokud ne, postupujte podle nejlepšího řešení.
Řešení 5 – Proveďte obnovení systému
Pokud stále nemůžete opravit poškozené soubory Windows 10, zkuste provést Obnovení systému a obnovit systém do dřívějšího stavu.
Postupujte podle následujících kroků:
- Stiskněte klávesu Windows + S > zadejte Obnovení systému > vyberte možnost Vytvořit bod obnovení
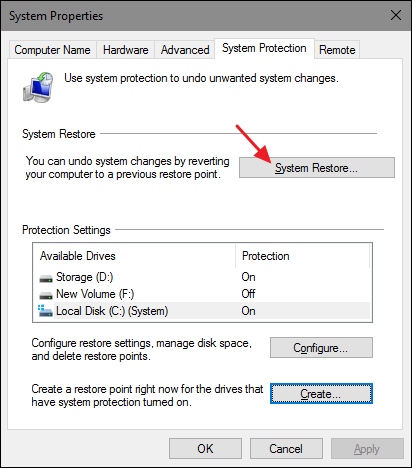
- Poté klikněte na tlačítko Obnovení systému > zaškrtněte Zobrazit další body obnovení .
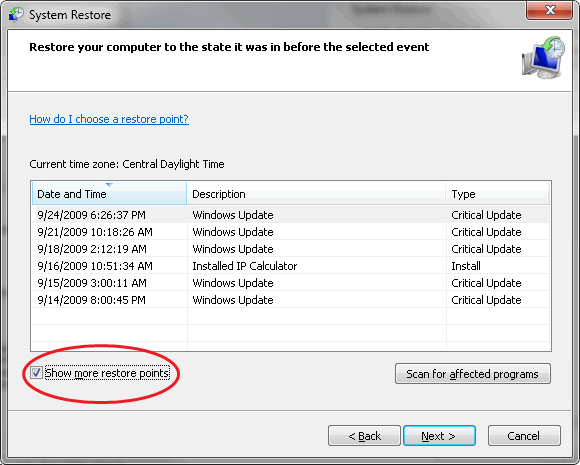
- A vyberte dostupný bod obnovení > klikněte na Další .
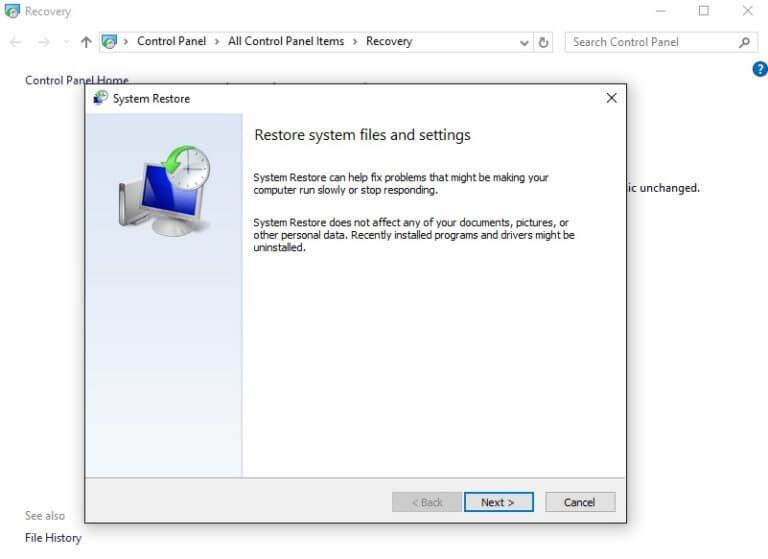
- Nyní postupujte podle uvedených pokynů a proveďte bod obnovení.
A jak je počítač obnoven, systémové soubory jsou také obnoveny na dřívější zdravou verzi a opravují systémové soubory Windows.
Řešení 6 – Resetujte Windows 10
Doufám, že po provedení výše uvedených řešení bude problém poškození systémových souborů vyřešen v systému Windows 10. Přesto jsem zjistil, že stojí za zmínku popsat resetování systému Windows 10.
Toto je doplňkové řešení a pokud některý uživatel stále bojuje s poškozenými systémovými soubory, zkuste resetovat Windows 10.
Poznámka – Tímto způsobem odstraníte nainstalované aplikace a soubory, proto nezapomeňte zálohovat důležité soubory.
Chcete-li to provést, potřebujete instalační médium systému Windows 10 , takže jej vytvořte pomocí spouštěcí jednotky USB flash.
Chcete-li resetovat systém Windows 10, postupujte takto:
- Otevřete nabídku Start > klikněte na tlačítko Napájení > podržte klávesu Shift > vyberte možnost Restartovat .
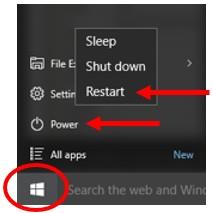
- Nyní zvolte Odstraňování problémů > Obnovit tento počítač.
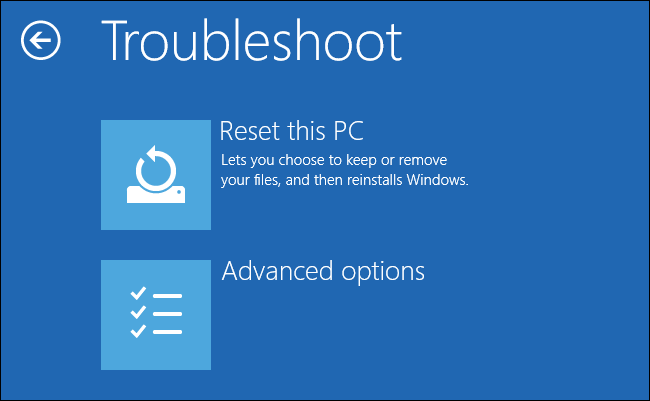
- K dispozici jsou dvě možnosti – Ponechat moje soubory a Odebrat vše. Nejprve se přeinstaluje Windows 10, ale zachová se osobní soubory a nastavení. A druhý odstraní jak osobní soubory, tak nastavení. Provedením resetu byly také odstraněny aplikace a stažené soubory třetích stran.
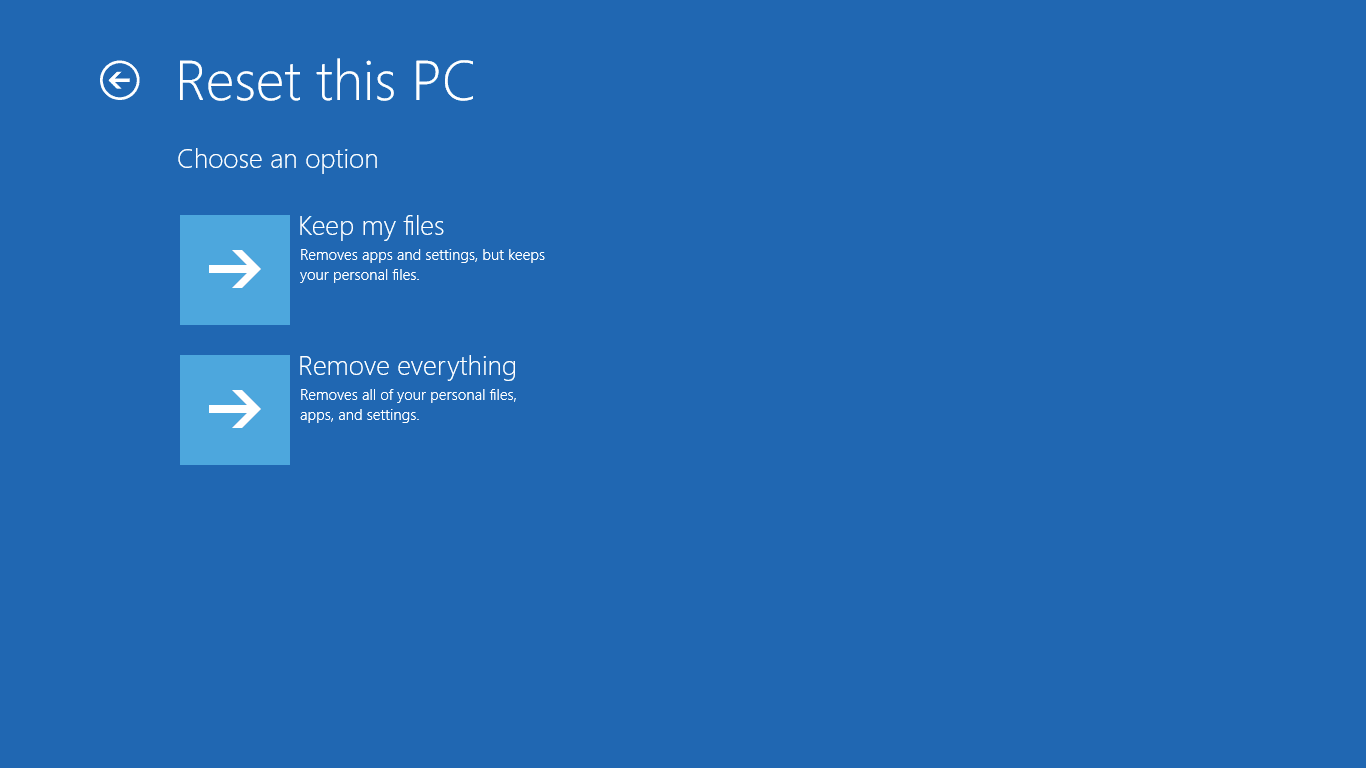
- Pokud se zobrazí vyskakovací okno, které ukazuje, zda chcete vyčistit disk > vyberte možnost Pouze odebrat mé soubory.
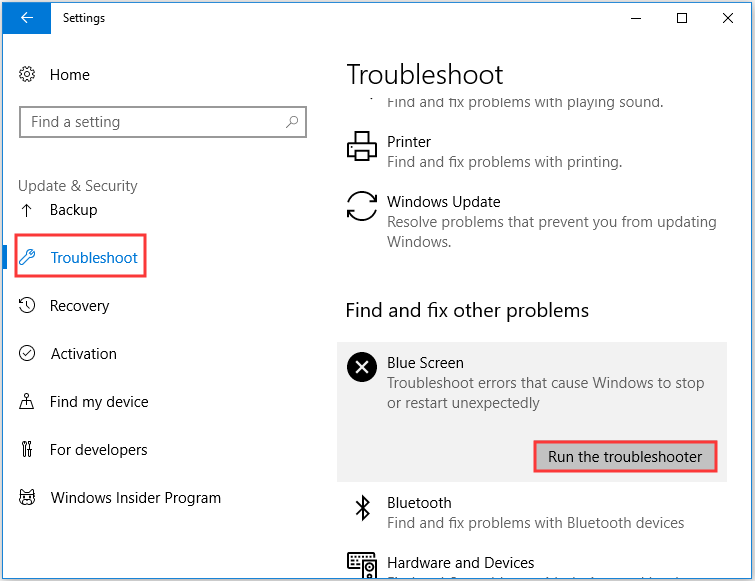
- Nyní zvolte své uživatelské jméno a zadejte heslo . Pokud budete požádáni o vložení instalačního média Windows 10, ujistěte se, že tak učiníte.
- Vyberte verze systému Windows > začněte kliknutím na tlačítko Resetovat .
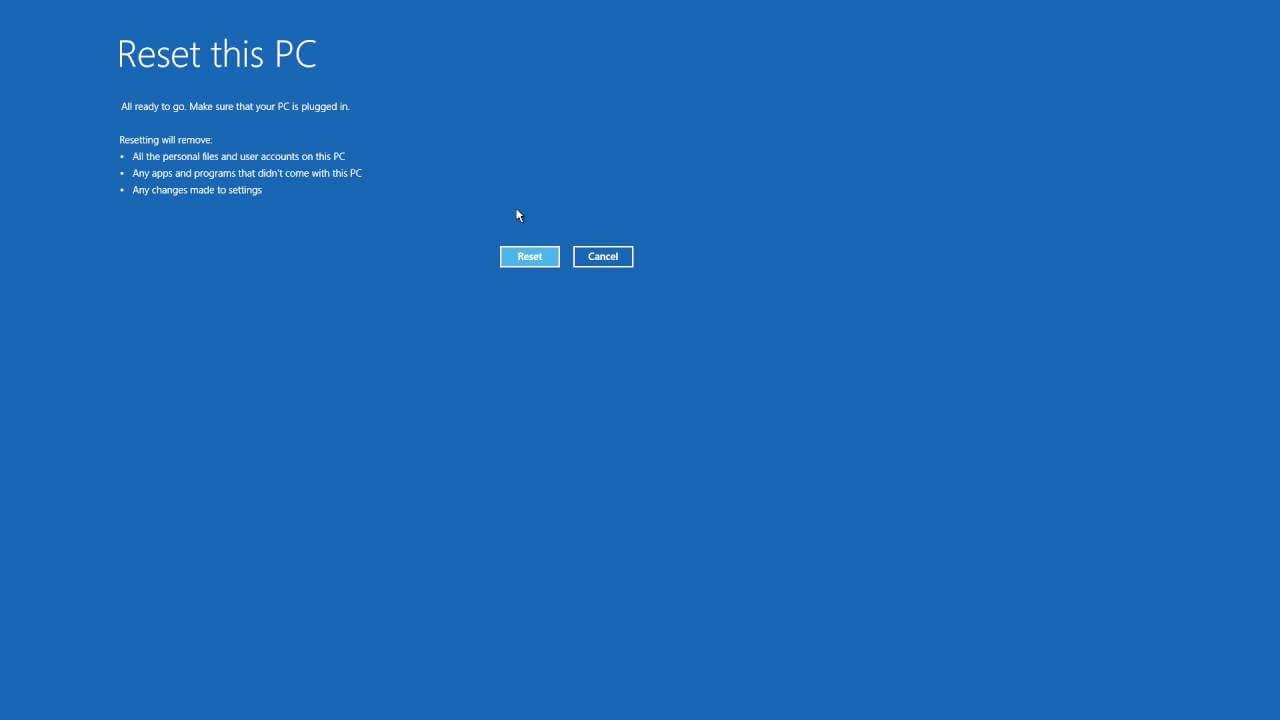
- A dokončete proces podle pokynů na obrazovce.
Pokud však možnost reset nevyřeší problém s poškozenými systémovými soubory, opakujte to znovu, ale zde vyberte možnost Odebrat vše > Pouze na jednotce, kde je nainstalován systém Windows > možnost Pouze odebrat moje soubory .
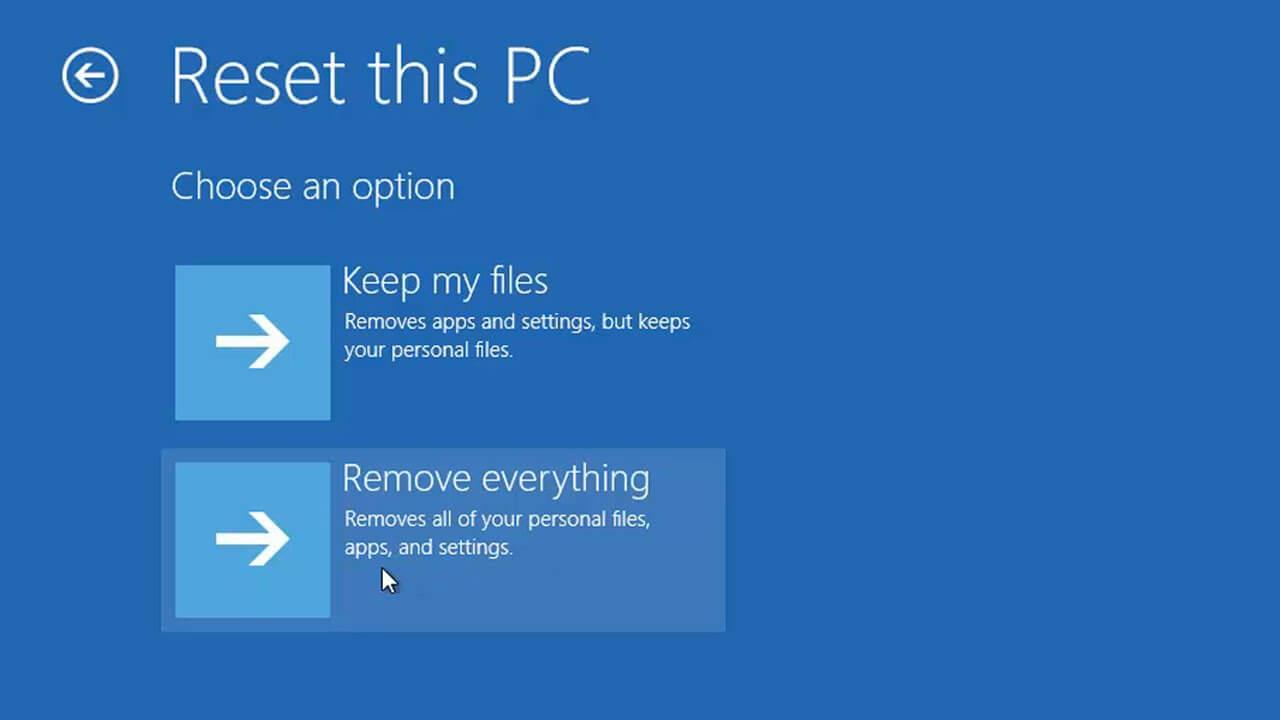
Doufám, že vám to pomůže opravit poškozené systémové soubory systému Windows 10.
Zkontrolujte stav počítače/notebooku se systémem Windows
Pokud vám výše uvedená řešení nebudou fungovat nebo nejste pokročilý uživatel, abyste se řídili uvedenými ručními řešeními, vyplatí se použít nástroj Windows Repair Tool . Jedná se o pokročilý nástroj pro opravu, který pouhým skenováním jednou zjistí a opraví různé problémy s počítačem.
Je také schopen opravit další chyby související s počítačem, jako je chyba DLL, chyba aplikace, chyba BSOD, tvrdohlavé počítačové chyby, chrání vás před ztrátou souborů, malwarem a virovou infekcí atd . To nejen opravuje chyby, ale také zlepšuje výkon Windows PC.
Závěr:
Takže toto je vše o poškození souborů Windows 10, snažil jsem se co nejlépe uvést úplné informace o poškození systémových souborů a jak opravit poškozené soubory Windows 10.
Doufám, že po provedení uvedených řešení budete schopni opravit poškozené soubory Windows 10 .
Uvedená řešení jsou poměrně pokročilá, takže je pečlivě dodržujte. Nebo pokud nejste příliš technický člověk, vyhněte se ručnímu řešení a jděte na nástroj pro automatickou opravu.
Doufám, že tento článek je pro vás užitečný a pomůže vám opravit problémy se systémem Windows 10 a začít jej používat bez jakékoli chyby.
Navzdory tomu, pokud máte jakýkoli dotaz, komentář nebo návrh, neváhejte se s námi podělit v sekci komentářů níže nebo nám dejte velký palec nahoru na naší FB stránce @ Fix-PC- Error
Hodně štěstí…!!
![[VYRIEŠENÉ] „Tomuto vydavateľovi bolo zablokované spustenie softvéru na vašom počítači“ v systéme Windows 10 [VYRIEŠENÉ] „Tomuto vydavateľovi bolo zablokované spustenie softvéru na vašom počítači“ v systéme Windows 10](https://img2.luckytemplates.com/resources1/images2/image-2750-0408150428174.jpg)

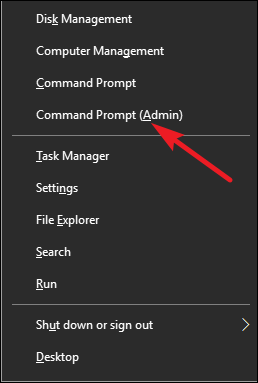
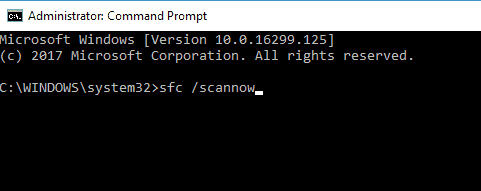
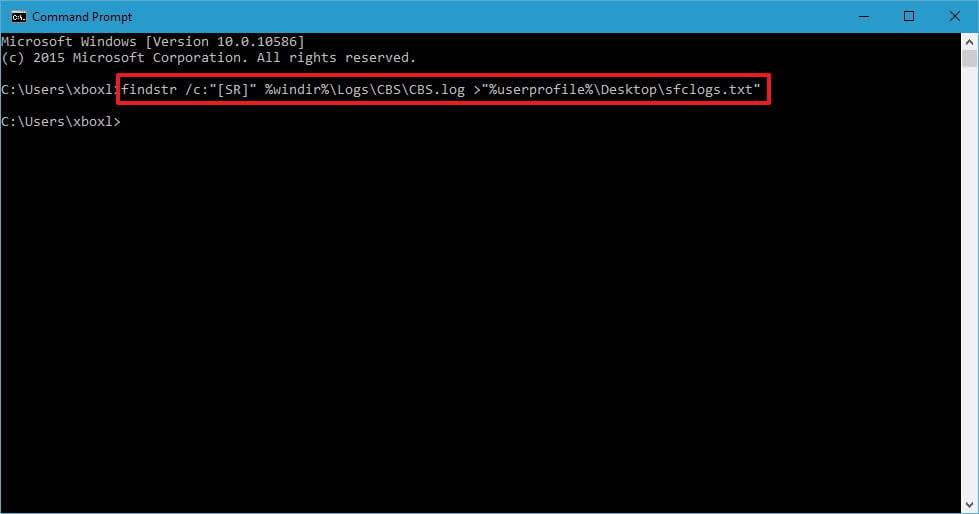
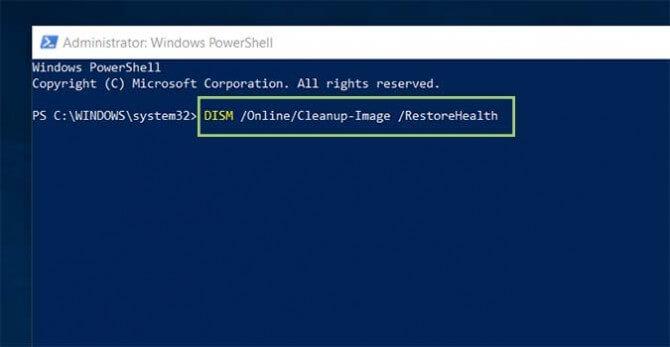
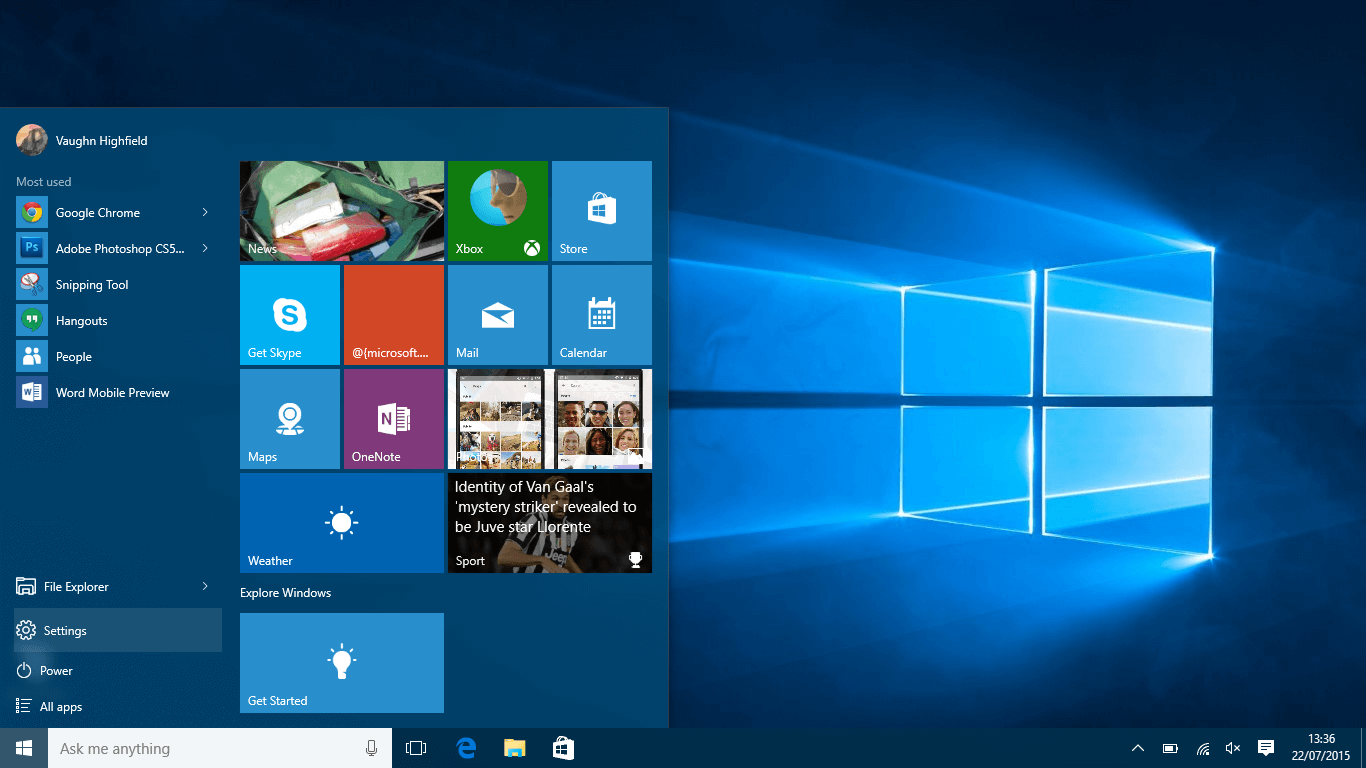
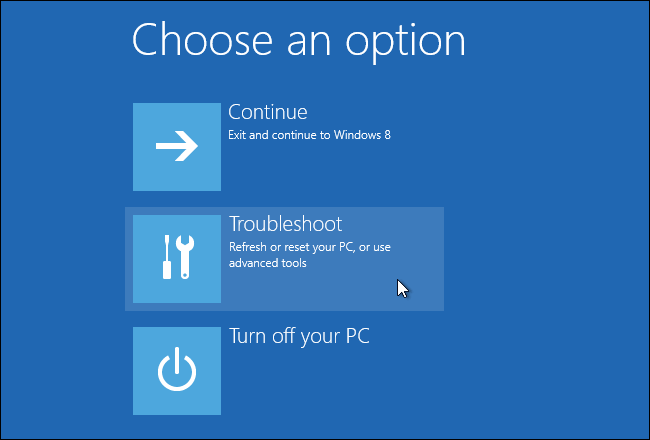

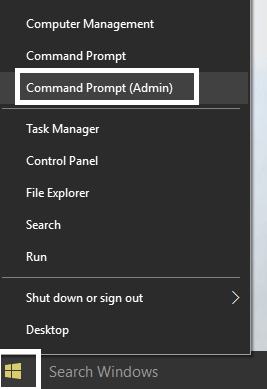
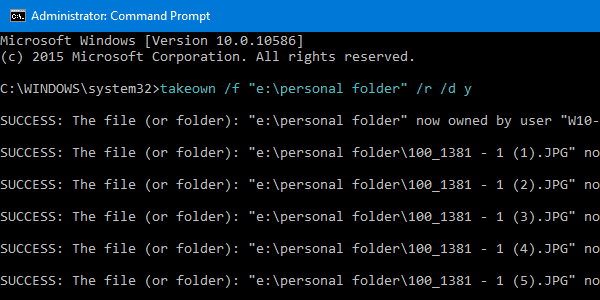
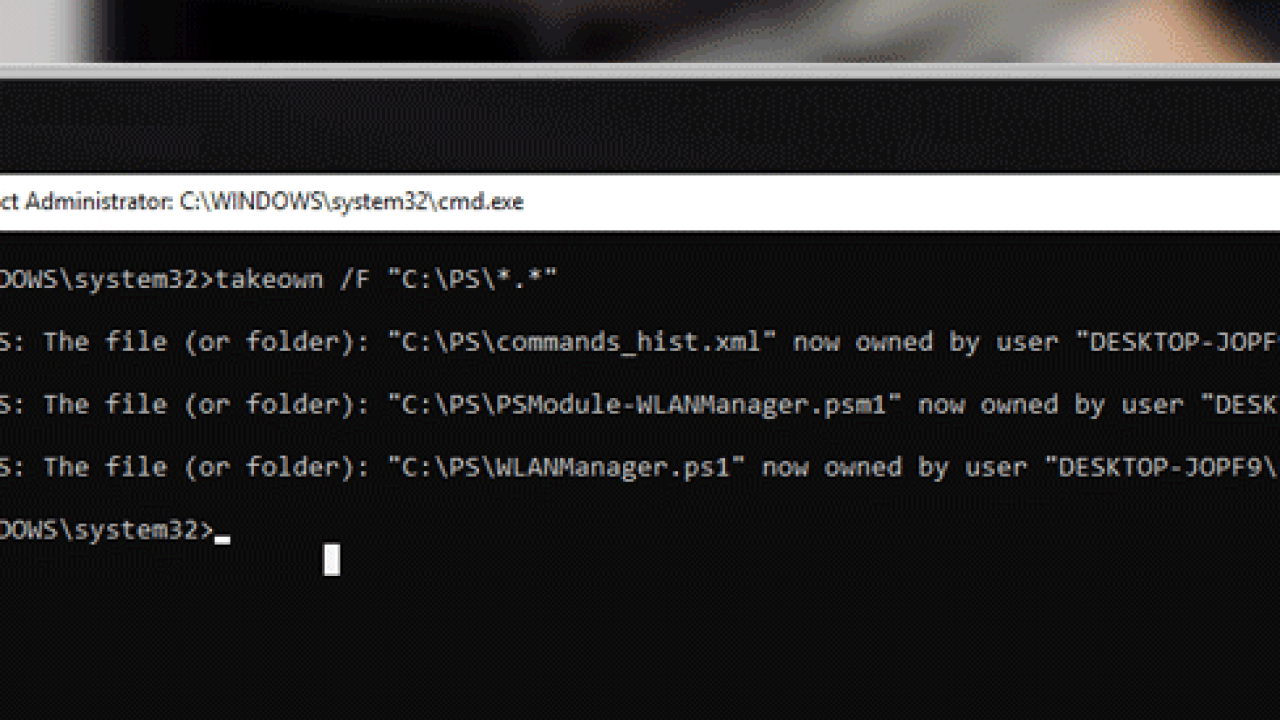
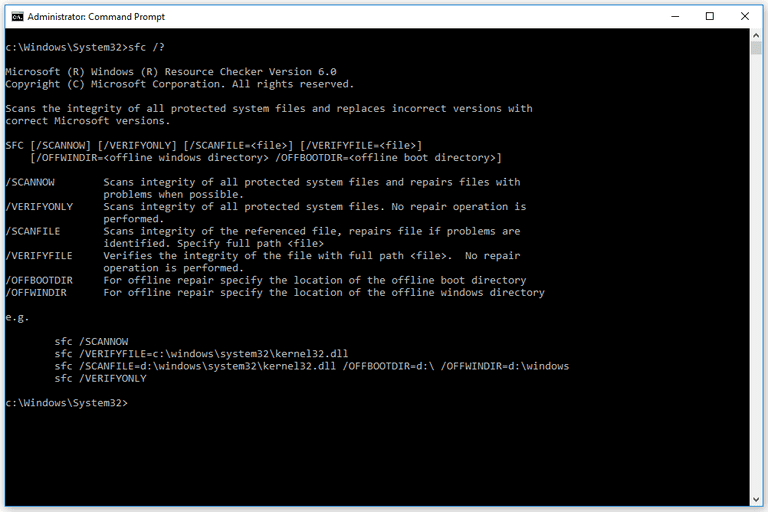
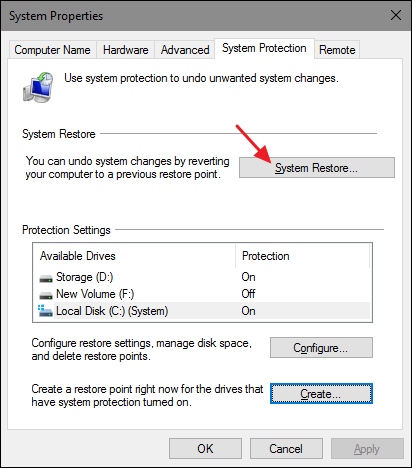
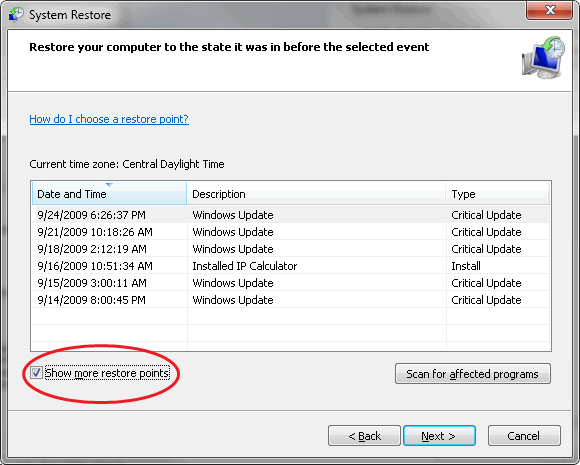
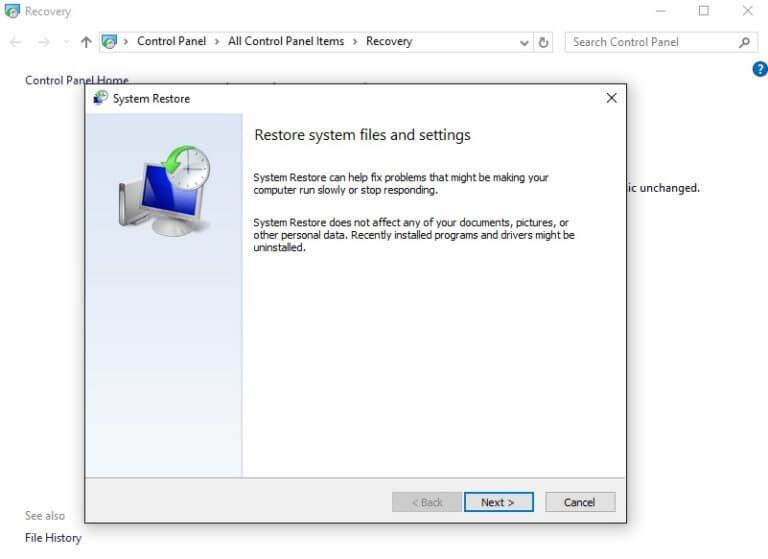
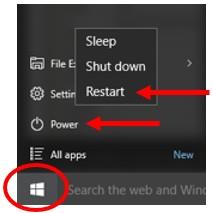
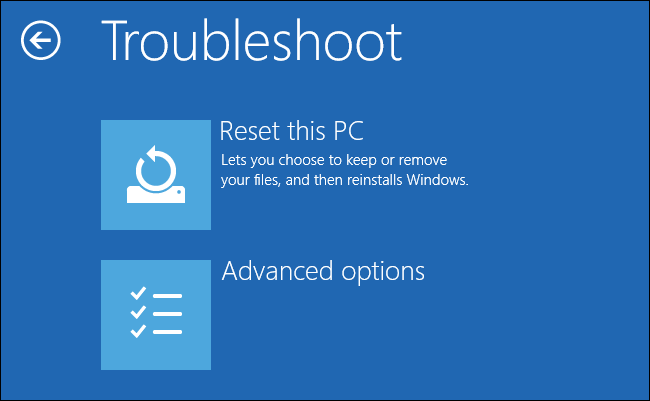
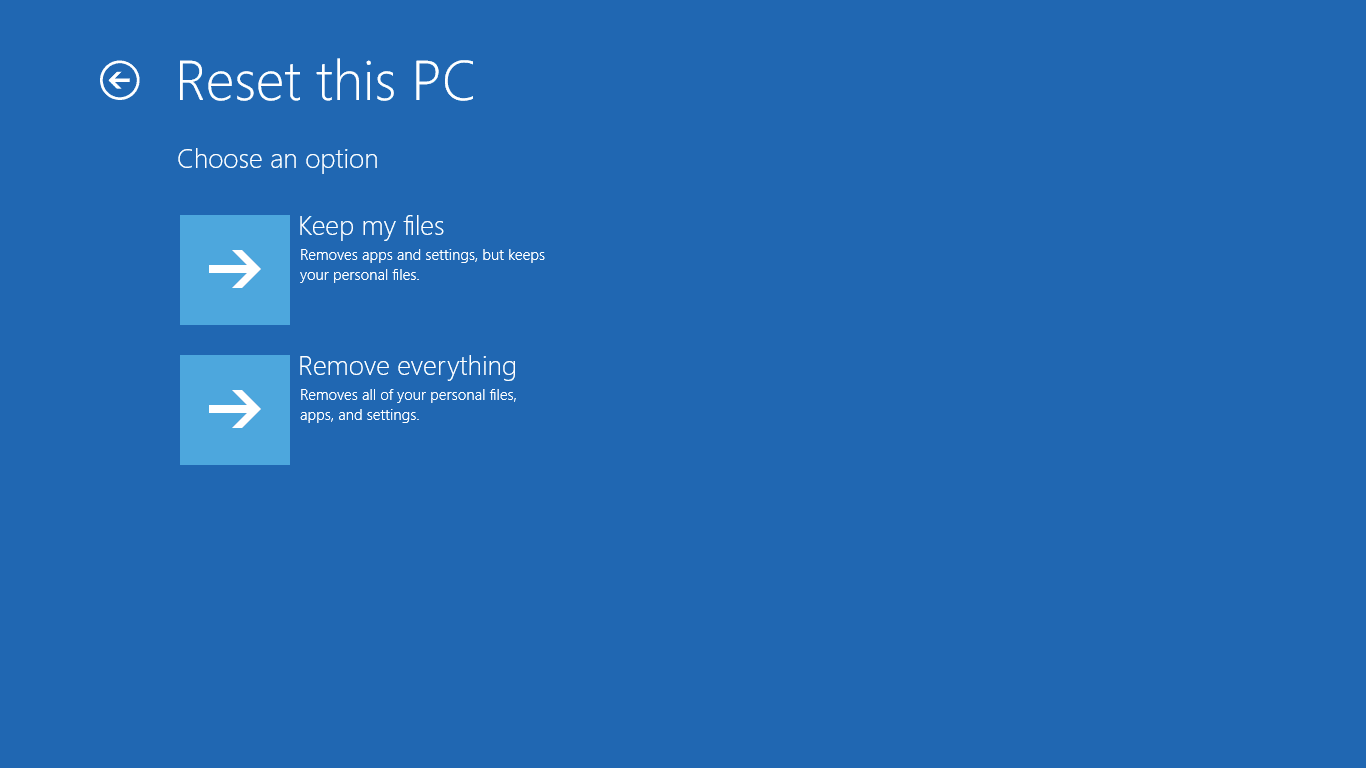
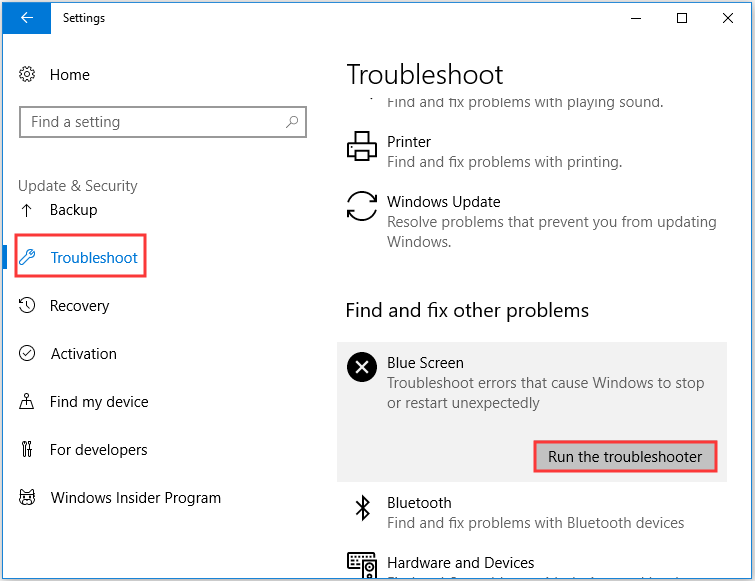
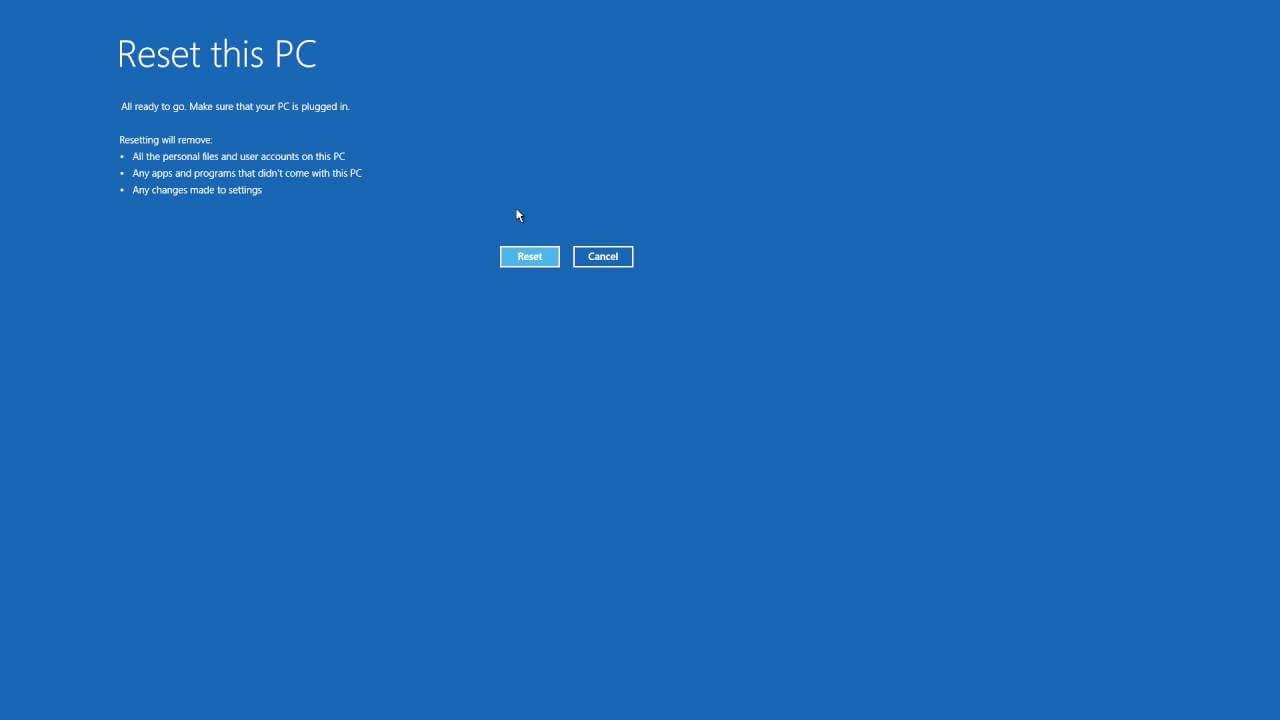
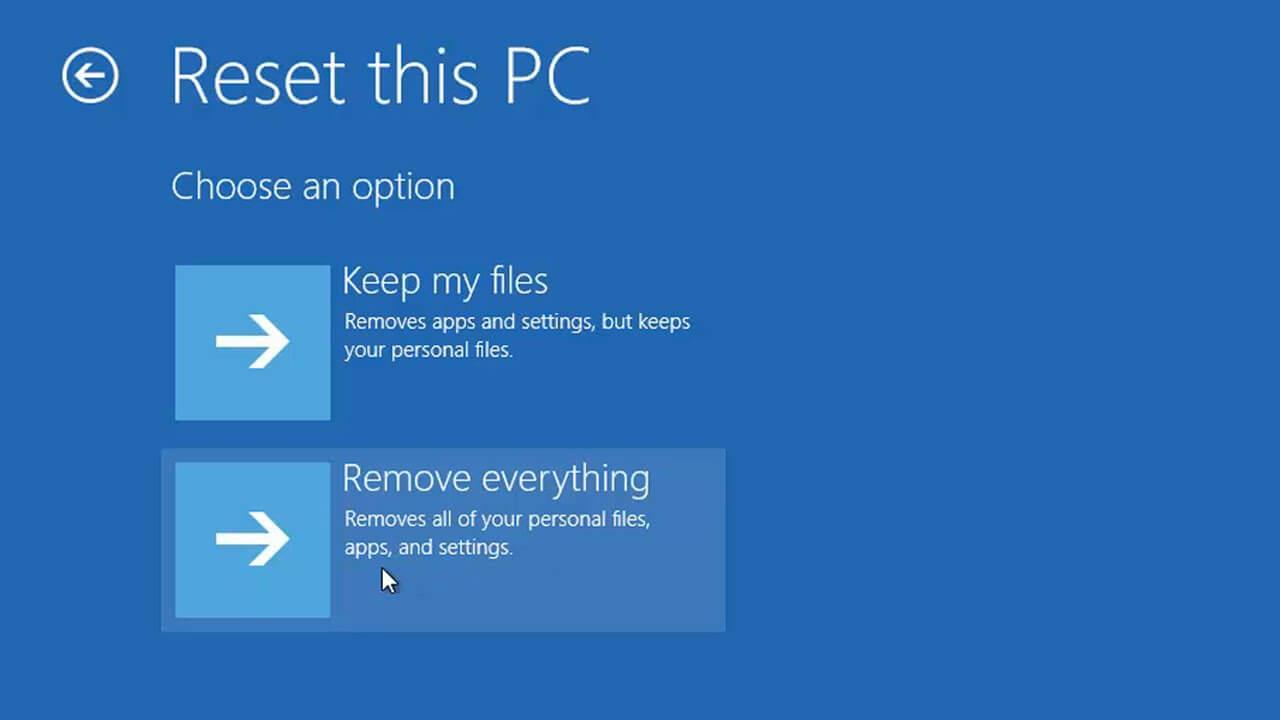

![[OPRAVENÉ] Kód chyby 0x80070035 Sieťová cesta sa nenašla v systéme Windows 10 [OPRAVENÉ] Kód chyby 0x80070035 Sieťová cesta sa nenašla v systéme Windows 10](https://img2.luckytemplates.com/resources1/images2/image-1095-0408150631485.png)






![Chyba 1058: Službu nelze spustit Windows 10 [VYŘEŠENO] Chyba 1058: Službu nelze spustit Windows 10 [VYŘEŠENO]](https://img2.luckytemplates.com/resources1/images2/image-3772-0408151015489.png)