Windows 11 je nový pohľad na klasický dizajn Microsoftu pre Windows, ale to neznamená, že každý je fanúšikom.
Ak sa vám niektoré zmeny nepáčia, môžete si prispôsobiť používateľské rozhranie, ale zmeny, ktoré môžete vykonať, sú dosť obmedzené. Ak chcete vykonať hlbšie zmeny v používateľskom rozhraní systému Windows 11, budete musieť použiť pomôcku tretej strany, ako je Stardock's Start11 .
Ak ste používateľom Start11, tu je niekoľko spôsobov, ako ho môžete použiť na zlepšenie ponuky Štart a panela úloh systému Windows 11.
Ako nainštalovať a používať Start11 v systéme Windows 11
Start 11 nie je zadarmo, ale môžete si softvér vyskúšať pomocou 30-dňovej skúšobnej verzie. Ak sa rozhodnete pre upgrade, bude vás to stáť 5,99 USD za jeden počítač a 14,99 USD za päť počítačov.
Inštalácia a používanie Start11 v systéme Windows 11:
- Stiahnite si inštalačný program Start11 a spustite ho na svojom počítači.
- Dokončite inštaláciu podľa pokynov na obrazovke v okne inštalátora.
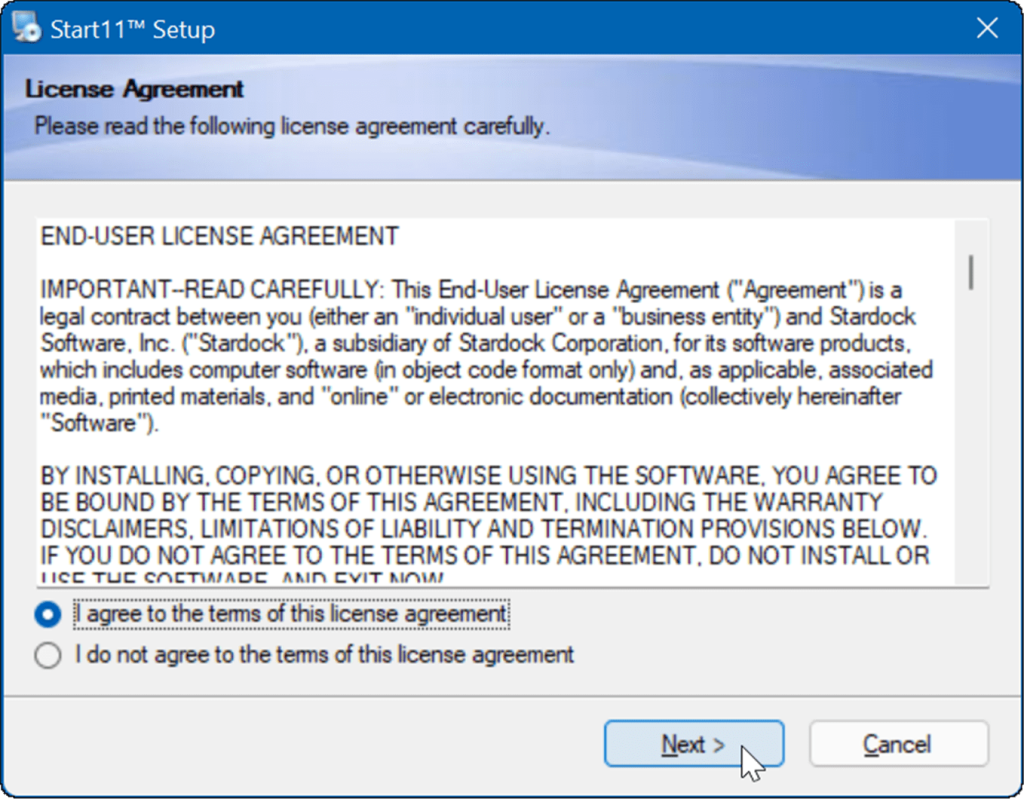
- Start11 vám poskytne možnosti konfigurácie rôznych nastavení používateľského rozhrania. Napríklad sa vás spýta, či chcete presunúť panel úloh a ponuku Štart doľava – vyberte si a kliknite na tlačidlo OK .
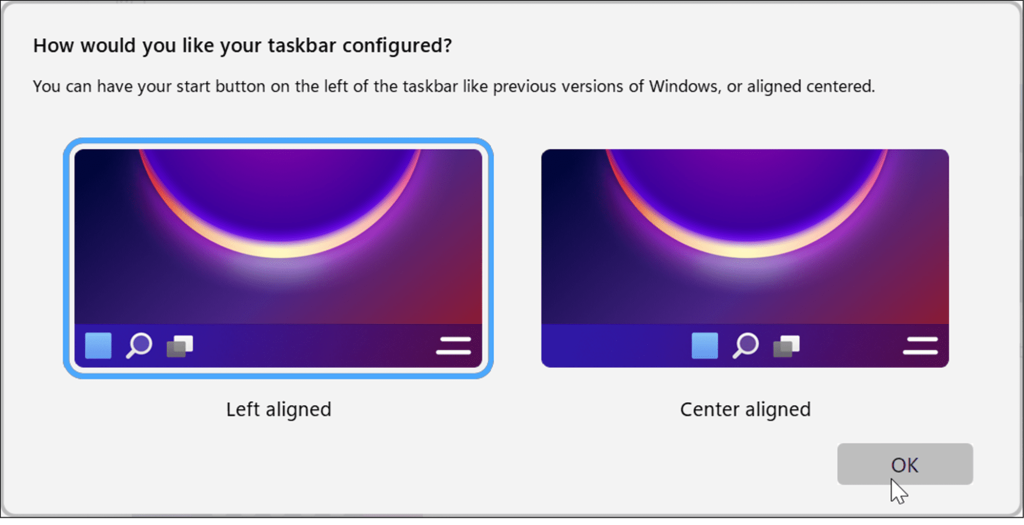
- Ďalej získate množstvo rôznych možností na zmenu ponuky Štart . Obsahuje dokonca štýl ponuky Štart systému Windows 7 . Za zmienku tiež stojí, že si môžete vybrať inú možnosť, napríklad kompaktnú, mriežku a kompaktnú mriežku. Stačí si vybrať možnosť, ktorá vám najlepšie vyhovuje.

- Po vykonaní výberu skúste minimalizovať priečinky a aplikácie, aby ste videli, ako to vyzerá. V nižšie uvedenom príklade nastavíme tlačidlo Štart na Biohazard a použijeme ponuku Štart v štýle Windows 7 .
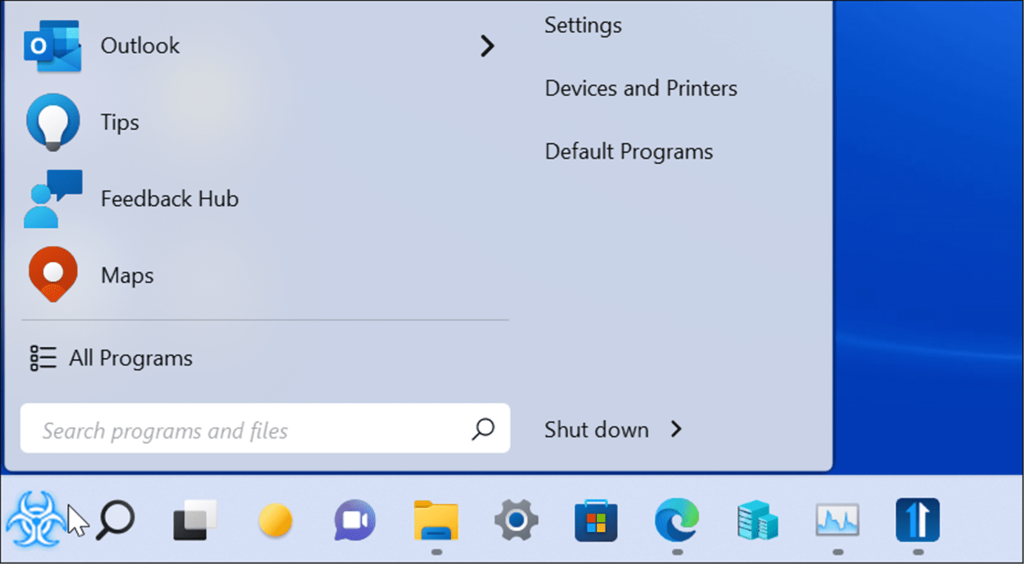
Prispôsobte si ikonu tlačidla Štart pomocou Štart11
Ďalšou zaujímavou funkciou Start11 je použitie vlastnej ikony tlačidla Štart. Toto je podporované iba vtedy, keď je tlačidlo Štart vľavo, takže najprv musíte nakonfigurovať pozíciu ponuky Štart.
Ak chcete prispôsobiť ikonu tlačidla Štart, postupujte podľa nasledujúcich krokov:
- Kliknite na tlačidlo Štart z možností naľavo od Štart11.
- V časti Použiť vlastný obrázok štartovacieho tlačidla vyberte možnosť Vybrať obrázok .
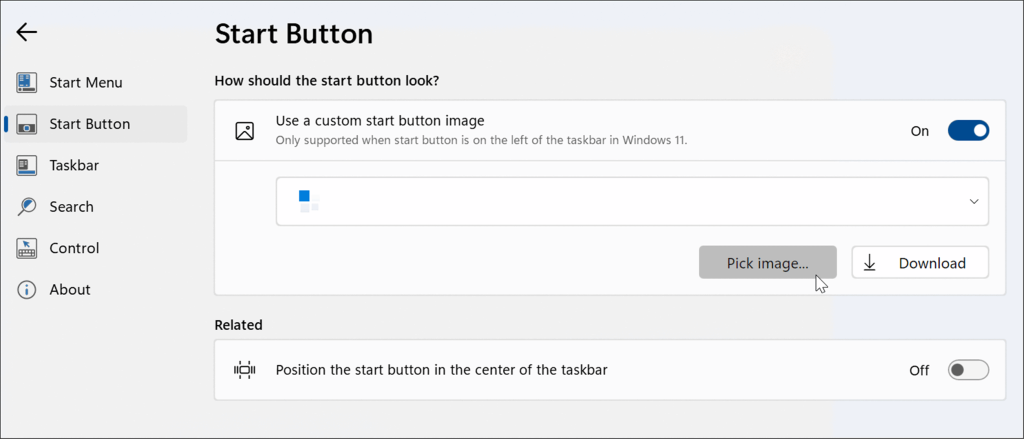
- Teraz vyberte jednu z možností tlačidla Štart , ktoré ponúka Stardock. Môžete si tiež vybrať svoj vlastný obrázok, ak je v správnej veľkosti; veľa nájdete na webovej stránke WinCustomize . Vybrali sme napríklad štandardné tlačidlo Štart a nastavili sme ho na ponuku v štýle Windows 7 na obrázku nižšie.
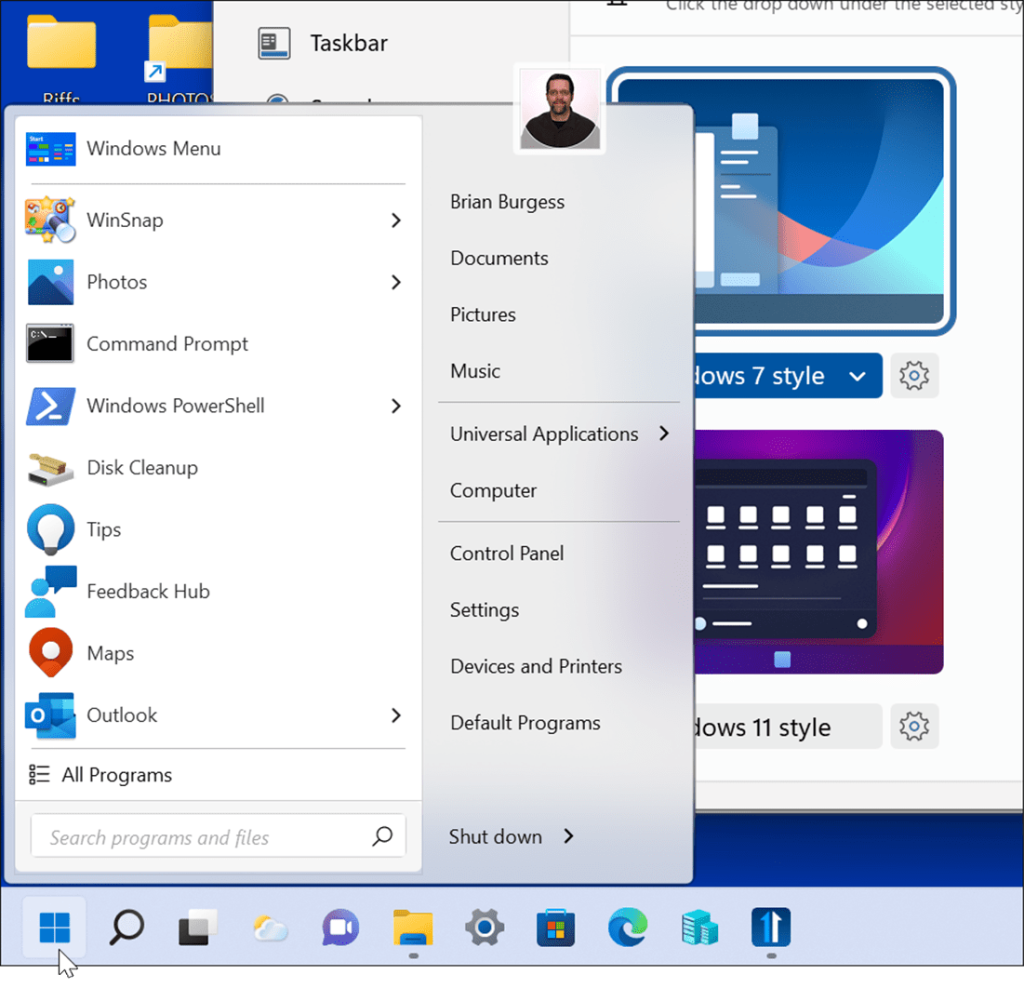
Ako prispôsobiť panel úloh v systéme Windows 11 pomocou Štart11
V sekcii transparentnosti v Start11 máte rôzne možnosti prispôsobenia panela úloh systému Windows 11.
Ak chcete použiť aplikáciu Start11 na prispôsobenie panela úloh:
- Otvorte Štart11.
- Kliknite na možnosť Panel úloh vľavo a rozbaľte časť Rozmazanie, priehľadnosť a farba panela úloh .
- Kliknutím na tlačidlo Nastavenia a nastavením jazdca môžete rozmazať tapetu pod panelom úloh, použiť automatickú farbu panela úloh a upraviť priehľadnosť panela úloh .
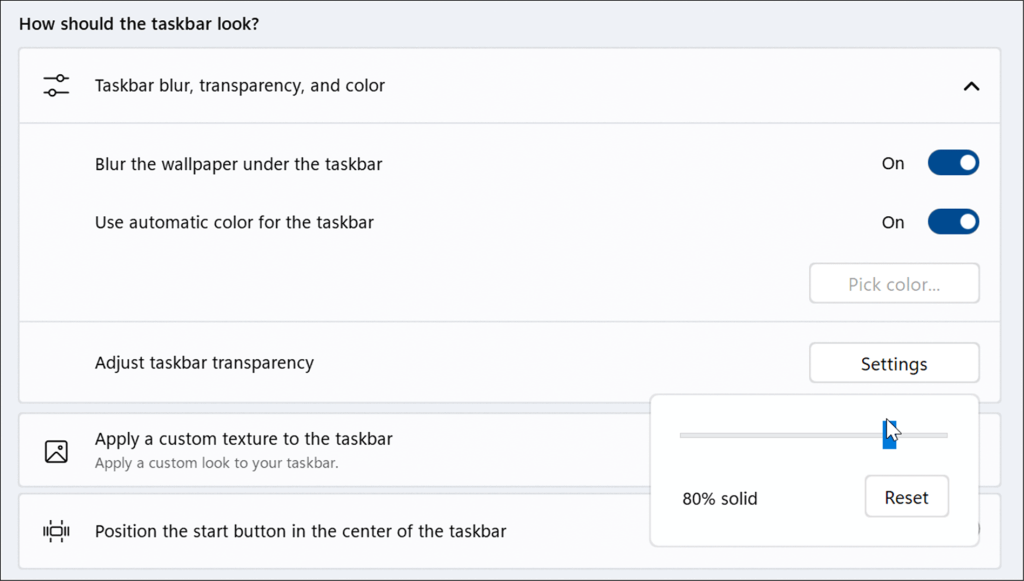
- Kliknite na položku Použiť vlastnú textúru na panel úloh . V tejto časti si môžete vybrať vlastnú textúru pozadia panela úloh, automaticky použiť farbu zvýraznenia na textúru, upraviť priehľadnosť textúry a nastaviť zarovnanie textúry.
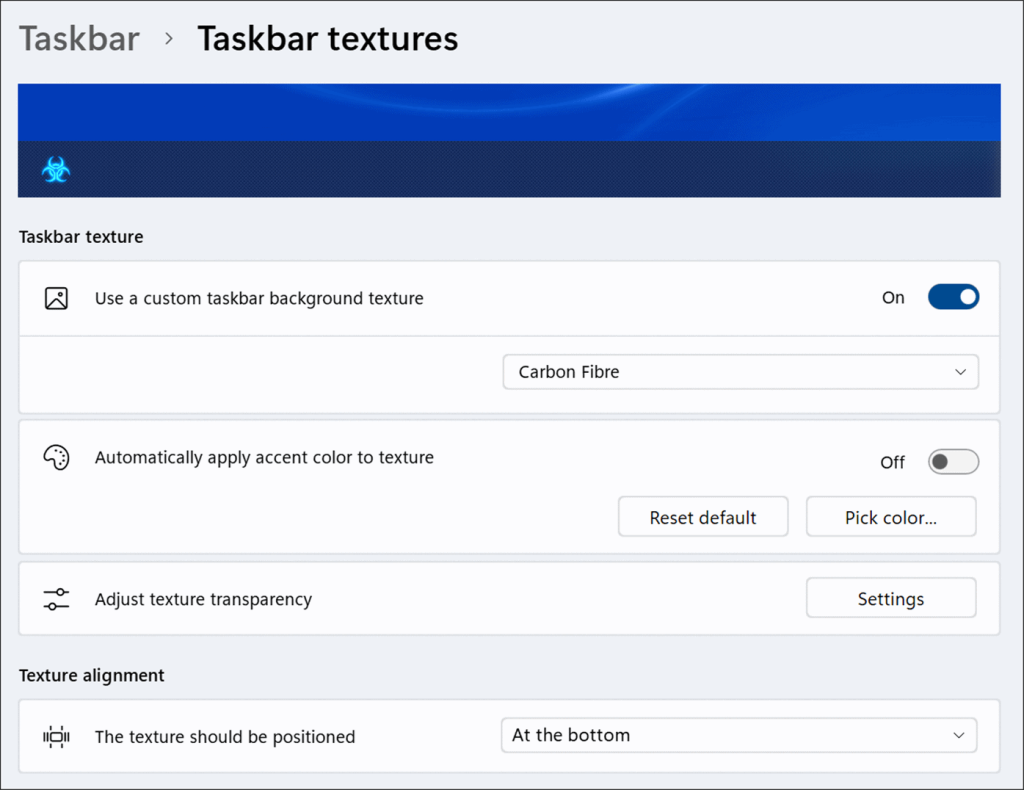
- Pri nastavovaní priehľadnosti sa uistite, že je dostatočne svetlá, aby ste videli ikony na paneli úloh. Napríklad na nasledujúcom obrázku sme nastavili tlačidlo Štart na biohazard, ponuku systému Windows 7 a vlastnú textúru panela úloh.

Ako nakonfigurovať vyhľadávanie v Start11
Start11 tiež obsahuje možnosť spravovať a prispôsobovať vyhľadávanie v systéme Windows.
Ak chcete prispôsobiť vyhľadávanie v systéme Windows 11 pomocou Štart11:
- Otvorte Štart11.
- Sekcia Hľadať v Start11 môže povoliť alebo zakázať rôzne funkcie vyhľadávania, ako je zobrazenie ikon filtrovania výsledkov vyhľadávania, vyhľadávanie obsahu a názvov súborov a skratky vyhľadávania na pracovnej ploche a v Stardock Fences .
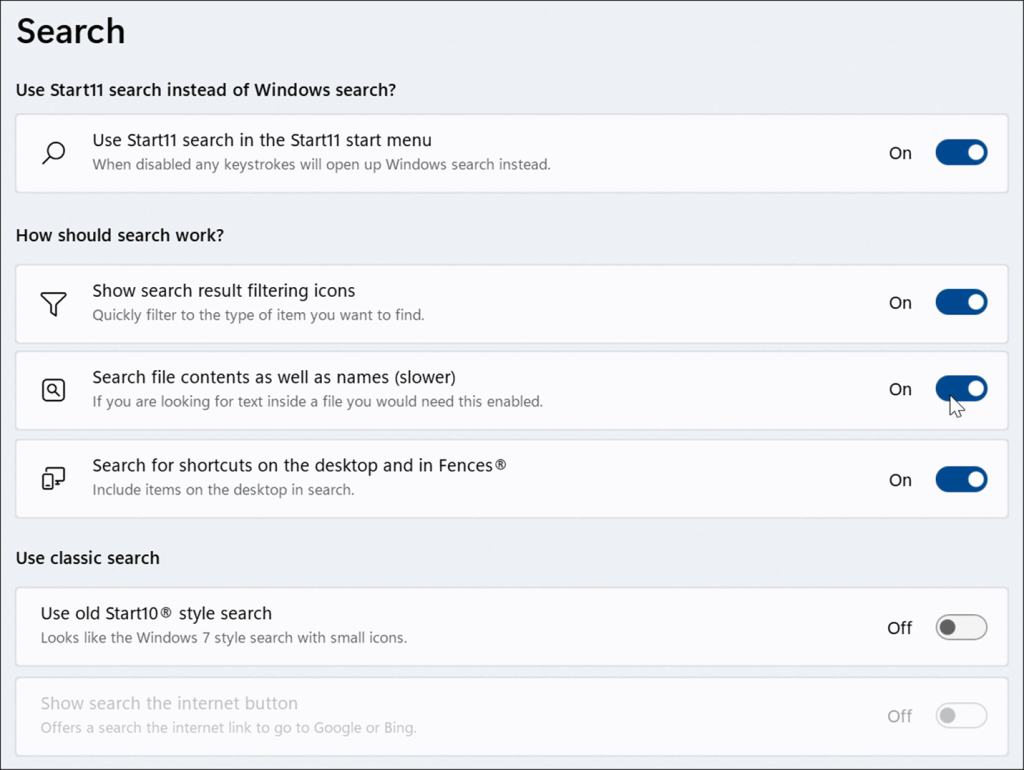
Ako obnoviť ponuku Správcu úloh v systéme Windows 11
V systéme Windows 11 je nepríjemné hľadať spôsoby, ako otvoriť Správcu úloh . Napríklad v systéme Windows 10 stačí kliknúť pravým tlačidlom myši na panel úloh a Správca úloh sa otvorí.
Panel úloh v systéme Windows 11 však nefunguje rovnako – zobrazuje iba nastavenia panela úloh. Start 11 môže vrátiť funkčnosť systému Windows 10. Nižšie je ukážka použitia vstavanej ponuky na paneli úloh na otvorenie Správcu úloh v systéme Windows 10.
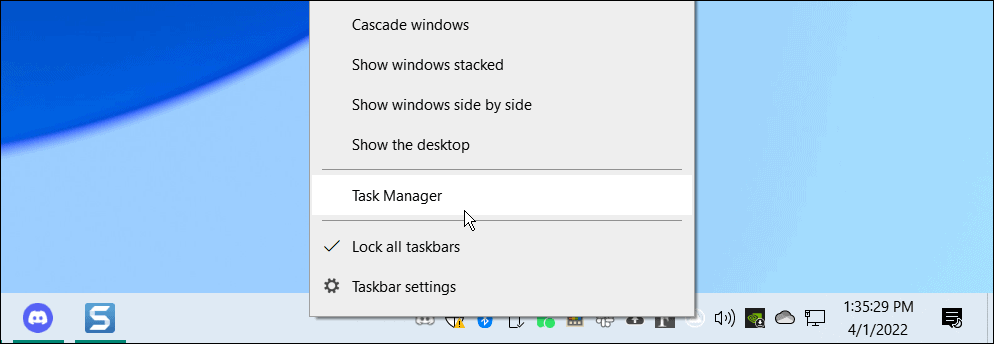
Aby bol Správca úloh opäť ľahko dostupný z panela úloh v systéme Windows 11:
- Otvorte Start11 a vyberte kategóriu Panel úloh .
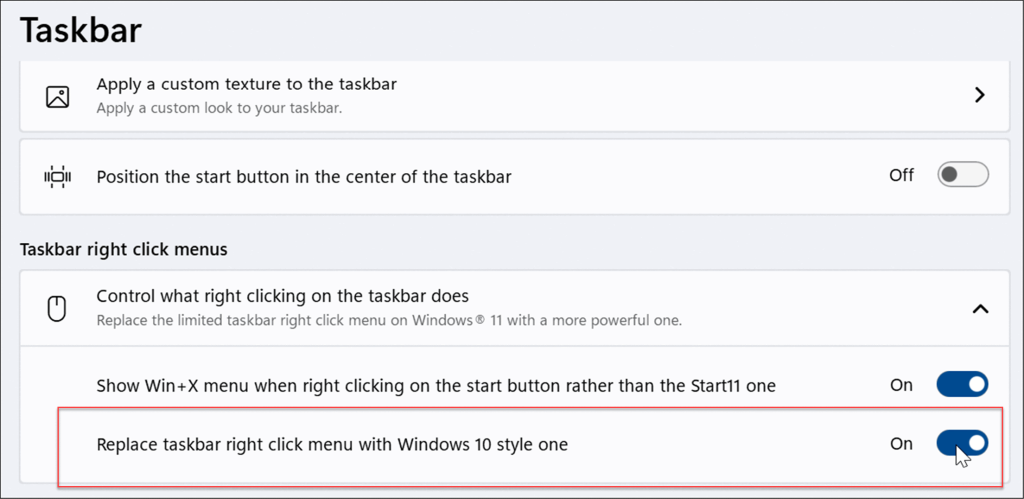
- Rozbaľte sekciu ponuky po kliknutí pravým tlačidlom na paneli úloh a prepnite na Nahradiť ponuku po kliknutí pravým tlačidlom na paneli úloh za ponuku v štýle Windows 10
- Po povolení tejto funkcie, keď kliknete pravým tlačidlom myši kdekoľvek na paneli úloh, získate zážitok podobný tomu v systéme Windows 10. Správca úloh bude druhou možnosťou v ponuke – presne tak, ako ste zvyknutí.
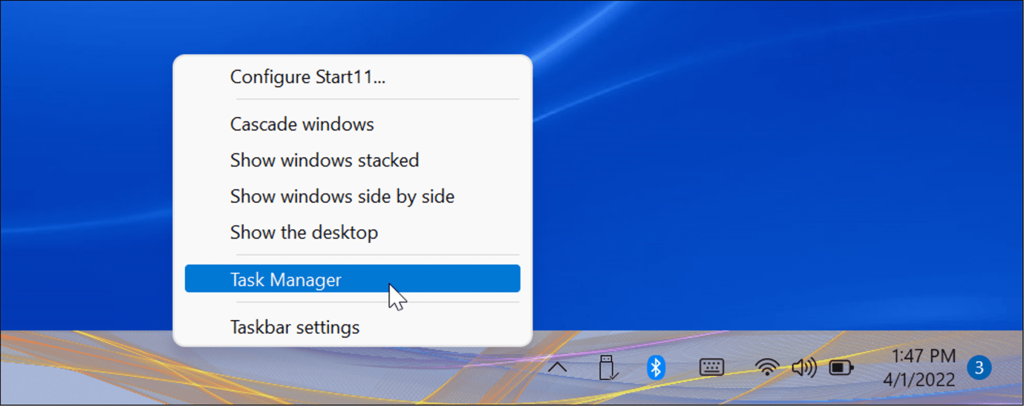
Ako zlepšiť používateľskú skúsenosť systému Windows 11 pomocou Start11
Pomocou Start11 môžete svoje používateľské prostredie Windowsu 11 ďalej prispôsobiť. Pre mnohých používateľov stojí možnosť nahradiť ponuku Správca úloh z panela úloh už len za cenu. Obsahuje tiež množstvo možností prispôsobenia pre tých, ktorí chcú urobiť váš OS jedinečným. Najmä môže zlepšiť ponuku Štart a panel úloh systému Windows 11 pomocou Štart11.
Aplikácia nie je dokonalá – napríklad vám neumožňuje pripnúť priečinky alebo aplikácie na panel úloh (v každom prípade). Taktiež neodvádza skvelú prácu pri vytváraní skúseností so živými dlaždicami v systéme Windows 10. Je to však začiatok a Stardock pokračuje v zavádzaní aktualizácií na zlepšenie aplikácie.
V systéme Windows 11 však môžete natívne vykonať niekoľko ďalších vecí na prispôsobenie používateľského prostredia. Môžete napríklad povoliť tmavý režim alebo prispôsobiť panel úloh .
![[100 % vyriešené] Ako opraviť hlásenie „Chyba pri tlači“ v systéme Windows 10? [100 % vyriešené] Ako opraviť hlásenie „Chyba pri tlači“ v systéme Windows 10?](https://img2.luckytemplates.com/resources1/images2/image-9322-0408150406327.png)
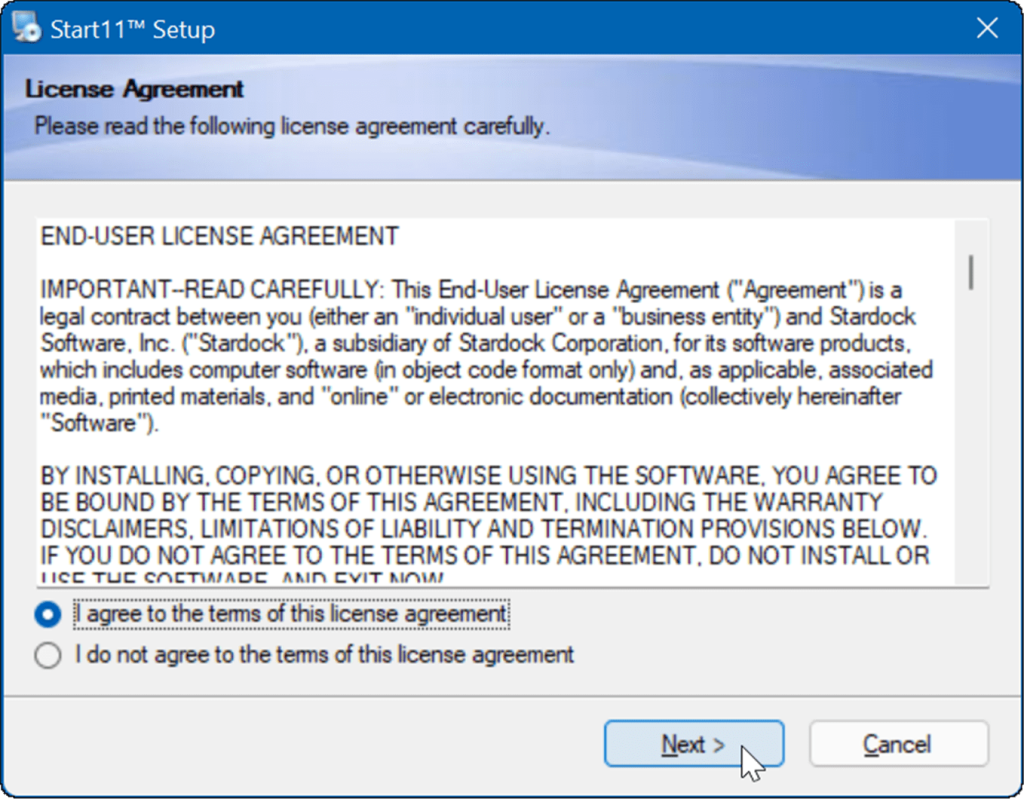
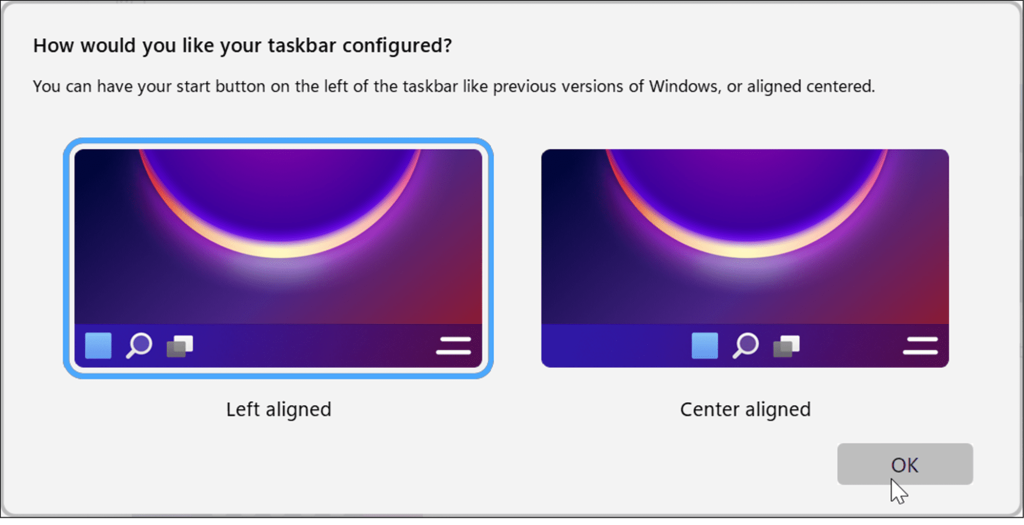

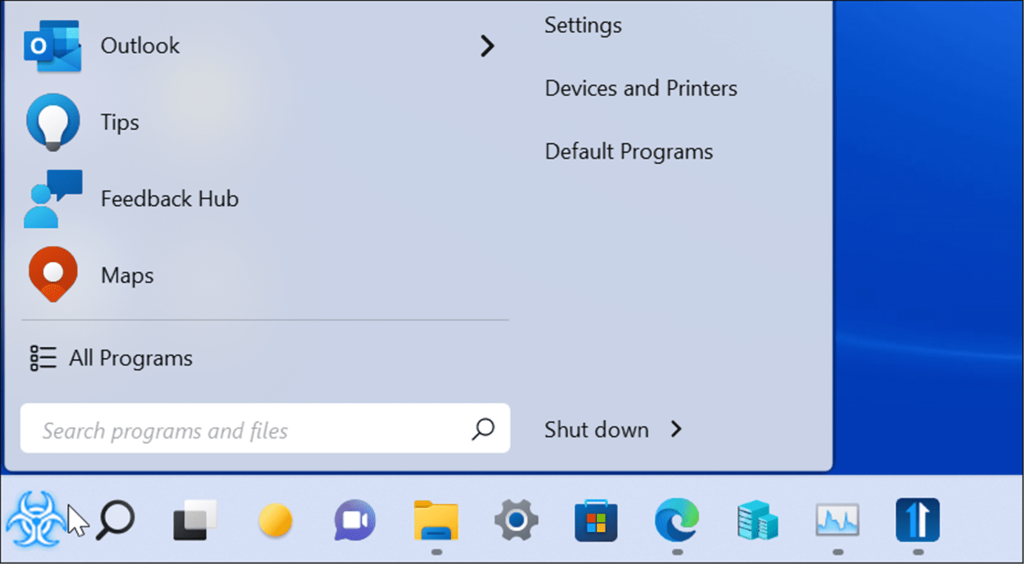
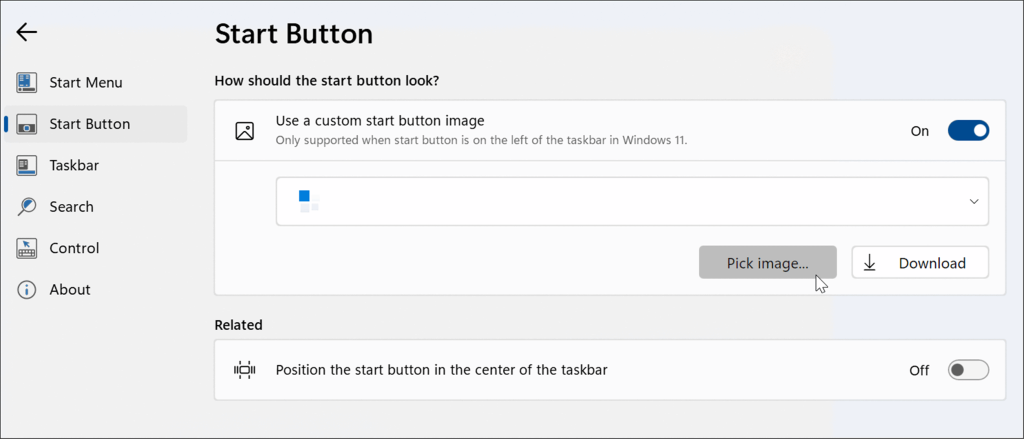
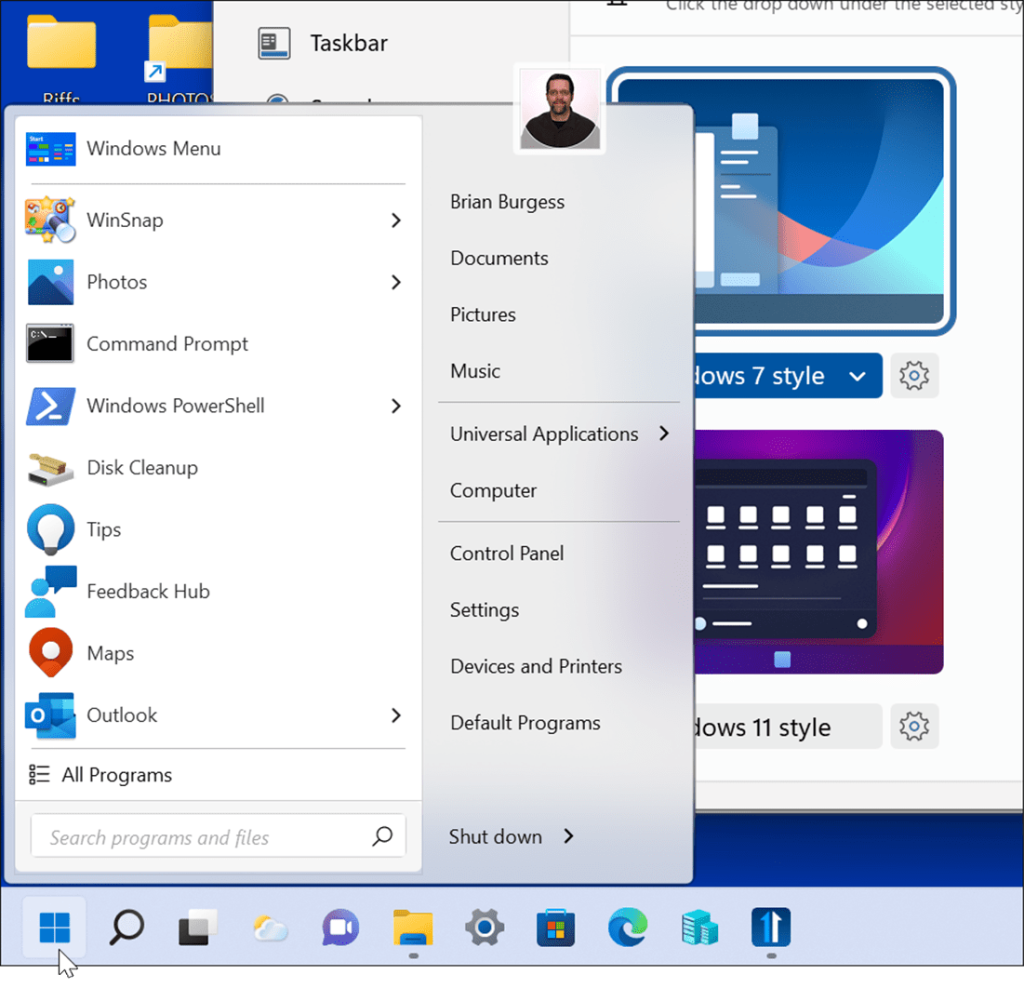
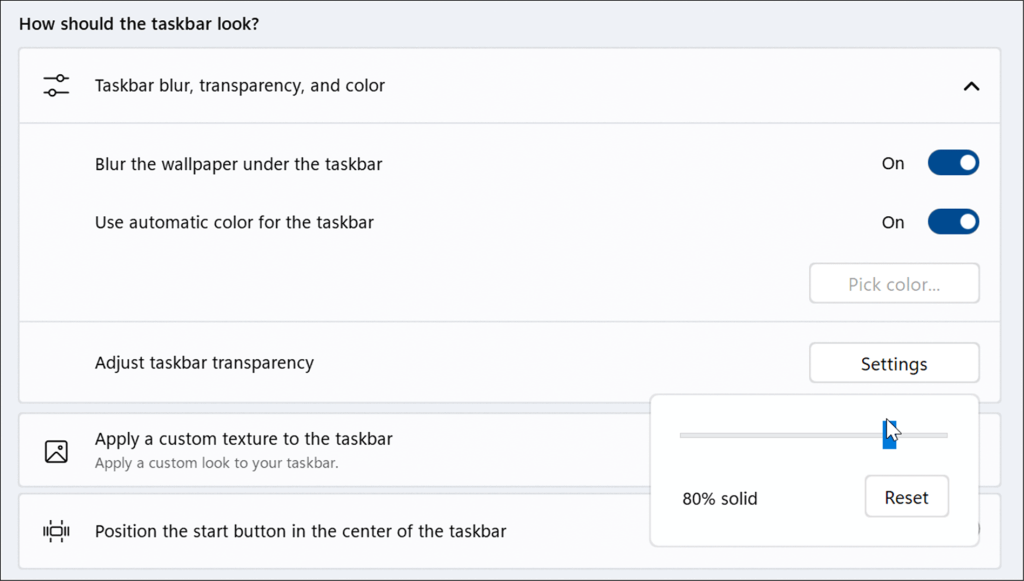
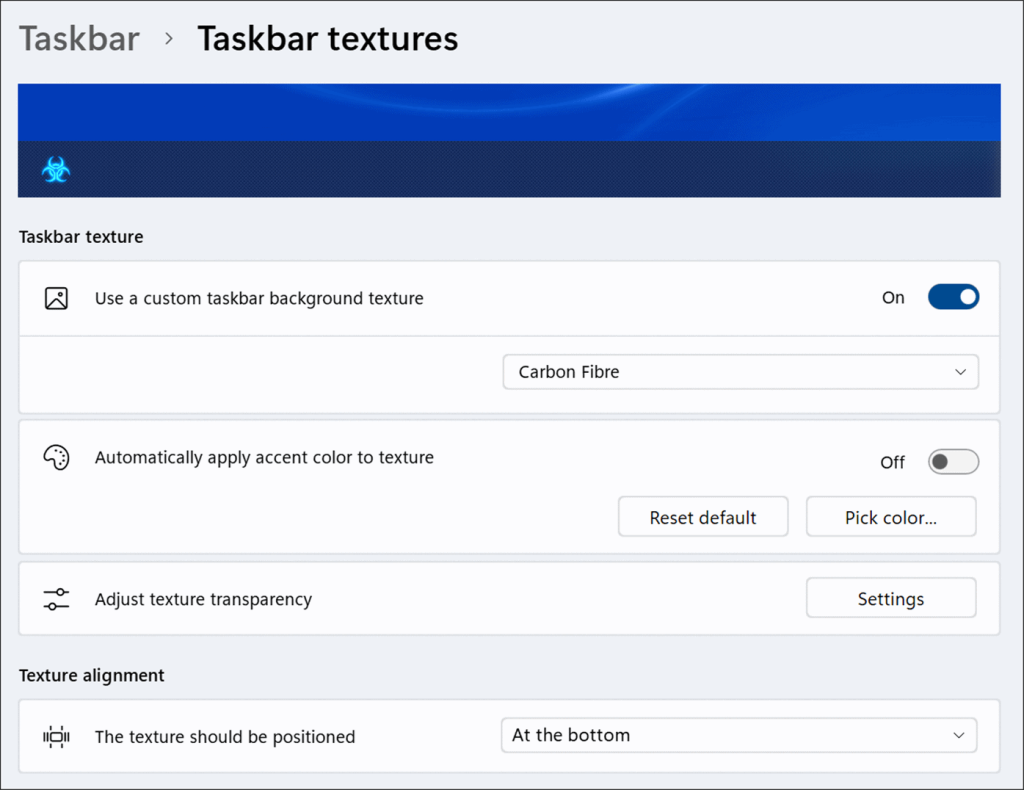

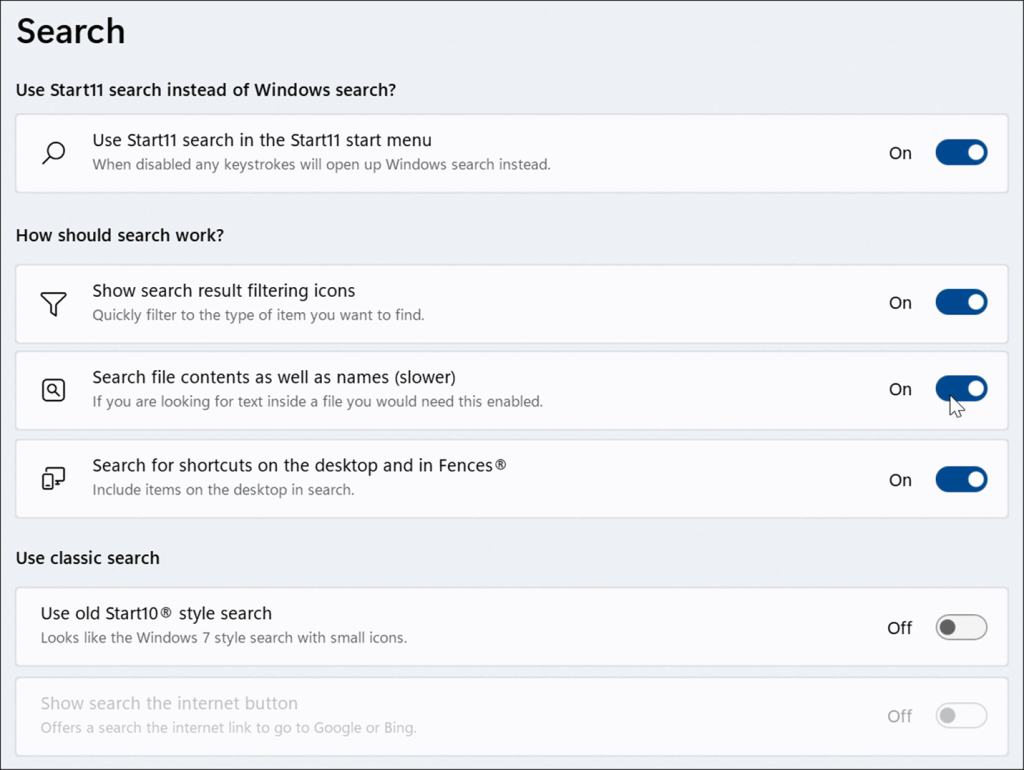
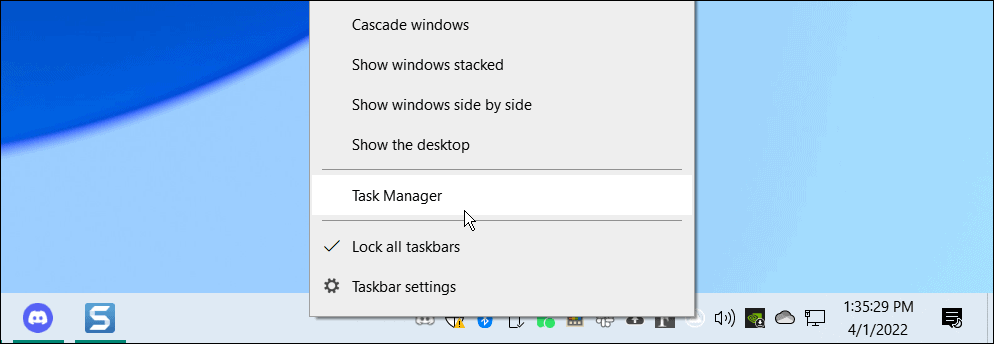
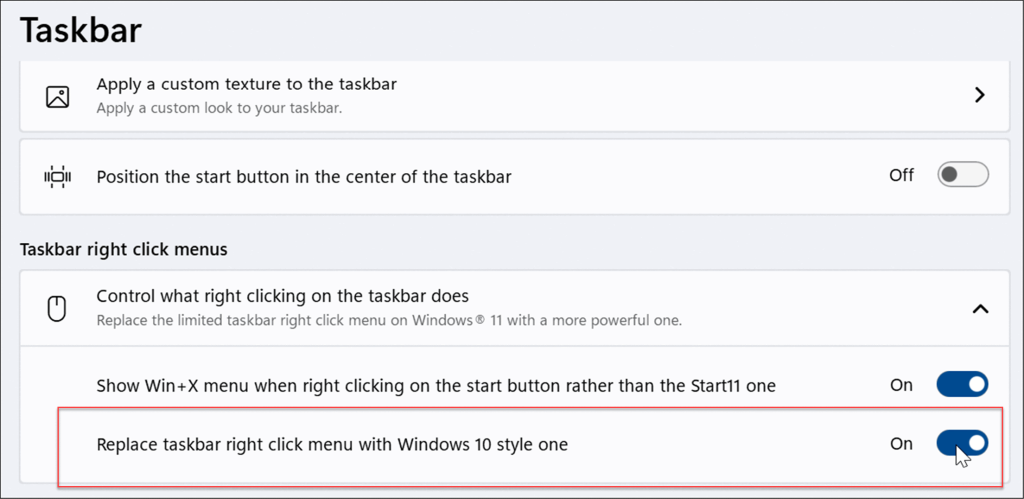
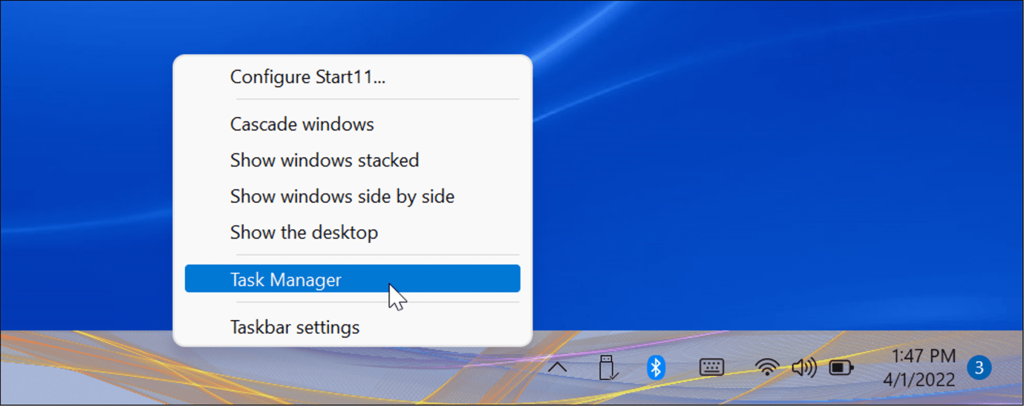




![OPRAVENÉ: Tlačiareň v chybovom stave [HP, Canon, Epson, Zebra & Brother] OPRAVENÉ: Tlačiareň v chybovom stave [HP, Canon, Epson, Zebra & Brother]](https://img2.luckytemplates.com/resources1/images2/image-1874-0408150757336.png)

![Ako opraviť aplikáciu Xbox, ktorá sa neotvorí v systéme Windows 10 [RÝCHLE GUIDE] Ako opraviť aplikáciu Xbox, ktorá sa neotvorí v systéme Windows 10 [RÝCHLE GUIDE]](https://img2.luckytemplates.com/resources1/images2/image-7896-0408150400865.png)

