
Hraní vzrušuje každého, ale když vytvoří problém, začne to být opravdu nepříjemné. Jedním z problémů, které se objevují při hraní her, je modrý kruh .
ANO , správně. Při hraní her v systému Windows 10 se na obrazovce zobrazuje modrý kruh, když uživatelé spouštějí jakoukoli aplikaci, otevírají jakýkoli soubor nebo při hraní hry.
Tento problém je trochu nepříjemný, protože se většinou objevuje při herní relaci ve Windows 10, zobrazení modrého kruhu během hry je při hraní vaší oblíbené hry docela rušivé.
Proto, abyste vyřešili tento problém s modrým kruhem na obrazovce Windows 10, musíte použít nějaké řešení, abyste si hru mohli i nadále užívat.
V tomto článku se setkáte s řešeními problémů, jak se zbavit problému s modrým kruhem v systému Windows 10 . Projděte si také seznam níže uvedených problémů, které se objevují kvůli modrému kruhu, a získejte jejich opravy.
Seznam běžných problémů s modrým kruhem
Zde je seznam běžných problémů s modrým kruhem, které se objevují na obrazovce při hraní hry. Podívejte se na ně:
- Modrý kruh CSGO – Problém s modrým kruhem se objevuje v CSGO (globální ofenzíva proti úderu) kvůli některým programům nebo aplikacím třetích stran. Chcete-li to opravit, musíte tento konkrétní program odstranit.
- Steam Games Blue Circle – Nejen ve Windows, ale také ve hře steam se objevuje problém s modrým kruhem . Chcete-li to vyřešit, jednoduše deaktivujte biometrická zařízení ve vašem počítači.
- Blue Circle Nahimic – Modrý kruh v Nahimic se objevuje kvůli problému v jeho zvukovém softwaru. Chcete-li jej opravit, musíte jej deaktivovat pomocí klávesové zkratky na klávesnici.
- Problém s modrým kruhem Alienware – Majitelé Alienware také hlásí problém s modrým kruhem. Chcete-li se tohoto problému zbavit, musíte vypnout funkci Audio Recon.
- Blue Circle Overwatch – Modrý kruh se také může objevit na obrazovce kvůli problémům s ovladači zvuku. K vyřešení tohoto problému stačí nainstalovat výchozí zvukový ovladač.
Jak opravit modrý kruh při hraní her v systému Windows 10
Chcete-li vyřešit problém s modrým kruhem při hraní her v systému Windows 10, projděte si níže uvedená řešení. Jak jsem diskutoval o problémech, které se objevují ve hře kvůli modrému kruhu, následující řešení vám pomohou při jeho opravě.
Obsah
Přepnout
Řešení 1: Odeberte ovladače biometrických zařízení
Toto řešení je pro steam, kde se při hraní her objevuje modrý kruh. Odstranění biometrických zařízení z počítače vám může pomoci vyřešit modrý kruh na obrazovce Windows 10 .
Postupujte podle následujících kroků:
- Stiskněte ikonu Windows
- Zadejte Správce zařízení a klikněte na něj
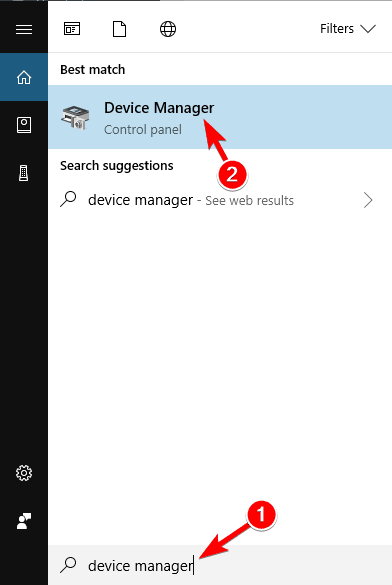
- Vyhledejte biometrické zařízení .
- Klikněte na něj pravým tlačítkem a z nabídky vyberte možnost Zakázat nebo Odinstalovat .
- Restartujte systém
Po odebrání nebo deaktivaci biometrických zařízení z vašeho systému zkuste hrát hru a zjistěte, zda se objeví modrý kruh nebo ne.
Řešení 2: Odinstalujte veškerý biometrický software
Pokud je do vašeho počítače nainstalována jakákoli biometrická aplikace, například Asus Smart Gesture a HP Simple Pass, okamžitě ji odinstalujte.
Tyto aplikace generují takový problém, takže aby se modrý kruh nezobrazoval, odinstalujte veškerý biometrický software.
Pokud nechcete HP Simple Pass úplně odebrat, můžete LaunchSite zakázat v nastavení Simple Pass.
Řešení 3: Ukončete proces nahimic2uilauncher.exe
V seznamu problémů jsem zmínil, že modrý kruh se objevuje na zvuku Nahimic, když obklopuje zvukové aplikace. Chcete-li to opravit, jednoduše ukončete soubor nahimic2uilauncher.exe ze správce úloh.
Postupujte podle níže uvedených kroků:
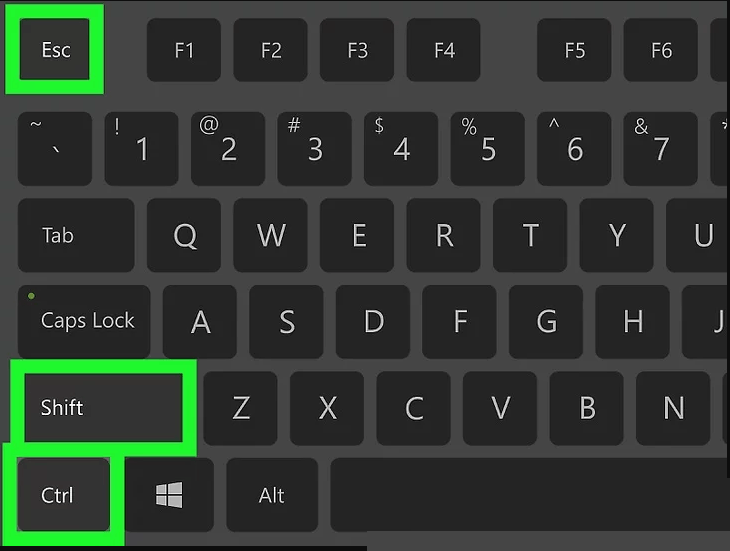
- Klepněte na kartu Podrobnosti
- Hledat nahimic2uilauncher. exe , klikněte na něj pravým tlačítkem myši a klikněte na Ukončit úlohu
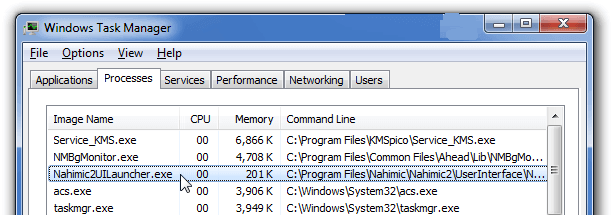
Po ukončení úlohy nahimic2uilauncher.exe zkuste hrát hru a zkontrolujte, zda se na obrazovce objeví modrý kruh nebo ne.
Tento konečný proces musíte opakovat vždy, když zapnete systém, protože jde o dočasné řešení, jak se zbavit problému s modrým kruhem na obrazovce Windows 10 .
Řešení 4: Vypněte Nahimic Sound Tracker
Podle některých uživatelů se modrý kruh Windows 10 ve hrách objevuje také kvůli zvukovému trackeru Nahimic.
Chcete-li vyřešit tento problém s modrým kruhem, musíte deaktivovat funkci sledování zvuku, a proto musíte provést nějaké změny v aplikaci Nahimic.
Chcete-li deaktivovat funkci sledování zvuku v Nahimic, postupujte takto:
- Otevřete aplikaci MSI Dragon Center
- Klikněte na Nahimic2UILauncher
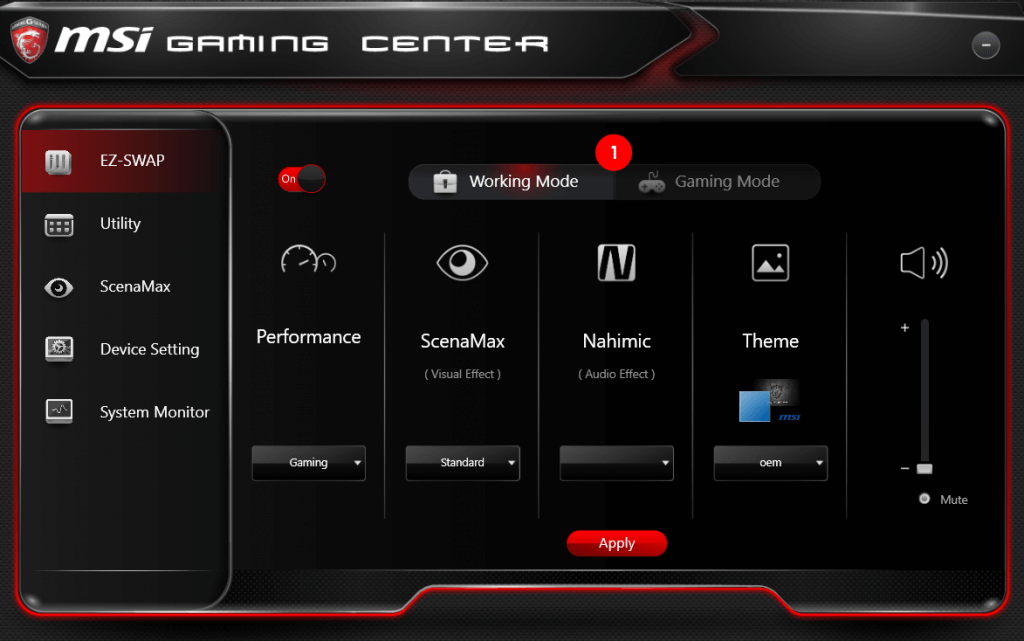
- Klikněte na kartu Sound Tracker v okně Nahimic
- Chcete-li funkci deaktivovat, vyberte tlačítko zapnutí/vypnutí
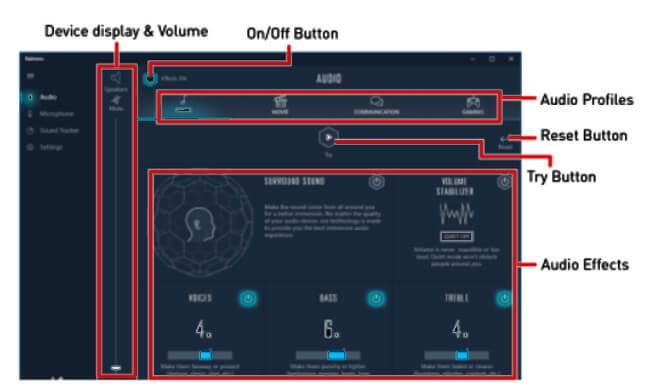
Provedením výše uvedených kroků můžete snadno deaktivovat funkci v Nahimic.
Můžete také přejít pomocí zkratky stisknutím CTRL + SHIFT + S pro vypnutí funkce sledování zvuku. Nyní můžete zkusit hrát hru bez modrého kruhu.
Řešení 5: Proveďte čisté spuštění
Provedení čistého spuštění v systému Windows 10 vám může pomoci zbavit se modrého kruhu při hraní hry. Chcete-li provést čisté spuštění, postupujte takto:
- Stiskněte ikonu Windows
- Zadejte msconfig a klikněte na OK
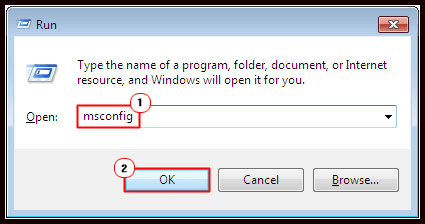
- V okně konfigurace systému klikněte na kartu Služby
- Zaškrtněte políčko Skrýt všechny služby společnosti Microsoft
- Klikněte na Zakázat vše
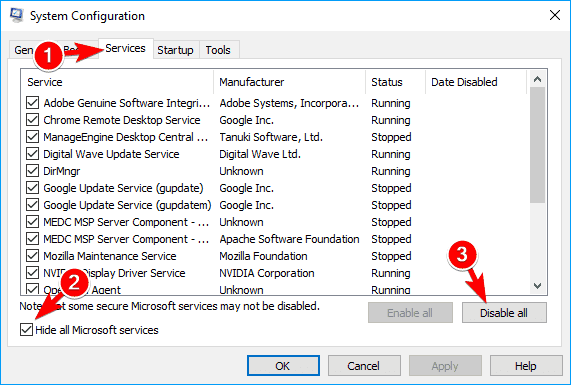
- Klikněte na Použít a poté na OK
- Nyní restartujte počítač
Po restartování počítače zkuste hrát hru a zjistěte, zda se modrý kruh objeví nebo ne. Čisté spuštění umožní Windows 10 zmizet z vaší hry.
Řešení 6: Vyzkoušejte nouzový režim
Zadáním systému Windows 10 do nouzového režimu se vyřeší problém s modrým kruhem, který se objevuje během herních relací v důsledku jakéhokoli programu třetí strany.
Chcete-li přejít do nouzového režimu, postupujte takto:
- Stiskněte ikonu Windows
- Přejděte do nastavení
- Klepněte na Aktualizace a zabezpečení
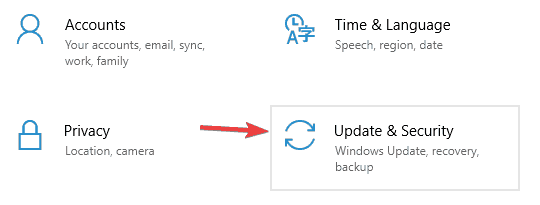
- Vyberte možnost Obnovení
- V části Pokročilé spuštění klikněte na tlačítko Restartovat
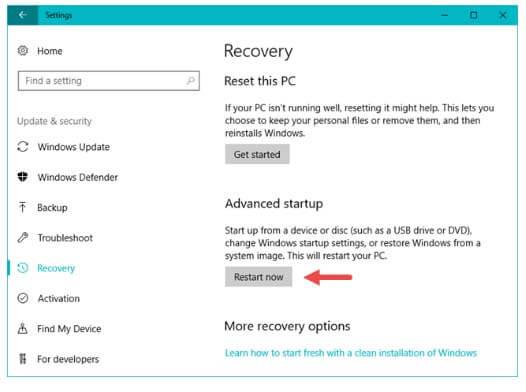
- V části Vyberte možnost vyberte Poradce při potížích
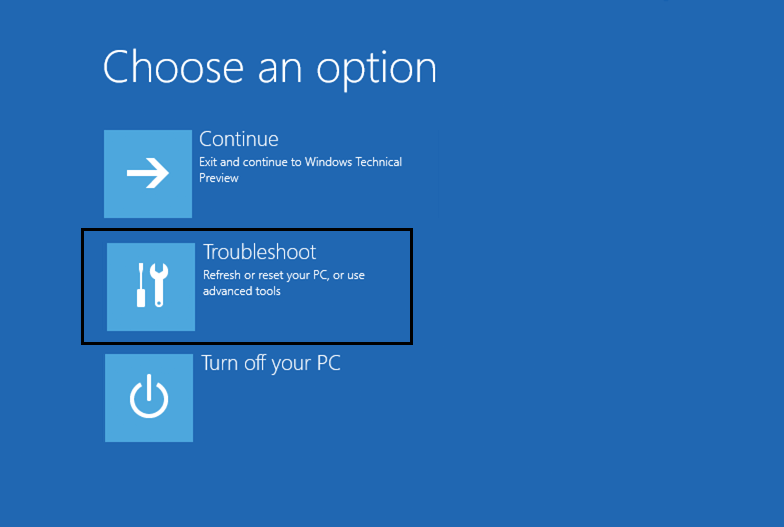
- V části Poradce při potížích klikněte na možnost Upřesnit
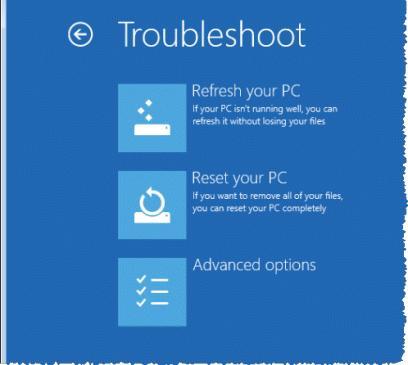
- Vyberte nastavení spouštění
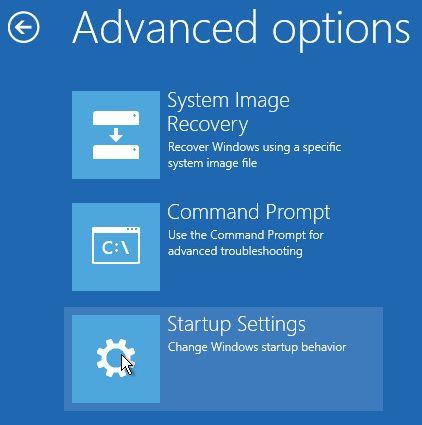
- Klikněte na tlačítko Restartovat
- Když se počítač restartuje, vyberte ze seznamu libovolnou verzi nouzového režimu
Jakmile vstoupíte do nouzového režimu, zkuste spustit hru a zkontrolujte, zda modrý kruh na obrazovce Windows 10 zmizí nebo ne.
Pokud při hraní hry není na obrazovce žádný modrý kruh, je chyba ve vašem programu třetí strany.
Řešení 7: Zkuste nainstalovat výchozí zvukový ovladač
Někteří hráči si všimli, že se v jejich hře objevuje modrý kruh Windows 10 kvůli softwaru ovladače. Chcete-li tedy tento problém vyřešit, musíte přepnout na výchozí zvukový ovladač.
Zkuste nainstalovat výchozí zvukový ovladač, k tomu musíte nejprve odstranit aktuální ovladač. Postupujte podle následujících kroků:
- Stiskněte ikonu Windows
- Zadejte Správce zařízení a klikněte na něj
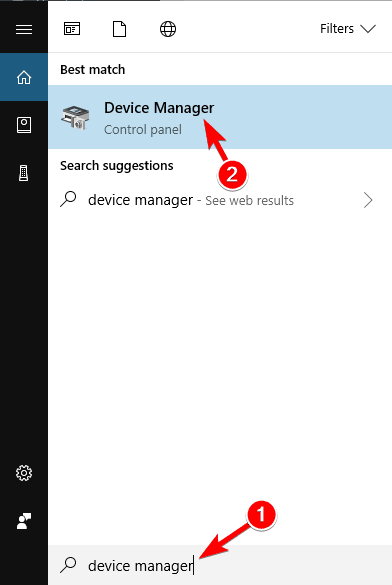
- Vyhledejte aktuální zvukový ovladač, klikněte na něj pravým tlačítkem a vyberte možnost odinstalovat
- Po odinstalování ovladače klikněte na vyhledat změny hardwaru
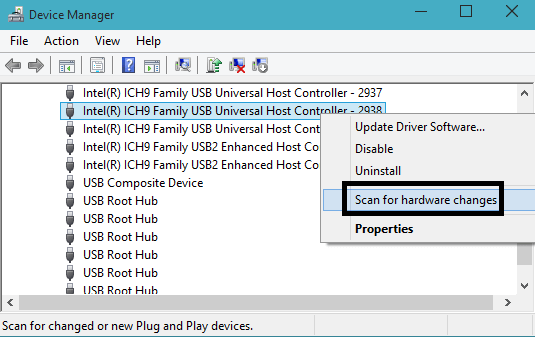
Nyní systém Windows nainstaluje výchozí zvukový ovladač. Po instalaci výchozího zvukového ovladače je problém s modrým kruhem na obrazovce Windows 10 vyřešen. Hrajte hru bez modrého kruhu.
Řešení 8: Vypněte funkci Audio Recon
Obvykle se modrý kruh na obrazovce objeví při hraní her kvůli aplikacím třetích stran a Alienware se také potýká s problémy s modrým kruhem kvůli funkci Audio recon v něm.
Chcete-li to vyřešit, musíte v něm vypnout funkci Audio recon. Níže jsou uvedeny kroky, jak jej vypnout:
- Přejděte do zvukového centra Alienware
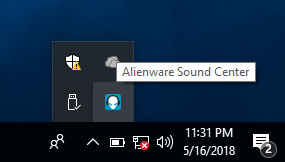
- Klikněte na Audio Recon a vypněte
Jakmile je funkce Audio recon vypnutá, modrý kruh musí z obrazovky zmizet a vy si můžete užívat hraní hry bez jakéhokoli přerušení.
- Posílí to hru
- Zlepšuje herní zážitek pro citlivou hru
- Získáte lepší rychlost FPS
Doporučené řešení, aby váš počítač se systémem Windows byl bez chyb
Je povinné udržovat váš počítač se systémem Windows/notebook bez chyb pro jeho hladký a rychlý výkon, a proto musíte počítač prohledat.
Optimalizuje také výkon vašeho PC; stačí si stáhnout tento nástroj a zbytek práce bude proveden automaticky bez jakýchkoli potíží.
Závěr
Takže tímto uzavírám svůj článek.
Shromáždil jsem a poskytl vám řešení, která vám pomohou zbavit se modrého kruhu na obrazovce Windows 10 .
Provádějte řešení jedno po druhém a zjistěte, které z nich vám vyhovuje při řešení problému s modrým kruhem ve vaší hře. Jakmile je problém s modrým kruhem vyřešen, zkuste spustit hru a zjistěte, zda stále přetrvává nebo ne.
Můžete také použít doporučená řešení , pokud pro vás žádné z řešení nefunguje, a hrát hru bez jakéhokoli přerušení.
Doufám, že tento článek bude pro vás užitečný při řešení vašich dotazů.
Toto je aktualizovaná verze tohoto blogu.
![[100 % vyriešené] Ako opraviť hlásenie „Chyba pri tlači“ v systéme Windows 10? [100 % vyriešené] Ako opraviť hlásenie „Chyba pri tlači“ v systéme Windows 10?](https://img2.luckytemplates.com/resources1/images2/image-9322-0408150406327.png)

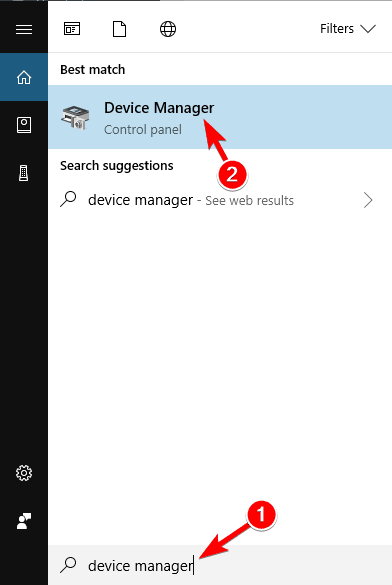
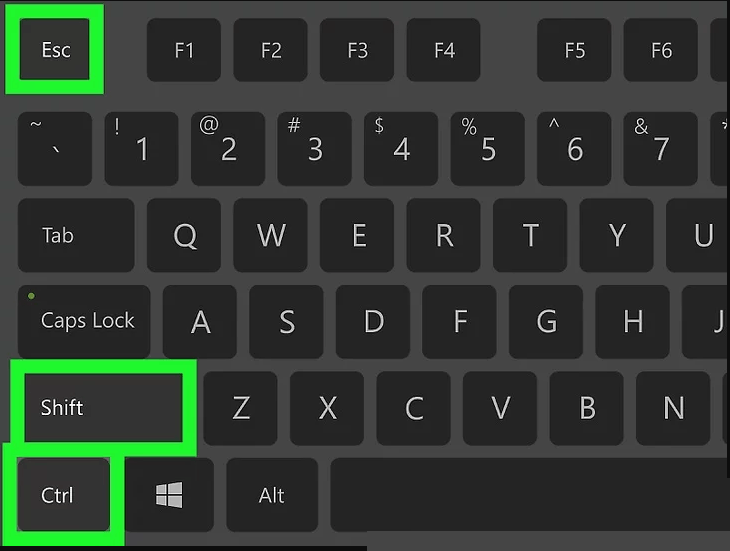
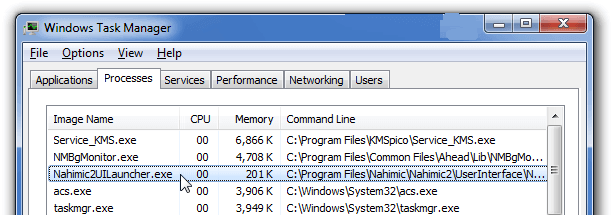
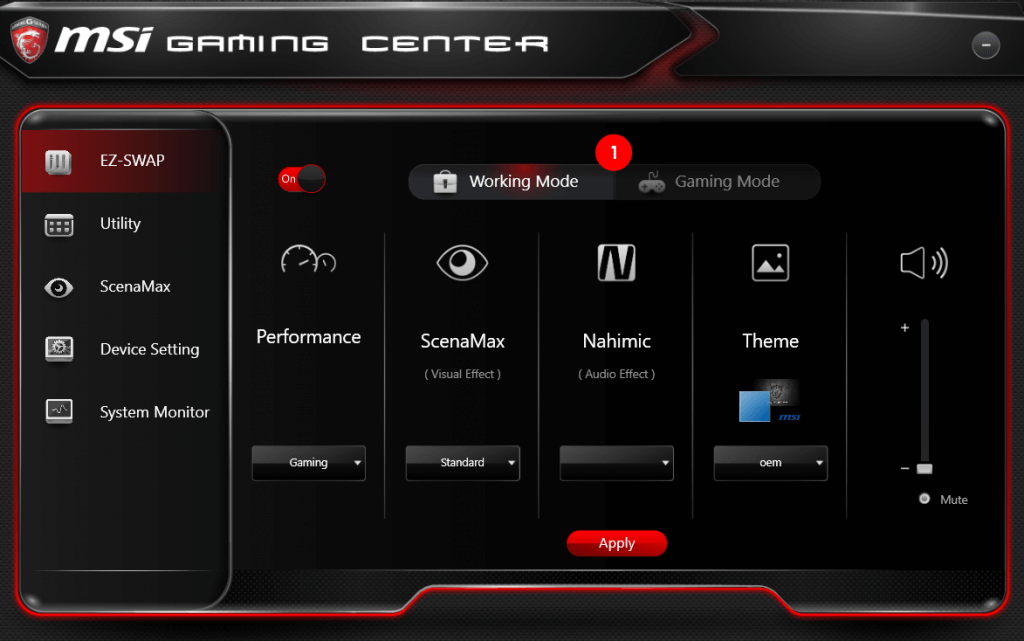
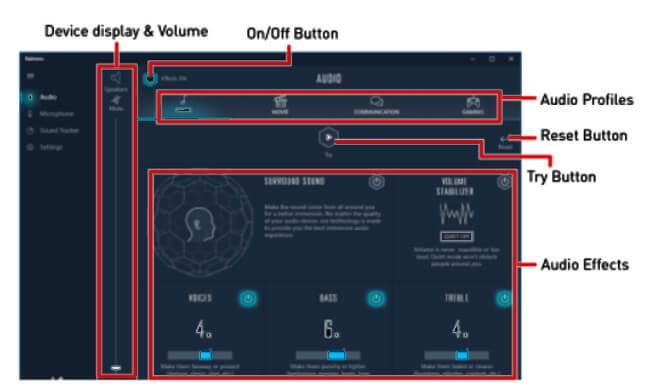
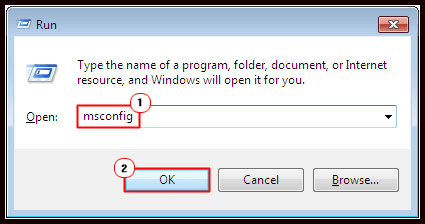
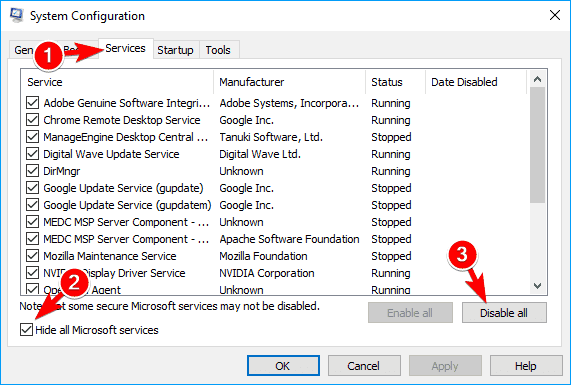
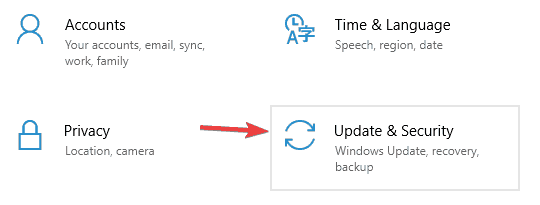
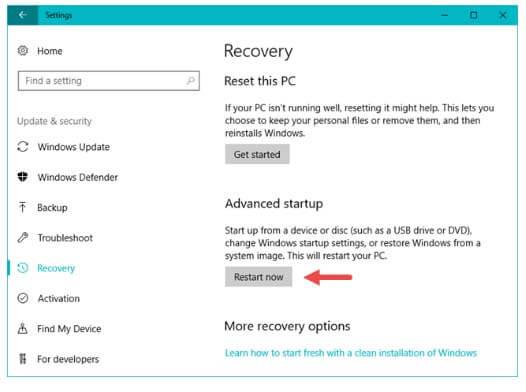
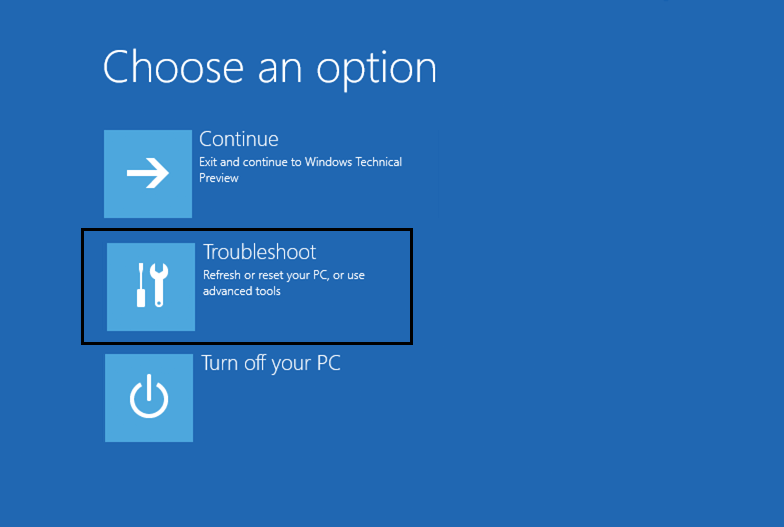
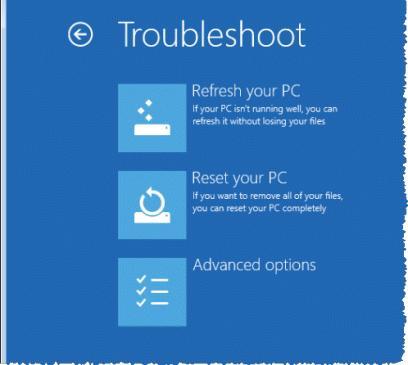
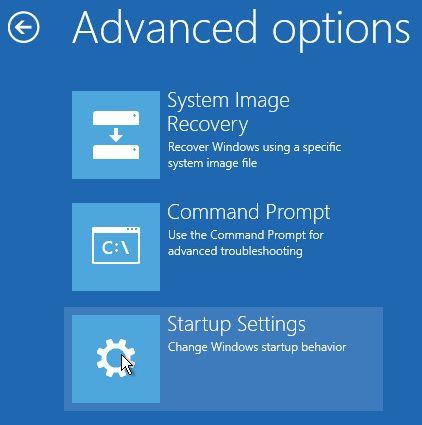
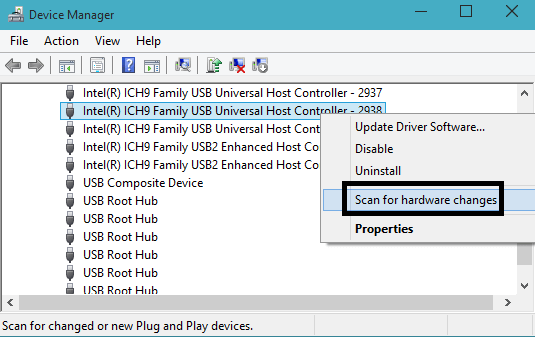
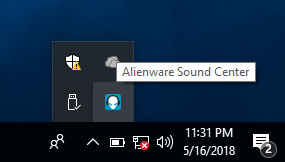




![OPRAVENÉ: Tlačiareň v chybovom stave [HP, Canon, Epson, Zebra & Brother] OPRAVENÉ: Tlačiareň v chybovom stave [HP, Canon, Epson, Zebra & Brother]](https://img2.luckytemplates.com/resources1/images2/image-1874-0408150757336.png)

![Ako opraviť aplikáciu Xbox, ktorá sa neotvorí v systéme Windows 10 [RÝCHLE GUIDE] Ako opraviť aplikáciu Xbox, ktorá sa neotvorí v systéme Windows 10 [RÝCHLE GUIDE]](https://img2.luckytemplates.com/resources1/images2/image-7896-0408150400865.png)

