V Discordu se veškerá hlasová komunikace odehrává přes WebRTC. Co však dělat, když Discord uvízne na „RTC Connecting“? Pojďme zjistit, jak to opravit pomocí EU.LuckyTemplates.
Ve většině případů může chybu RTC Discord opravit roaming na serveru. Pokud je však problém vážnější, tato metoda není účinná. Nemusíte se však příliš obávat, pomohou vám níže uvedené způsoby, jak opravit chybu připojení Discord RTC.
Základní způsob, jak opravit chybu RTC Discord
Před odstraňováním problémů se sítí se nejprve musíte ujistit, že váš mikrofon a kamera fungují správně. Můžete to provést provedením testu v nástroji pro odstraňování problémů WebRTC. V případě, že dojde k poruše mikrofonu nebo kamery, odstraňte problém s jejich hardwarem nebo softwarem.
Další neméně důležitou věcí je, že se musíte ujistit, že problém není na straně Discordu. Ověřte to tak, že přejdete na stránku Discord Status. Pokud příčinou není hardware nebo připojení Discord, použijte jeden ze způsobů opravy chyby RTC Discord níže.
Restartujte aplikaci Discord a počítač
Někdy vše, co musíte udělat, je restartovat něco, aby to znovu fungovalo správně. Prvním krokem by proto mělo být „restartování“ aplikace Discord i operačního systému, aby se zajistilo, že se nejedná o dočasnou závadu způsobující problémy s připojením RTC na Discordu.
Změňte datum a čas
Nastavení správného data a času na vašem počítači je nesmírně nutné. Nesprávné načasování může způsobit chybu Discord RTC. Zkontrolujte proto toto nastavení znovu.
Restartujte router a spusťte Poradce při potížích s Internetem
Restartujte router a zkontrolujte další aplikace na stejném připojení. Pokud ne, spusťte Poradce při potížích s internetem ve Windows a ujistěte se, že vše běží hladce.
Chcete-li jej spustit, přejděte do aplikace Nastavení systému Windows a klikněte na Aktualizace a zabezpečení . V levém postranním panelu přejděte do části Odstraňování problémů a vyberte Další nástroje pro odstraňování problémů . Klikněte na Internetová připojení > klikněte na Spustit Poradce při potížích .
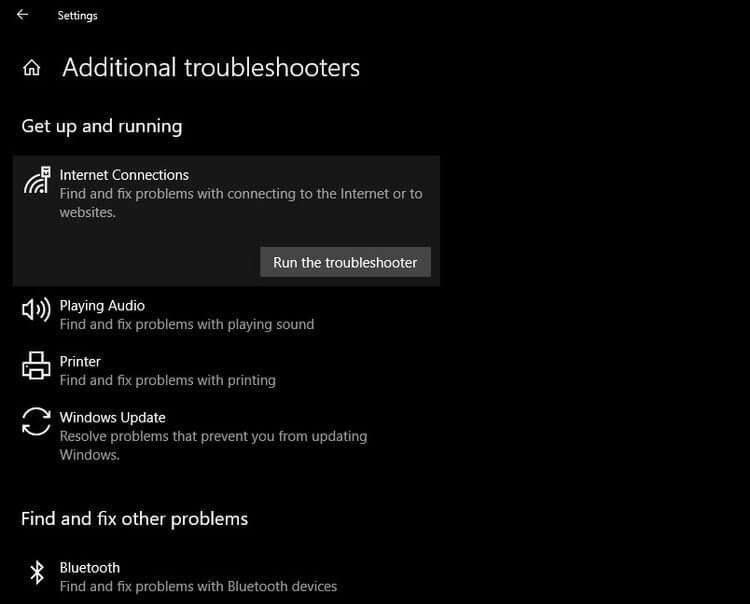
Zakázat aktivní služby VPN
Discord odesílá a přijímá hlasová data pomocí protokolu UDP. Pokud vaše VPN není kompatibilní s tímto protokolem, můžete při používání Discordu přes připojení VPN narazit na chyby.
Můžete deaktivovat VPN a zjistit, zda je chyba Discord RTC vyřešena. Pokud je problém vyřešen, změňte VPN nebo použijte Discord bez ní.
Vymažte mezipaměť DNS
Po vymazání mezipaměti DNS zmizí všechny dříve uložené adresy IP a záznamy DNS. Zařízení nyní musí najít novou adresu DNS, protože všechny vyhledávací informace jsou pryč. Nové načítání vám může pomoci vytvořit stabilnější spojení se servery, takže komunikace WebRTC je plynulejší.
Podrobnosti o každém kroku vymazání mezipaměti DNS jsou následující:
- Do vyhledávacího pole Windows zadejte cmd .
- Klikněte pravým tlačítkem na aplikaci Příkazový řádek a vyberte Spustit jako správce .
- Napište " ipconfig /flushdns " a stiskněte Enter (Nezapomeňte, že mezi ipconfig a /flushdns musí být mezera).
- Restartujte PC i Discord. Pokud je problém vyřešen, zvažte změnu serveru DNS.
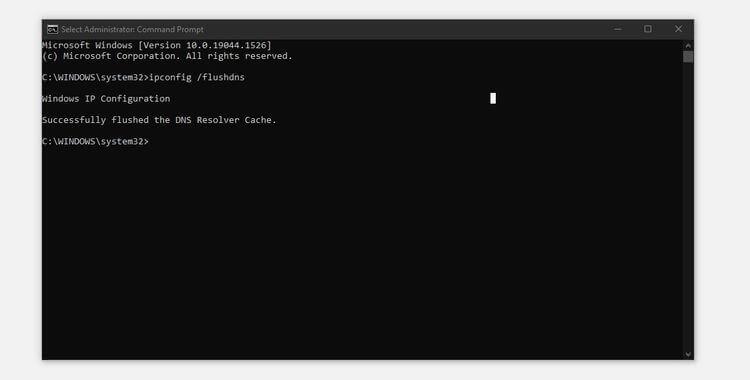
Výše jsou uvedeny některé z nejjednodušších , ale nejúčinnějších způsobů, jak opravit chyby RTC Discord. Jak obvykle řešíte chybu připojení Discord RTC ? Prosím sdílejte se čtenáři EU.LuckyTemplates!
![[VYRIEŠENÉ] „Tomuto vydavateľovi bolo zablokované spustenie softvéru na vašom počítači“ v systéme Windows 10 [VYRIEŠENÉ] „Tomuto vydavateľovi bolo zablokované spustenie softvéru na vašom počítači“ v systéme Windows 10](https://img2.luckytemplates.com/resources1/images2/image-2750-0408150428174.jpg)
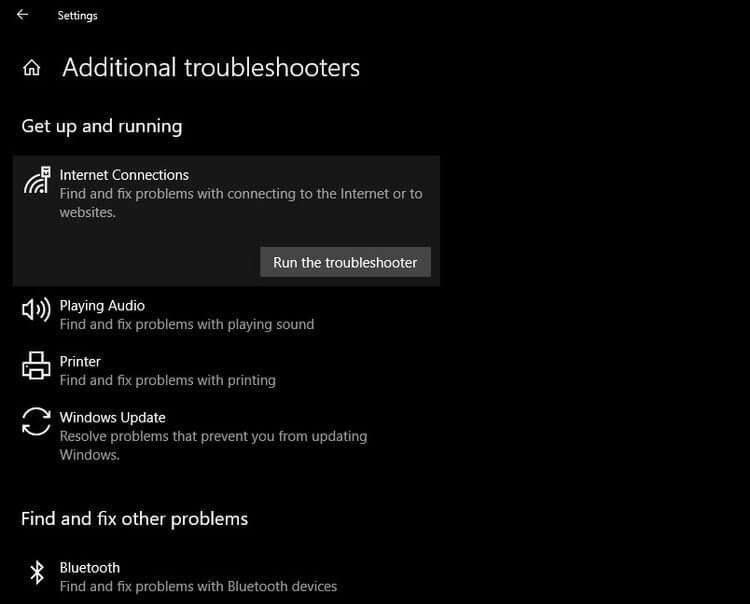
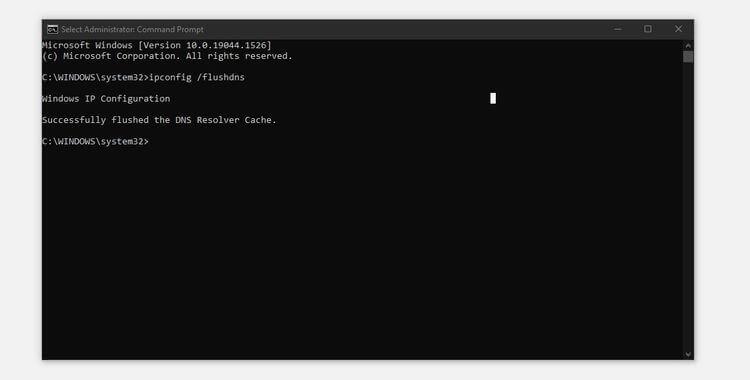

![[OPRAVENÉ] Kód chyby 0x80070035 Sieťová cesta sa nenašla v systéme Windows 10 [OPRAVENÉ] Kód chyby 0x80070035 Sieťová cesta sa nenašla v systéme Windows 10](https://img2.luckytemplates.com/resources1/images2/image-1095-0408150631485.png)






![Chyba 1058: Službu nelze spustit Windows 10 [VYŘEŠENO] Chyba 1058: Službu nelze spustit Windows 10 [VYŘEŠENO]](https://img2.luckytemplates.com/resources1/images2/image-3772-0408151015489.png)