Nemůžete hledat v Outlooku ? Neboj se. Níže jsou uvedeny tipy, které vám pomohou snadno a snadno opravit chyby vyhledávání v aplikaci Outlook .

Pokyny pro opravu chyb vyhledávání v aplikaci Outlook
Spusťte Poradce při potížích s vyhledáváním ve Windows
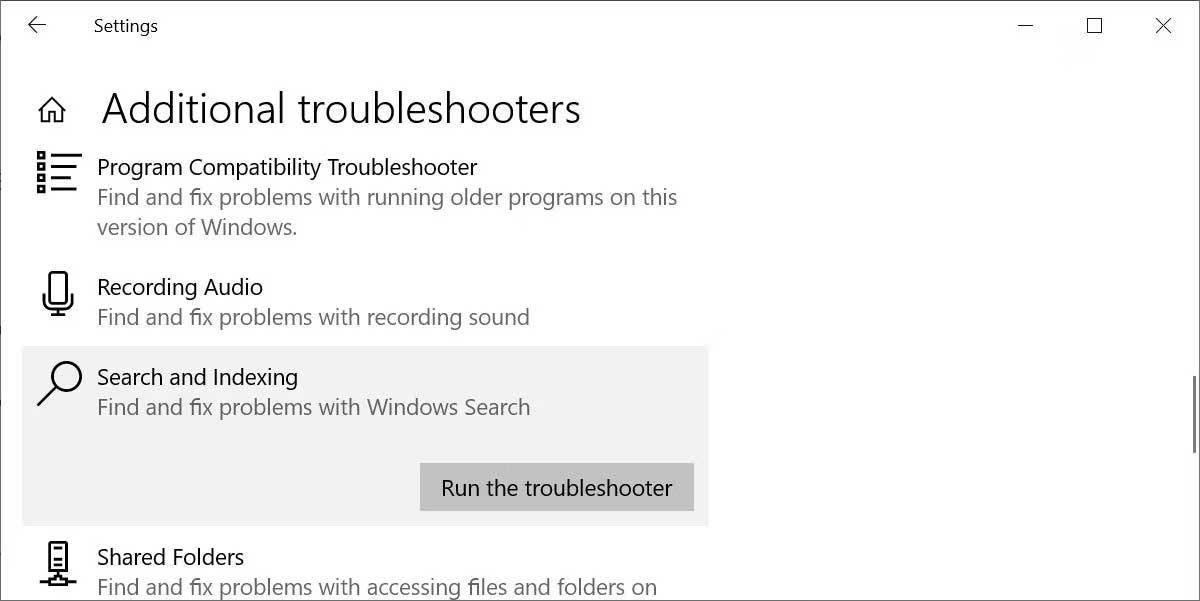
Než se ponoříte do hloubkových řešení, vyzkoušejte jeden z těchto nástrojů pro odstraňování problémů se systémem Windows. Nástroj pro vyhledávání ve Windows najdete v nabídce Start > Nastavení > Aktualizace a zabezpečení .
Zde vyberte možnost Odstraňování problémů , přejděte na Další nástroje pro odstraňování problémů , poté vyhledejte a vyberte Hledat a indexování a klikněte na Spustit nástroj pro odstraňování problémů .
Obnovit index aplikace Outlook
Tato metoda obvykle okamžitě opravuje chyby vyhledávání v aplikaci Outlook. Máte dva způsoby, jak to udělat. Obojí je rychlé a účinné.
Metoda 1: Použití programů a funkcí
- Obnovte index aplikace Outlook , když vyhledávání v aplikaci Outlook nefunguje.
- Do vyhledávacího pole Windows zadejte control a vyberte nejvhodnější výsledek pro otevření Ovládacích panelů .
- Přejděte na Programy > Programy a funkce .
- Přejděte dolů a vyberte Outlook 2019, Microsoft Office [vaše verze] nebo Microsoft 365 .
- Nyní vyberte Změnit z horní nabídky. Můžete si vybrat rychlou opravu nebo opravu online , jak je zvýrazněno na obrázku níže.
- Vyberte Rychlá oprava > Opravit, chcete-li opravit chyby indexu Outlooku bez použití připojení k internetu.
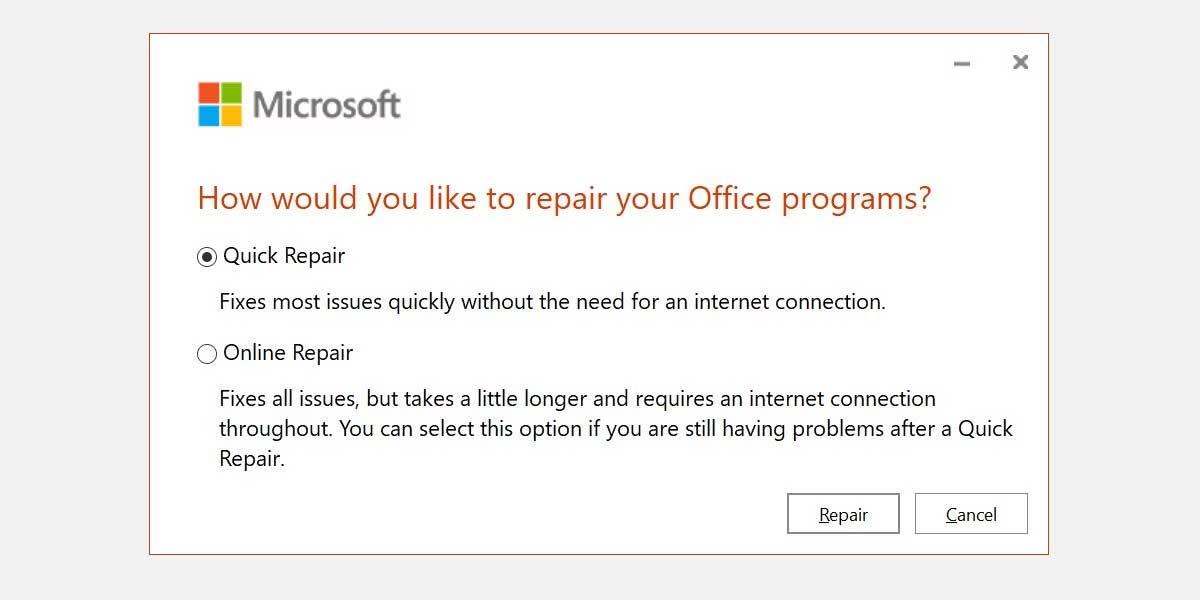
Počkejte na dokončení tohoto procesu a poté restartujte systém.
Metoda 2: Použijte možnost nabídky Oprava indexu aplikace Outlook
Otevřete Outlook > vyberte Soubor > Možnosti > Hledat > klikněte na Možnosti indexování před Upřesnit .
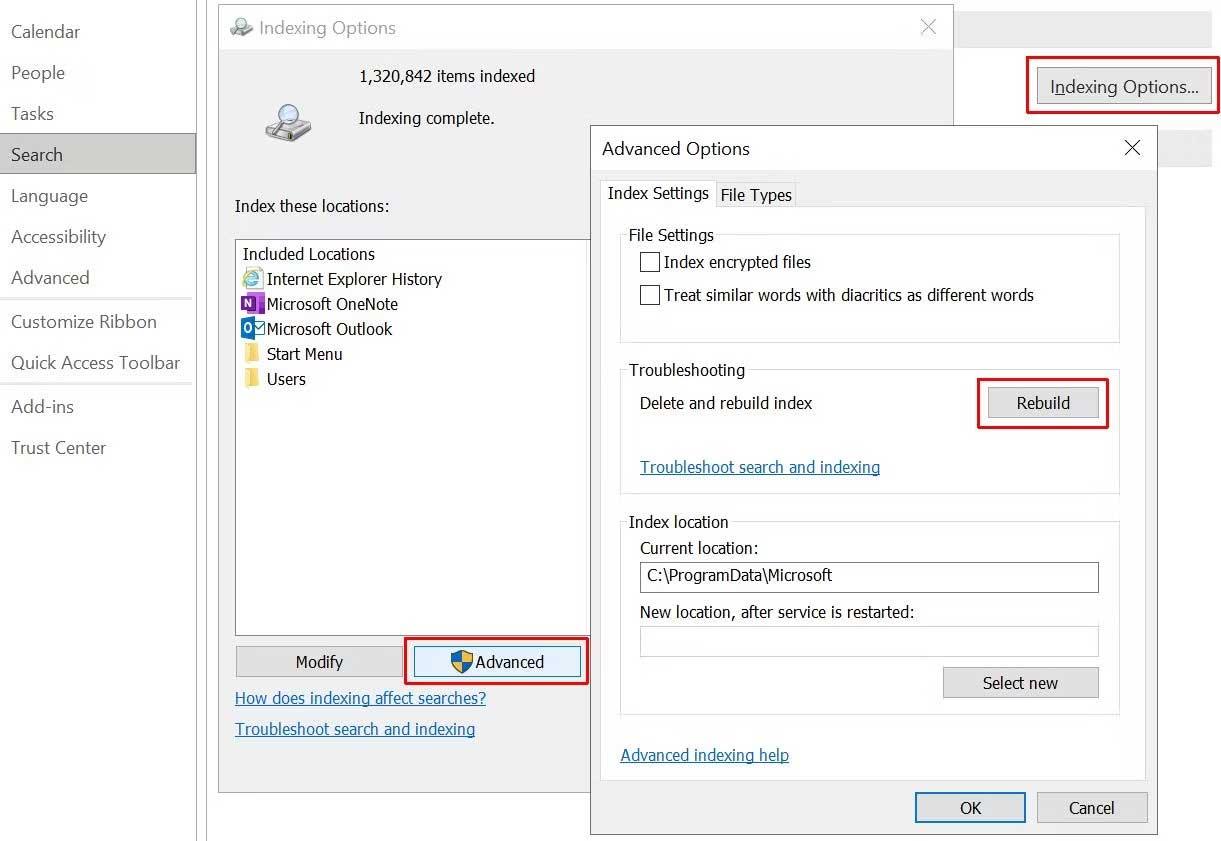
Nakonec vyberte Rebuild a klikněte na OK . Počkejte na dokončení procesu a restartujte systém.
Pečlivě zkontrolujte stav indexování
V aplikaci Outlook zadejte vyhledávání do panelu nástrojů Řekněte mi. Nyní vyberte Vyhledávací nástroje > Stav indexování a podívejte se, kolik položek čeká na indexování. I když jsou zbývající položky indexovány, můžete stále používat vyhledávání v Outlooku, ale nebudete mít plná data.
Zkontrolujte umístění indexu aplikace Outlook
Dále znovu zkontrolujte, zda je Outlook na seznamu indexovaných umístění.
Otevřete Outlook a přejděte na Soubor > Možnosti > Hledat > Možnosti indexování . Vyberte Upravit na panelu Možnosti indexování . Ujistěte se, že je zaškrtnuta položka Microsoft Outlook , a klepněte na tlačítko OK .
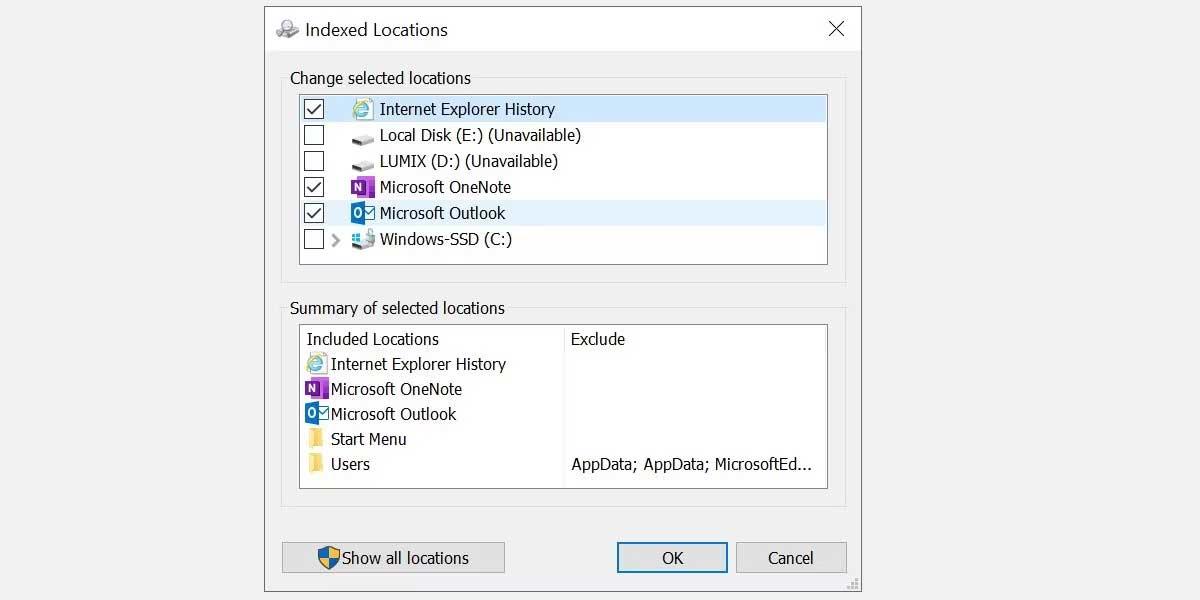
Nyní restartujte systém.
Opravte chyby vyhledávání v aplikaci Outlook pomocí registru
Stisknutím klávesy Windows + R otevřete dialogové okno Spustit . Poté zadejte regedit a stisknutím klávesy Enter otevřete Editor registru . Poté stisknutím Ctrl + F otevřete nabídku hledání a zkopírujte a vložte následující klíč registru:
The specified language : markup does not exist'
Code generation failed!!
Po nalezení vyberte pravou tabulku, klikněte pravým tlačítkem a vyberte Nové Dword (32-bit). Pojmenujte nový Dword PreventIndexingOutlook a přiřaďte mu hodnotu 0.
Klikněte na OK a restartujte systém.
Aktualizujte Microsoft Office 2019/Microsoft Office 2021
Kdy jste naposledy aktualizovali svou verzi Office? Chyby hledání v Outlooku lze vyřešit aktualizací Office na nejnovější verzi.
Otevřete Outlook > Přejít na Soubor > Účet Office . V rozbalovací nabídce Možnosti aktualizace vyhledejte informace o produktu . Vyberte Aktualizovat nyní , pokud je k dispozici, a počkejte na dokončení procesu.
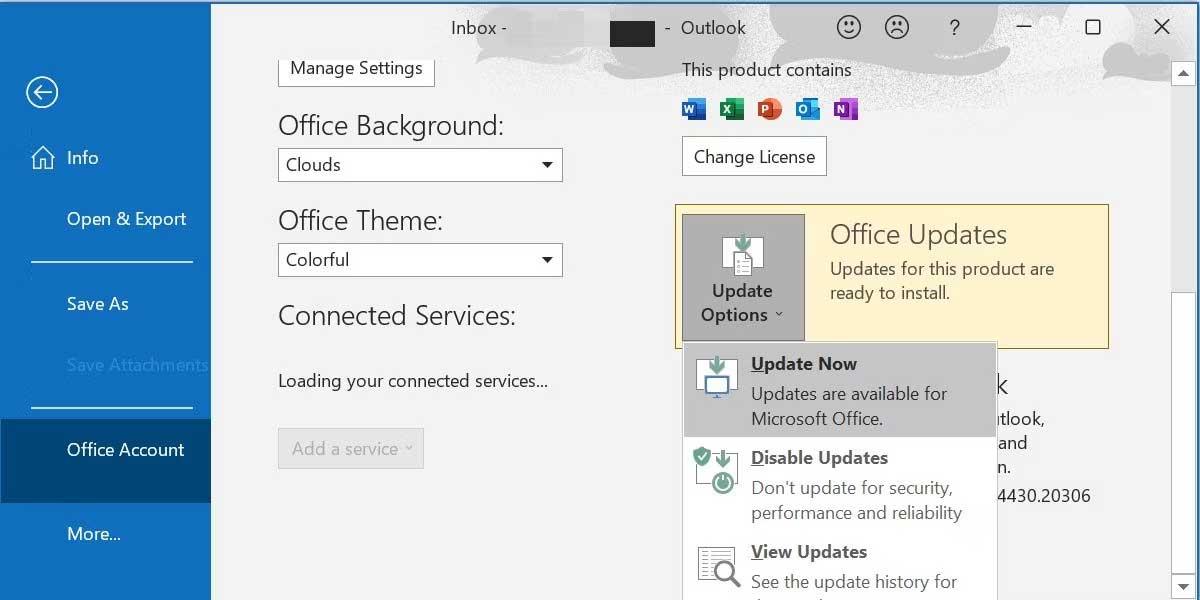
Pokud nevidíte žádné možnosti aktualizace a máte pouze tlačítko O aplikaci , zvažte následující:
- Máte problémy s uživatelským licencováním v práci nebo něco podobného?
- Provedli jste změny v systému zásad skupiny?
- Používá vaše pracoviště nebo něco podobného k ručnímu zastavení aktualizací zásady skupiny?
- Nainstaloval někdo do vašeho systému „crack“ verzi Office?
Aktualizace sady Microsoft Office můžete kdykoli nainstalovat ručně prostřednictvím stránky stahování aktualizací Office.
Výše je nejjednodušší způsob, jak opravit chyby vyhledávání v aplikaci Outlook . Doufám, že článek je pro vás užitečný.
![[VYRIEŠENÉ] „Tomuto vydavateľovi bolo zablokované spustenie softvéru na vašom počítači“ v systéme Windows 10 [VYRIEŠENÉ] „Tomuto vydavateľovi bolo zablokované spustenie softvéru na vašom počítači“ v systéme Windows 10](https://img2.luckytemplates.com/resources1/images2/image-2750-0408150428174.jpg)

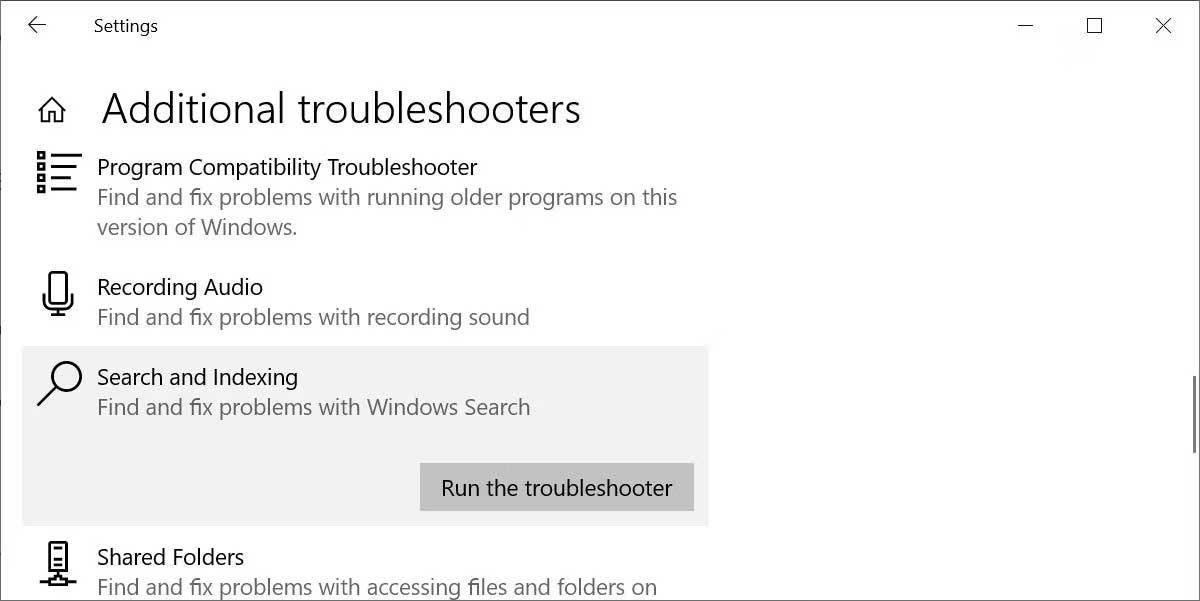
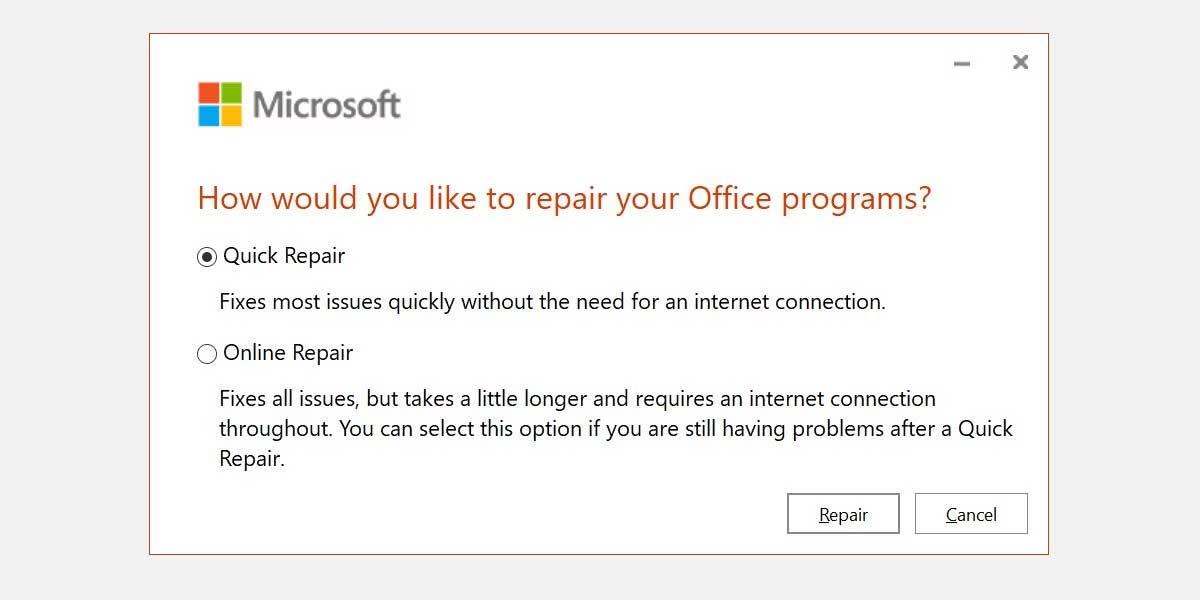
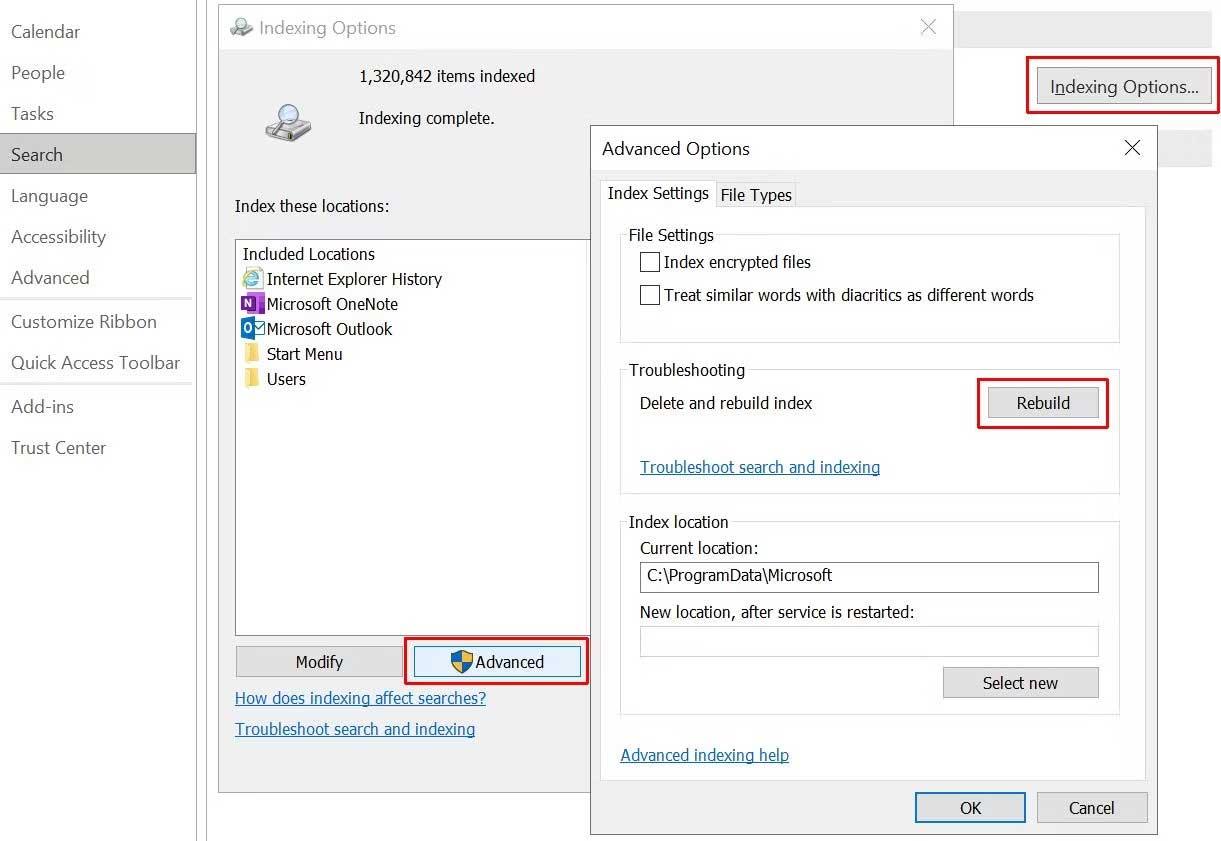
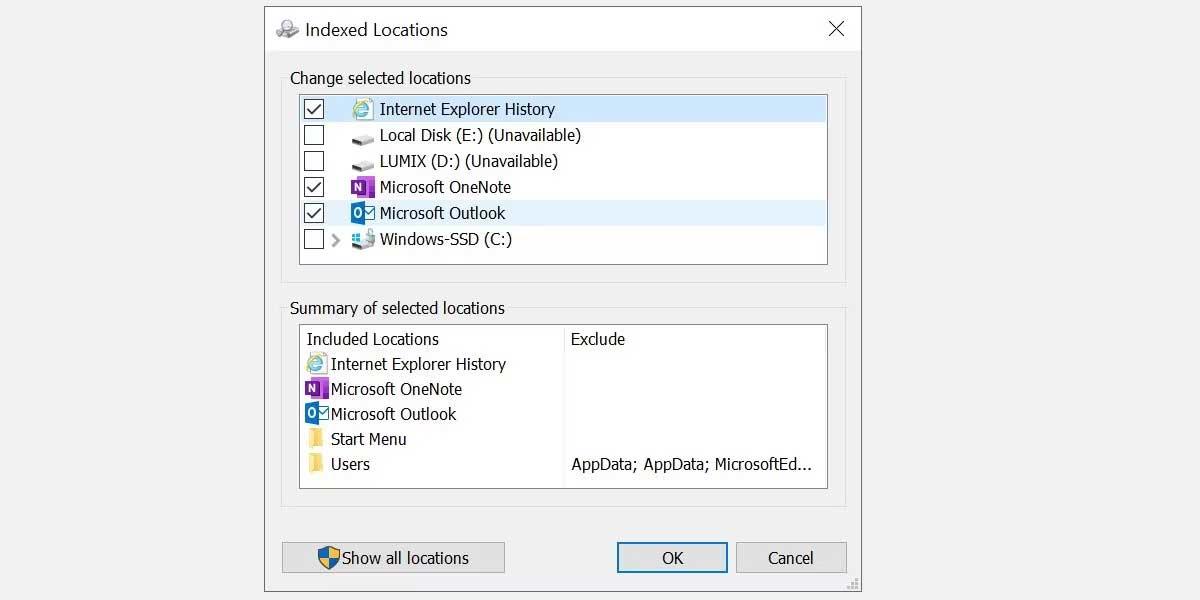
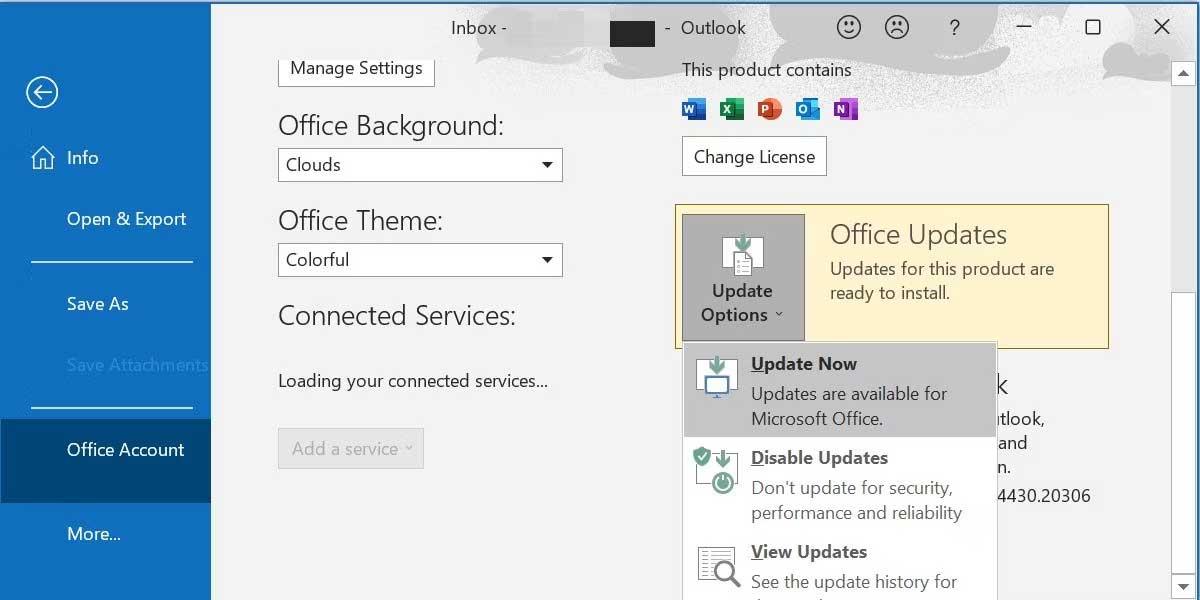

![[OPRAVENÉ] Kód chyby 0x80070035 Sieťová cesta sa nenašla v systéme Windows 10 [OPRAVENÉ] Kód chyby 0x80070035 Sieťová cesta sa nenašla v systéme Windows 10](https://img2.luckytemplates.com/resources1/images2/image-1095-0408150631485.png)






![Chyba 1058: Službu nelze spustit Windows 10 [VYŘEŠENO] Chyba 1058: Službu nelze spustit Windows 10 [VYŘEŠENO]](https://img2.luckytemplates.com/resources1/images2/image-3772-0408151015489.png)