Sdílení obrazovky na Google Meet je jednou z nejdůležitějších funkcí této online výukové aplikace. Často však dochází také k chybám sdílení obrazovky Google Meet, které způsobují přerušení používání, což uživatelům způsobuje nepohodlí.
Chyby Google Meet obecně mají řešení. Stejně jako jiné chyby můžeme chyby sdílení obrazovky ve službě Google Meet opravit mnoha různými způsoby. Níže vás EU.LuckyTemplates provede, jak opravit chybu sdílení obrazovky Google Meet při jejím používání, aby online učení bylo co nejplynulejší a nejefektivnější.
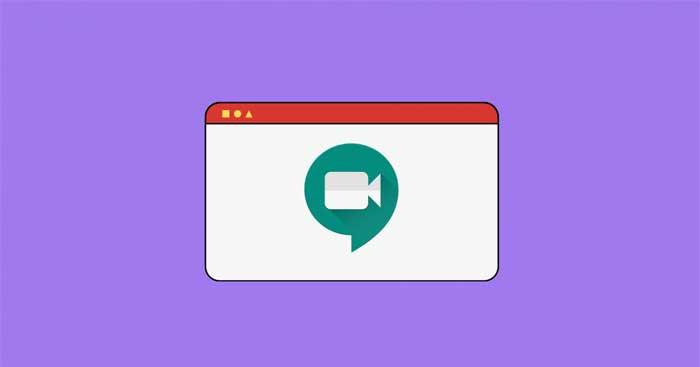
- Google Meet
- Google Meet pro Android
- Google Meet pro iOS
Při používání Google Meet dochází k mnoha problémům. Někdy se studium a schůzky zastaví, takže musíte chyby Google Meet předvídat, abyste je mohli rychle opravit. Jedním z nejčastějších problémů je chyba, že nelze sdílet obrazovku na Google Meet, což lze rychle opravit, pokud budete postupovat podle pokynů EU.LuckyTemplates pro opravu chyb Google Meet níže:
Opravte problém se sdílením obrazovky ve službě Google Meet
Je možné ve službě Google Meet udělit oprávnění ke sdílení obrazovky?
První věc, kterou musíme pochopit, je, zda zúčastněné osobě bylo uděleno oprávnění ke sdílení obrazovky ve službě Google Meet, nebo ne? Pokud ne, rychle udělte oprávnění, pokud jste vlastníkem dané zasedací místnosti.
Na rozdíl od Zoom a Teams neexistuje žádný protokol, který by od vlastníka schůzky vyžadoval udělování oprávnění dalším uživatelům na schůzce. Každý, kdo chce prezentovat v online relaci, tak může učinit kliknutím na tlačítko Prezentovat nyní , jak je znázorněno níže.
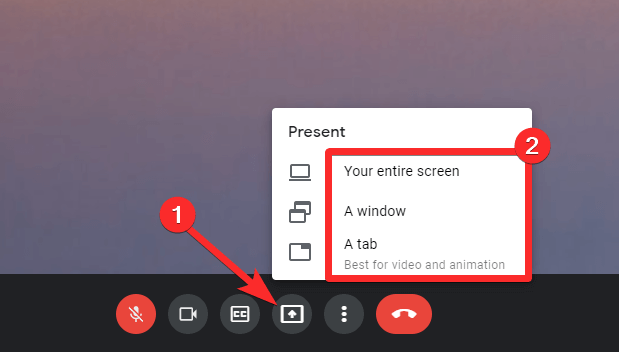
Pokud jako hostitel schůzky chcete nastavit oprávnění, je nejlepší to jasně uvést prostřednictvím funkce chatu. Pokud používáte účet Google Workspace, můžete dokonce použít funkci zvednutí ruky jako způsob, jak požádat o povolení ke sdílení obrazovky.
Pokud nemůžete prezentovat obsah jako hostitel schůzky, může být příčinou konflikt se zařízením nebo prohlížečem, který používáte. Problém můžete vyřešit změnou nebo úpravou jejich nastavení.
Jak opravit chybu, že nelze sdílet obrazovku na Google Meet
Zkontrolujte prohlížeč
Obecně platí, že prohlížeč není hlavní příčinou tohoto problému. Je však stále možné, že je prohlížeč zastaralý nebo jste prohlížeč, který používáte, ke spouštění Google Meet nepovolili, takže musíte zkontrolovat každý konkrétní prohlížeč, který používáte, podle výše uvedených pokynů. níže:
Google Chrome
Většina chyb Google Meet, se kterými se v Chromu setkáte, je způsobena neaktualizací prohlížeče. Chrome aktualizujete takto: Přejděte do Nastavení > O Chromu > Znovu spustit .
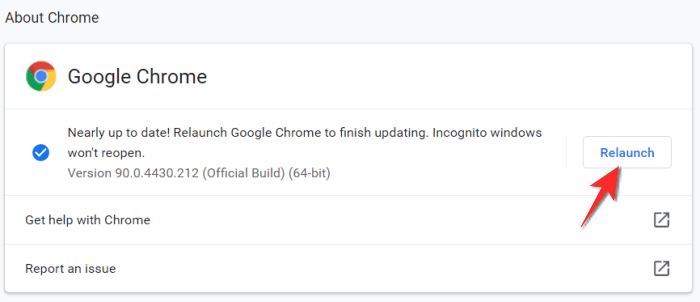
Mozilla Firefox
Uživatelé MacBooků se ve Firefoxu často setkávají s chybami Google Meet. Nejlepším řešením je udělit oprávnění ke sdílení obrazovky v prohlížeči takto:
Otevřete schůzku na Google Meet > Přejít na relaci > Klikněte pravým tlačítkem kamkoli na obrazovku a v nabídce klikněte na Informace o stránce videa . Zobrazí se 4 karty, klikněte na Oprávnění .
Najděte umístění možnosti Sdílet obrazovku , zaškrtněte možnost Použít výchozí . Pokud je tato možnost již zaškrtnuta, zrušte její zaškrtnutí a znovu ji zaškrtněte.
Firefoxu jste úspěšně udělili oprávnění ke sdílení obrazovky. Obdržíte však vyskakovací zprávu s žádostí o povolení sdílení obrazovky a poté klikněte na Povolit .
Microsoft Edge
Chyby sdílení obrazovky na Google Meet v Microsoft Edge jsou také často způsobeny neaktualizací prohlížeče. Stačí aktualizovat Microsoft Edge následovně: přejděte do Nastavení > O Microsoft Edge > klikněte na Restartovat . Je to hotovo.
Obnovte prohlížeč
Jedná se o poměrně efektivní způsob, jak opravit chyby GG Meet v mnoha případech a problémy se sdílením obrazovky nejsou výjimkou. Stačí zavřít a znovu otevřít prohlížeč nebo jednoduše stisknout klávesu F5 a obnovit prohlížeč na výchozí nastavení. Nemějte obavy, tato akce stále zachová všechna osobní nastavení, která jste si vybrali ze záložek, hesel, souborů cookie a historie stahování. V podstatě bude odstraněn přístup k webu, widgety a další přizpůsobení.
Zkontrolujte nastavení systému
Na Macu
Pokud výše uvedená metoda neopraví chybu sdílení obrazovky Google Meet v prohlížeči Mozilla Firefox, zkontrolujte nastavení systému následovně: Otevřete Předvolby systému nebo klikněte na ikonu Apple na liště nabídek a poté vyberte Předvolby systému .
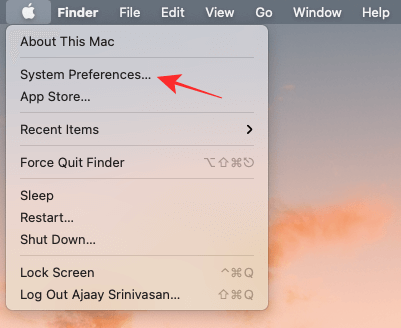
V Předvolbách systému vyberte Zabezpečení a soukromí .
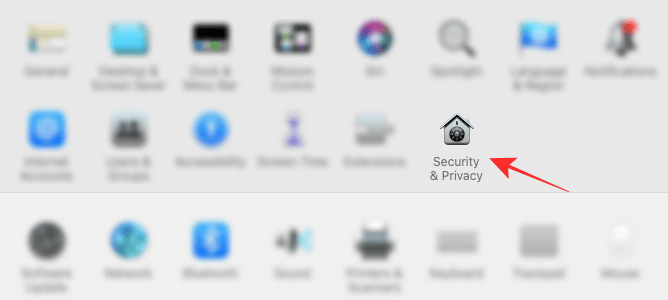
Pokud je ikona zámku v levém dolním rohu uzamčena, musíte ji odemknout, abyste mohli změnit oprávnění. Zde klikněte na ikonu zámku a poté zadejte heslo/PIN vašeho Macu.
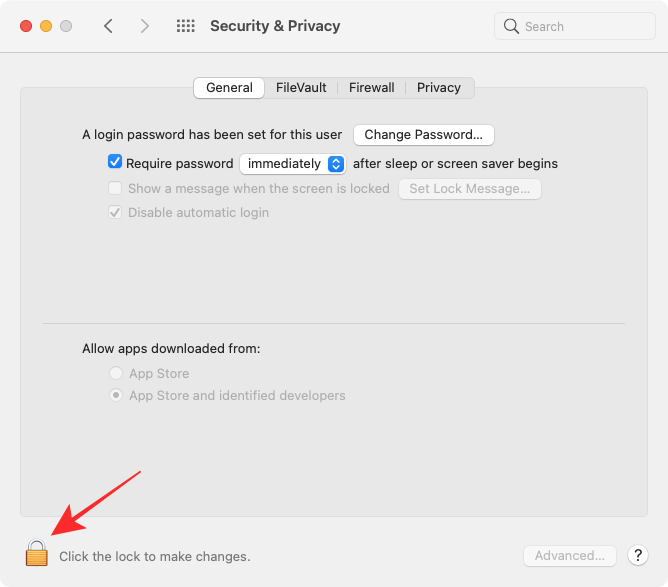
Klikněte na kartu Soukromí v horní části a tento panel se otevře na levé straně obrazovky a klikněte na Záznam obrazovky .
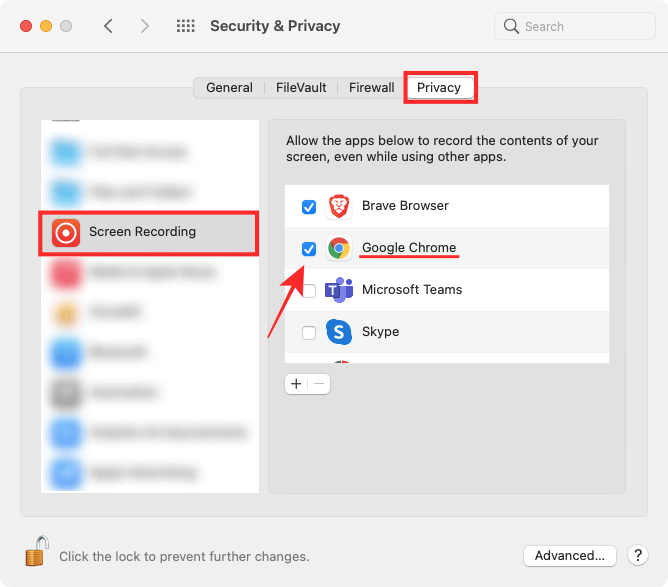
Zaškrtněte políčko vedle aplikace prohlížeče, pro kterou chcete povolit sdílení obrazovky. Poté prohlížeč ukončete a znovu jej otevřete.
Na telefonu
Stejně jako na počítači můžete svou obrazovku sdílet ve službě Google Meet také z telefonu. Přestože v Nastavení na iOS nebo Android nejsou k dispozici žádná další oprávnění , budete vyzváni ke sdílení obrazovky ihned po klepnutí na Sdílet obrazovku .
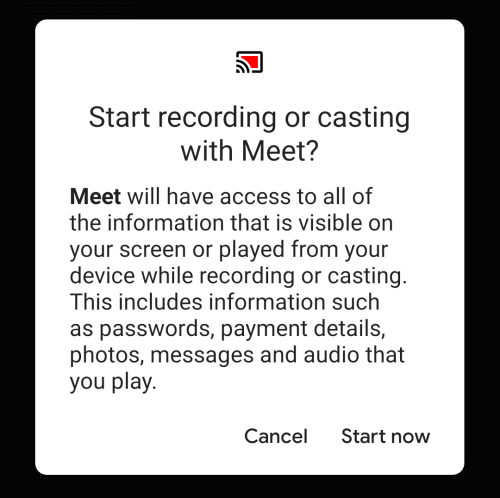
Pokud nemůžete sdílet obrazovku na telefonu, nezapomeňte aktualizovat aplikaci Meet z Obchodu Play pro Android a App Store pro zařízení Apple. V případě, že po aktualizaci aplikace stále nemůžete sdílet svou obrazovku, odinstalujte ji a znovu nainstalujte.
V systému Windows 10
Nastavení nahrávání obrazovky Windows 10 je třeba provést v aplikaci/prohlížeči pro videohovory, který používáte. Pokud k chybě dojde, zkuste Google Meet odinstalovat a znovu nainstalovat, abyste zjistili, zda je problém vyřešen.
Zkontrolujte nastavení fotoaparátu
Chyby fotoaparátu vám také mohou bránit ve sdílení obrazovky ve službě Google Meet. Tento problém můžete vyřešit úpravou některých nastavení ve webovém prohlížeči, aplikaci Google Meet a systému. V zásadě dvakrát zkontrolujte:
- Ujistěte se, že vaše kamera funguje a může se připojit k systému. Zkuste otevřít aplikaci Fotoaparát a zjistit, zda fotoaparát funguje.
- Pokud je k počítači připojeno více kamer, ujistěte se, že se stále používá hlavní kamera.
- Pokud na telefonu používáte Google Meet, ujistěte se, že máte nainstalovanou nejnovější aplikaci.
Zkontrolujte antivirový software
Některé antivirové programy obsahují funkci ochrany webu, která může automaticky blokovat přístup ke kameře z neověřených zdrojů nebo zdrojů třetích stran. Když se tedy pokoušíte sdílet svou obrazovku ve službě Meet, ale selžete, zkuste také zkontrolovat antivirový software.
Například v antivirovém softwaru Kaspersky přejděte do Nastavení > Ochrana > Webová ochrana . Klikněte na Blokovat přístup k webové kameře pro všechny aplikace a zrušte zaškrtnutí této možnosti. Zobrazí se vyskakovací okno se seznamem blokovaných aplikací. Odstraňte svůj webový prohlížeč ze seznamu.
Dočasné vypnutí antivirového softwaru vám navíc může pomoci určit, zda je chyba způsobena bezpečnostním softwarem.
Kromě toho zkuste Google Meet získat z jiného prohlížeče. Problémy související s prohlížečem bude možná muset opravit vývojář, takže možná budete muset počkat o něco déle.
Výše je uveden postup, jak opravit chybu nemožnosti sdílet obrazovku na Google Meet . Doufám, že článek je pro vás užitečný.
Časté dotazy ohledně chyb sdílení obrazovky ve službě Google Meet
Jak opravit chybu modré obrazovky na Google Meet?
Pokud se při používání Google Meet zobrazuje modrá obrazovka, vypněte hardwarovou akceleraci v prohlížeči Google Chrome. Kromě toho je také potřeba aktualizovat grafický ovladač.
Jak při sdílení obrazovky uvidím, kdo je ve službě Google Meet?
Pokud nemáte druhou obrazovku, stáhněte si rozšíření prohlížeče Dualless pro Google Chrome. Pomůže vám rozdělit okno prohlížeče na dvě části. Tímto způsobem můžete jedno okno použít k prezentaci obsahu a druhé k zobrazení toho, co lidé na Meet dělají.
Jak „zmrazit“ fotoaparát na Google Meet?
Nainstalujte si rozšíření Visual Effects pro Google Meet. Umístěte ukazatel myši na nový panel ve službě Google Meet a výběrem možnosti Zmrazit umístěte snímek fotoaparátu.
![[VYRIEŠENÉ] „Tomuto vydavateľovi bolo zablokované spustenie softvéru na vašom počítači“ v systéme Windows 10 [VYRIEŠENÉ] „Tomuto vydavateľovi bolo zablokované spustenie softvéru na vašom počítači“ v systéme Windows 10](https://img2.luckytemplates.com/resources1/images2/image-2750-0408150428174.jpg)
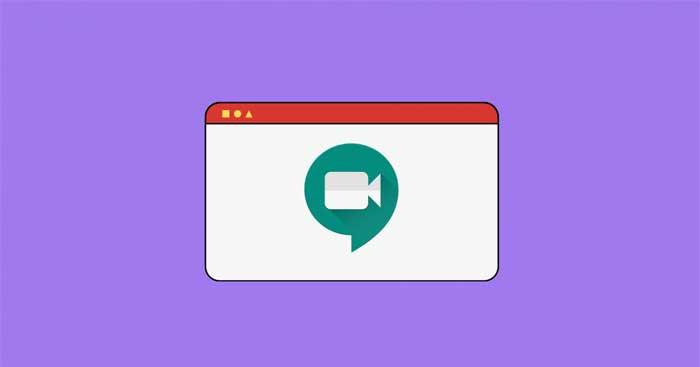
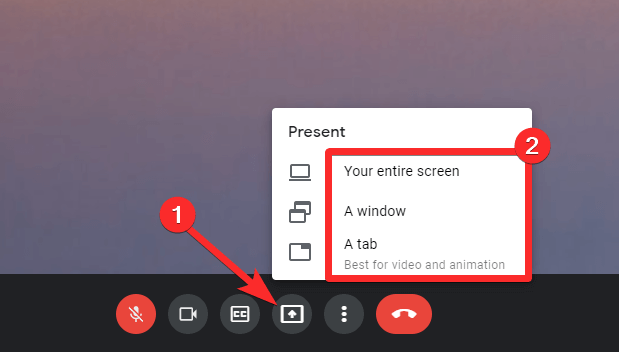
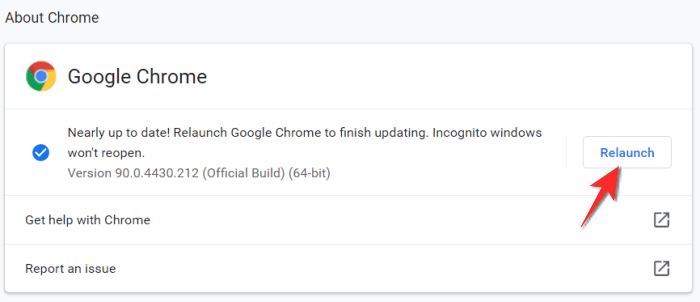
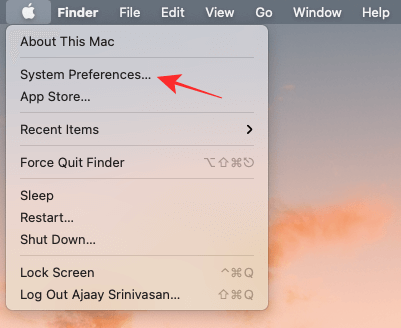
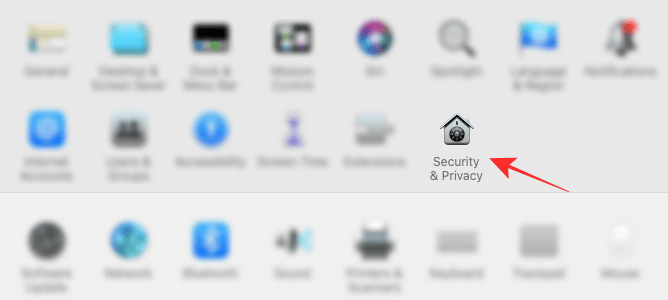
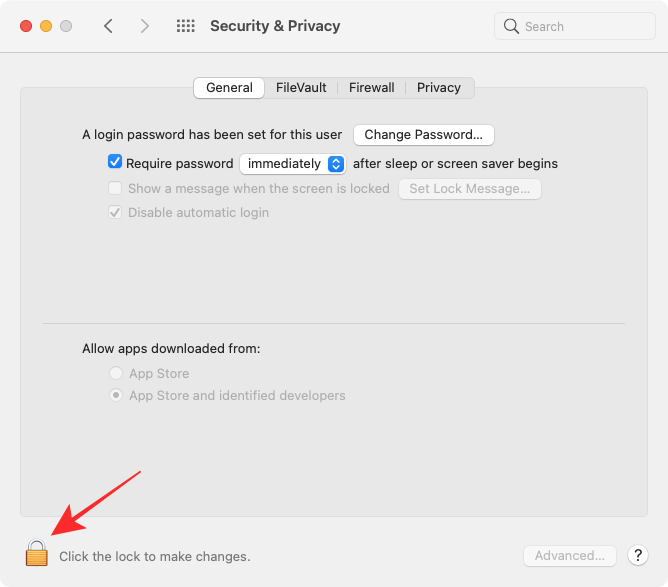
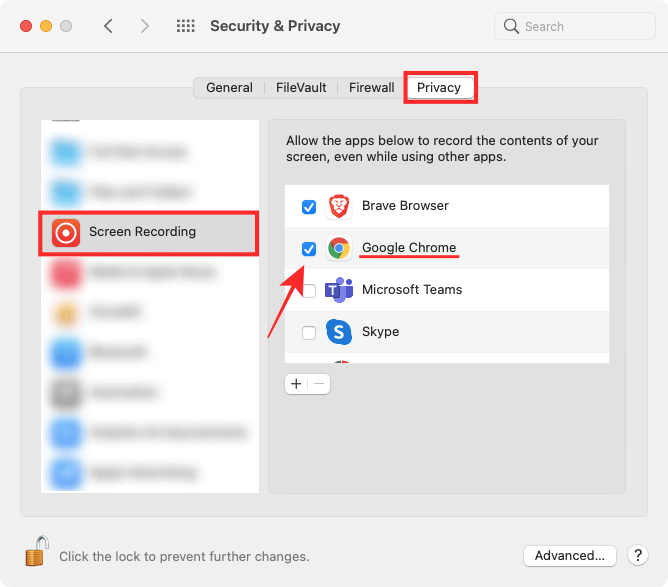
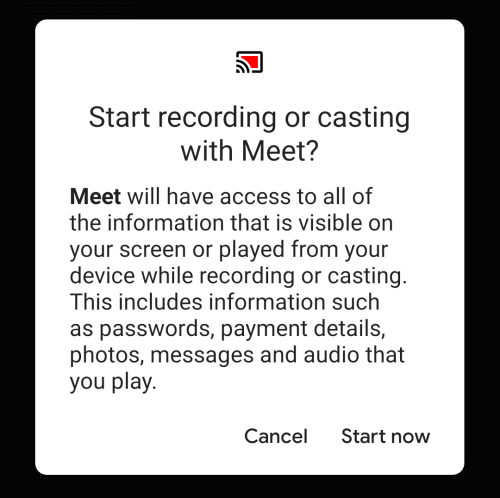

![[OPRAVENÉ] Kód chyby 0x80070035 Sieťová cesta sa nenašla v systéme Windows 10 [OPRAVENÉ] Kód chyby 0x80070035 Sieťová cesta sa nenašla v systéme Windows 10](https://img2.luckytemplates.com/resources1/images2/image-1095-0408150631485.png)






![Chyba 1058: Službu nelze spustit Windows 10 [VYŘEŠENO] Chyba 1058: Službu nelze spustit Windows 10 [VYŘEŠENO]](https://img2.luckytemplates.com/resources1/images2/image-3772-0408151015489.png)