Pokud váš počítač se systémem Windows nemůže otevřít SmartScreen , vyzkoušejte níže uvedená řešení.

Co je SmartSceen?
SmartScreen je cloudový bezpečnostní nástroj zabudovaný do Windows 8 a Windows 10. V podstatě se dostane na servery Microsoftu pokaždé, když nainstalujete aplikaci. Tímto způsobem vám pomůže potvrdit, zda je software, který chcete nainstalovat, bezpečný a zda obsahuje malware nebo viry.
Jedná se o vrstvu ochrany, kterou společnost Microsoft poskytuje uživatelům. I když je nainstalovaný antivirový software, SmartScreen vám stále poskytuje nejnovější informace o hrozbách, když se připojuje k serverům Microsoft při každém skenování.
Pokud však SmartScreen narazí na chybu připojení k Microsoftu, zobrazí se zpráva >SmartScreen nelze právě teď dosáhnout . Také vám sdělí vydavatele a název aplikace. Díky tomu se můžete informovaněji rozhodnout, než zvolíte Run nebo Don't run . Níže jsou uvedeny některé kroky k odstranění chyby SmartScreen nefunguje v systému Windows.
Jak opravit chybu SmartScreen neběží
Zkontrolujte připojení k internetu
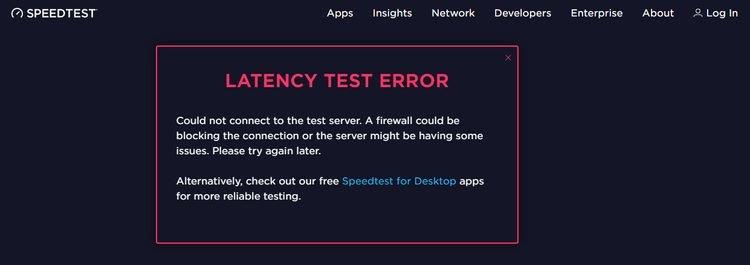
Protože SmartScreen spoléhá na servery společnosti Microsoft při kontrole stavu bezpečnosti určitých aplikací, musíte být online, aby fungoval. Nejjednodušší způsob, jak otestovat rychlost sítě, je použít Speedtest.net. Pokud vidíte nekonzistentní rychlost stahování nebo odesílání nebo 0 Mb/s, může být chyba způsobena poskytovatelem služeb.
V tomto případě byste měli nejprve resetovat modem a router. Pokud používáte kabelovou síť, zkuste odpojit a znovu připojit kabel LAN. Nakonec spusťte Poradce při potížích se sítí Windows, pokud výše uvedené kroky nefungují.
Zkontrolujte stav SmartScreen
Důvodem, proč SmartScreen nefunguje, může být někdy někdo jiný nebo nějaký faktor, který ji deaktivuje. Stav SmartScreen můžete snadno zkontrolovat v Centru zabezpečení Windows následovně: otevřete nabídku Start > klikněte na logo Nastavení (zubatá ikona).
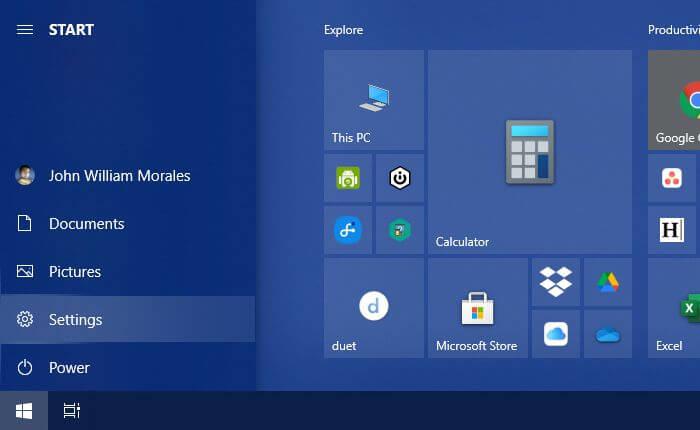
V okně Nastavení klikněte na Aktualizace a zabezpečení .
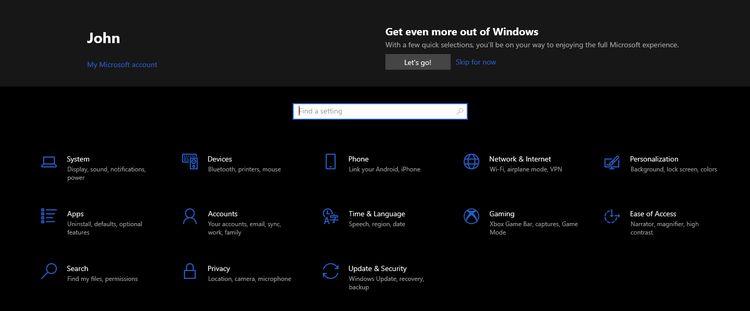
V okně Nastavení aktualizace a zabezpečení přejděte v levém sloupci na Zabezpečení systému Windows . Klepněte na tlačítko Otevřít zabezpečení systému Windows . Zobrazí se okno Zabezpečení systému Windows.
V tomto novém okně přejděte na Ovládání aplikací a prohlížeče > v části Ochrana na základě reputace klikněte na Nastavení ochrany na základě reputace .
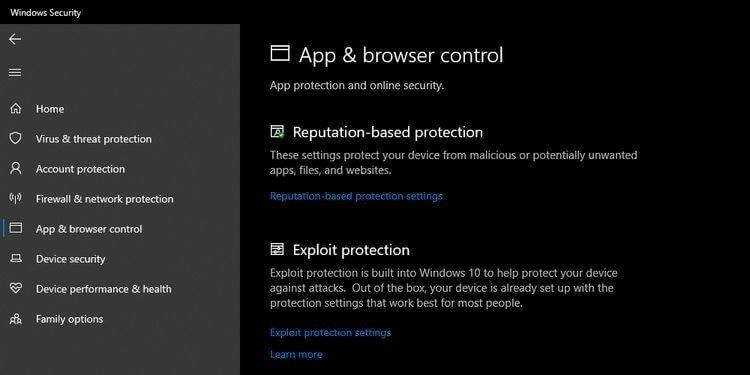
Ujistěte se, že jste povolili následující nastavení v možnostech ochrany na základě reputace:
- Zkontrolujte aplikace a soubory
- SmartScreen pro Microsoft Edge
- Potenciálně nežádoucí blokování aplikací
- SmartScreen pro aplikace Microsoft Store
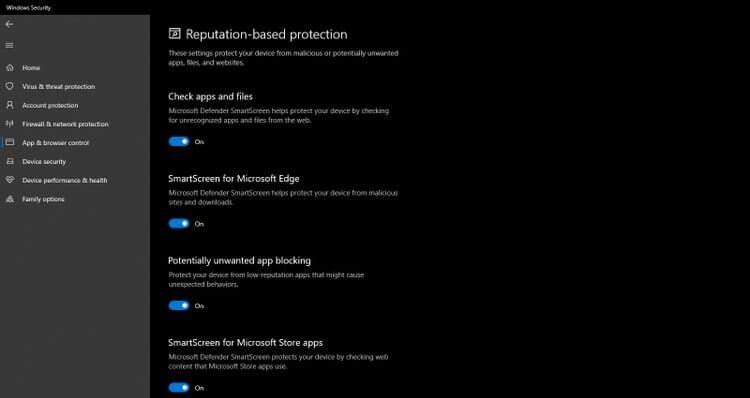
Zavřete všechna okna a restartujte počítač. Poté můžete zkusit spustit instalaci této aplikace znovu. Pokud zjistíte, že některé z výše uvedených nastavení zablokovalo funkci SmartScreen, budete k ní nyní mít opět plný přístup.
Ověřte, zda je k dispozici server Microsoft
Když dojde k selhání serveru Microsoft, je to určitě ovlivněno službou SmartScreen. Chcete-li zkontrolovat stav SmartScreen, přejděte do komunity Microsoft a vyhledejte oznámení nebo aktualizace prostřednictvím účtu Twitter společnosti.
Pokud o nich nemůžete najít informace, přejděte na Downdetector.com. Pomocí této služby pak můžete zjistit, zda detekuje nějaká přerušení ze serverů společnosti Microsoft.
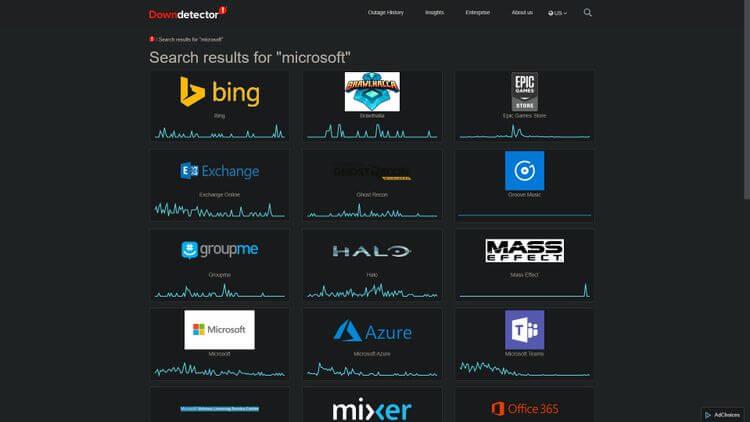
Vypněte proxy server
Konflikty s proxy servery mohou také způsobit, že SmartScreen nebude fungovat. Chcete-li zjistit, zda je to příčina problému, přejděte na možnosti proxy serveru následovně: klikněte na tlačítko nabídky Start > vyberte Nastavení > klikněte na Síť a Internet > v levém sloupci klikněte na tlačítko Proxy .
V hlavním okně Proxy najděte Ruční nastavení proxy > ujistěte se, že je vypnuto Používat proxy server .
Zavřete všechna okna a restartujte počítač. Poté můžete pokračovat a restartovat instalaci. Pokud problém způsobuje proxy server, chyba obrazovky SmartScreen již nebude existovat.
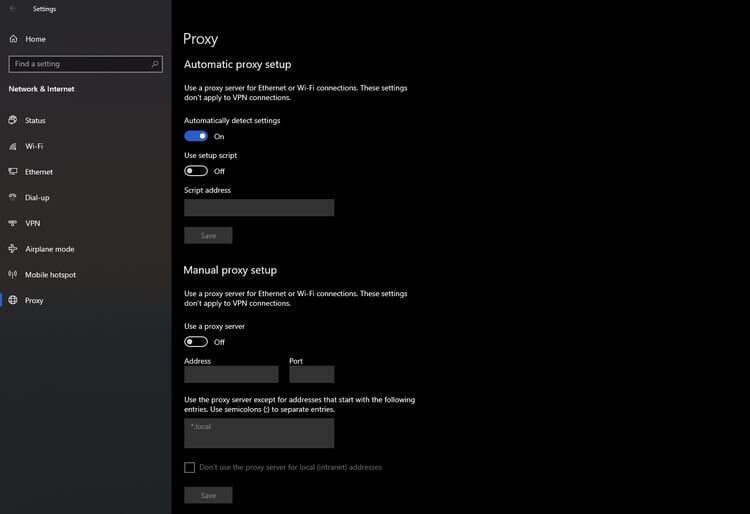
Vytvořte nový uživatelský účet Windows
Pokud z nějakého důvodu uživatelský účet Windows způsobuje chyby SmartScreen, musíte si vytvořit nový účet.
Předtím však nejprve vyzkoušejte všechny opravy chyb SmartScreen výše, protože tento proces trvá déle. Proto byste jej měli zvolit jako poslední řešení.
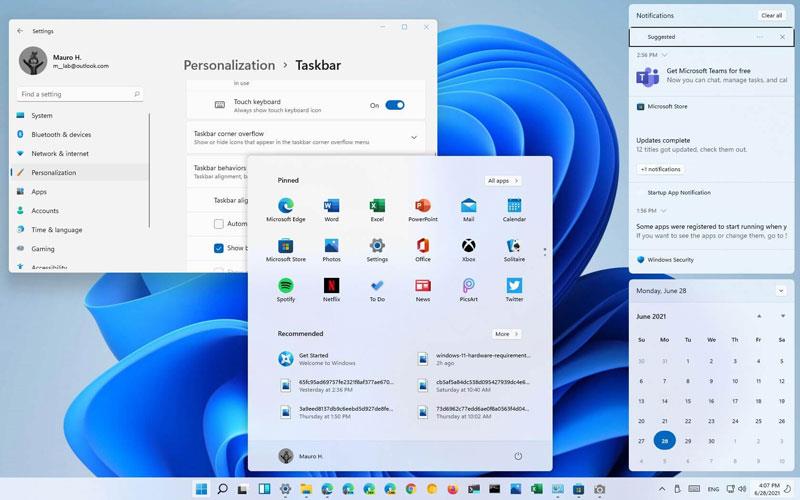
Chcete-li vytvořit nový účet, otevřete nabídku Start > klikněte na Nastavení > Účty . V levém sloupci okna Účty > klikněte na Rodina a další uživatelé . Poté v okně Rodina a další uživatelé vyhledejte Další uživatelé .
Klikněte na Přidat někoho dalšího do tohoto počítače . Otevře se nové okno účtu Windows. Postupujte podle pokynů k vytvoření nového účtu. Nakonec restartujte počítač a přihlaste se pomocí svého nového účtu. Chyba SmartScreen nyní také zmizela.
Výše je uveden postup, jak opravit chybu SmartScreen v systému Windows . Doufám, že článek je pro vás užitečný.
![[VYRIEŠENÉ] „Tomuto vydavateľovi bolo zablokované spustenie softvéru na vašom počítači“ v systéme Windows 10 [VYRIEŠENÉ] „Tomuto vydavateľovi bolo zablokované spustenie softvéru na vašom počítači“ v systéme Windows 10](https://img2.luckytemplates.com/resources1/images2/image-2750-0408150428174.jpg)

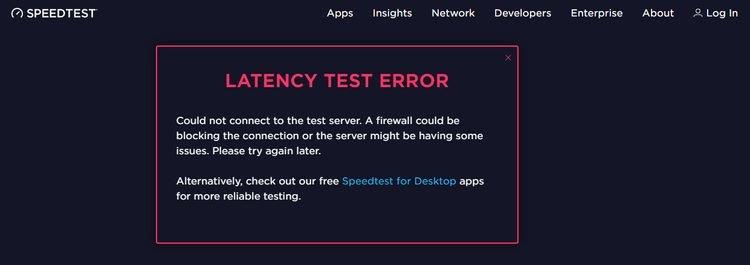
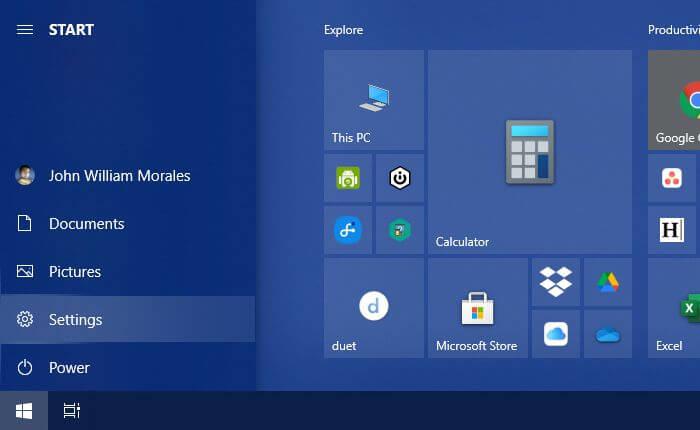
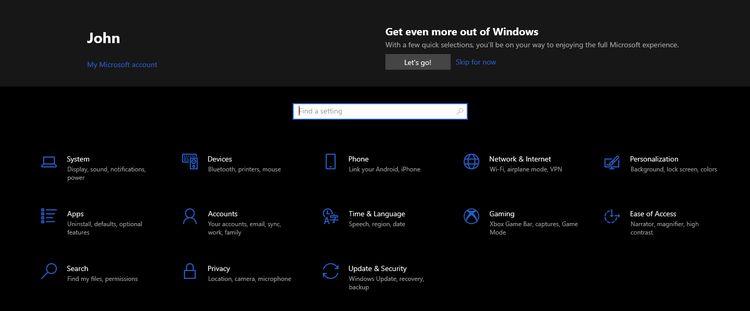
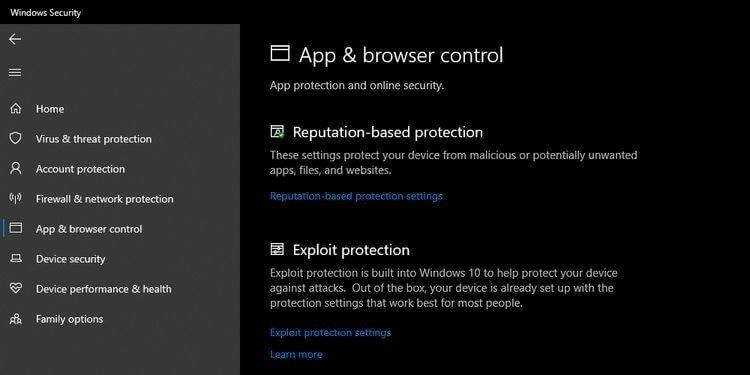
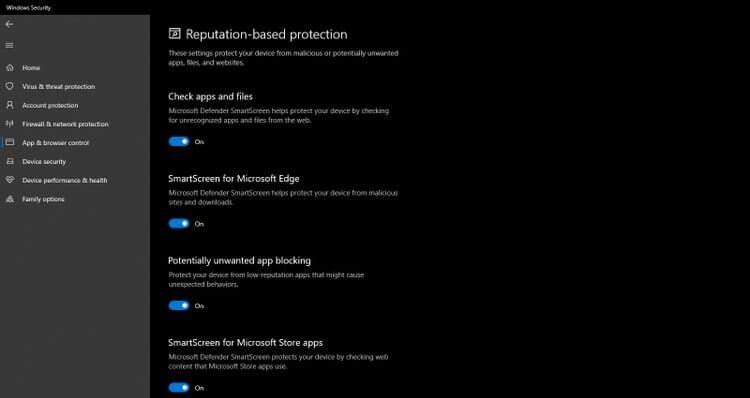
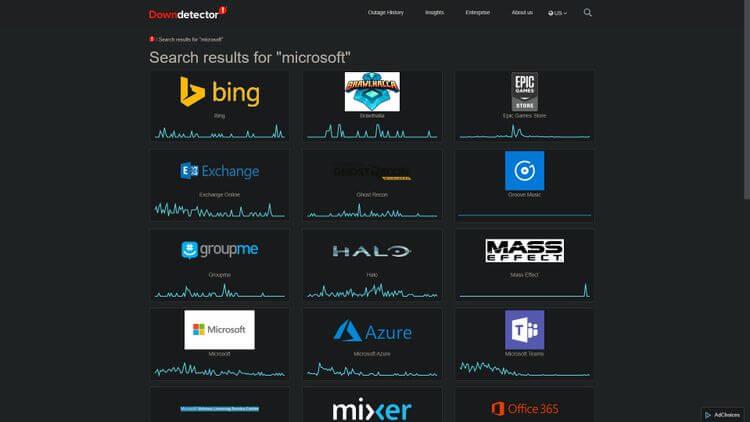
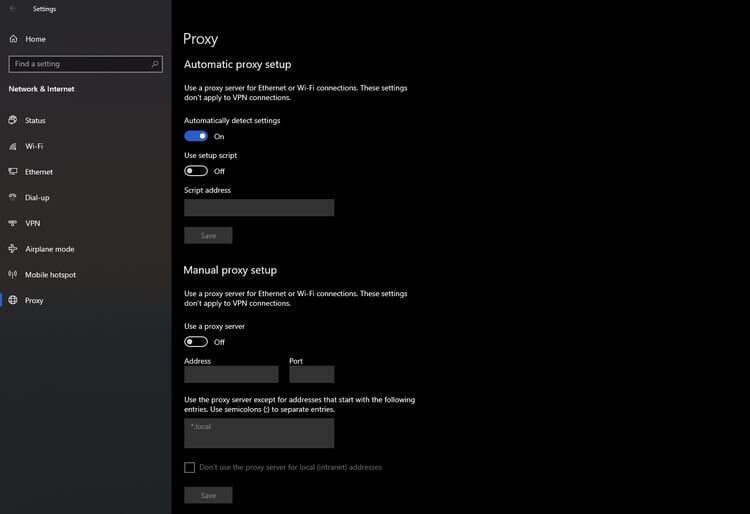
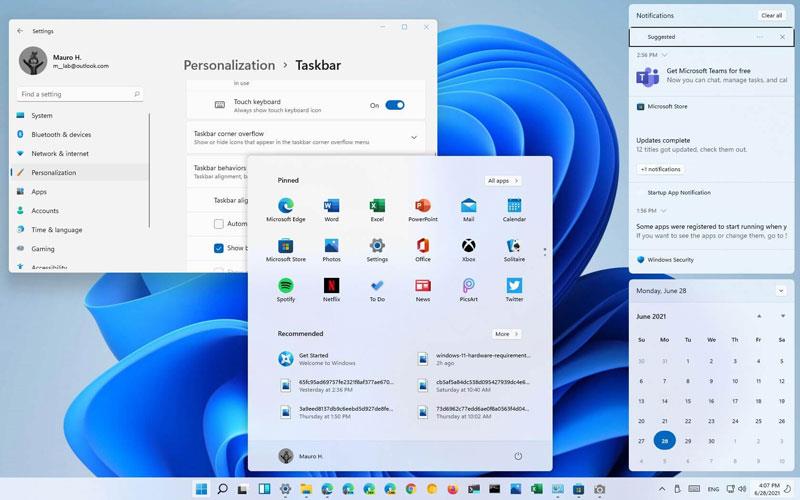

![[OPRAVENÉ] Kód chyby 0x80070035 Sieťová cesta sa nenašla v systéme Windows 10 [OPRAVENÉ] Kód chyby 0x80070035 Sieťová cesta sa nenašla v systéme Windows 10](https://img2.luckytemplates.com/resources1/images2/image-1095-0408150631485.png)






![Chyba 1058: Službu nelze spustit Windows 10 [VYŘEŠENO] Chyba 1058: Službu nelze spustit Windows 10 [VYŘEŠENO]](https://img2.luckytemplates.com/resources1/images2/image-3772-0408151015489.png)