Proč nemůžete instalovat aplikace nebo software na Windows 10/11? Zde je vše, co potřebujete vědět o tom, jak opravit software, který neinstaluje chyby v systému Windows .
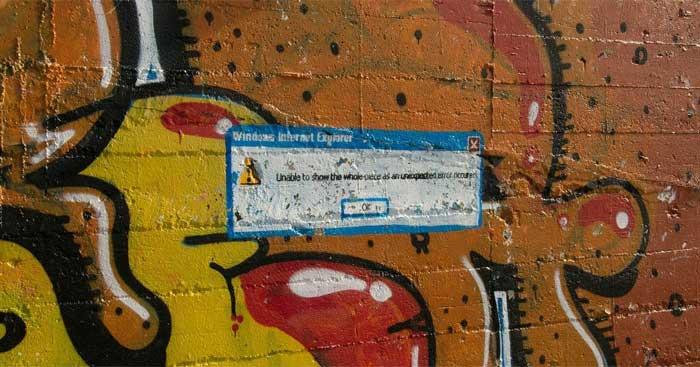
Pokyny pro opravu chyb, které brání instalaci softwaru ve Windows 10/11
Restartujte počítač
Toto je běžný krok odstraňování problémů, ale z nějakého důvodu je důležitý. Důvodem, proč nelze software nainstalovat do počítače, může být dočasný problém. Než se pustíte do podrobnějších oprav, zkuste nejprve restartovat systém.
Pokud ani poté nemůžete software nainstalovat, zkuste pomocí níže uvedených metod opravit chybu počítače, která vám brání v instalaci softwaru.
Zkontrolujte nastavení instalace aplikace ve Windows
Windows 10 a Windows 11 vám umožňují instalovat tradiční desktopové aplikace a programy z obchodu Microsoft Store. Některá nastavení omezí vaše práva, aplikace můžete instalovat pouze na Store. Proto byste je měli nejprve zkontrolovat.
Chcete-li to provést, přejděte do Nastavení > Aplikace > Aplikace a funkce . V horní části obrazovky se zobrazí sekce Vyberte, kde chcete získat aplikace . Pokud je rozbalovací nabídka Pouze Microsoft Store (doporučeno) , nebudete moci aplikaci nainstalovat jinam. To vám brání v instalaci tradičního softwaru pro Windows.
Změňte toto nastavení na Anywhere (nebo Anywhere, ale pokud chcete, dejte mi vědět, jestli je v Microsoft Store srovnatelná aplikace ) a Windows vám nebude blokovat instalaci softwaru.
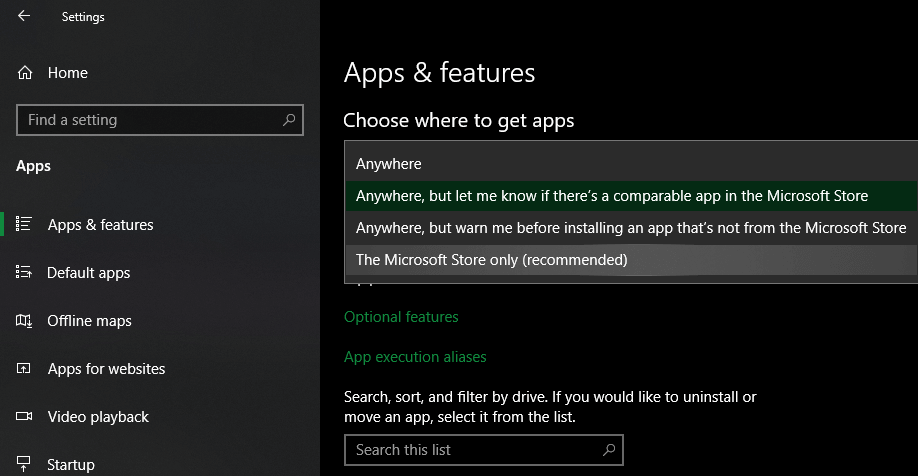
Pokud máte starší verzi Windows 10, měli byste zkontrolovat podobné nastavení v Nastavení > Aktualizace a zabezpečení > Pro vývojáře . Zde přejděte na Použít funkce pro vývojáře , ujistěte se, že je vybrána možnost Sideload apps . Výběr aplikací z obchodu Microsoft Store vám může bránit v instalaci běžného softwaru.
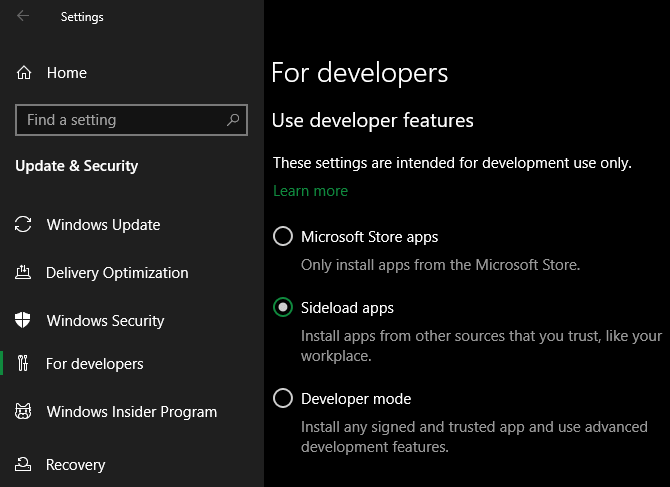
V nejnovějších verzích Windows 10 a Windows 11 neuvidíte výše uvedené 3 možnosti. Místo toho uvidíte posuvník Vývojářského režimu (ve Win 11 je v Nastavení > Soukromí a zabezpečení > Vývojářský režim ). K instalaci běžných aplikací ji nemusíte povolovat, takže ji můžete zakázat.
Pokud se pokoušíte nainstalovat aplikaci, která potřebuje toto nastavení povolit, ujistěte se, že je důvěryhodná. Instalace softwaru z neznámých zdrojů může poškodit váš počítač.
A konečně, pokud používáte režim Windows 10 S nebo Windows 11 S, můžete instalovat aplikace pouze z obchodu Microsoft Store. Chcete-li režim S ukončit, otevřete Microsoft Store, vyhledejte možnost Vypnout režim S a pokračujte ve stahování požadovaných aplikací.
Uvolněte úložný prostor v počítači
Pokud je místo na disku omezené, nemůžete nainstalovat nový software. Ačkoli se to u malých aplikací stává zřídka, instalace velkých nástrojů, jako jsou Microsoft Office nebo produkty Adobe, vyžaduje několik GB. V takovém případě je nebudete moci nainstalovat. Proto zkontrolujte a odstraňte přebytečný odpad na úložné jednotce.
Spusťte instalační program s právy správce
Díky Řízení uživatelských účtů (UAC) ve Windows váš účet využívá administrátorská práva pouze v případě potřeby. Protože většina softwaru vyžaduje k instalaci práva správce, při instalaci nové aplikace se vždy zobrazí výzva UAC.
Pokud pro svůj aktuální účet instalujete pouze jednu aplikaci, nepotřebujete administrátorská práva. Instalace softwaru pro všechny uživatele však bude vyžadovat schválení správce. Ujistěte se, že jste UAC nevypínali, jinak se oznámení o oprávnění správce nemusí zobrazit.
Někdy procházení UAC nefunguje. Může se zobrazit chybová zpráva, že instalační program nelze spustit do určité složky nebo se vůbec odmítne spustit. V tomto okamžiku musíte spustit instalační program sami s právy správce.
Chcete-li to provést, zavřete dialogové okno instalačního programu, pokud je otevřené, poté klikněte pravým tlačítkem na instalační soubor a vyberte možnost Spustit jako správce . Po udělení práv správce zkuste instalaci znovu a počkejte na výsledky.
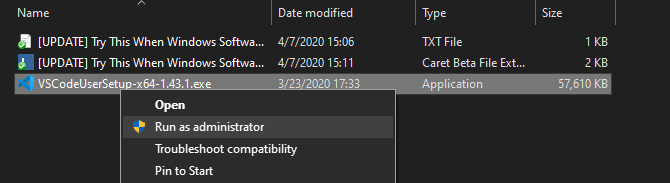
V případě, že na aktuálním počítači nemáte práva správce , zeptejte se správce zařízení.
Zkontrolujte 64bitovou kompatibilitu vaší aplikace
Mnoho softwaru podporuje 32bitové i 64bitové verze. 64bitový software běží pouze na 64bitových verzích Windows. 32bitové aplikace však mohou stále běžet na 32bitových i 64bitových systémech Windows, protože 64bitové systémy jsou zpětně kompatibilní.
Software obvykle automaticky vybere vhodnou verzi k instalaci do systému nebo nainstaluje pouze 32bitovou verzi, pokud je to jediná dostupná možnost.
Jakmile znáte verzi systému Windows, kterou používáte, sledujte stránky pro stahování softwaru a stáhněte si verzi, která je kompatibilní s vaším systémem. X86 je pro 32-bit a x64 je pro 64-bit.
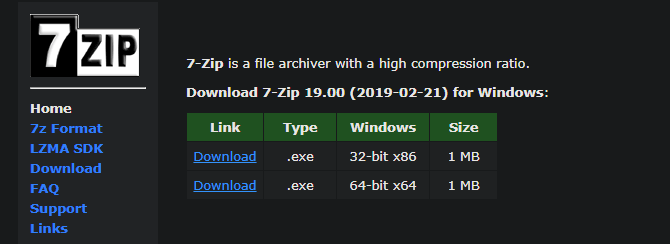
Výše jsou uvedeny nejjednodušší, ale nejúčinnější způsoby, jak opravit chyby notebooku, které nelze nainstalovat do systému Windows . Doufám, že článek je pro vás užitečný.
![[VYRIEŠENÉ] „Tomuto vydavateľovi bolo zablokované spustenie softvéru na vašom počítači“ v systéme Windows 10 [VYRIEŠENÉ] „Tomuto vydavateľovi bolo zablokované spustenie softvéru na vašom počítači“ v systéme Windows 10](https://img2.luckytemplates.com/resources1/images2/image-2750-0408150428174.jpg)
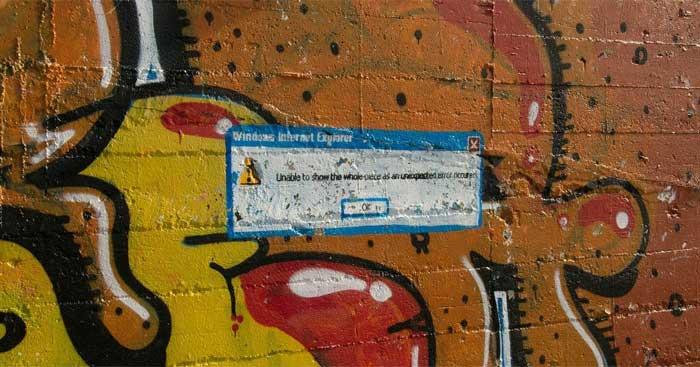
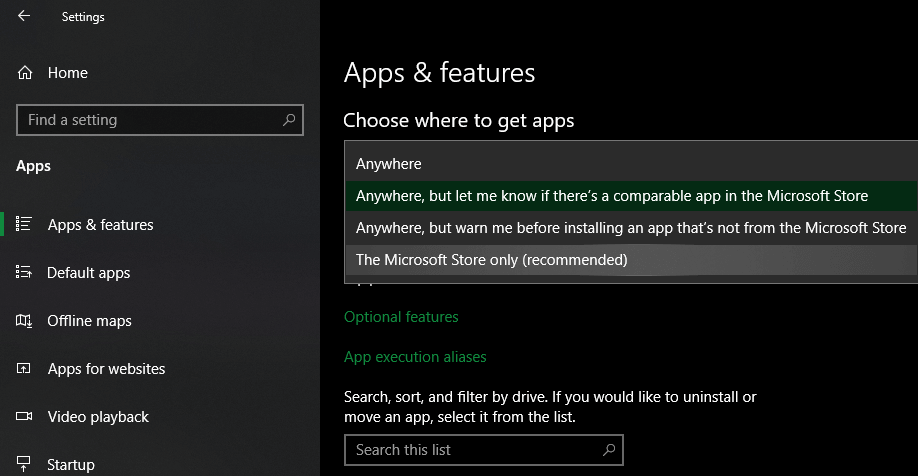
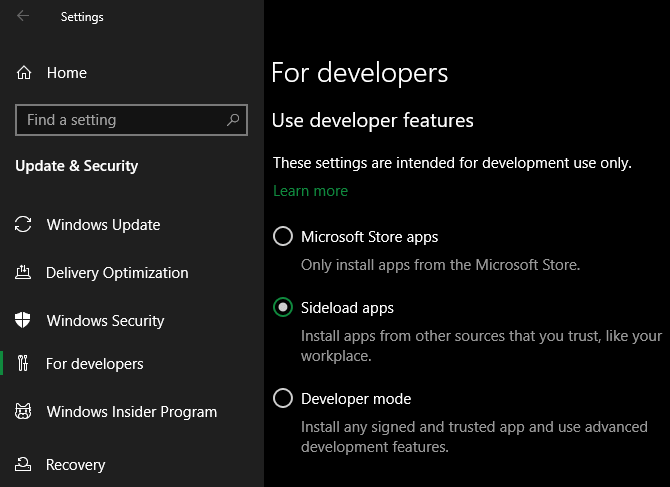
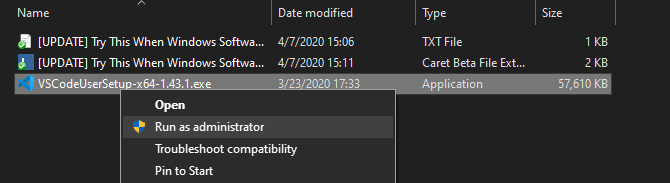
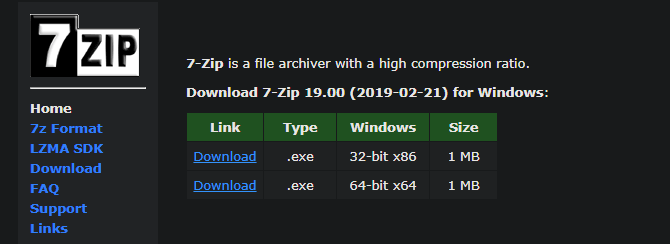

![[OPRAVENÉ] Kód chyby 0x80070035 Sieťová cesta sa nenašla v systéme Windows 10 [OPRAVENÉ] Kód chyby 0x80070035 Sieťová cesta sa nenašla v systéme Windows 10](https://img2.luckytemplates.com/resources1/images2/image-1095-0408150631485.png)






![Chyba 1058: Službu nelze spustit Windows 10 [VYŘEŠENO] Chyba 1058: Službu nelze spustit Windows 10 [VYŘEŠENO]](https://img2.luckytemplates.com/resources1/images2/image-3772-0408151015489.png)