Při odesílání a přijímání e-mailů z klienta Microsoft Outlook se můžete setkat s chybou 0x800CCC90. Níže jsou uvedeny příčiny a jak opravit chybu 0x800CCC90 při přijímání e-mailů v aplikaci Outlook .

Některé běžné příčiny chyby 0x800CCC90 jsou více účtů POP3 v účtu Outlook , blokování portů a konflikty s klienty Outlook. Pokud se tato chyba týká vašeho e-mailového klienta, můžete vyzkoušet několik kroků pro odstraňování problémů.
Jak opravit chybu 0x800CCC90 při odesílání a přijímání e-mailů v aplikaci Outlook
Vytvořte a nakonfigurujte novou skupinu pro odesílání a přijímání
Společným faktorem způsobujícím chybu 0x800CCC90 je existence více účtů POP3. Chcete-li tuto chybu opravit, můžete v klientovi Outlook vytvořit menší skupiny pro odesílání a přijímání. Je také užitečné, pokud některé účty zpracováváte častěji než jiné.
Vytvoření nové skupiny pro odesílání a přijímání:
1. Otevřete klienta Outlook na PC.
2. Dále otevřete kartu Odeslat/přijmout na panelu nástrojů.
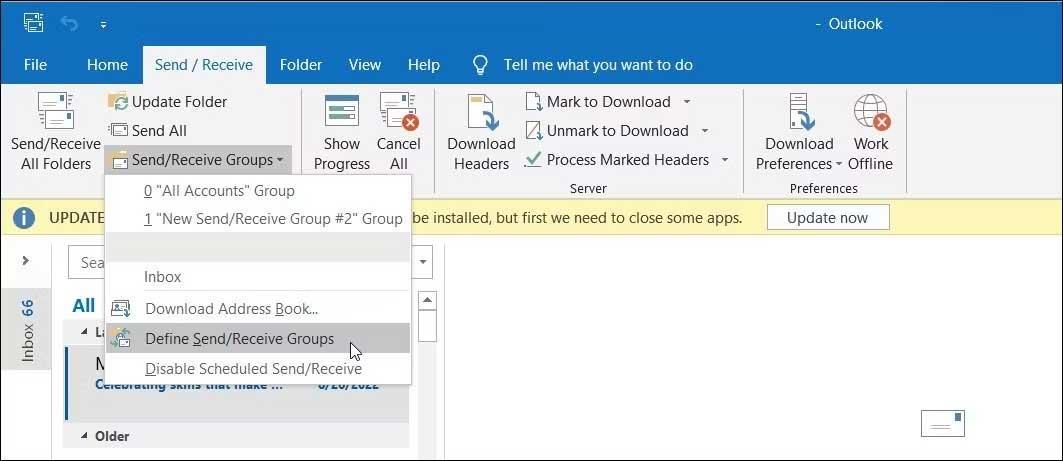
3. Klikněte na rozevírací seznam Skupiny pro odesílání a přijímání a vyberte možnost Definovat skupiny pro odesílání a přijímání .
4. V dialogovém okně Skupiny pro odesílání a přijímání klepněte na tlačítko Nový .
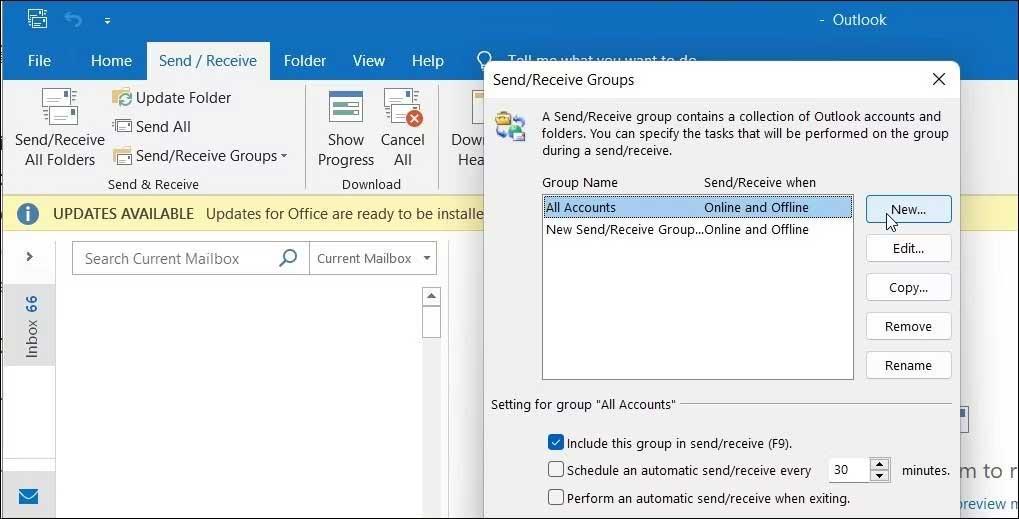
5. Zde zadejte název skupiny a klikněte na OK .
6. Dále vyberte účet v části Účty .
7. Nyní zaškrtněte volbu Zahrnout vybraný účet do této skupiny .
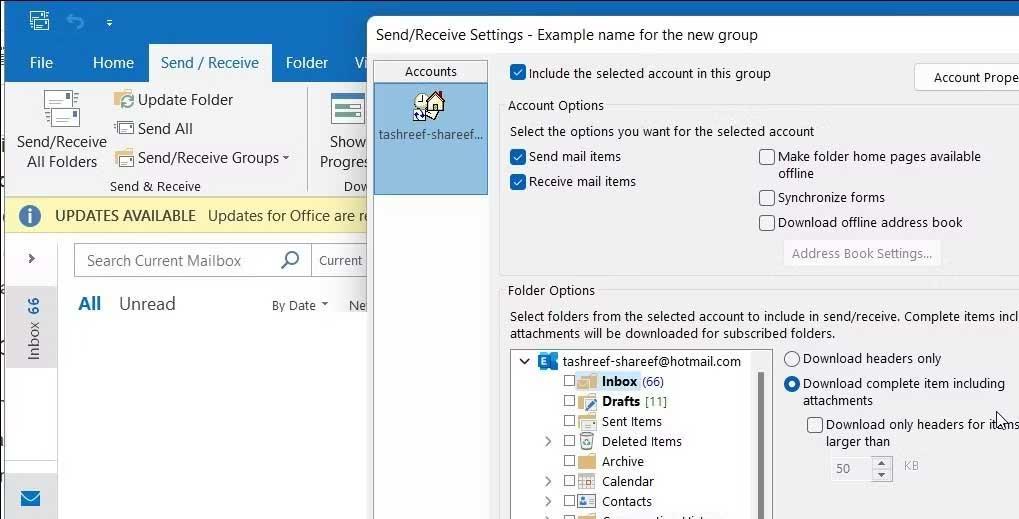
8. V možnostech účtu vyberte Odeslat položky pošty a Přijmout položky pošty .
9. Dále vyberte Možnosti doručené pošty v části Možnosti složky .
10. Vyberte Stáhnout kompletní položku včetně příloh .
11. Opakujte kroky pro konfiguraci více účtů a kliknutím na OK > Zavřít uložte změny.
Otevřete aplikaci v nouzovém režimu
Pokud chyba přetrvává, otevřete klienta Outlook v nouzovém režimu. V nouzovém režimu se aplikace otevře ve výchozím stavu a pomůže vám určit, zda chybu způsobuje doplněk třetí strany. Funguje to podobně jako v nouzovém režimu Windows, ale pouze pro jednotlivé aplikace společnosti Microsoft.
Otevření aplikace Outlook v nouzovém režimu:
1. Stiskněte klávesu Win a zadejte Outlook, abyste jej našli ve Windows Search . Nevybírejte to hned, jak se objeví.
2. Poté stiskněte a podržte klávesu Ctrl na klávesnici a poklepáním na zástupce aplikace Outlook otevřete tuto aplikaci. Neuvolňujte klávesu Ctrl , dokud se nezobrazí výzva nouzového režimu .
3. Klepnutím na tlačítko Ano potvrďte a spusťte aplikaci Outlook v nouzovém režimu .
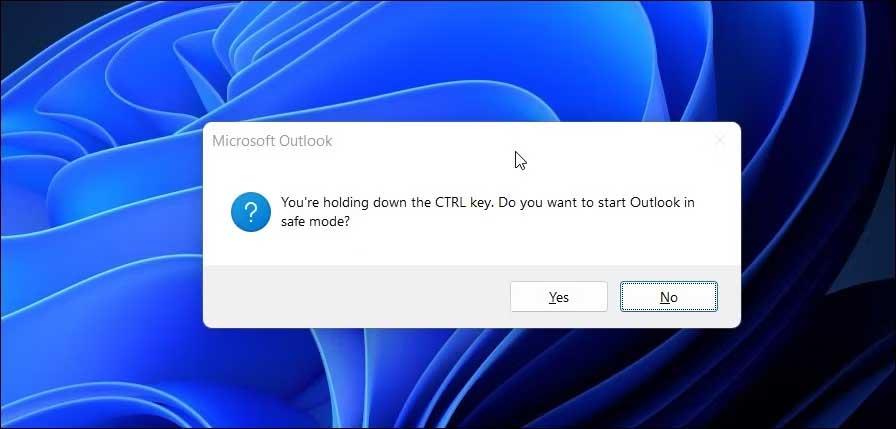
Dále vyberte Název profilu jako Outlook > klikněte na Ano .
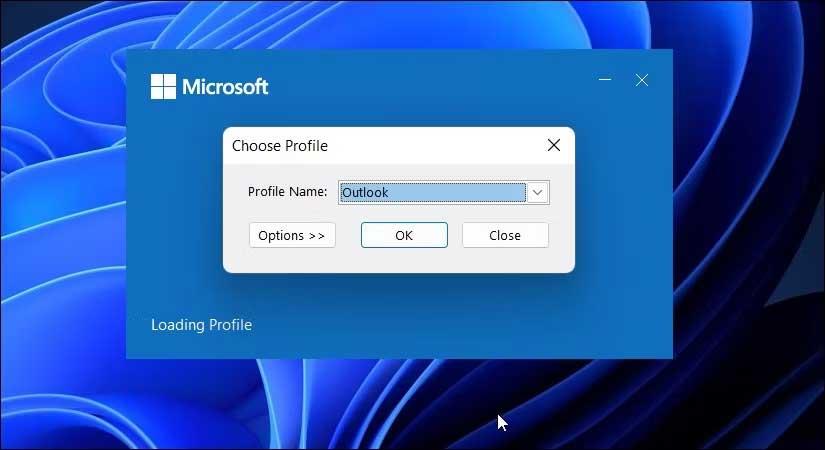
5. V nouzovém režimu zkontrolujte, zda při odesílání nebo přijímání e-mailů stále existuje chyba 0x800CCC90.
Pokud ne, postupujte podle níže uvedených kroků a potvrďte a odstraňte problematické pluginy. Chcete-li zakázat doplňky aplikace Outlook:
1, Otevřete klienta Outlook .
2. Klikněte na Soubor > Možnosti .
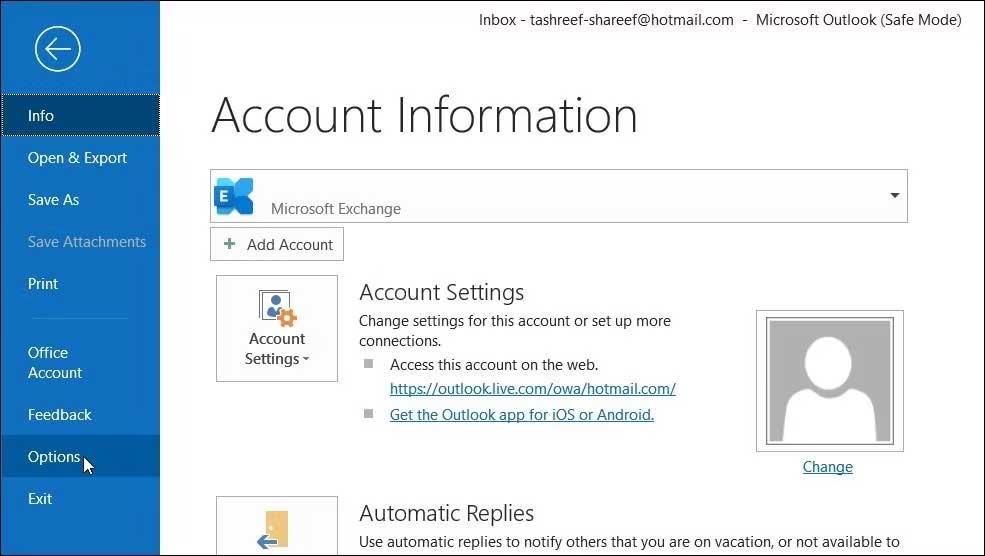
3. V dialogovém okně Možnosti aplikace Outlook otevřete kartu Doplňky .
4. V dolní části stránky klikněte na tlačítko Přejít pro Spravovat doplňky COM .
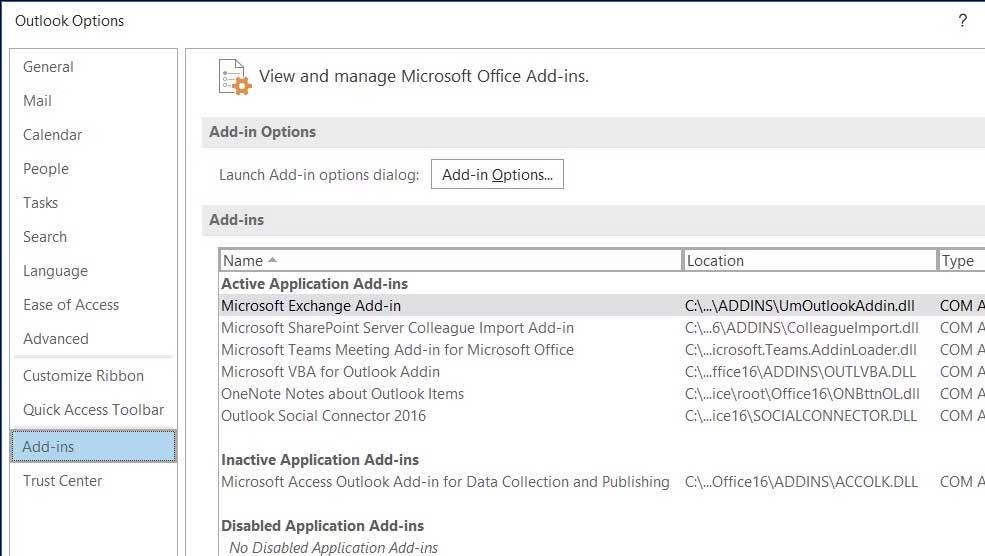
5. V dialogovém okně Doplňky zrušte zaškrtnutí všech doplňků > klikněte na OK .
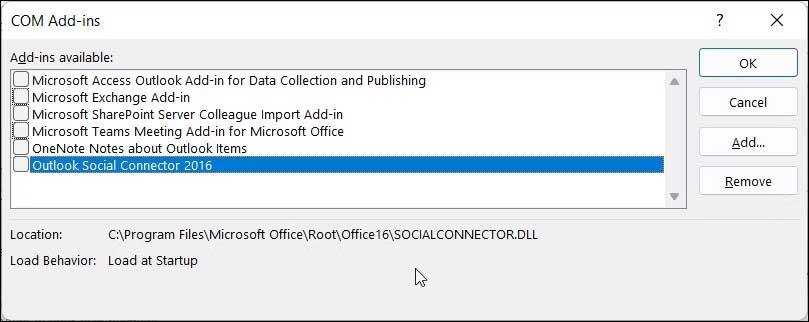
6. Dále restartujte klienta Outlook, povolte jakýkoli doplněk a zkontrolujte, zda zmizela chyba 0x800CCC90.
7. Povolte všechny doplňky jeden po druhém, dokud nenajdete problematický plugin.
Odeberte a znovu přidejte e-mailové účty
1. Otevřete klienta Outlook a klikněte na Soubor .
2. V pravém panelu klikněte na rozevírací seznam Nastavení účtu a vyberte Nastavení účtu .
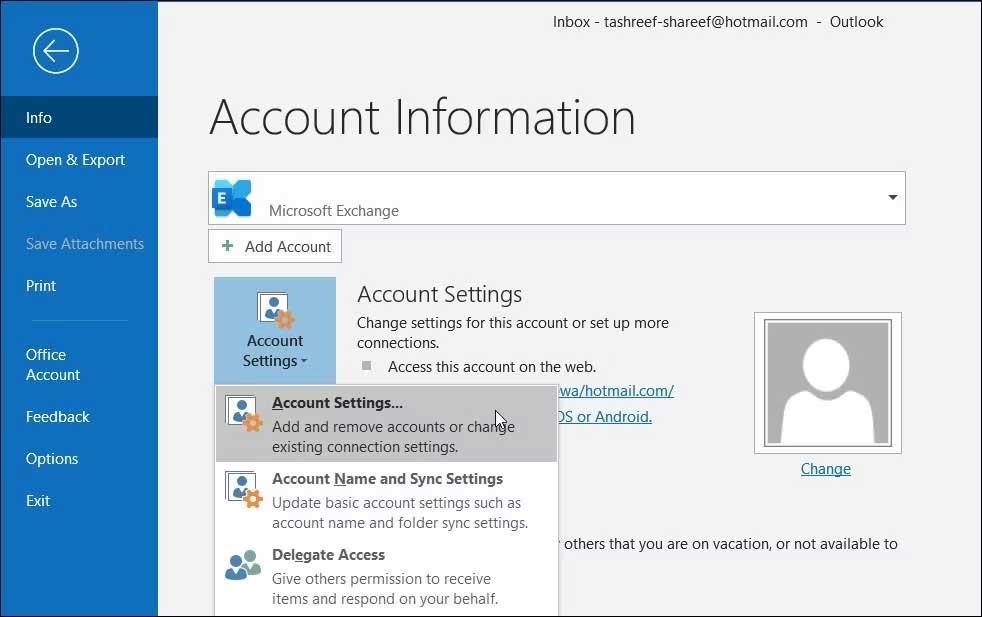
3. Ve vyskakovacím dialogovém okně vyberte účet, který chcete odstranit, a klikněte na Odebrat .
4. Klepnutím na Ano potvrďte akci.
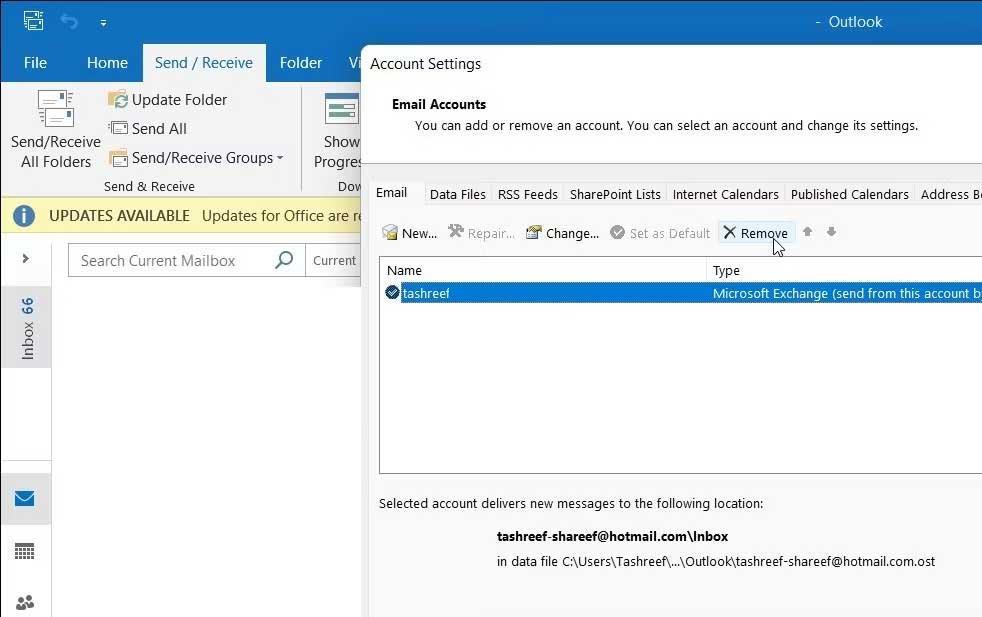
5. Chcete-li tento účet znovu přidat, otevřete Nastavení účtu a klikněte na Nový .
6. Pro přihlášení vyplňte údaje o svém účtu.
Upravit klienta Outlook
K vyhledání a opravě chyb pomocí klienta Outlook můžete použít dostupné nástroje. Vzhledem k tomu, že aplikace Outlook je součástí sady Microsoft Office, budete muset tento nástroj spustit pro všechny sady Office, abyste vyřešili všechny související problémy.
Před zahájením tohoto procesu opravy nezapomeňte uložit otevřené dokumenty a zavřete všechny spuštěné aplikace Microsoft Office.
Chcete-li spustit nástroj pro opravu aplikace Outlook:
- Stisknutím Win + I otevřete Nastavení.
- Dále otevřete kartu Aplikace na levém panelu.
- Klikněte na Aplikace a funkce a počkejte, až se tato stránka aplikace načte.
- Zde určete verzi Microsoft Office.
- Klikněte na nabídku se třemi tečkami vedle názvu aplikace a vyberte možnost Upravit .
- V dialogovém okně opravy vyberte možnost Oprava online . Tato možnost vyžaduje stabilní připojení k internetu a trvá o něco déle. Pokud ne, vyberte Rychlá oprava .
- Klepnutím na tlačítko Opravit dvakrát tento proces restartujte.
- Po dokončení restartujte počítač a zkontrolujte, zda je chyba vyřešena.
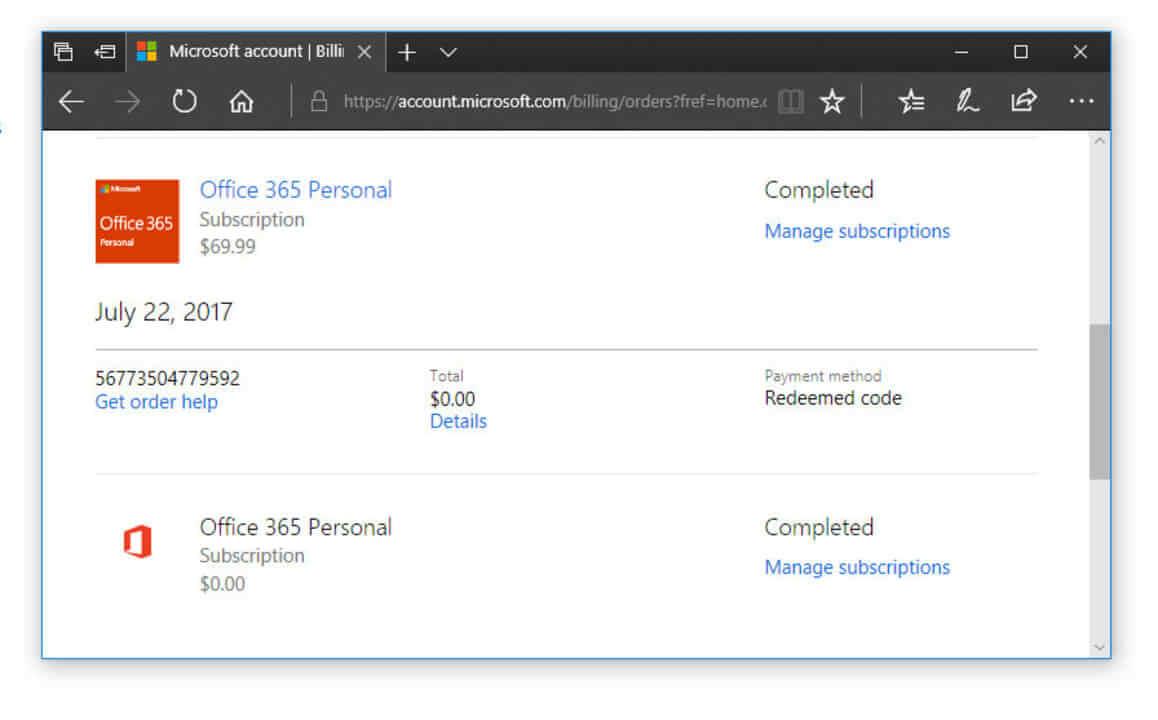
Chyby aplikace Outlook mohou nastat z mnoha důvodů, ale výše uvedené jednoduché způsoby vám mohou pomoci opravit 0x800CCC90 při odesílání a přijímání e-mailů v aplikaci Outlook . Doufám, že článek je pro vás užitečný.
![[VYRIEŠENÉ] „Tomuto vydavateľovi bolo zablokované spustenie softvéru na vašom počítači“ v systéme Windows 10 [VYRIEŠENÉ] „Tomuto vydavateľovi bolo zablokované spustenie softvéru na vašom počítači“ v systéme Windows 10](https://img2.luckytemplates.com/resources1/images2/image-2750-0408150428174.jpg)

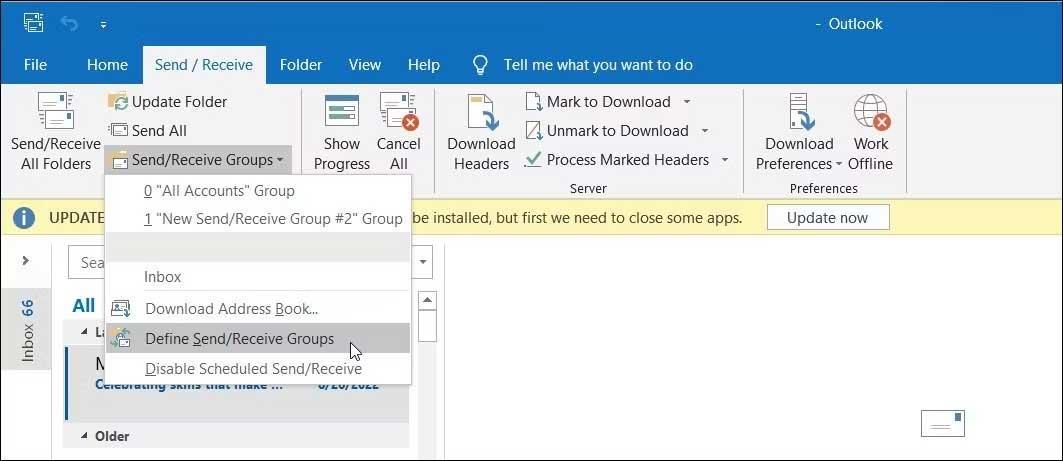
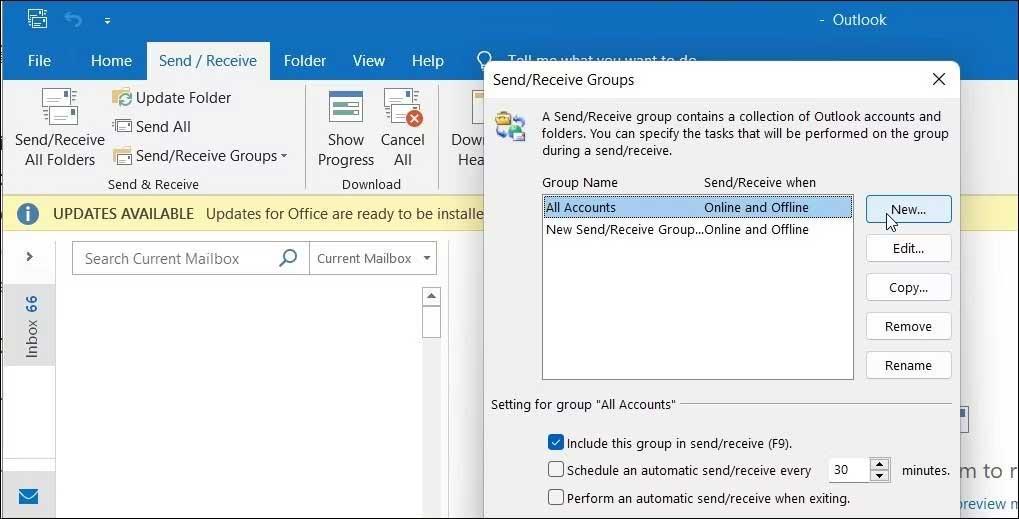
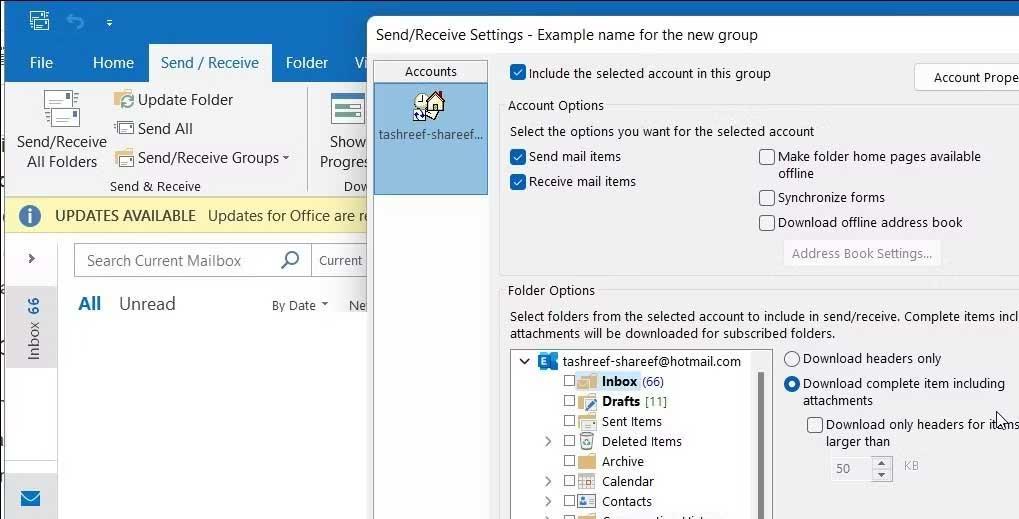
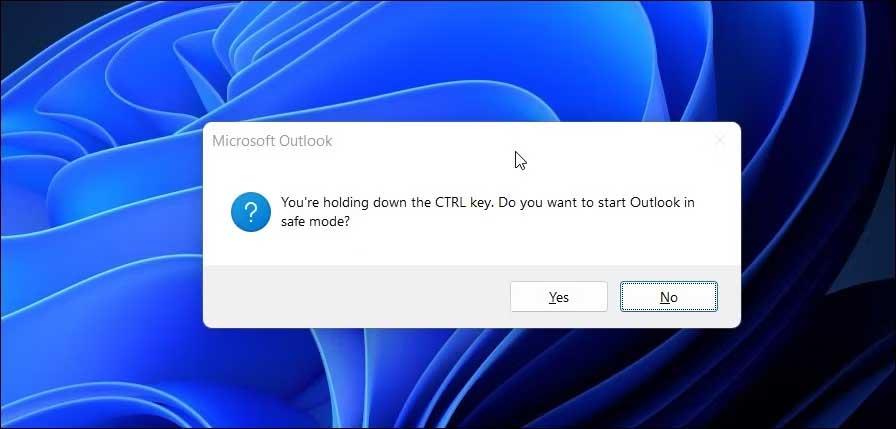
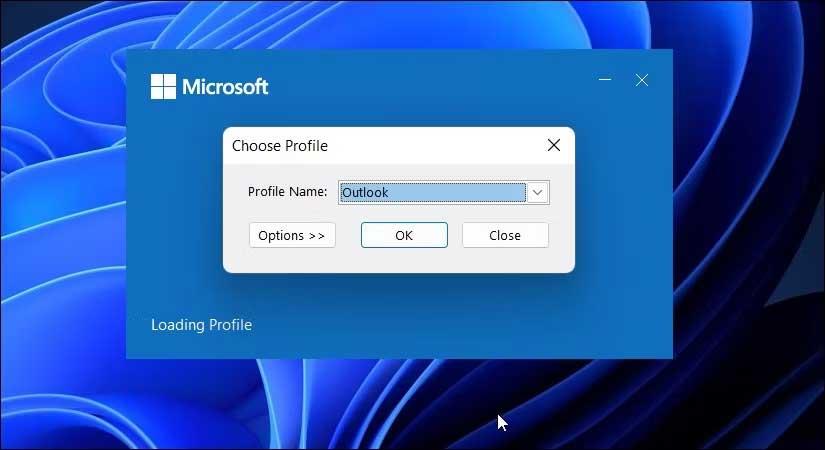
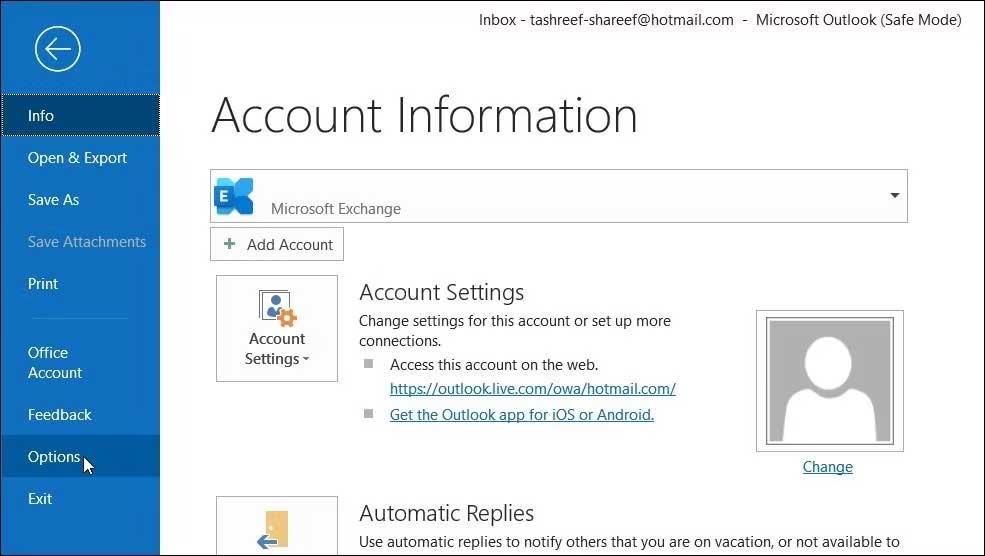
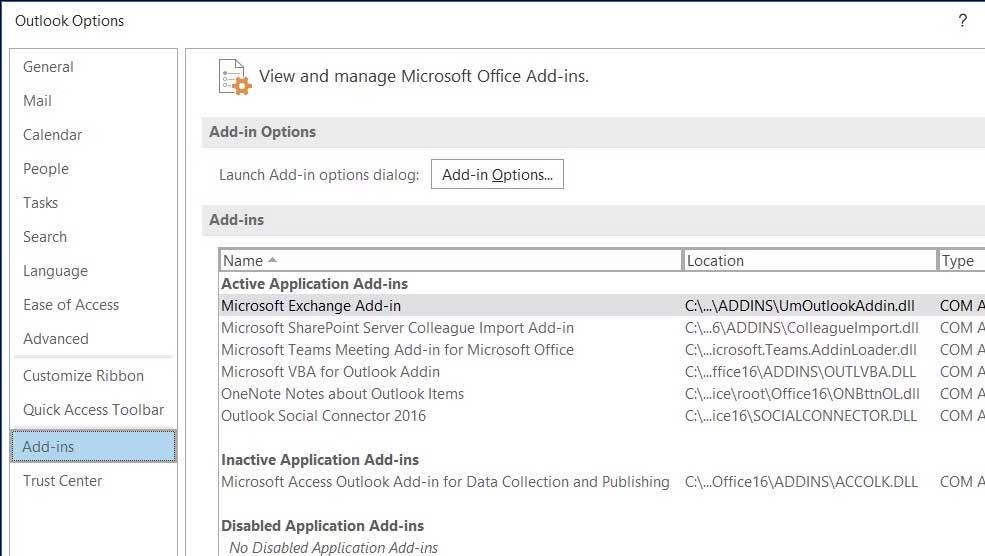
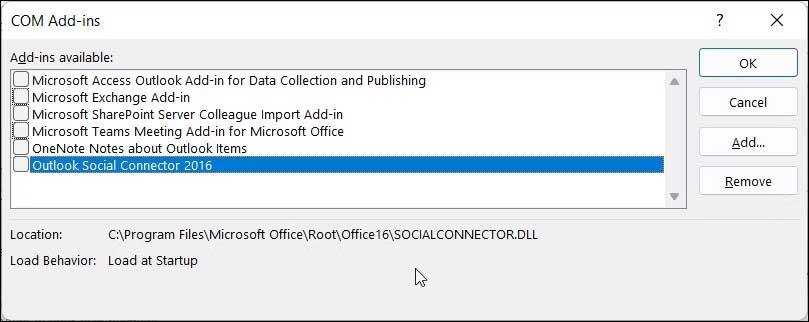
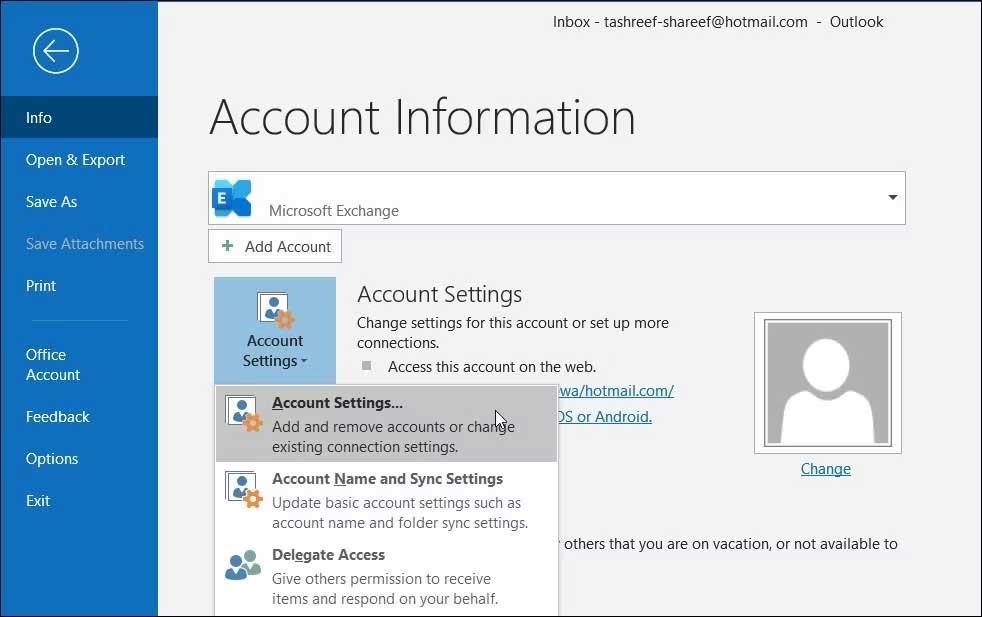
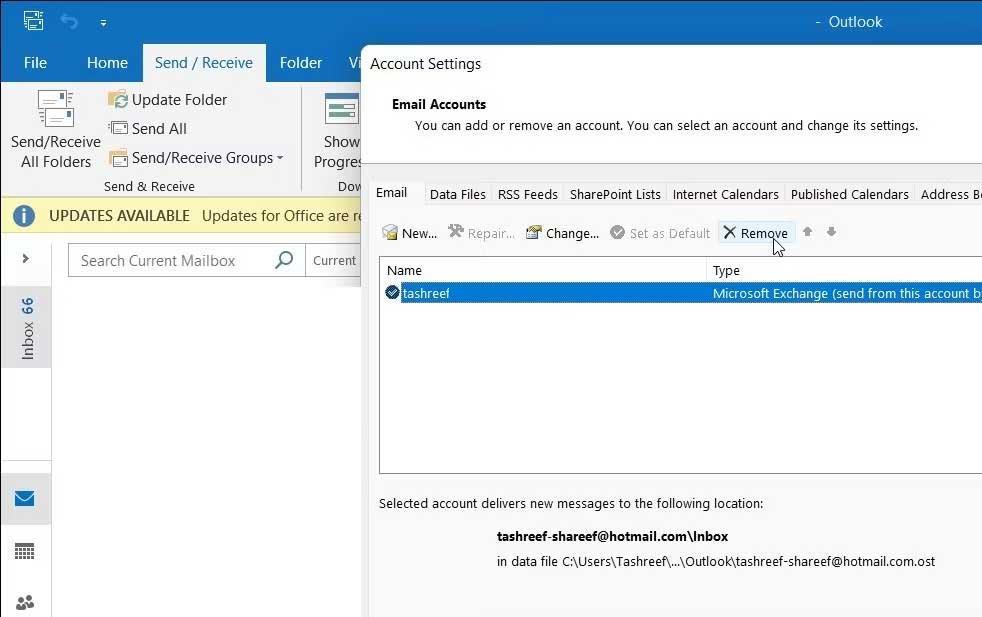
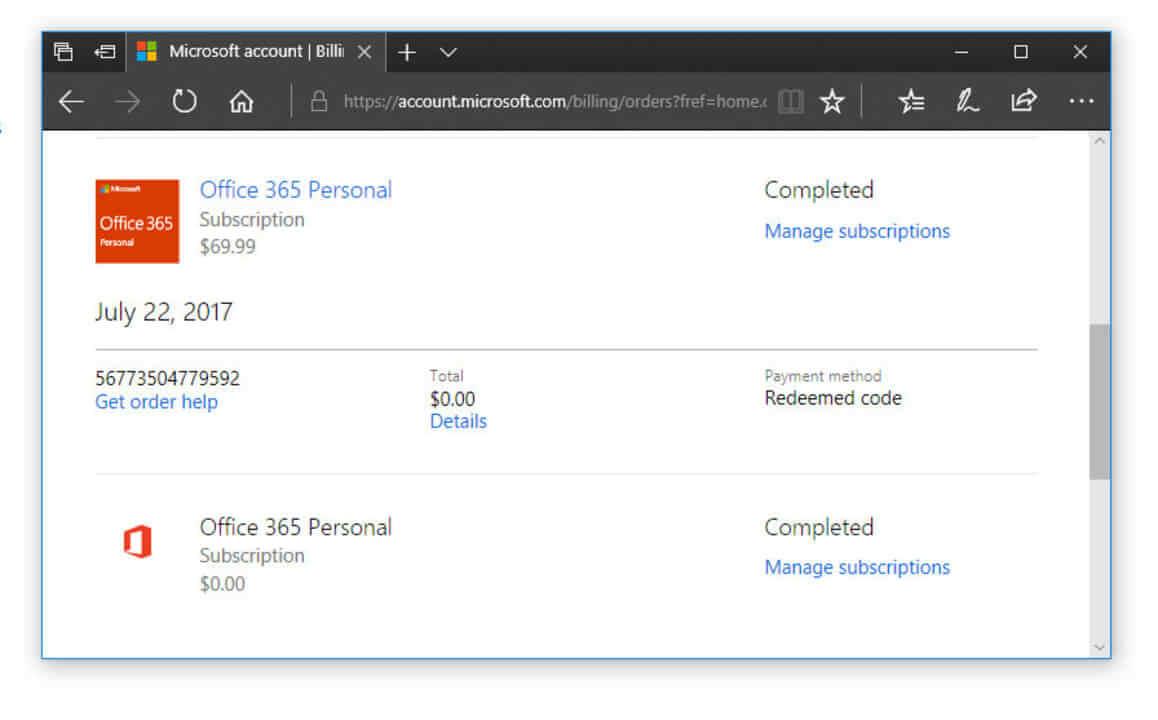

![[OPRAVENÉ] Kód chyby 0x80070035 Sieťová cesta sa nenašla v systéme Windows 10 [OPRAVENÉ] Kód chyby 0x80070035 Sieťová cesta sa nenašla v systéme Windows 10](https://img2.luckytemplates.com/resources1/images2/image-1095-0408150631485.png)






![Chyba 1058: Službu nelze spustit Windows 10 [VYŘEŠENO] Chyba 1058: Službu nelze spustit Windows 10 [VYŘEŠENO]](https://img2.luckytemplates.com/resources1/images2/image-3772-0408151015489.png)