Co dělat, když se klávesnice stále odpojuje od počítače? Velmi jednoduché. Zde je návod, jak opravit chybu odpojené klávesnice v systému Windows .

Jak opravit chybu odpojení klávesnice v systému Windows
Restartujte systém
Restartování systému je první věcí, kterou musíte zvážit, kdykoli narazíte na problémy s počítačem. To je velmi snadné, ale mohlo by to vyřešit problém, který máte s klávesnicí.
Dobrou zprávou je, že k restartování systému nepotřebujete klávesnici. Můžete to udělat pomocí myši nebo touchpadu, pokud používáte notebook.
Chcete-li restartovat systém pomocí myši, kliknutím na ikonu Windows na hlavním panelu otevřete nabídku Start . Poté klikněte na ikonu Napájení a z kontextové nabídky vyberte možnost Restartovat .
Zkontrolujte port USB
Někdy mohou nastat problémy kvůli portu USB. Musíte se ujistit, že tento port stále funguje správně. Chcete-li otestovat port USB, připojte další zařízení ke stejnému portu, se kterým má klávesnice problémy, a zkontrolujte, zda funguje správně. Pokud zařízení běží normálně, problém nastává s klávesnicí. Pokud se však od počítače neustále odpojují i jiná zařízení, je USB port určitě vadný.
Můžete zkusit vyčistit port USB měkkým kartáčkem a zjistit, zda se objeví nějaký rozdíl. Nezapomeňte smést prach ze stolu. Pokud jsou skvrny, které nelze odstranit, můžete k dokončení práce použít plechovku se stlačeným vzduchem.
Čištěním portu USB nelze opravit základní chyby, ale pomůže, pokud problém způsobuje nečistoty.
Použijte nástroj pro odstraňování problémů s klávesnicí
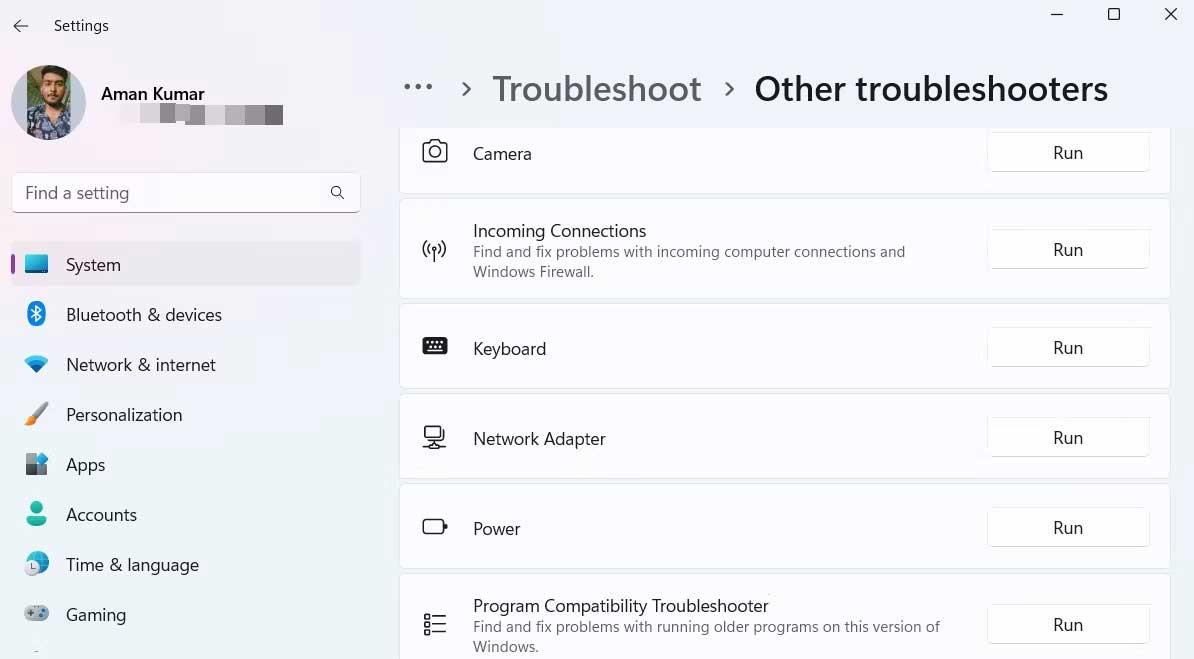
Pokud výše uvedené metody potvrdí, že se chyba týká klávesnice, musíte nyní spustit Poradce při potížích s klávesnicí, abyste problém rychle vyřešili. V zásadě stačí provést tyto kroky:
- Otevřete nabídku Nastavení .
- Na kartě Systém vyberte možnost Poradce při potížích .
- Klikněte na Další nástroje pro odstraňování problémů .
- Klikněte na Spustit vedle Klávesnice .
Nástroj pro odstraňování problémů najde existující chyby a poté poskytne vhodné řešení k vyřešení problému.
Stáhněte si nejnovější aktualizaci systému Windows
Každá aktualizace systému Windows přináší nové funkce a opravuje mnoho stávajících problémů v systému. Stažení nejnovější aktualizace systému Windows může také opravit chybu ztráty připojení klávesnice k počítači.
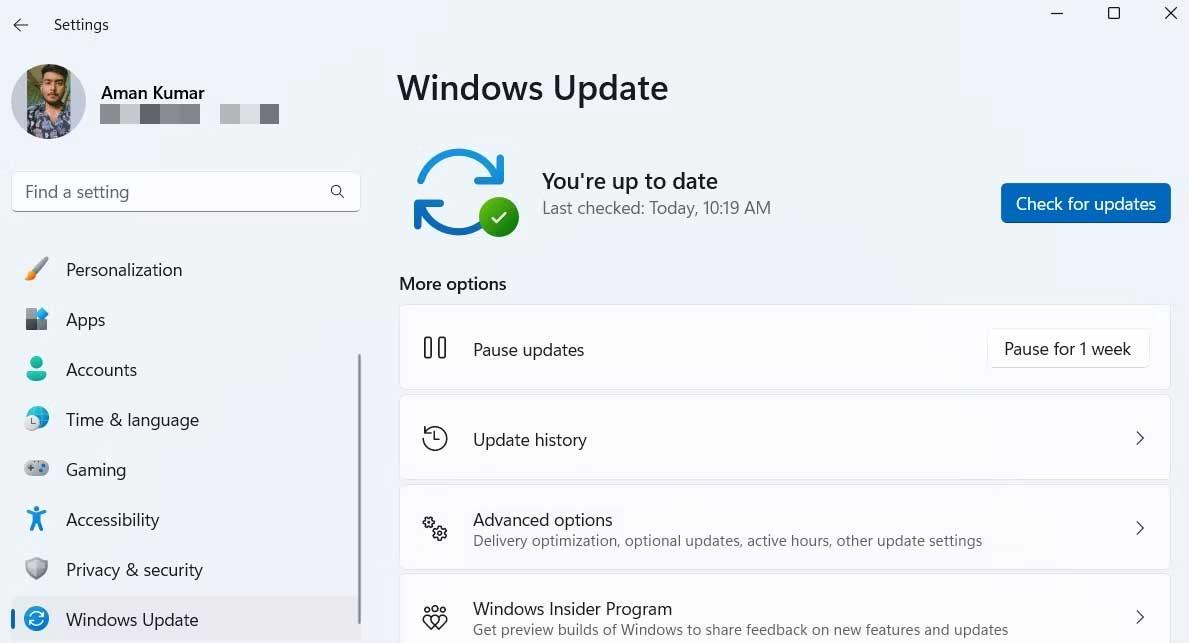
Chcete-li aktualizovat systém Windows na nejnovější verzi, postupujte podle těchto pokynů:
- Otevřete nabídku Nastavení .
- Na levém panelu vyberte Windows Update .
- Klikněte na Zkontrolovat aktualizace .
- Systém Windows nyní najde a stáhne nejnovější aktualizaci. Chcete-li nainstalovat stažené aktualizace, budete muset restartovat počítač.
Po upgradu systému zkontrolujte, zda byla chyba ztráty připojení klávesnice vyřešena. Pokud přetrvává, zkuste další řešení v tomto seznamu.
Aktualizovat ovladač klávesnice
Driver je software, který komunikuje s hardwarem, takže funguje na operačním systému. Pokud klávesnice stále ztrácí připojení k počítači, je třeba aktualizovat ovladač klávesnice.
Nejnovější aktualizaci ovladače klávesnice si můžete stáhnout podle následujících kroků:
- Stisknutím kláves Win + X otevřete nabídku Napájení a z místní nabídky vyberte Správce zařízení .
- Dvakrát klikněte na možnost Klávesnice .
- Klepněte pravým tlačítkem myši na název klávesnice a vyberte Aktualizovat ovladač .
- V okně, které se zobrazí, vyberte možnost Hledat automaticky ovladače .
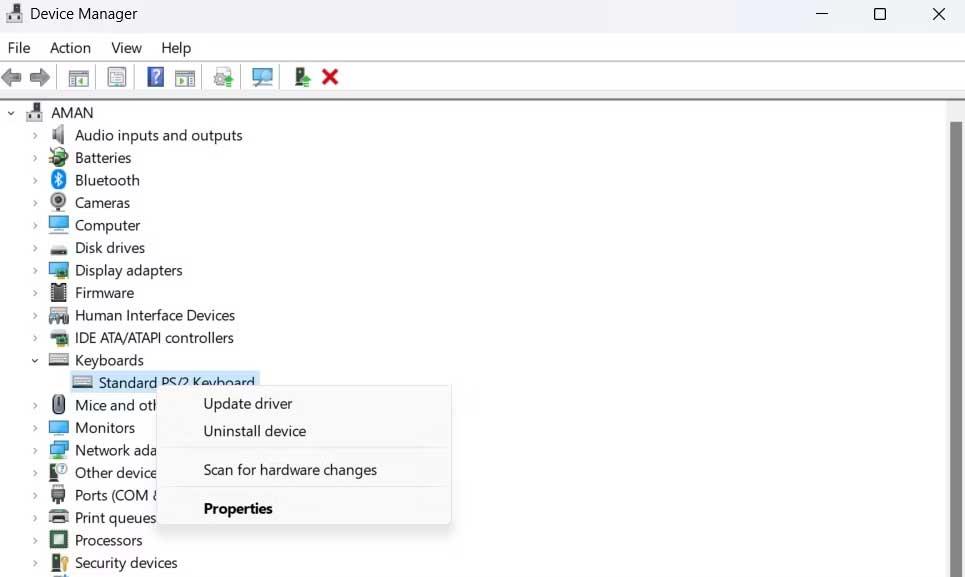
Systém Windows nyní stáhne a nainstaluje nejnovější aktualizaci ovladače klávesnice do vašeho počítače. K pravidelné aktualizaci celého systému můžete také použít nástroje pro aktualizaci ovladačů pro Windows.
Výše je několik způsobů, jak opravit chybu neustálé ztráty připojení klávesnice k počítači . Doufám, že článek je pro vás užitečný.
![[VYRIEŠENÉ] „Tomuto vydavateľovi bolo zablokované spustenie softvéru na vašom počítači“ v systéme Windows 10 [VYRIEŠENÉ] „Tomuto vydavateľovi bolo zablokované spustenie softvéru na vašom počítači“ v systéme Windows 10](https://img2.luckytemplates.com/resources1/images2/image-2750-0408150428174.jpg)

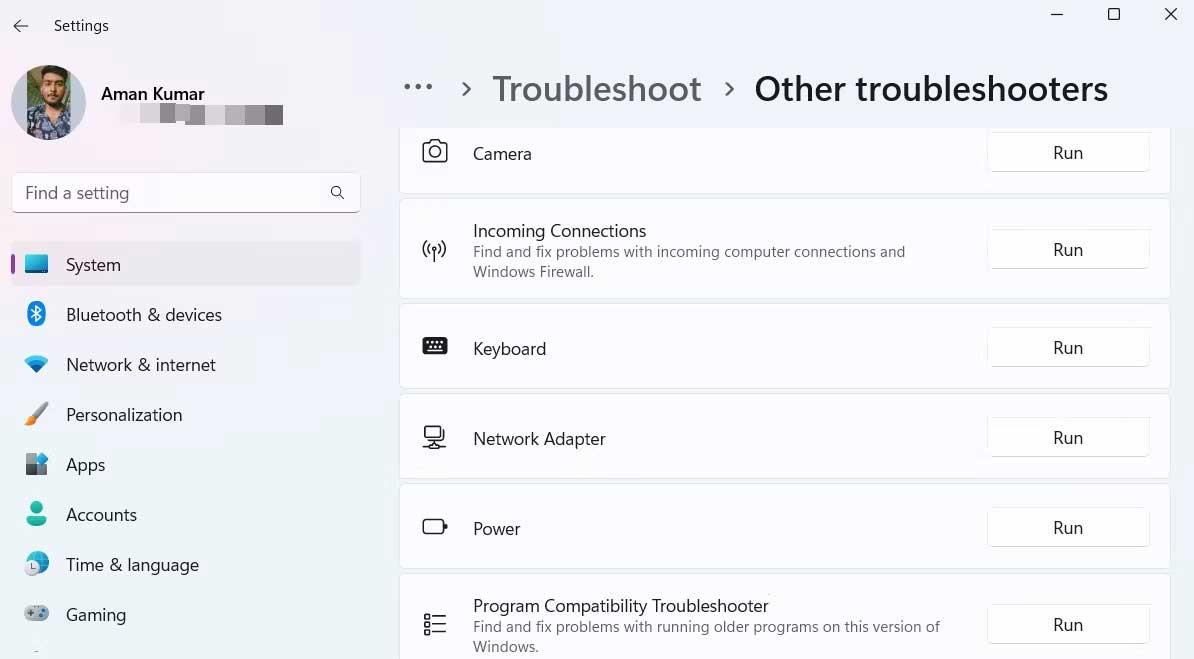
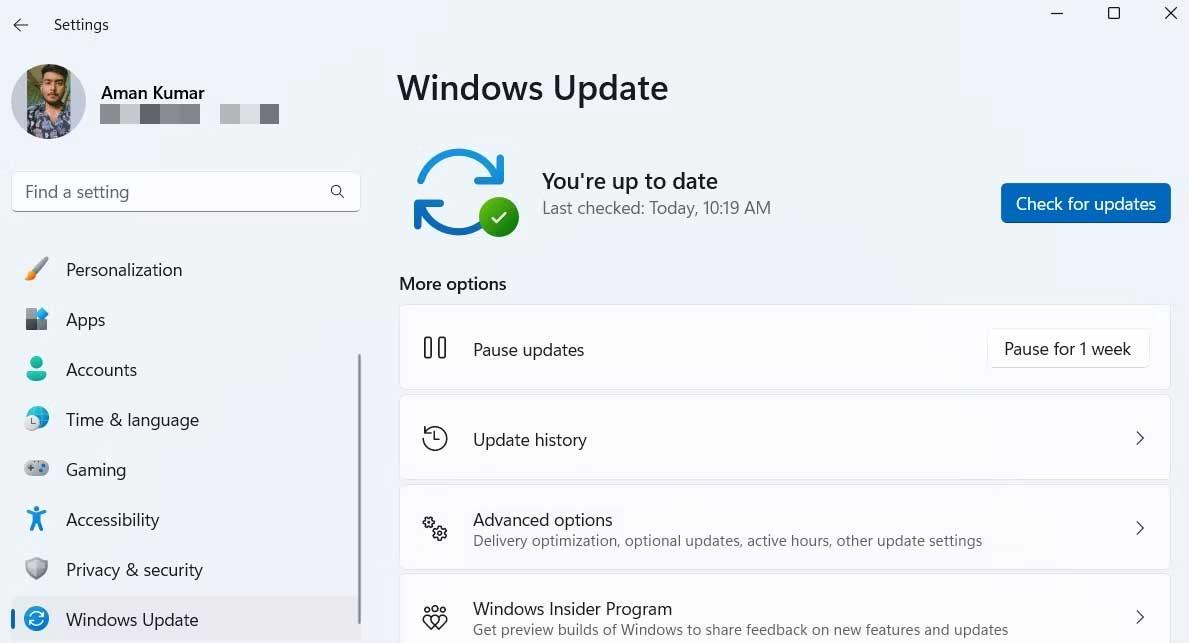
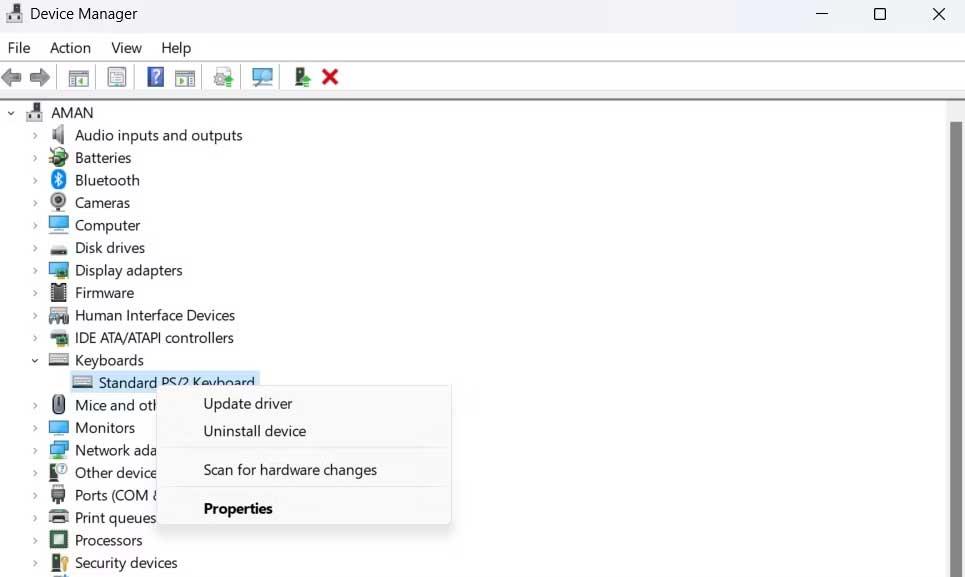

![[OPRAVENÉ] Kód chyby 0x80070035 Sieťová cesta sa nenašla v systéme Windows 10 [OPRAVENÉ] Kód chyby 0x80070035 Sieťová cesta sa nenašla v systéme Windows 10](https://img2.luckytemplates.com/resources1/images2/image-1095-0408150631485.png)






![Chyba 1058: Službu nelze spustit Windows 10 [VYŘEŠENO] Chyba 1058: Službu nelze spustit Windows 10 [VYŘEŠENO]](https://img2.luckytemplates.com/resources1/images2/image-3772-0408151015489.png)