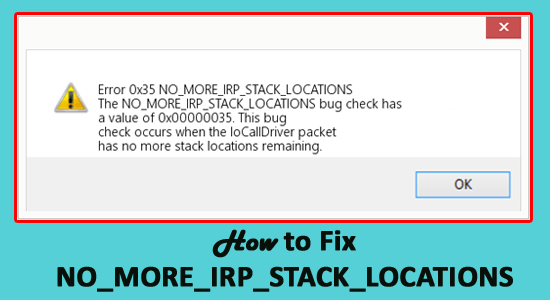
Zobrazuje váš počítač alebo prenosný počítač chybu s modrou obrazovkou „NO_MORE_IRP_STACK_LOCATIONS“ ? Zaujíma vás, ako opraviť chybu NO VIAC IRP STACK LOCATION S, potom ste na správnom mieste.
V tomto blogu vám ukážem, ako opraviť chyby modrej obrazovky v systéme Windows 10.
Modrá obrazovka chyba NO_MORE_IRP_STACK_LOCATIONS sa zvyčajne objaví počas inštalácie aplikácie alebo spusteného softvérového programu príbuzného Microsoft Corporation (napr. Windows Operating System ), pri načítaní ovládača systému, alebo počas zapínania/vypínania Windowsu.
Našťastie vám niektoré riešenia pomôžu opraviť chybu BSOD 0x0000035 ŽIADNE IRP STACK LOCATIONS.
Takže bez straty času poďme k opravám. Najprv si však pozrite niektoré súvisiace chybové hlásenia, s ktorými sa používatelia stretávajú.
Niektoré chyby súvisiace s modrou obrazovkou NO_MORE_IRP_STACK_LOCATIONS
- Zobrazí sa „NO_MORE_IRP_STACK_LOCATIONS“ a deaktivuje okno spusteného programu.
- Objavila sa chyba „STOP Error 0x35: NO_MORE_IRP_STACK_LOCATIONS“.
- Bol zistený problém a systém Windows bol vypnutý, aby sa zabránilo poškodeniu počítača. Zdá sa, že problém je spôsobený nasledujúcim súborom:
- Váš počítač často zlyháva s chybou 0x35, keď je spustený rovnaký program.
- „Kontrola chýb NO_MORE_IRP_STACK_LOCATIONS má hodnotu 0x00000035. Táto kontrola chýb sa vykonala, keď paket IoCallDriver už nemá žiadne ďalšie miesta zásobníka." sa zobrazí .
- Systém Windows beží pomaly a pomaly reaguje na vstup z myši alebo klávesnice.
- Váš počítač pravidelne „zamrzne“ na niekoľko sekúnd.
Ako opravím modrú obrazovku NO_MORE_IRP_STACK_LOCATIONS v systéme Windows 10?
Spustením vstavaného nástroja na riešenie problémov s BSOD, aktualizáciou ovládačov systému a systému Windows najnovšou aktualizáciou môžete opraviť už žiadne umiestnenia zásobníka irp. (ako je tu popísané)
Obsah
Riešenie 1 – Spustite nástroj na riešenie problémov s BSOD
Najprv sa odporúča spustiť vstavaný nástroj na riešenie problémov s BSOD poskytovaný systémom Windows 10.
Postupujte podľa krokov na spustenie nástroja na riešenie problémov s BSOD:
- Stlačte klávesy Windows + X > otvorte aplikáciu Nastavenia > prejdite na Aktualizácia a zabezpečenie
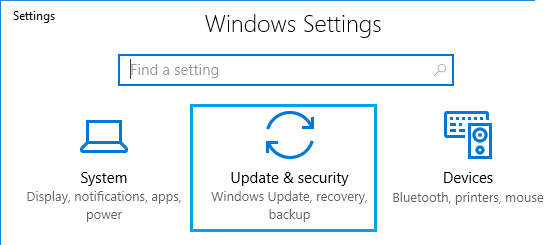
- Teraz z ľavej ponuky vyberte položku Riešenie problémov
- A vyberte BSOD > kliknite na Spustiť nástroj na riešenie problémov .
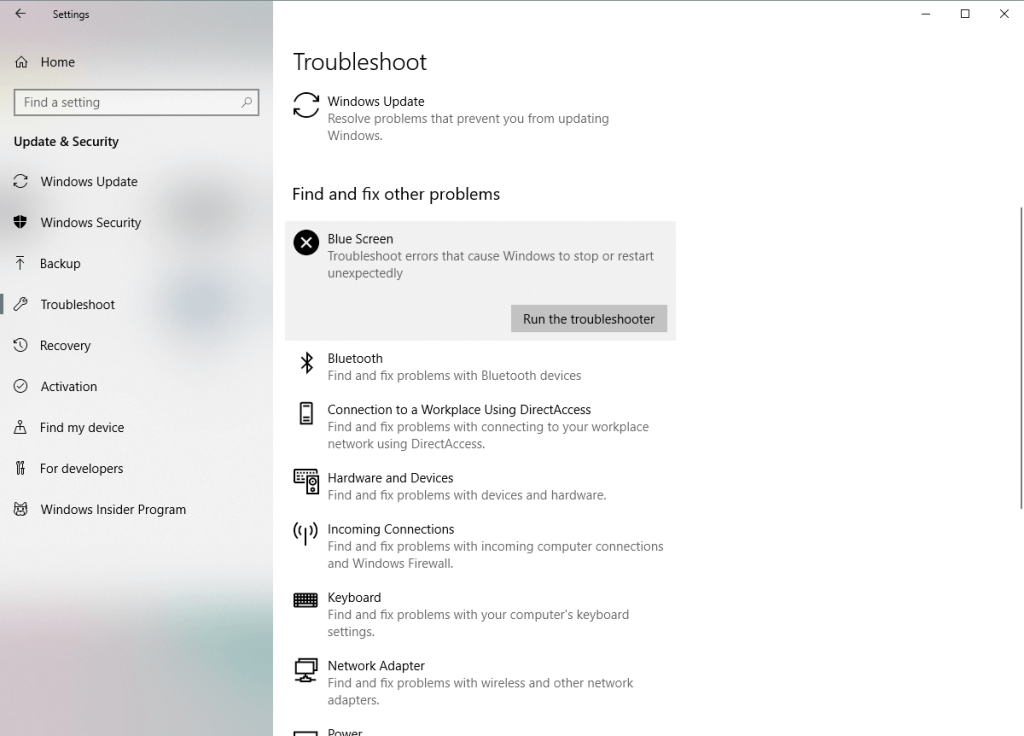
- Dokončite proces skenovania podľa pokynov na obrazovke.
A po dokončení procesu skenovania skontrolujte, či je chyba na modrej obrazovke NO_MORE_IRP_STACK_LOCATIONS opravená alebo nie
Riešenie 2 – Skontrolujte, či ste nepridali nejaký najnovší hardvér
Pridali ste do systému Windows nejaký hardvérový komponent alebo ste nainštalovali nový program. Potom to môže byť to, čo spôsobuje chybu BSOD NO_MORE_IRP_STACK_LOCATIONS .
Nezabudnite preto vrátiť späť posledné zmeny a znova skontrolujte, či je chyba zastavenia opravená alebo nie.
Alebo postupujte podľa krokov a zistite, ktorý hardvér spôsobuje problém.
- Vymeňte hardvér.
- Skontrolujte, či je firmvér hardvéru aktualizovaný.
- Skontrolujte, či je všetok pridaný hardvér v zozname kompatibility hardvéru.
- Informácie o podpore nájdete na webovej lokalite výrobcu.
Riešenie 3 – Spustite kontrolu SFC
Ak spustenie nástroja na riešenie problémov nepomôže opraviť chybu BSOD NO MORE IRP STACK LOCATIONS, skúste spustiť skenovanie SFC.
Pomôže vám to opraviť poškodené a poškodené systémové súbory systému Windows .
Spustite ho podľa nasledujúcich krokov:
- Kliknite na ponuku Štart > otvorte príkazový riadok (správca).
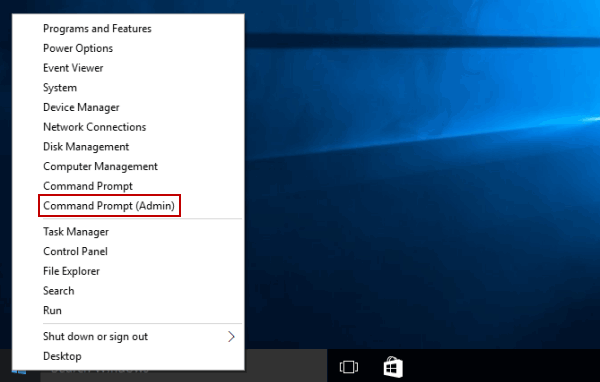
- Teraz do príkazového riadka zadajte nižšie uvedený príkaz a stlačte Enter
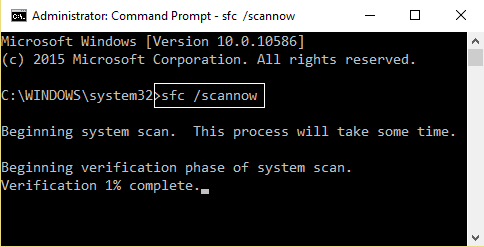
- Teraz počkajte na dokončenie celého procesu (približne 15 minút )
- A keď je celý proces skenovania dokončený, reštartujte počítač
Skontrolujte, či je chyba BSOD 0x0000035 opravená alebo nie, ak nie, prejdite na ďalšie riešenie
Riešenie 4 – Spustite DISM
Tu musíte spustiť nástroj DISM (Deployment Image Servicing and Management), pretože to fungovalo pre mnohých používateľov na opravu chyby BSOD NO MORE IRP STACK LOCATIONS v systéme Windows 10.
Takže stojí za to vyskúšať a spustiť nástroj DISM.
Postupujte podľa nasledujúcich krokov:
- Otvorte ponuku Štart > spustite príkazový riadok (správca).
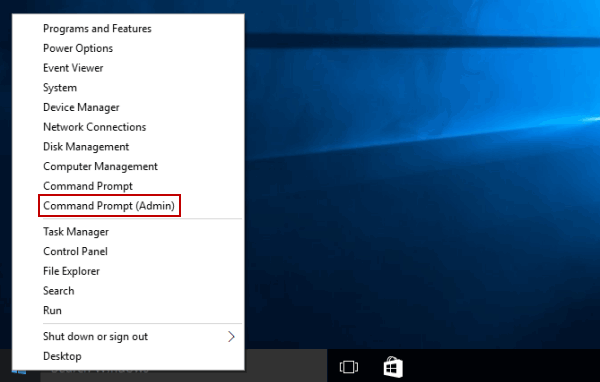
- A do príkazového riadka zadajte alebo prilepte nižšie uvedený príkaz a stlačte Enter:
- DISM /Online /Cleanup-Image /RestoreHealth
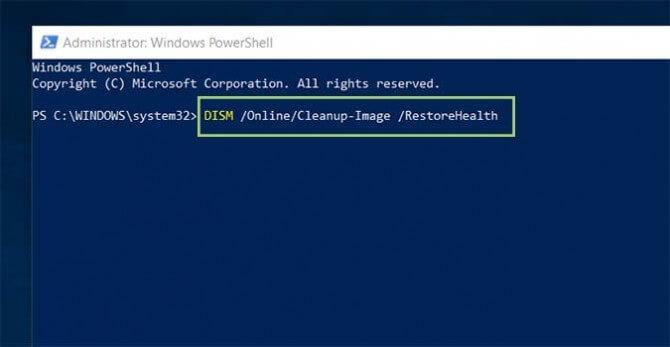
- Teraz počkajte na dokončenie procesu skenovania. ( cca 30 minút)
- Po dokončení > reštartujte počítač
Riešenie 5 – Aktualizujte systémové ovládače
Niekedy môžu zastarané ovládače spôsobiť konflikt a v dôsledku toho začnete čeliť chybe BSOD.
Preto sa uistite, že sú aktualizované všetky systémové ovládače
Ak chcete aktualizovať ovládač, môžete prejsť na webovú stránku výrobcu alebo oficiálnu webovú stránku spoločnosti Microsoft, kde nájdete najnovšiu aktualizáciu kompatibilnú s vaším systémom Windows a nainštalujte ju.
Ovládače môžete tiež jednoducho aktualizovať spustením automatického ovládača Driver Easy . Toto prehľadá váš systém a aktualizuje celý ovládač.
Get Driver Easy na automatickú aktualizáciu ovládača
Riešenie 6 – Overte svoju RAM
Nástroj na diagnostiku pamäte Windows je vstavaný softvér na testovanie pamäte poskytovaný spoločnosťou Microsoft, pomocou tejto vstavanej aplikácie môžete otestovať svoju systémovú pamäť pre rôzne aplikácie spustené vo vašom operačnom systéme Windows.
- Najprv otvorte dialógové okno Spustiť a súčasne stlačte kláves Windows + R , čím otvoríte príkaz Spustiť. V okne spustenia napíšte „ Mdsched“ a potom stlačte kláves Enter.
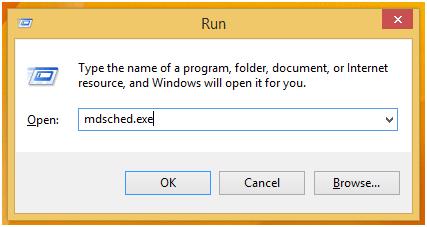
- Zobrazí sa okno Diagnostický nástroj pamäte okna s dvomi možnosťami na výber:
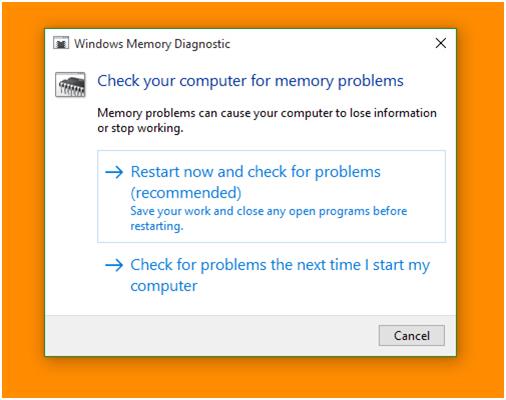
- Vyberte si ľubovoľný, ktorý vyhovuje vašim podmienkam, a hneď po spustení systému Windows budete môcť svoju obrazovku vidieť takto:
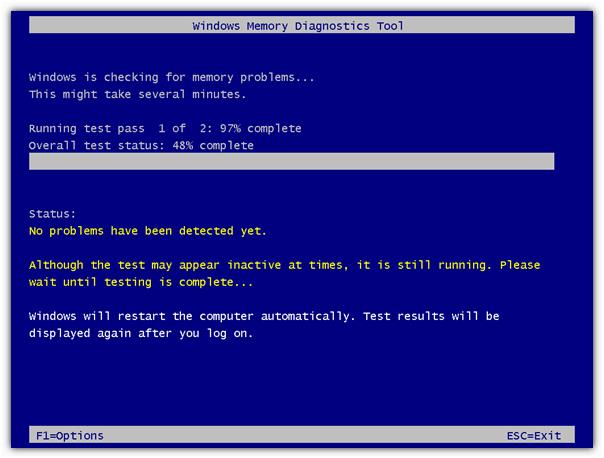
Teraz skontrolujte, či je chyba NO_MORE_IRP_STACK_LOCATIONS modrá obrazovka 0x00000035 opravená alebo nie.
Riešenie 7 – Overte poškodenie pevného disku
Niekedy sa kvôli poškodeniu pevného disku môžete stretnúť s chybou BSOD. Skúste teda skontrolovať poškodenie pevného disku spustením príkazu CHKDSK .
Ak chcete spustiť príkaz chkdsk, postupujte takto:
- Reštartujte počítač , podržte kláves Shift > a vstúpte do rozšíreného spustenia
- A vyberte položku Riešenie problémov > Rozšírené možnosti.
- Potom zo zoznamu vyberte Príkazový riadok
- Keď sa spustí príkazový riadok , zadajte príkazy uvedené nižšie > po každom
stlačte kláves Enter :
-
- bootrec.exe /fixmbr
- bootrec.exe /fixboot
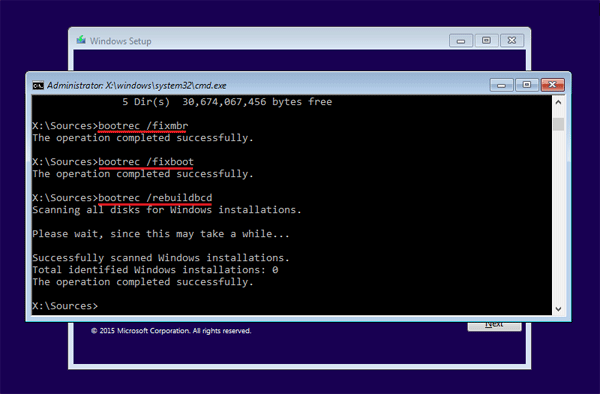
Teraz skontrolujte, či je chyba BSOD NO MORE IRP STACK LOCATIONS opravená, ale ak nie, skúste spustiť príkaz CHDSK, pretože to fungovalo pre mnohých používateľov na opravu chyby.
Ak chcete spustiť príkaz, uistite sa, že poznáte písmená jednotiek pre oddiely pevného disku. A potom v príkazovom riadku zadajte daný príkaz > stlačte Enter.
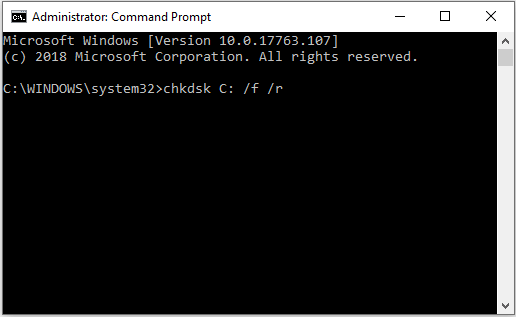
Poznámka: Použite písmeno oddielov pevného disku počítača namiesto písmena C
Dúfam, že vám to pomôže opraviť chybu modrej obrazovky NO VIAC IRP STACK LOCATIONS v systéme Windows 10
Riešenie 8 – Skontrolujte, či sa vo vašom systéme nenachádza vírusová infekcia
Overte, či je váš systém infikovaný vírusom alebo škodlivým softvérom, potom je to, čo spôsobuje chybu BSOD v systéme Windows 10.
No, nejaký vírus priamo ovplyvňuje hlavný zavádzací záznam (MBR) alebo zavádzací sektor vášho systému
Nezabudnite preto skontrolovať systém pomocou nainštalovaného antivírusu tretej strany. Alebo spustite SpyHunter, toto je pokročilý nástroj, ktorý prehľadá váš systém a zvýši jeho bezpečnosť.
Získajte SpyHunter na úplné odstránenie vírusov alebo malvérových infekcií
Najlepšie a jednoduché riešenie na opravu chyby s modrou obrazovkou NO_MORE_IRP_STACK_LOCATIONS
Ak hľadáte jednoduché riešenie alebo máte problémy s vykonávaním vyššie uvedených opráv, skúste spustiť nástroj na opravu počítača .
Toto je profesionálny odporúčaný nástroj, ktorý jednoduchým skenovaním zistí a opraví bežné chyby počítača. Pomocou toho môžete opraviť rôzne chyby počítača, ako je chyba BSOD, chyba registra, chyba aplikácie, chyba DLL a ďalšie.
Tiež opravuje poškodené alebo poškodené systémové súbory Windows, zabraňuje vírusom, urýchľuje pomalý výkon počítača a oveľa viac. Stačí si stiahnuť nástroj a zvyšok práce sa vykoná jednoducho.
Získajte nástroj na opravu počítača a opravte už ŽIADNU chybu UMIESTNENIA ZÁSOBNÍKA IRP
Záver
Takže moja práca je hotová, teraz je rad na vás, aby ste sa riadili všetkými uvedenými riešeniami a riešili problémy s modrou obrazovkou NO MORE IRP STACK LOCATIONS v systéme Windows 10.
Uistite sa, že postupujete podľa jednotlivých opráv a skontrolujte, ktorá z nich vám vyhovuje.
Ak však nemôžete postupovať podľa manuálnych riešení, môžete spustiť nástroj na automatickú opravu , ktorý dokáže opraviť všetky druhy chýb BSOD.
Okrem toho, ak máte nejaké otázky alebo návrhy, neváhajte nám napísať, alebo môžete tiež navštíviť naše centrum BSOD a skontrolovať opravy iných chýb modrej obrazovky.
Veľa štastia..!
![[VYRIEŠENÉ] „Tomuto vydavateľovi bolo zablokované spustenie softvéru na vašom počítači“ v systéme Windows 10 [VYRIEŠENÉ] „Tomuto vydavateľovi bolo zablokované spustenie softvéru na vašom počítači“ v systéme Windows 10](https://img2.luckytemplates.com/resources1/images2/image-2750-0408150428174.jpg)
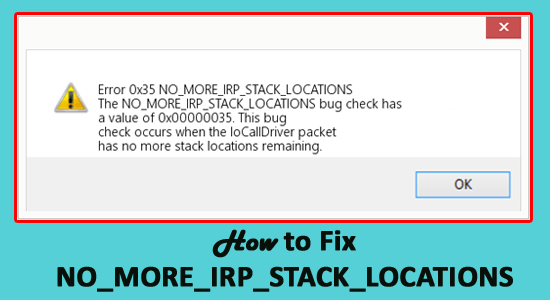
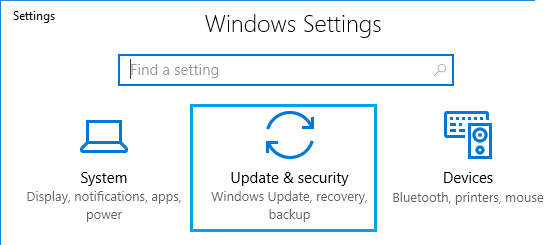
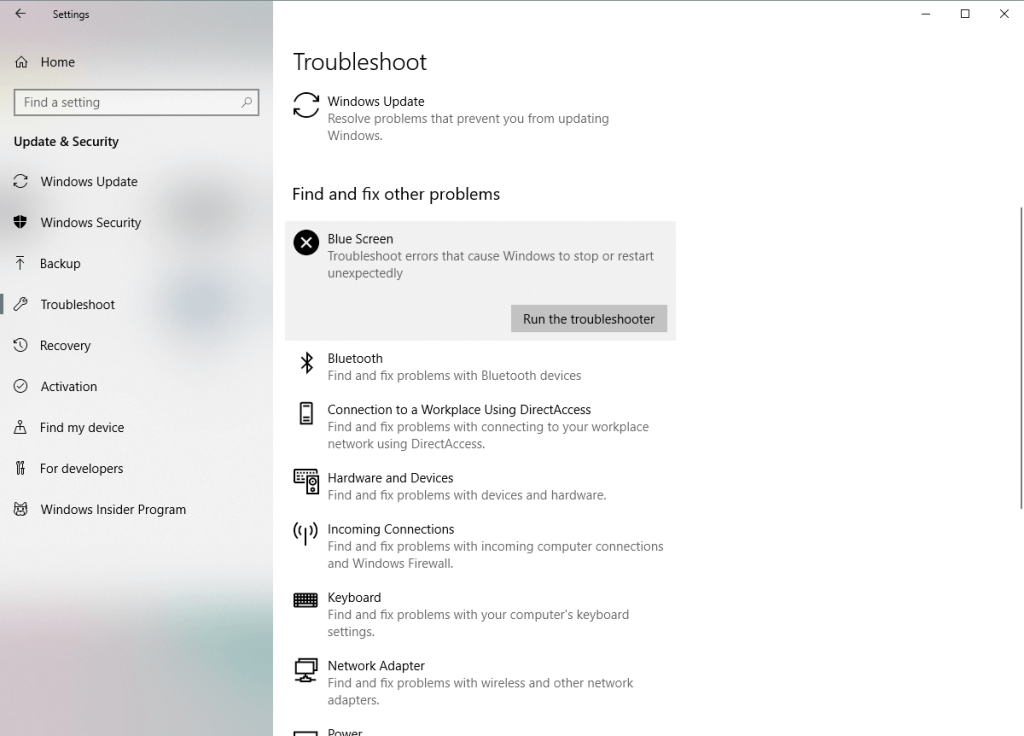
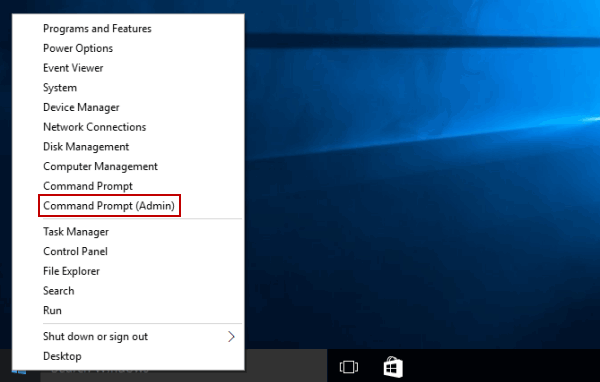
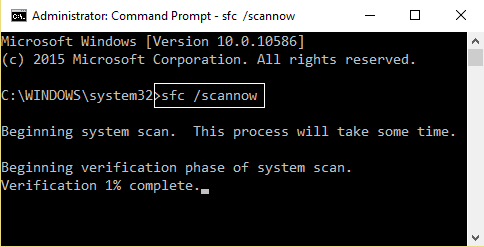
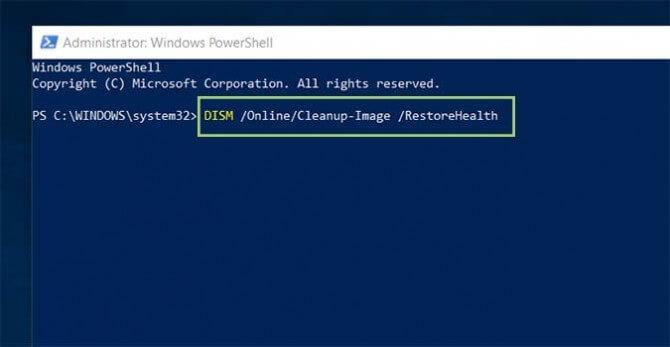
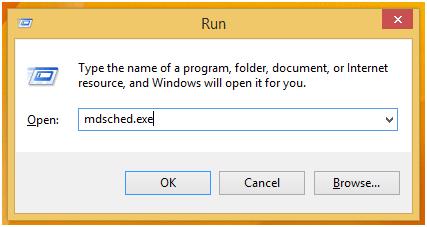
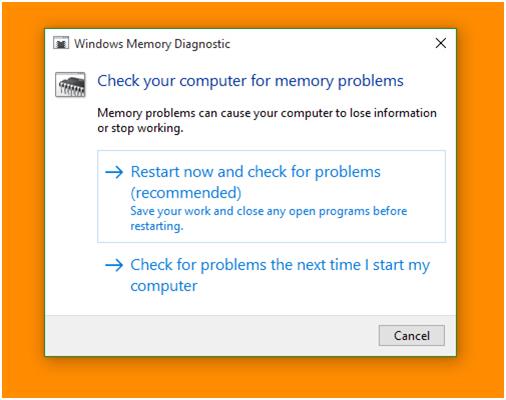
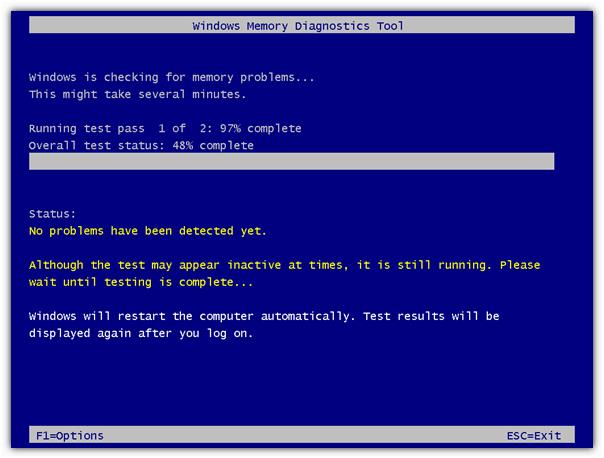
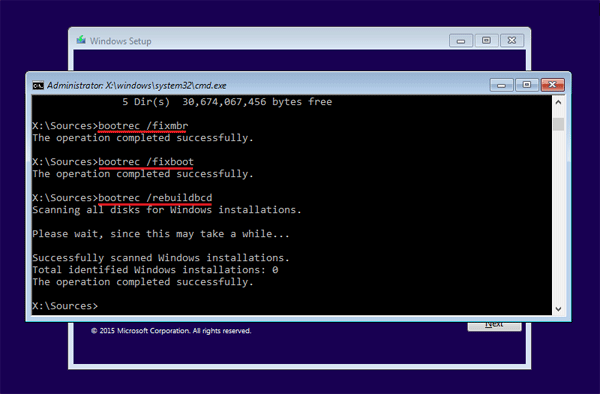
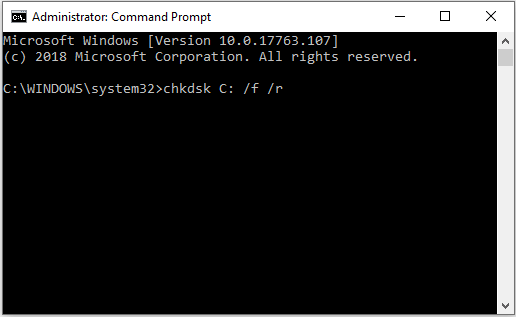

![[OPRAVENÉ] Kód chyby 0x80070035 Sieťová cesta sa nenašla v systéme Windows 10 [OPRAVENÉ] Kód chyby 0x80070035 Sieťová cesta sa nenašla v systéme Windows 10](https://img2.luckytemplates.com/resources1/images2/image-1095-0408150631485.png)






![Chyba 1058: Službu nelze spustit Windows 10 [VYŘEŠENO] Chyba 1058: Službu nelze spustit Windows 10 [VYŘEŠENO]](https://img2.luckytemplates.com/resources1/images2/image-3772-0408151015489.png)