Windows 10 vám nedovolí přihlásit se, i když jste zadali správný PIN. Níže je uveden nejjednodušší způsob, jak opravit chybu nemožnosti zadat kód PIN systému Windows 10 .

Windows Hello PIN velmi usnadňuje přihlašování k uživatelským účtům. Můžete však narazit na problémy, když zadáte nesprávný kód PIN systému Windows, i když jste jej zadali správně.
K této chybě dochází hlavně při poškození složky Ngc. V některých případech však musíte podniknout podrobnější kroky pro odstraňování problémů. Níže jsou uvedeny způsoby , jak opravit chybu Windows 10 PIN nefunguje.
Ujistěte se, že jste nezadali nesprávný PIN
K této chybě často dochází, když zadáte nesprávný PIN. Chcete-li tuto možnost vyloučit, znovu resetujte PIN.
Aby bylo možné resetovat PIN, musí být váš počítač připojen ke stabilní internetové síti. Takže zapněte počítač a ujistěte se, že je připojen k internetu. Chcete-li resetovat svůj PIN , přejděte na přihlašovací stránku profilu a klikněte na Zapomněl jsem svůj PIN .
Svůj PIN můžete resetovat ověřením své identity pomocí hesla k účtu Microsoft nebo výběrem jiného přihlášení kliknutím na Odeslat kód na vaši e-mailovou adresu.
Pokud kliknete na následující možnost, zadejte kód, který jste obdrželi e-mailem, a klikněte na Pokračovat . Systém Windows vás vyzve, abyste zde zadali nový PIN, takže jej vyplňte, znovu potvrďte a poté klikněte na OK .
Restartujte počítač, na přihlašovací obrazovce přidejte nový PIN a zkuste se znovu přihlásit. V případě úspěchu jste předtím zadali špatný PIN.
Pokud se PIN po resetování stále neprojeví a jste si jisti, že jste zadali správné informace, může být problém v operačním systému.
Pokud chcete jít hlouběji, resetujte svůj PIN, abyste se mohli dočasně přihlásit k počítači nebo použít jinou možnost, například heslo k účtu Microsoft.
Po přihlášení ke svému účtu byste měli jako první krok smazat složku Ngc.
Odstraňte složku Ngc v systému Windows
Systém Windows ukládá všechna nastavení související s kódem PIN do této složky, takže operační systém určí, že váš kód PIN je nesprávný, a proto byste měli tuto složku odstranit. Níže uvedený proces odstraní všechna data související s PIN v operačním systému. Poté můžete nastavit nový PIN.
Složku Ngc smažte následovně:
1. Přihlaste se ke svému účtu správce.
2. Přejděte na jednotku C: > Windows > ServiceProfiles > LocalService > AppData > Local > Microsoft .
3. Najděte složku Ngc , klikněte na ni pravým tlačítkem a stiskněte Delete .
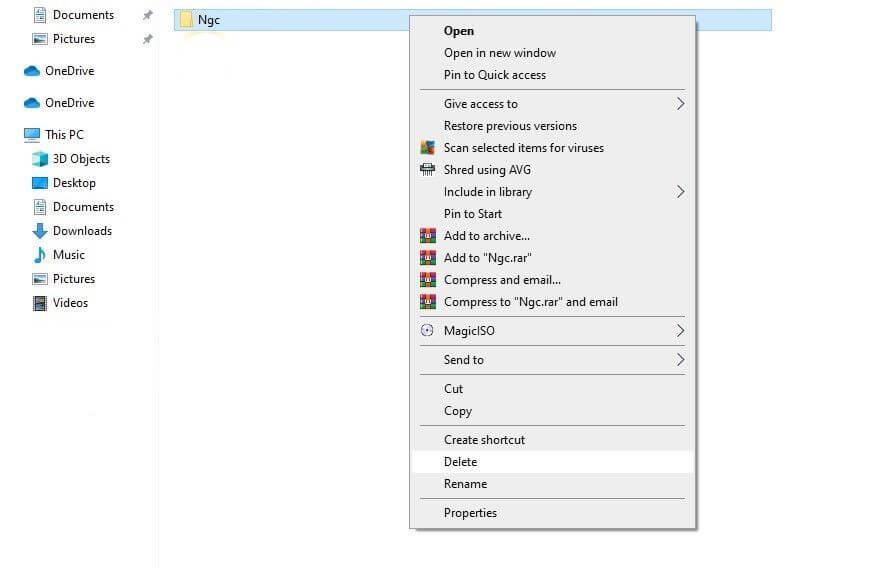
Přejděte do Nastavení > Účty > Možnosti přihlášení a nastavte nový PIN po smazání starého. Dále klikněte na Windows Hello PIN , přidejte nový PIN a doufejme, že bude ve vašem operačním systému fungovat.
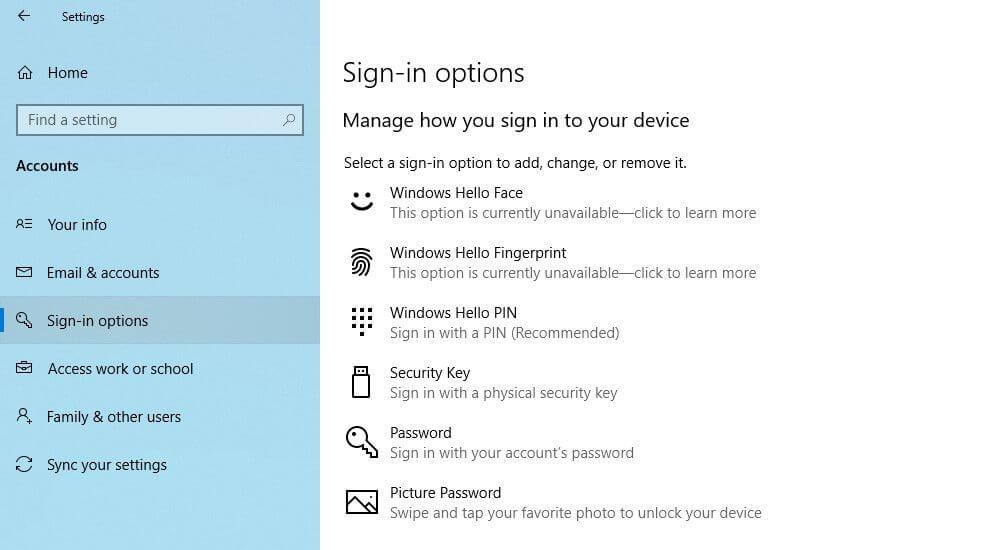
Pokud ne, přejděte k dalšímu způsobu opravy chyby baterie Windows 10 .
Odstraňte problémy související s uživatelským účtem
Při opravě chyb PIN musíte odstranit konkrétní problémy ve vašem účtu. Nejprve zkontrolujte, zda příčina začíná účtem Microsoft. Nejlepší způsob je přepnout na interní účet následovně:
1. Otevřete aplikaci Nastavení systému Windows .
2. Přejděte na Účty .
3. V levém postranním panelu přejděte na položku Vaše informace .
4. Klikněte na možnost Přihlásit se pomocí místního účtu .
5. Klepněte na tlačítko Další .
6. Zadejte PIN .
7. Nastavte místní účet přidáním uživatelského jména a hesla.
8. Poté klepněte na tlačítko Další .
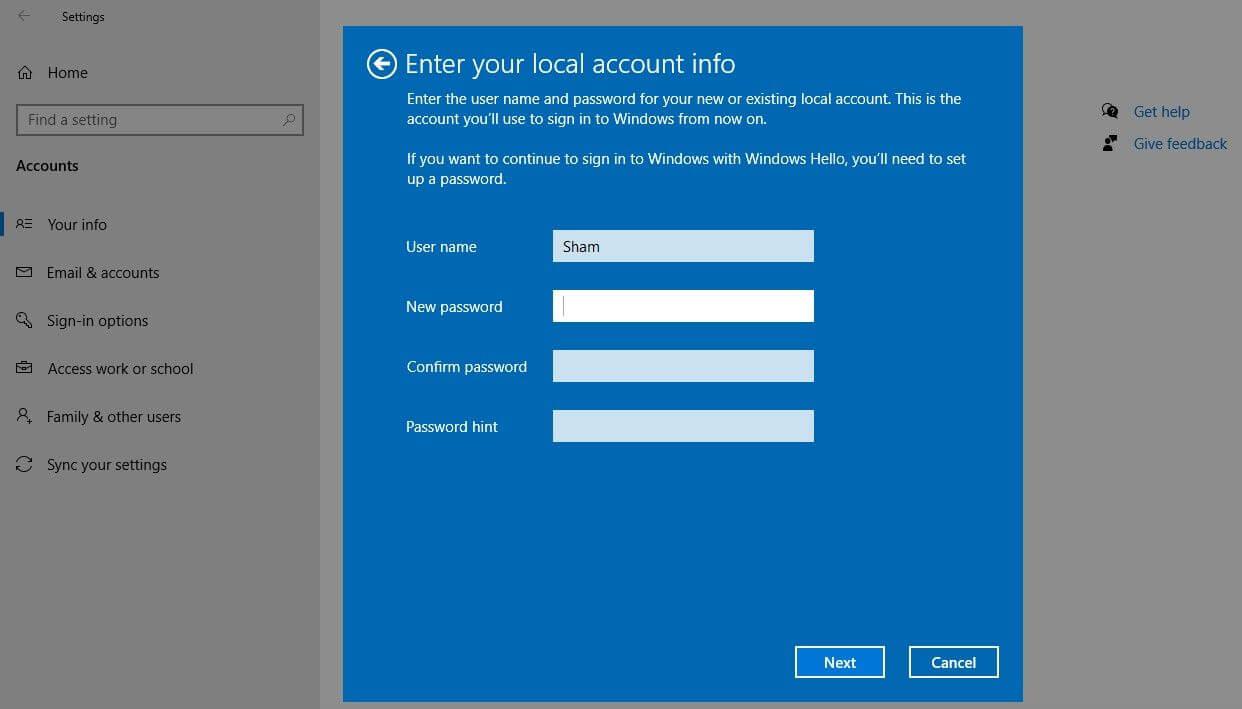
9. Klikněte na Odhlásit se a dokončit .
Provedením výše uvedených kroků se vrátíte na přihlašovací obrazovku. Znovu zadejte PIN, abyste potvrdili, že funguje. Pokud ano, je příčinou chyby PIN Win 10 účet Microsoft. Vytvořte si prosím jiný účet.
Pokud příčina pochází z vašeho uživatelského účtu Microsoft, měli byste zkopírovat soubor do nového účtu a přepnout jej na používání.
Pokud Win 10 PIN na účtu nefunguje, přejděte k dalšímu kroku.
Upravte nastavení přihlášení pomocí kódu PIN v Editoru zásad skupiny
Pokud je v Editoru zásad skupiny zakázáno nastavení přihlašování pomocí kódu PIN, kód PIN nebude fungovat. Proto byste měli zkontrolovat, zda nezpůsobuje problémy s přihlášením.
Některé verze systému Windows však tuto funkci nemají. Pokud je počítač, který používáte, stejný, tento krok přeskočte.
Jak upravit nastavení v Editoru zásad skupiny:
- Na vyhledávacím panelu najděte aplikaci Spustit .
- Zadejte gpedit.msc a klikněte na OK .
- Přejděte do části Šablony pro správu > Systém > Přihlášení .
- Na pravém panelu najděte a dvakrát klikněte na Zapnout pohodlné nastavení přihlašování pomocí kódu PIN .
- Zaškrtněte Povoleno > Použít > OK .
Pokud je výše uvedené nastavení povoleno, pokračujte dalším krokem.
Aktualizujte nebo snižte verzi operačního systému
Podle centra nápovědy Microsoftu jsou jedním z důvodů, proč PIN ve Windows nefunguje, aktualizace. Pokud si pamatujete, že jste nedávno aktualizovali svůj systém, musíte přejít na nižší verzi systému Windows.
Pokud nebyl aktualizován, může být příčinou starý operační systém. V tuto chvíli prosím aktualizujte systém Windows následovně:
- Otevřete aplikaci Nastavení systému Windows .
- Přejděte na Aktualizace a zabezpečení .
- V levém postranním panelu přejděte na Windows Update.
- Klikněte na Zkontrolovat aktualizace .
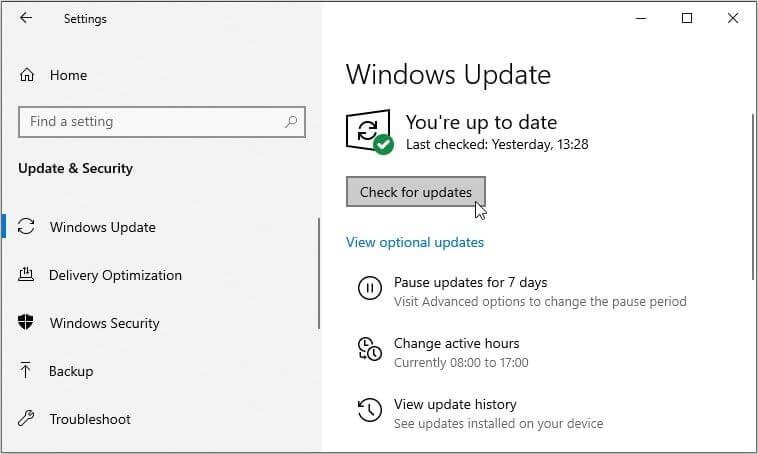
Systém Windows bude automaticky vyhledávat nové aktualizace. Po dokončení procesu aktualizace se zkuste znovu přihlásit pomocí kódu PIN.
Pokud jste použili všechny výše uvedené způsoby, jak opravit chyby PIN systému Windows 10 a problém stále není vyřešen, zvažte obnovení počítače do doby, kdy kód PIN předtím fungoval stabilně. Pokud to není možné, je posledním řešením reset počítače do továrního nastavení.
Doufám, že článek je pro vás užitečný.
![[VYRIEŠENÉ] „Tomuto vydavateľovi bolo zablokované spustenie softvéru na vašom počítači“ v systéme Windows 10 [VYRIEŠENÉ] „Tomuto vydavateľovi bolo zablokované spustenie softvéru na vašom počítači“ v systéme Windows 10](https://img2.luckytemplates.com/resources1/images2/image-2750-0408150428174.jpg)

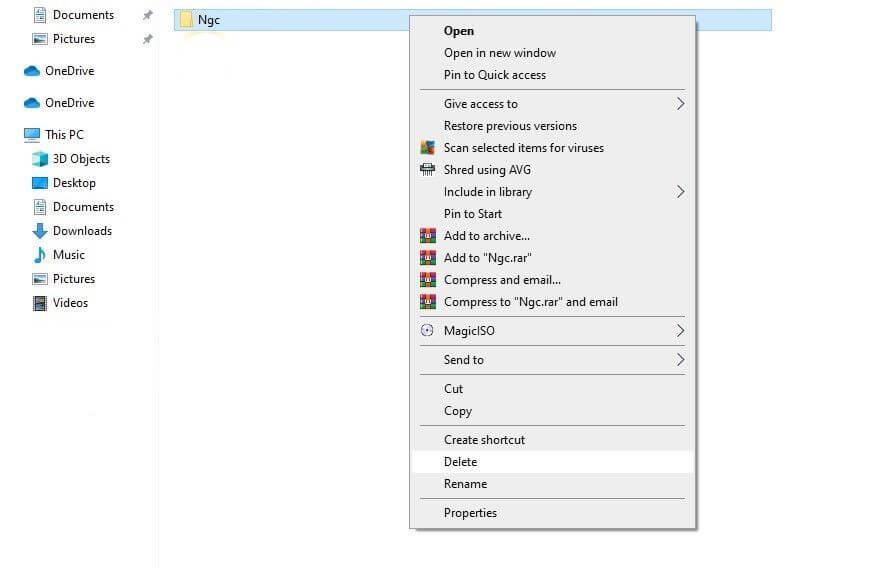
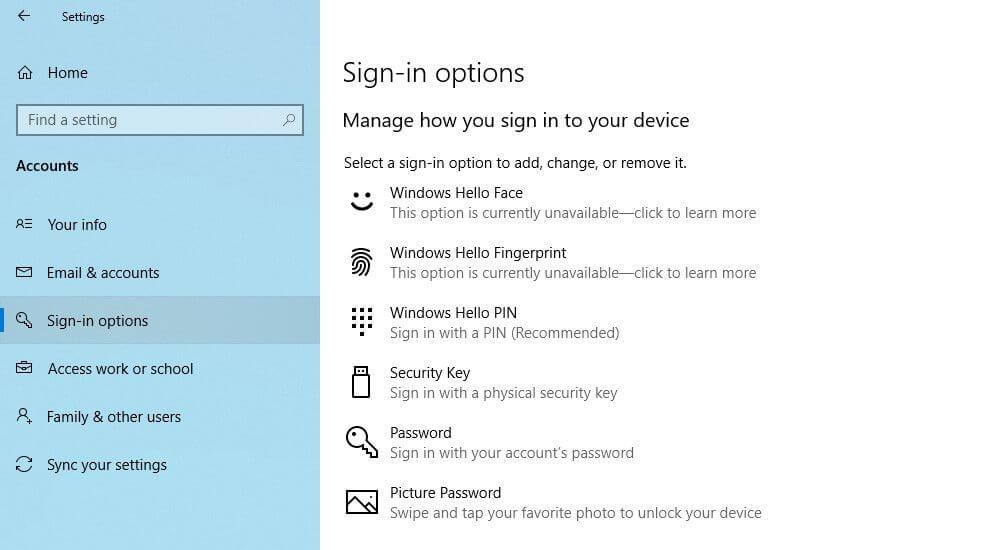
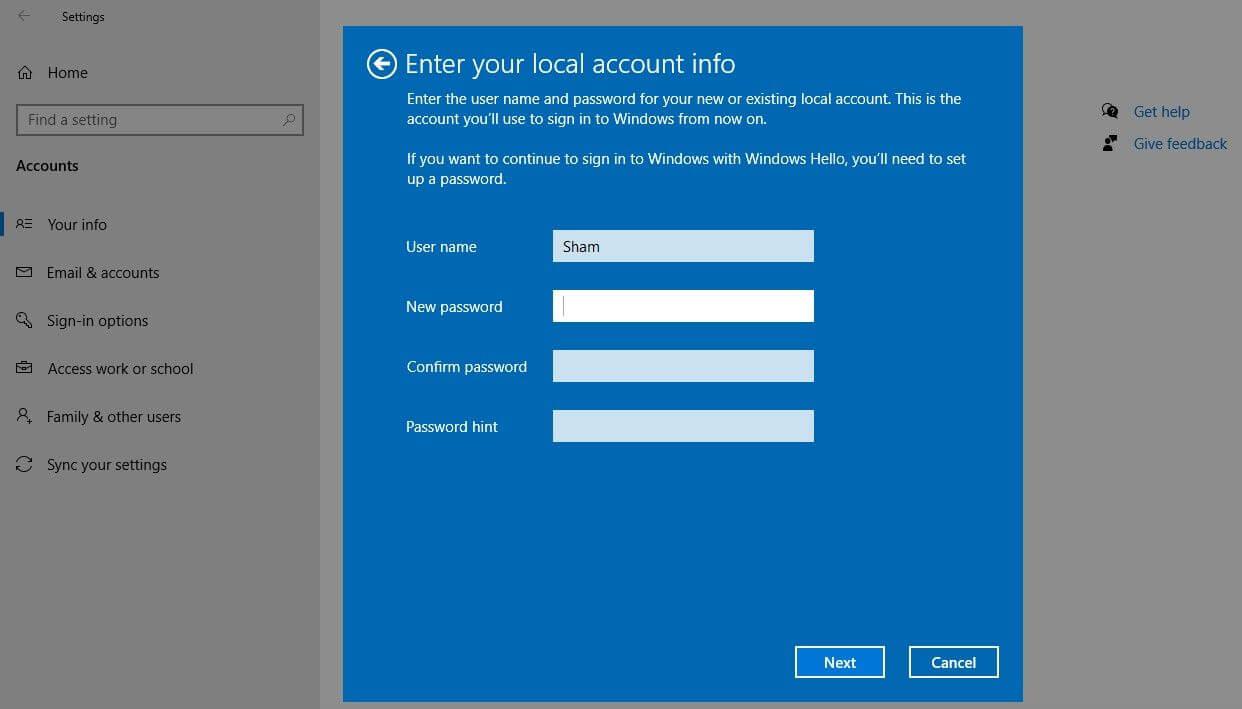
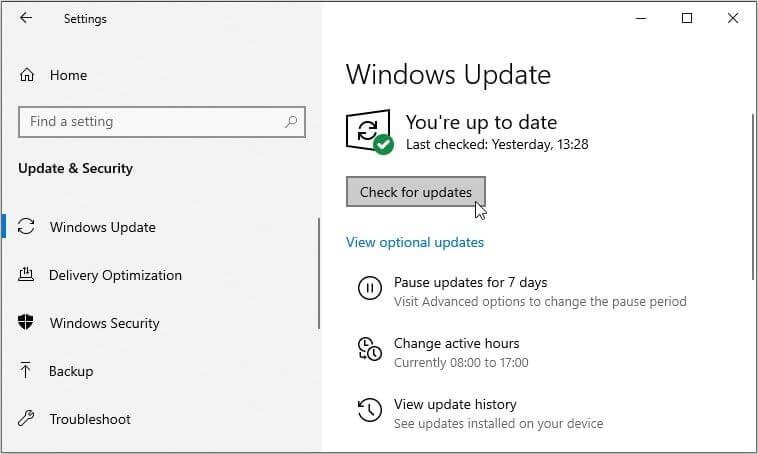

![[OPRAVENÉ] Kód chyby 0x80070035 Sieťová cesta sa nenašla v systéme Windows 10 [OPRAVENÉ] Kód chyby 0x80070035 Sieťová cesta sa nenašla v systéme Windows 10](https://img2.luckytemplates.com/resources1/images2/image-1095-0408150631485.png)






![Chyba 1058: Službu nelze spustit Windows 10 [VYŘEŠENO] Chyba 1058: Službu nelze spustit Windows 10 [VYŘEŠENO]](https://img2.luckytemplates.com/resources1/images2/image-3772-0408151015489.png)