Bežným problémom, s ktorým sa môžete stretnúť na zariadení Google Home, je chyba „niečo sa pokazilo“. Nie je to veľmi popisné a nenasmeruje vás na riešenie.
Ak sa zobrazí chybové hlásenie, môžete si myslieť, že vaše Wi-Fi nefunguje, samotný Google nefunguje alebo sa vyskytol problém so samotným zariadením. Našťastie máme niekoľko riešení, ktoré môžete použiť na vyriešenie problému, od jednoduchého resetovania až po podrobnejšie kroky na riešenie problémov.
Aby sme vám pomohli, tu je niekoľko krokov, pomocou ktorých môžete skúsiť opraviť chybu na domovskej stránke Google, ktorá sa pokazila.
Reštartujte domovskú stránku Google
Jedným z najjednoduchších spôsobov, ako znova spustiť domovskú stránku Google, je reštartovať ju.
Reštartovanie zariadenia Google Home:
- Spustite aplikáciu Google Home na svojom telefóne iPhone alebo Android .
- Vyberte zariadenie Google Home, ktoré chcete reštartovať.
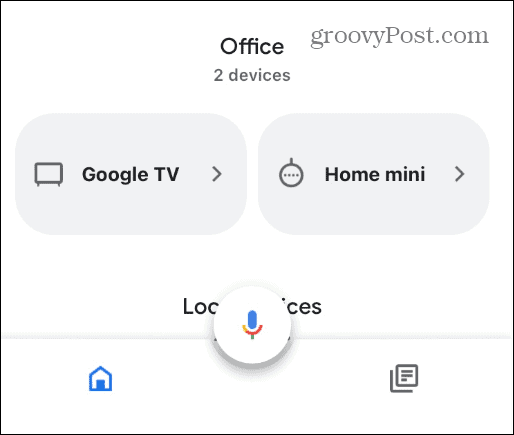
- Klepnite na ikonu ozubeného kolieska v pravom hornom rohu obrazovky.
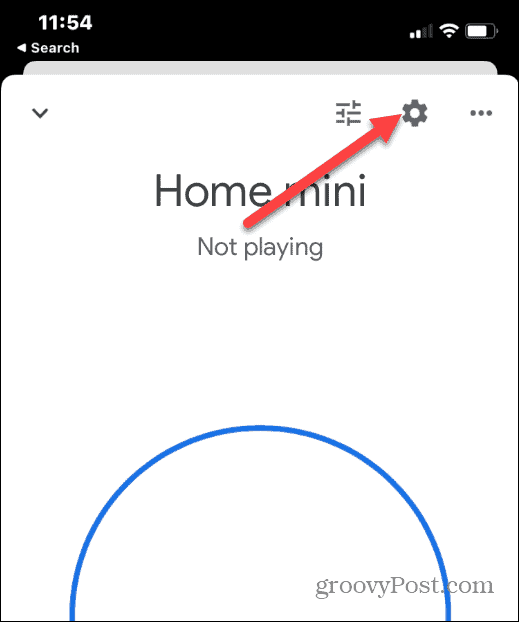
- Klepnite na tlačidlo s tromi bodkami v pravom hornom rohu nasledujúcej obrazovky.
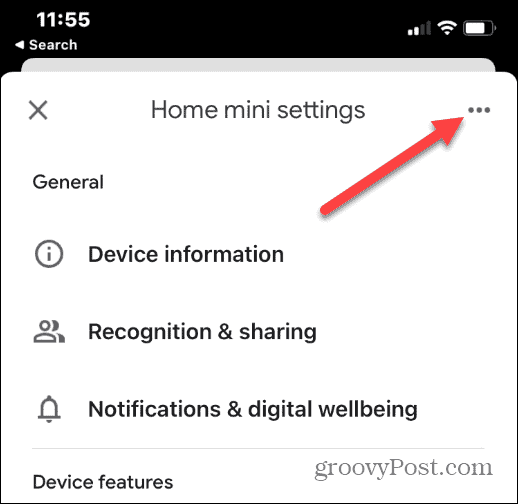
- V zobrazenej ponuke vyberte možnosť Reštartovať .
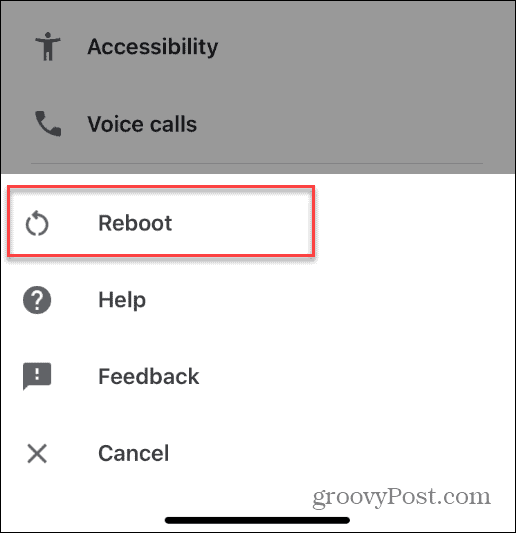
- V overovacej správe, ktorá sa zobrazí, klepnite na Reboot .
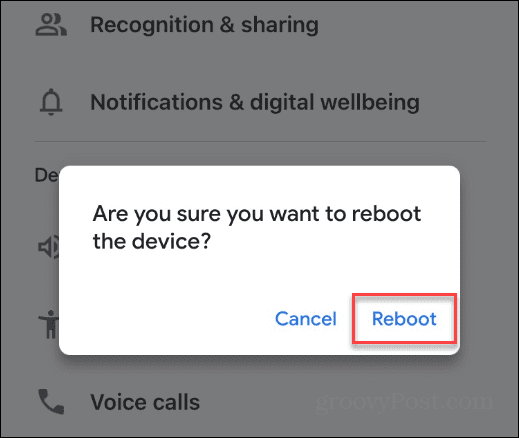
Počkajte, kým sa vaše zariadenie Google Home reštartuje a vytvorí pripojenie k vašej sieti Wi-Fi. Zariadenie používajte ako obvykle a skontrolujte, či chyba nezmizla.
Tvrdý reštart domáceho zariadenia Google
Ak aplikácia nefunguje alebo zariadenie Google Home po mäkkom reštarte nefunguje, môžete ho odpojiť od zdroja napájania a znova ho zapojiť. Toto je známe ako tvrdý reštart .
Ak chcete tvrdo reštartovať zariadenie Google Home, odpojte napájací kábel zo zadnej časti zariadenia. Pred opätovným zapojením ho nechajte pôsobiť 60 alebo viac sekúnd.

Počkajte, kým sa zariadenie Google Home reštartuje a pripojí k vašej sieti Wi-Fi. Budete vedieť, že sa reštartuje, keď uvidíte, že sa na vrchu objavia jeho svetlá. Po dokončení reštartu budete počuť zvukový signál.
Skontrolujte svoje internetové pripojenie
Zariadenia s digitálnym asistentom vrátane Google Home potrebujú na fungovanie internetové pripojenie. Ak máte problémy so zariadením, skontrolujte, či funguje Wi-Fi. Jednoduchý spôsob, ako skontrolovať, či vaše Wi-Fi funguje, je vypnúť mobilné pripojenie, skontrolovať, či je Wi-Fi zapnuté, a skontrolovať, či máte prístup na nejaké webové stránky.
Ak je váš signál Wi-Fi dobrý, skontrolujte, či je pripojené zariadenie Google Home.
Ak chcete skontrolovať sieť Wi-Fi Google Home:
- Spustite aplikáciu Google Home na svojom iPhone alebo zariadení so systémom Android.
- Klepnite na zariadenie Google Home, ktoré chcete skontrolovať.
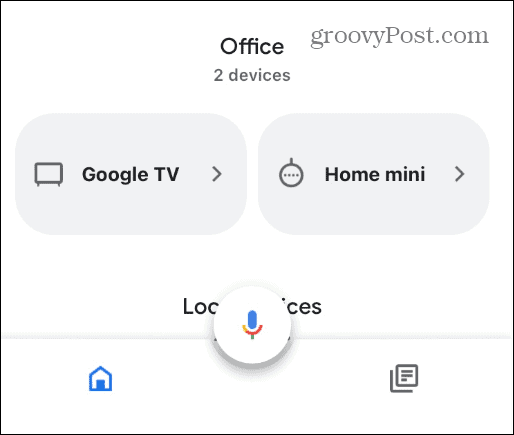
- Vyberte ikonu ozubeného kolieska v pravom hornom rohu obrazovky.
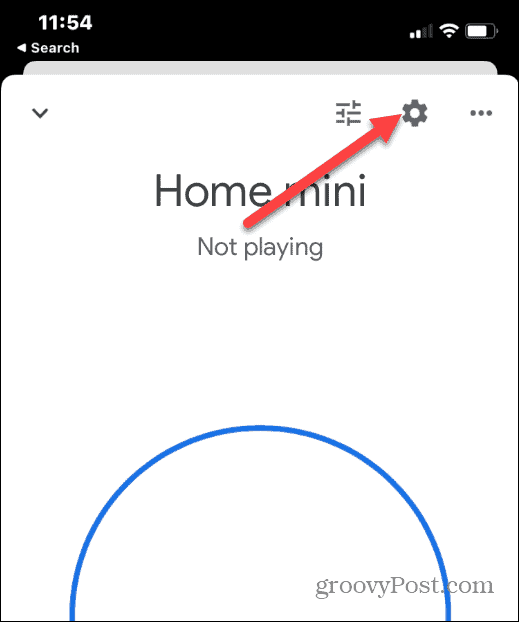
- Na obrazovke Nastavenia Domov klepnite na možnosť Informácie o zariadení .
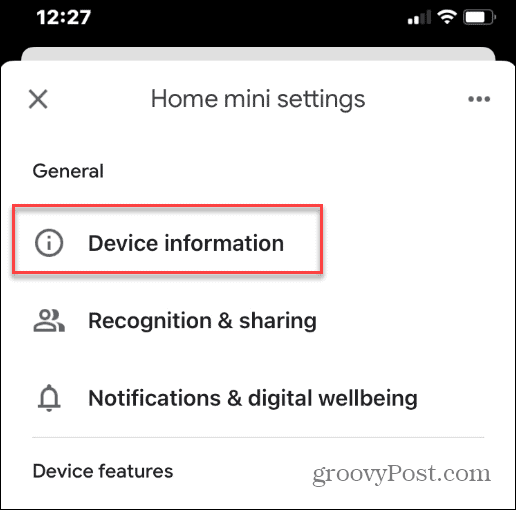
- Na obrazovke Informácie o zariadení v časti Wi-Fi skontrolujte, či je pripojené k smerovaču.
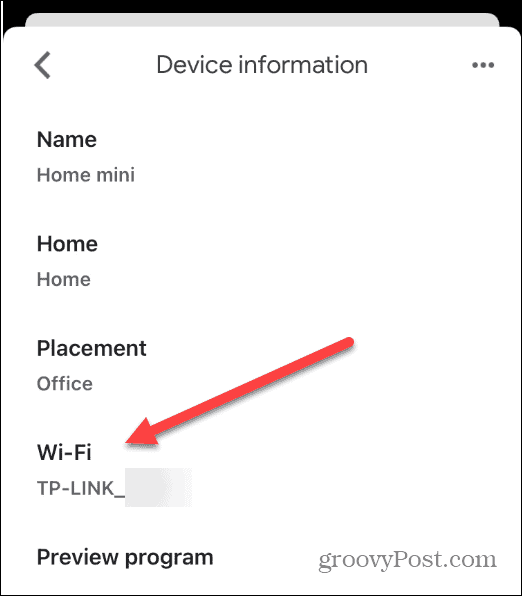
Obnovte výrobné nastavenia svojho domáceho zariadenia Google
Ak všetko ostatné zlyhá, vždy môžete obnoviť výrobné nastavenia zariadenia Google Home. Obnovenie továrenských nastavení by malo byť posledným krokom, pretože obnovenie továrenských nastavení vymaže všetky nastavenia a údaje. Po obnovení továrenských nastavení budete musieť na opätovné nastavenie zariadenia použiť aplikáciu Google Home.
Poznámka: Na prístup k tlačidlu môžete použiť pero alebo kancelársku sponku.
Obnovenie výrobných nastavení zariadenia Google Home:
- Otočte reproduktor a nájdite tlačidlo Reset na spodnej strane. Mal by byť v blízkosti napájacieho kábla.
- Stlačte a podržte tlačidlo 10-15 sekúnd , kým vám nedá vedieť, že sa resetuje.
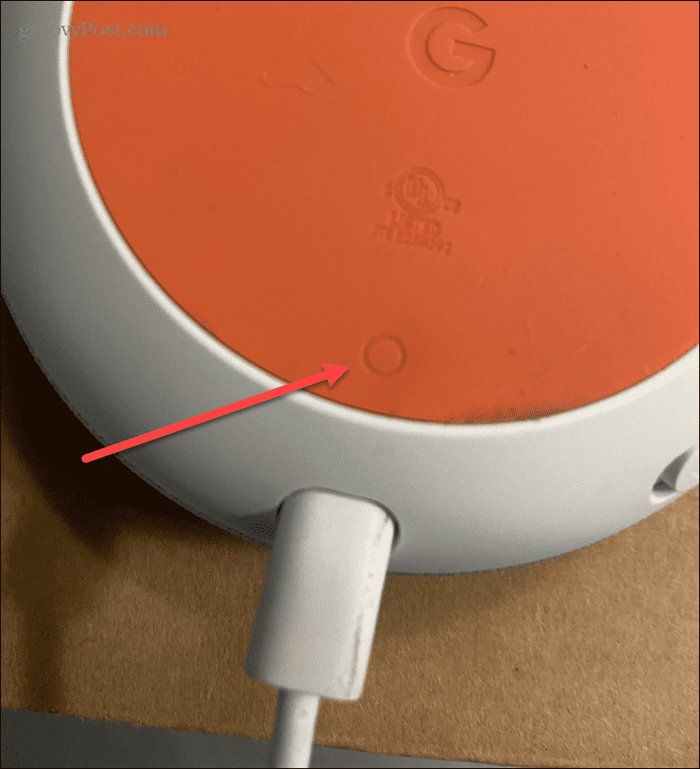
- Počkajte niekoľko minút, kým prebehne reset.
- Po dokončení obnovenia továrenských nastavení budete musieť vziať telefón do ruky a nastaviť ho podľa pokynov na obrazovke.
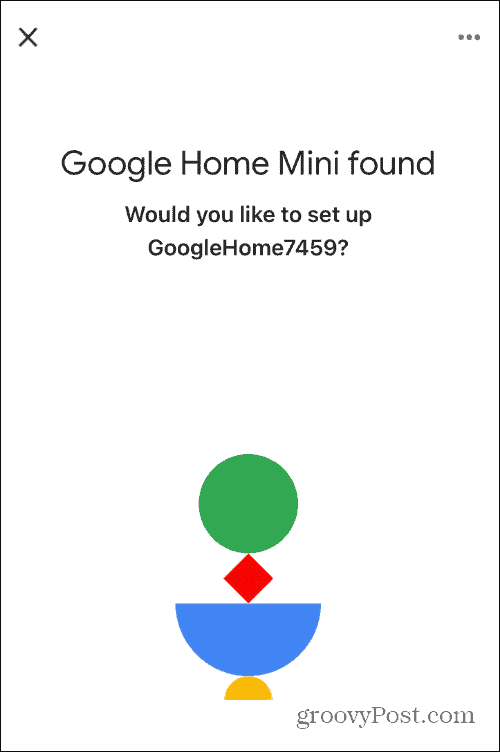
Opravte chybu na domovskej stránke Google Niečo sa pokazilo
Ak vám Asistent Google stále oznamuje, že sa niečo pokazilo, problém zvyčajne vyrieši mäkký reset zariadenia. Ak však chyba pretrváva, budete chcieť vyskúšať jedno z vyššie uvedených riešení. Pamätajte, že obnovenie továrenských nastavení by malo byť poslednou možnosťou pri odstraňovaní chyby.
Keď svoje zariadenie uvediete do prevádzky, vyskúšajte týchto päť zábavných vecí, ktoré môžu deti požiadať o domovskú stránku Google . Ak ste novým zariadením, prečítajte si tipy, ako začať s Asistentom Google .
Ak ste milovníkom hudby, prečítajte si o používaní celoplošného zvuku so službou Google Home .
![[VYRIEŠENÉ] „Tomuto vydavateľovi bolo zablokované spustenie softvéru na vašom počítači“ v systéme Windows 10 [VYRIEŠENÉ] „Tomuto vydavateľovi bolo zablokované spustenie softvéru na vašom počítači“ v systéme Windows 10](https://img2.luckytemplates.com/resources1/images2/image-2750-0408150428174.jpg)
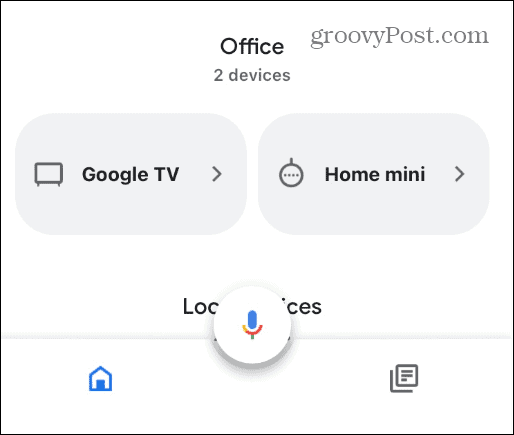
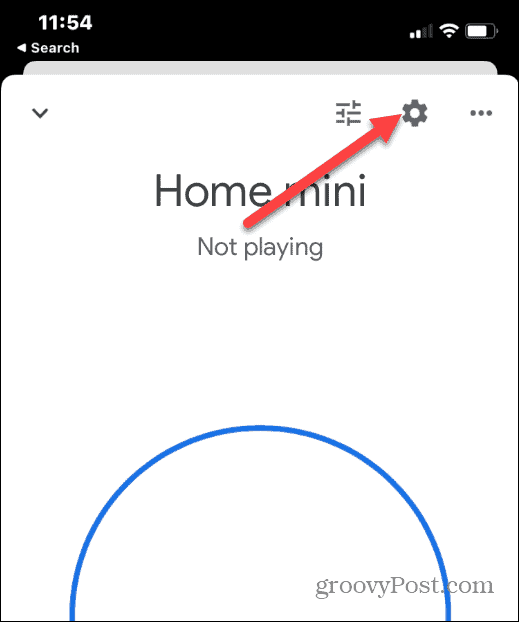
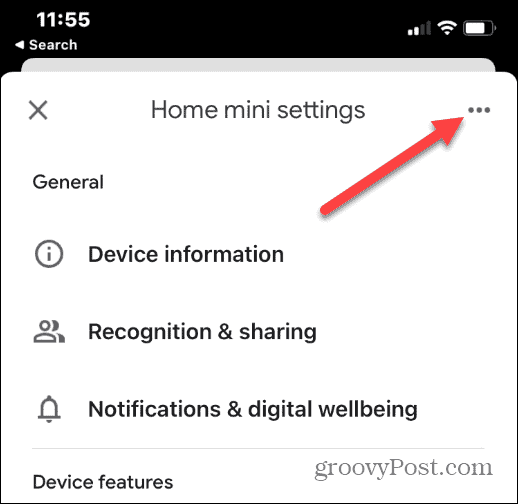
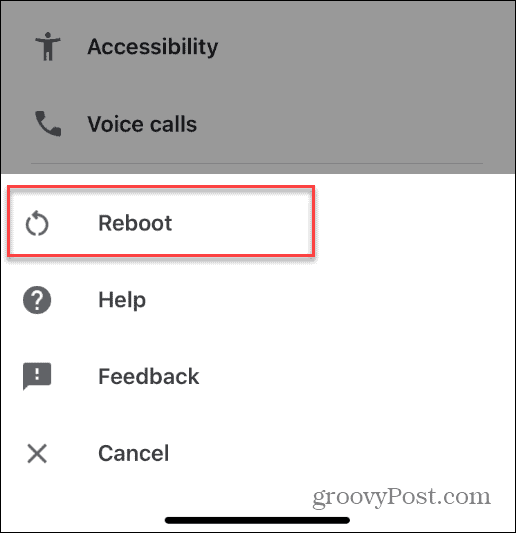
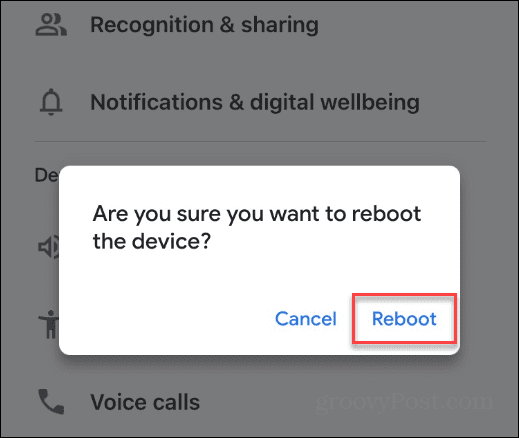

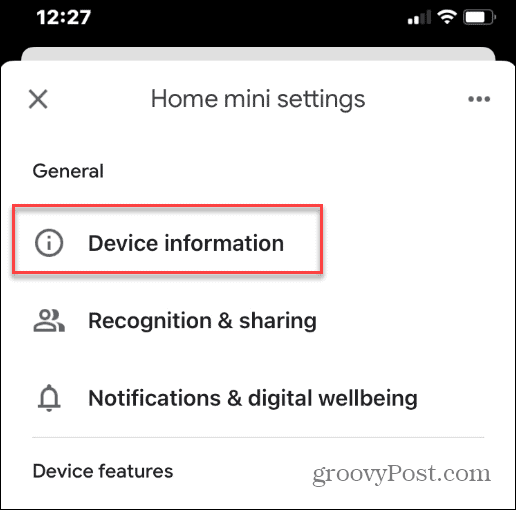
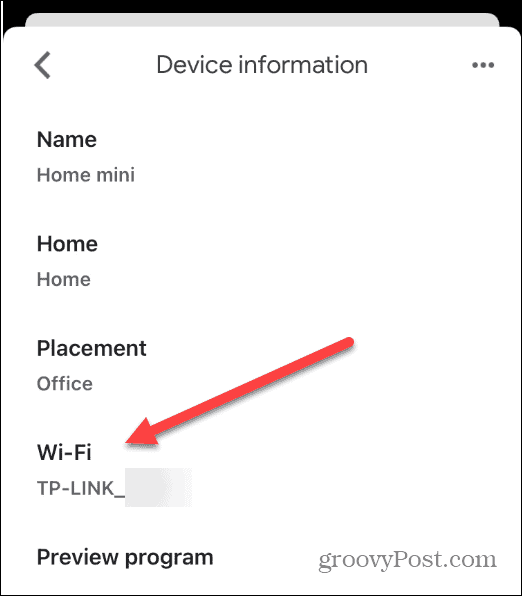
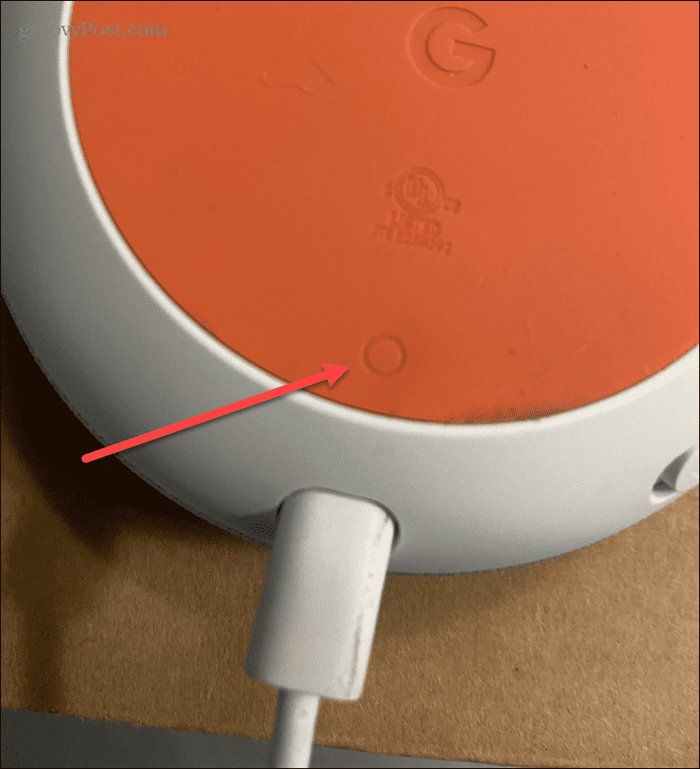
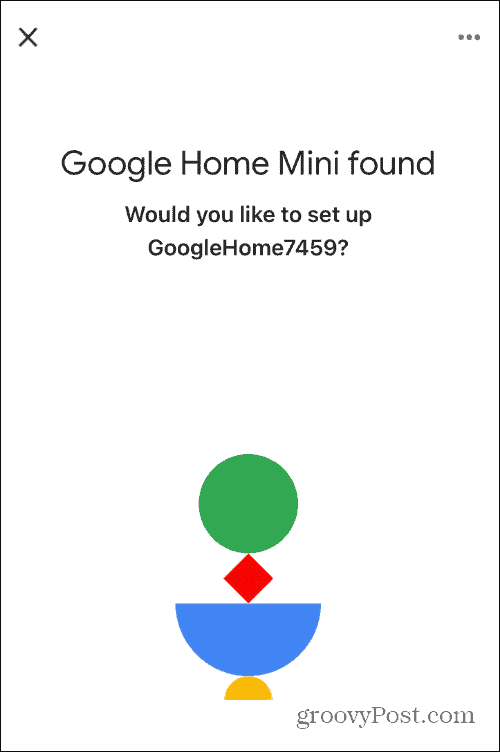

![[OPRAVENÉ] Kód chyby 0x80070035 Sieťová cesta sa nenašla v systéme Windows 10 [OPRAVENÉ] Kód chyby 0x80070035 Sieťová cesta sa nenašla v systéme Windows 10](https://img2.luckytemplates.com/resources1/images2/image-1095-0408150631485.png)






![Chyba 1058: Službu nelze spustit Windows 10 [VYŘEŠENO] Chyba 1058: Službu nelze spustit Windows 10 [VYŘEŠENO]](https://img2.luckytemplates.com/resources1/images2/image-3772-0408151015489.png)