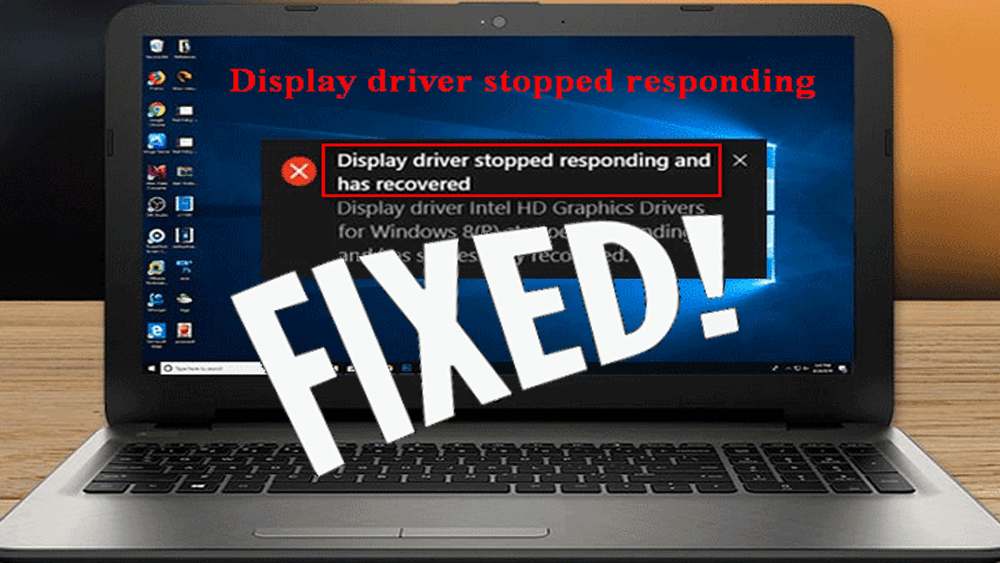
V systéme Windows 10/8.1/8/7/XP sa zobrazí chybové hlásenie „ Ovládač displeja prestal reagovať a obnovil sa “, keď používatelia spustia akúkoľvek nainštalovanú aplikáciu, ako sú hry alebo video aplikácie.
Systém zobrazí takýto typ chyby, keď funkcia Timeout Detection and Recovery (TDR) zistí, že grafická karta (GPU) nie je schopná reagovať v určitom časovom období a znova ju inicializuje pomocou modelu Windows Display Driver Model (WDDM).
Ak patríte medzi používateľov systému Windows, ktorí sa stretávajú s tým, že ovládač displeja prestal reagovať a obnovil chybu a hľadáte riešenie, potom je tento článok určený práve vám.
Prejdite si tento článok a získajte riešenia na riešenie problémov a opravte chybu , že ovládač displeja prestal reagovať . Zistite tiež dôvod výskytu chyby ovládača displeja .
Čo spôsobuje, že ovládač displeja prestal reagovať?
Nižšie sú uvedené niektoré z uvedených príčin, kvôli ktorým ovládač displeja prestal reagovať a v systéme Windows sa objavila chyba. Pozrite sa na ne a zistite, z akého dôvodu čelíte tejto chybe.
- Tento typ chybového hlásenia sa zobrazí, keď je ovládač displeja zastaraný, nesprávne umiestnený, poškodený alebo poškodený.
- Niekedy je za takúto chybu zodpovedná stará grafická karta , stáva sa to preto, že je úplne nekompatibilná s operačným systémom Windows.
- Túto chybu môže spustiť aj príliš veľa aplikácií súčasne na pozadí.
- Keď GPU potrebuje viac času, než je prijateľné na zobrazenie grafiky na vašom displeji alebo monitore.
Ako opravím, že ovládač displeja prestal reagovať a obnovila sa chyba?
Nižšie sú uvedené užitočné riešenia na opravu ovládača displeja, ktorý prestal fungovať a obnovila sa chyba . Je možné, že problém bude spôsobený jednou alebo viacerými príčinami, takže musíte vyskúšať všetky uvedené metódy, kým sa tento problém úplne nevyrieši.
Tieto metódy sú použiteľné pre všetky 64-bitové alebo 32-bitové operačné systémy Windows vrátane Windows 10, Windows 8.1 a Windows 8.
Metóda 1 - Pokúste sa opraviť chybu prostredníctvom Správcu zariadení
- Stlačením klávesu Windows + R otvorte okno spustenia,
- Napíšte doň devmgmt.msc a stlačením klávesu Enter otvorte modul Správca zariadení.
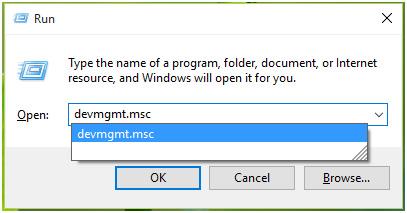
- Tu kliknite na > prezentovať spolu s Display adapters . Rozšíri možnosť Display adapter.
- Kliknite pravým tlačidlom myši na dostupné zariadenia v tejto časti a kliknite na Aktualizovať softvér ovládača .
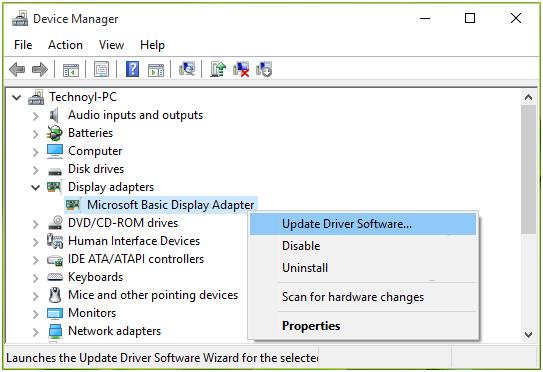
- V ďalšom systéme Windows vyberte možnosť Vyhľadať softvér ovládača v mojom počítači .
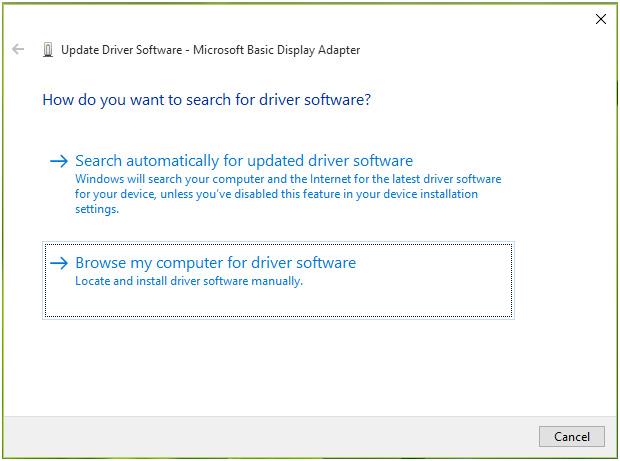
- Kliknite na Dovoľte mi vybrať zo zoznamu ovládačov zariadení na mojom počítači, ako je uvedené na obrázku nižšie.
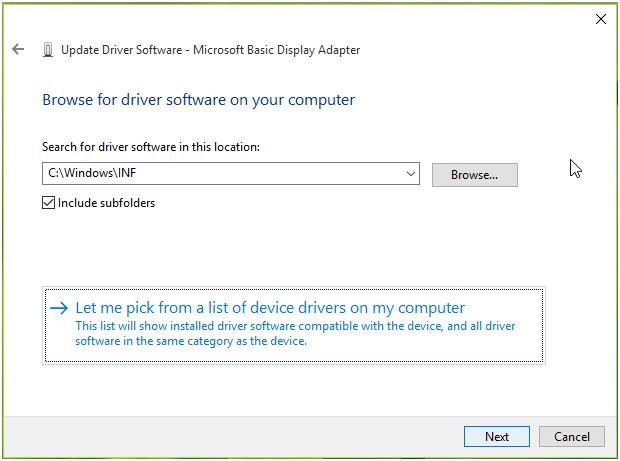
- V ďalšom okne „ Vyberte ovládač zariadenia, ktorý chcete nainštalovať pre tento hardvér“ začiarknite možnosť Zobraziť kompatibilný hardvér .
- Teraz vyberte ovládač, ktorý je predtým nainštalovaný, a kliknite na tlačidlo Ďalej .
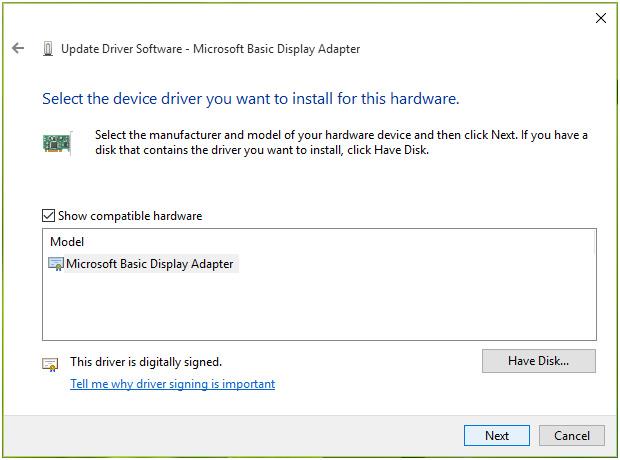
- Nakoniec budete informovaní o úspešnej inštalácii ovládača. Kliknite na tlačidlo Zavrieť a reštartujte systém.
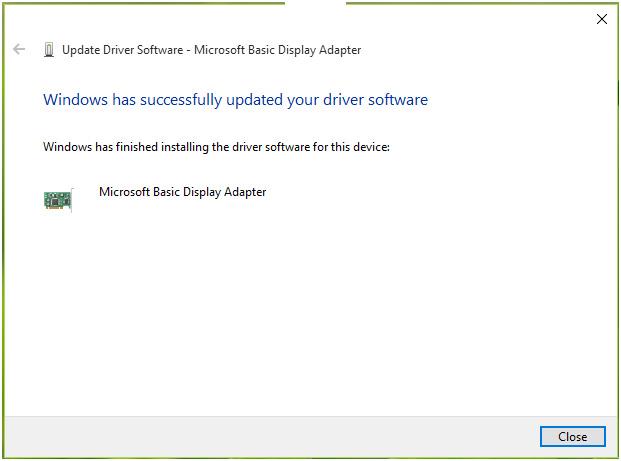
Metóda 2 – Zatvorte nepotrebné aplikácie
Spustenie príliš veľkého počtu aplikácií, ako je prehliadač Windows, e-mailové správy, prehrávače videa alebo herné aplikácie, môže spôsobiť problémy s výkonom, čo môže viesť k tomu, že ovládač displeja prestane reagovať a zobrazí sa chyba.
Preto sa odporúča zatvoriť všetky nepotrebné aplikácie, ktoré sú spustené na vašom počítači, aby ste túto chybu vyriešili.
Metóda 3 – Opravte túto chybu pomocou Editora databázy Registry
Zvýšením hodnoty registra zodpovedajúcej funkcii Timeout Detection and Recovery sa pokúsi predĺžiť čas spracovania GPU a vyrieši, že ovládač displeja prestal reagovať a obnovil chybu.
Postupujte podľa nasledujúcich krokov:
- Stlačením klávesov Windows + R otvorte okno spustenia
- Zadajte Regedit a otvorte Editor databázy Registry Kliknite na tlačidlo OK.
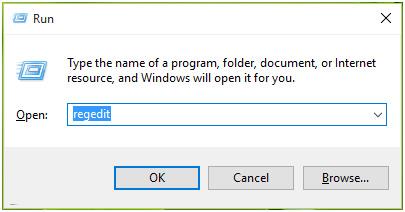
- Na ľavej table Editora databázy Registry prejdite na nasledujúci kľúč databázy Registry:
HKEY_LOCAL_MACHINE\SYSTEM\CurrentControlSet\Control\GraphicsDrivers
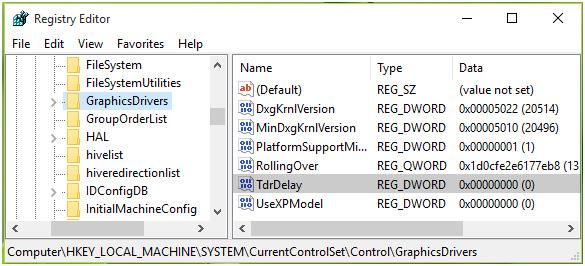
- Na pravej table kľúča GraphicsDrivers musíte vytvoriť register DWORD s názvom TdrDelay a upraviť jeho údaje hodnoty :
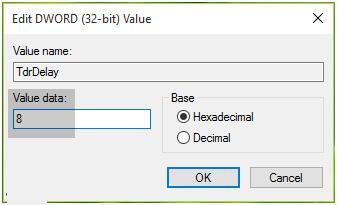
- Dvojitým kliknutím naň ho upravíte. Hodnotu údajov DWORD nastavte na 8 . Kliknite na tlačidlo OK . Zatvorte Editor databázy Registry a reštartujte.
Metóda 4 – Upravte vizuálne efekty
Ak chcete zvýšiť výkon, musíte upraviť vizuálne efekty. Tým sa nielen zlepší váš počítač, ale tiež sa vyrieši, že ovládač displeja prestal reagovať a obnovila sa chyba.
Nižšie sú uvedené kroky na úpravu vizuálnych efektov, prejdite si ich:
- Kliknite na tlačidlo Štart
- vyberte položku Ovládací panel
- Do vyhľadávacieho poľa zadajte informácie o výkone a nástroje
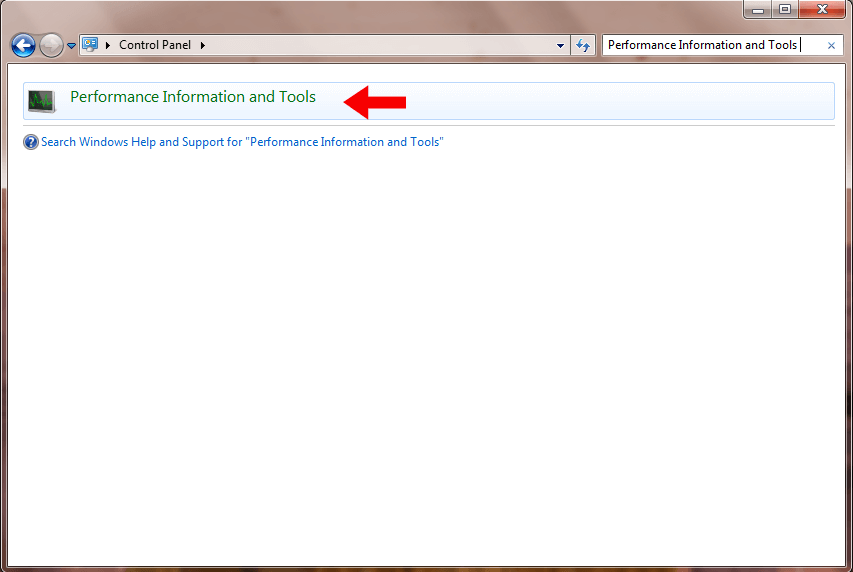
- Kliknite na položku Upraviť vizuálne efekty
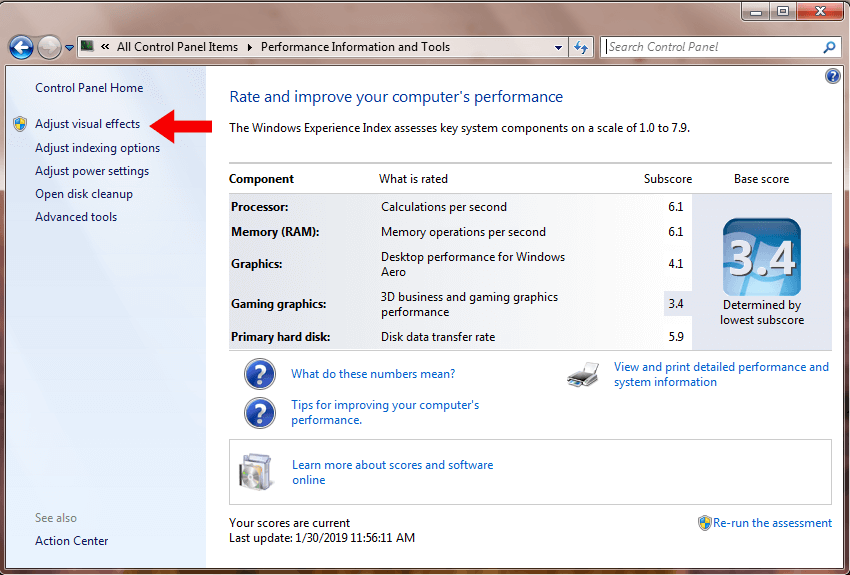
- Vyberte kartu vizuálnych efektov v okne možností výkonu
- Kliknite na Upraviť pre najlepší výkon a kliknite na OK
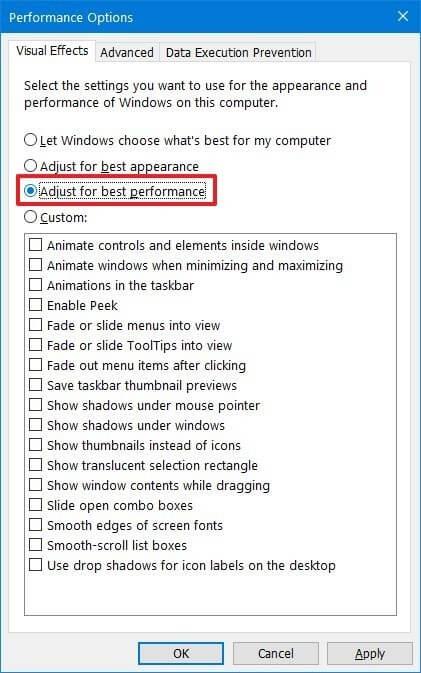
Po vykonaní vyššie uvedených krokov sa váš počítač nastaví na lepší výkon a nebude čeliť tomu, že ovládač displeja prestal fungovať a obnovila sa chyba.
Metóda 5 – Odinštalujte ovládače grafiky
Odinštalovanie ovládačov grafiky vám môže pomôcť vyriešiť chybu , že ovládač displeja prestal reagovať .
Po odinštalovaní ovládača ho môžete znova nainštalovať a pokračovať v práci bez akéhokoľvek prerušenia.
Pri odinštalovaní ovládača postupujte podľa nasledujúcich krokov:
- Stlačte kláves Windows + R
- Napíšte devmgmt. msc a kliknite na tlačidlo OK
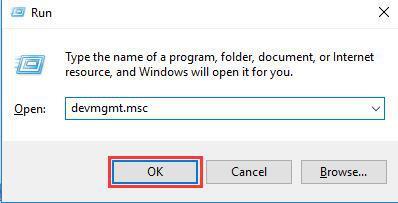
- Zobrazí sa okno správcu zariadení , vyberte zariadenie, ktoré chcete odinštalovať
- Rozbaľte kategóriu zariadenia, kliknite pravým tlačidlom myši na ovládač a kliknite na možnosť odinštalovať
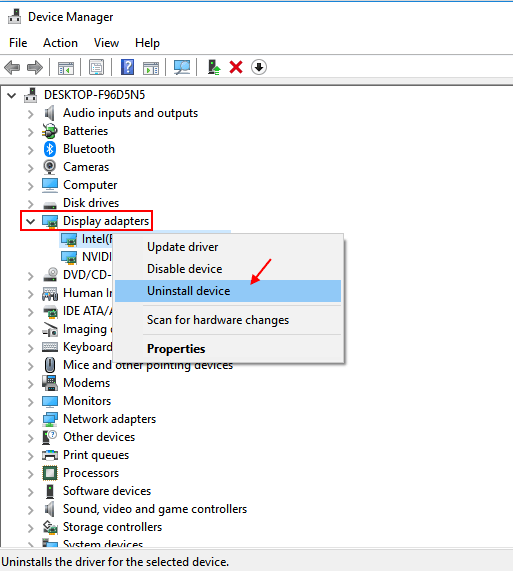
Po odinštalovaní grafického ovládača reštartujte počítač a skontrolujte, či ovládač displeja prestal reagovať a či sa obnovila chyba zmizla alebo nie.
Môžete tiež vyskúšať Revo Uninstaller na jednoduché odinštalovanie ovládačov alebo akýchkoľvek iných programov z vášho Windows PC/laptopu.
Získajte Revo Uninstaller na jednoduché odinštalovanie programov
Odporúčané riešenie na opravu chýb počítača
Ak si všimnete, že výkon vášho počítača je pomalý, zobrazuje nejaké chyby pri vykonávaní akejkoľvek činnosti, skúste nástroj na opravu počítača .
Toto je pokročilý nástroj na opravu, ktorý opraví rôzne chyby a problémy počítača so systémom Windows, ako je problém s ovládačom, chyba registra, chyba DLL, chyba hry, opravuje poškodené systémové súbory, zabraňuje vírusom a mnoho ďalších vecí.
Stačí si stiahnuť tento nástroj a automaticky naskenuje váš počítač a zabezpečí ho bez chýb zvýšením výkonu pre plynulejší zážitok.
Získajte nástroj na opravu počítača na opravu problémov a chýb s počítačom
Záver
Ovládač displeja prestal reagovať a obnovil chybu, ktorú možno opraviť pomocou metód uvedených v tomto článku.
Aplikujte opravy jednu po druhej a zistite, ktorá z nich vyrieši chybu.
Dúfame, že sa vám tento článok páčil a pomohol vám vyriešiť chybu ovládača displeja a ďalšie súvisiace otázky.
![[VYRIEŠENÉ] „Tomuto vydavateľovi bolo zablokované spustenie softvéru na vašom počítači“ v systéme Windows 10 [VYRIEŠENÉ] „Tomuto vydavateľovi bolo zablokované spustenie softvéru na vašom počítači“ v systéme Windows 10](https://img2.luckytemplates.com/resources1/images2/image-2750-0408150428174.jpg)
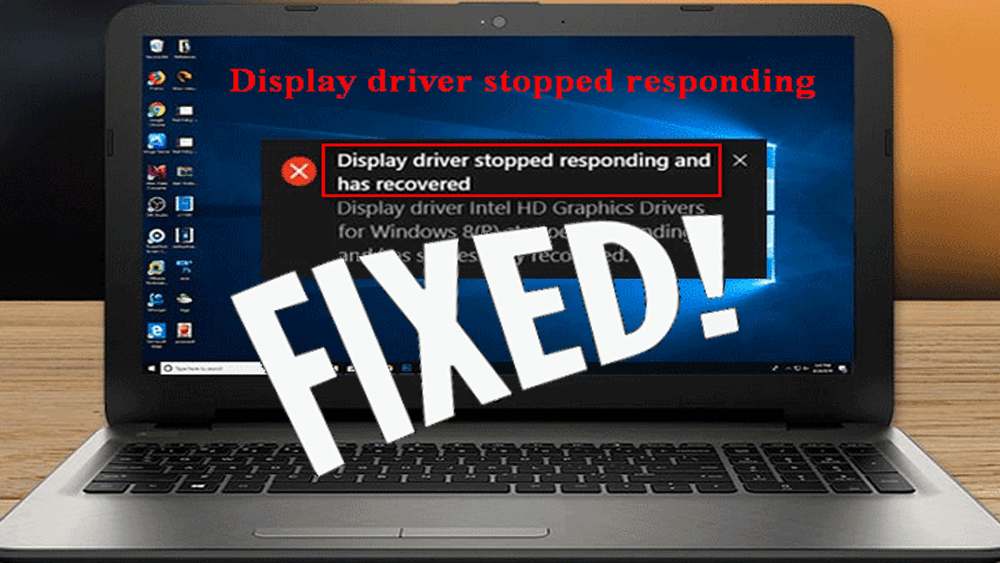
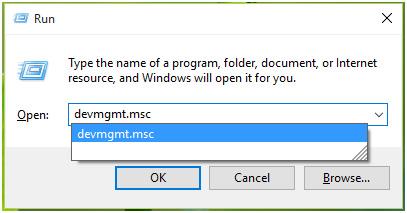
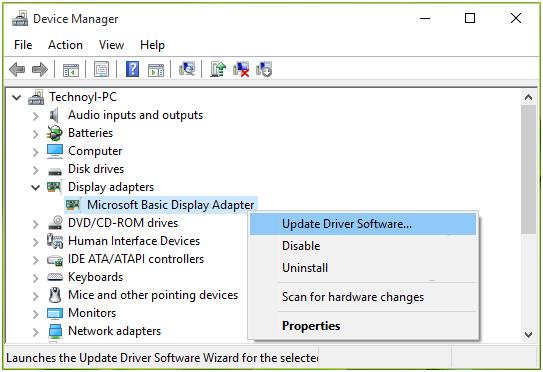
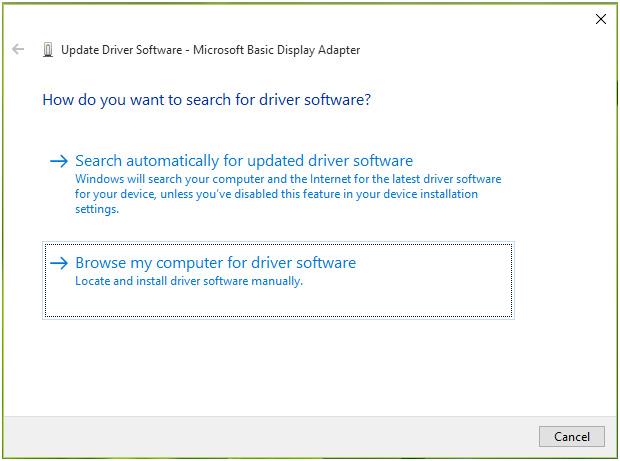
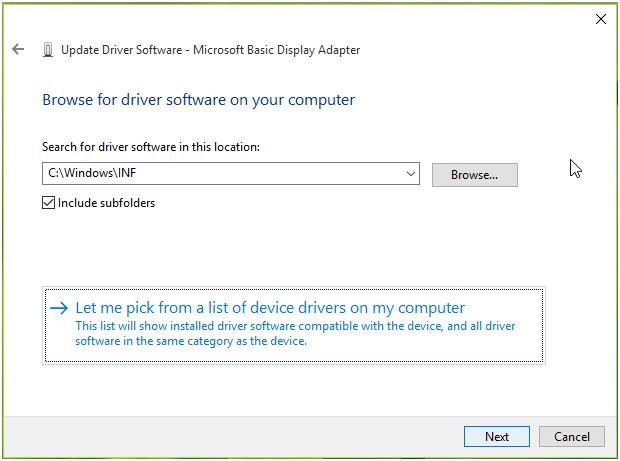
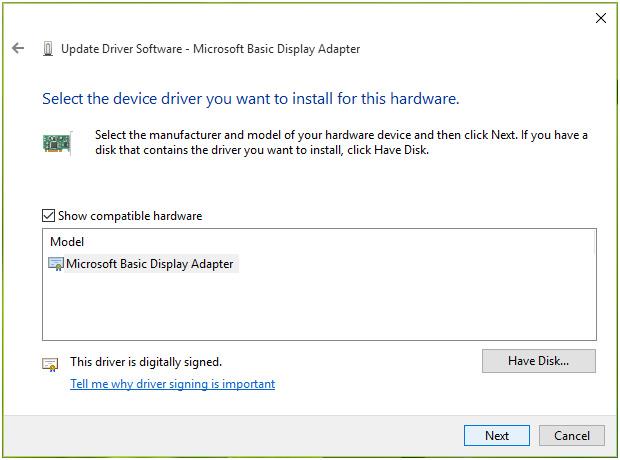
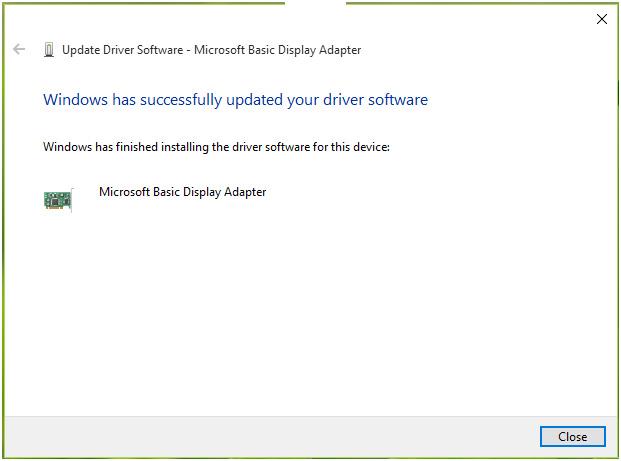
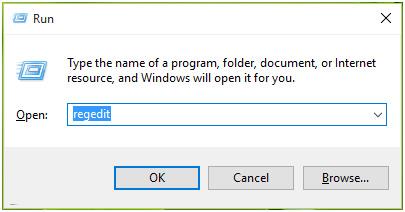
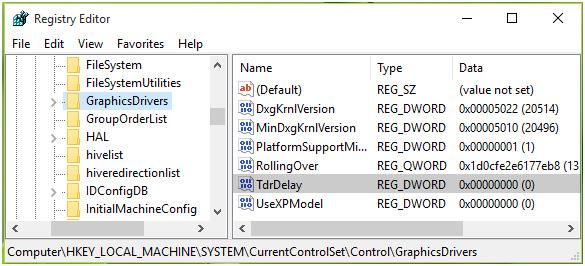
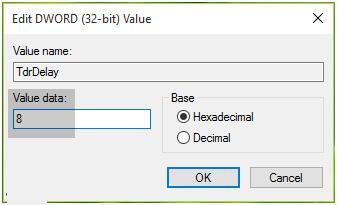
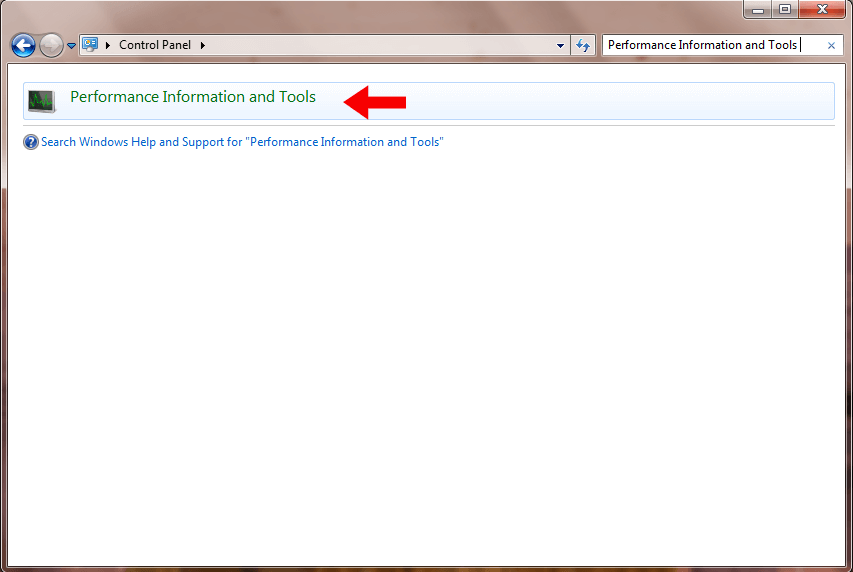
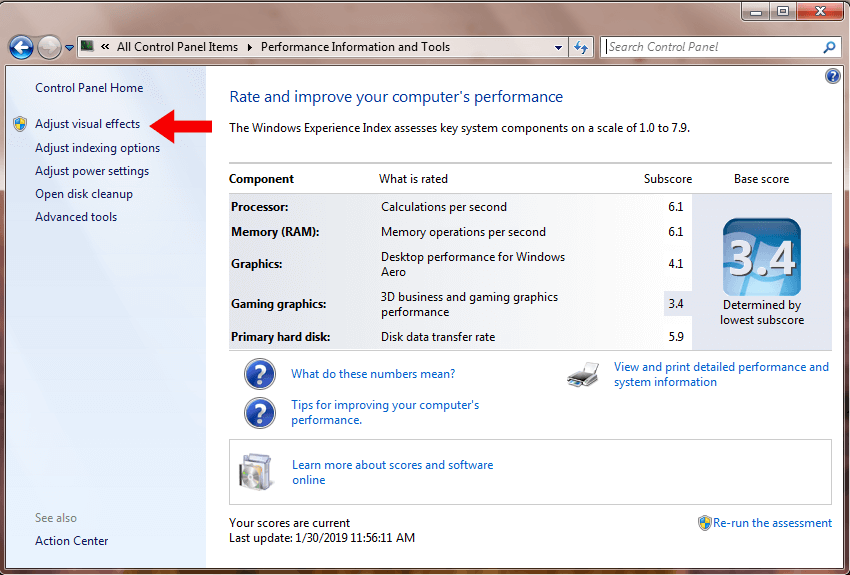
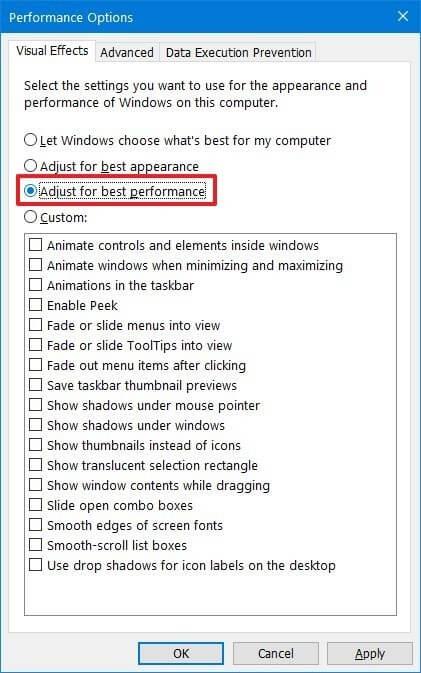
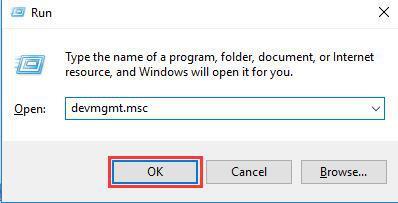
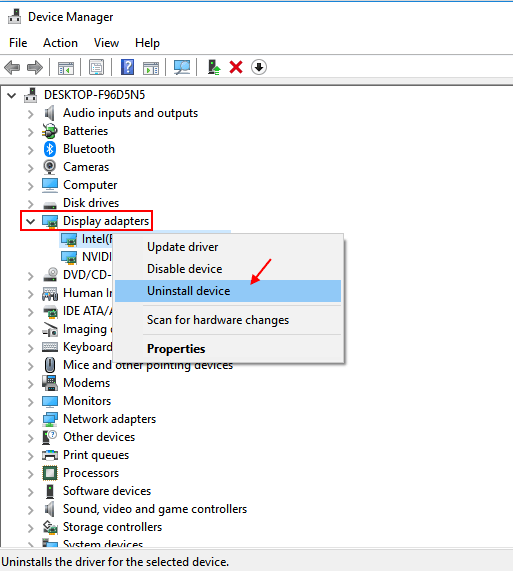

![[OPRAVENÉ] Kód chyby 0x80070035 Sieťová cesta sa nenašla v systéme Windows 10 [OPRAVENÉ] Kód chyby 0x80070035 Sieťová cesta sa nenašla v systéme Windows 10](https://img2.luckytemplates.com/resources1/images2/image-1095-0408150631485.png)






![Chyba 1058: Službu nelze spustit Windows 10 [VYŘEŠENO] Chyba 1058: Službu nelze spustit Windows 10 [VYŘEŠENO]](https://img2.luckytemplates.com/resources1/images2/image-3772-0408151015489.png)