Zhrnutie: Stmavne obrazovka vášho notebooku HP po prihlásení alebo pred ním? Ak sa pozriete na to, čo sa pokazilo a ako vyriešiť problém s čiernou obrazovkou prenosného počítača HP , potom je tento článok určený práve vám. Tu v tomto článku nájdete spoľahlivé riešenia na vyriešenie problémov s čiernou obrazovkou počas spúšťania alebo po prihlásení.
Ak chcete opraviť čiernu obrazovku prenosného počítača HP, odporúčame nástroj Advanced System Repair:
Tento softvér je vašim jediným riešením na opravu chýb systému Windows, ochranu pred škodlivým softvérom, čistenie nevyžiadanej pošty a optimalizáciu vášho počítača na maximálny výkon v 3 jednoduchých krokoch:
- Stiahnite si nástroj Advanced System Repair s hodnotením Výborný na TrustPilot .
- Kliknite na Install & Scan Now , ak chcete nainštalovať a skenovať problémy spôsobujúce problémy s počítačom.
- Potom kliknite na Kliknite sem a opravte všetky problémy teraz, aby ste svoj počítač efektívne opravili, vyčistili, ochránili a optimalizovali.
Čierna obrazovka prenosného počítača HP je bežným problémom, ktorý používatelia prenosných počítačov HP náhodne dostávajú a hlásia. Nie je to veľmi zvláštny problém, ktorý sa bežne vyskytuje po aktualizácii systému Windows.
Dobrou správou však je, že existujú riešenia, ktoré vám pomôžu vyriešiť problém s obrazovkou prenosného počítača HP.
Takže tu si pozrite riešenia na riešenie problémov, ako je napríklad čierna obrazovka prenosného počítača HP, ale stále beží, alebo čierna obrazovka prenosného počítača HP pri spustení.
Uistite sa, že ich postupujete jeden po druhom, aby ste sa opatrne vyhli čiernej obrazovke prenosného počítača HP.
Prečo je obrazovka môjho notebooku HP čierna?
Existuje veľa dôvodov zodpovedných za čiernu obrazovku na vašom notebooku HP. A najčastejším vinníkom je chybný hardvér , ako je uvoľnené pripojenie GPU, zlé káble alebo problém s portom, ktorý môže spôsobiť čiernu obrazovku notebooku HP.
Napriek problémom s hardvérom môžu problémy so softvérom, ako sú vírusy alebo poškodenie softvéru, spôsobiť, že obrazovka prenosného počítača HP náhodne stmavne .
V niektorých prípadoch tiež nie je možné identifikovať presnú príčinu problému, preto správne pripojte externý monitor k prenosnému počítaču HP. A ak externý displej funguje správne, potom je jasné, že problém spôsobuje problém s monitorom. Tak si to dajte jednoducho opraviť.
Ak je však druhý displej stále čierny, môže ísť o hardvérový problém prenosného počítača alebo softvérový problém v systéme.
V takom prípade vyskúšajte nižšie uvedené riešenia na opravu čiernej obrazovky prenosného počítača HP.
Uvedené riešenia fungujú pre vás pri riešení rôznych prípadov čiernej obrazovky prenosného počítača HP, ako napríklad:
- Čierna obrazovka notebooku HP po prihlásení
- Čierna obrazovka notebooku HP po aktualizácii
- Obrazovka notebooku HP stmavne, ale stále beží
- Čierna obrazovka prenosného počítača HP pri spustení
Takže bez straty času postupujte podľa uvedených možných riešení:
Ako opravíte čiernu obrazovku na prenosnom počítači HP?
Uvedené riešenia vám pomôžu vyriešiť všetky vyššie uvedené rôzne prípady čiernej obrazovky, takže ich skúste jeden po druhom. Nemusíte sa riadiť všetkými riešeniami, stačí ich sledovať, kým sa problém nevyrieši.
Obsah
Riešenie 1: Tvrdý reset prenosného počítača
Ako bolo uvedené vyššie, chybný hardvér môže zvyčajne spôsobiť čiernu obrazovku na prenosnom počítači HP. Preto sa tu odporúča odstrániť pripojený hardvér z prenosného počítača a skontrolovať, či je to problém.
Ak chcete vykonať tvrdý reset na prenosnom počítači, postupujte podľa týchto krokov:
- Najprv vypnite svoj laptop .
- Potom odpojte napájanie, pevné disky, batériu a pripojené periférne zariadenia .
- Teraz stlačte a podržte tlačidlo napájania na 60 sekúnd a potom ho uvoľnite.
- A vložte batériu a zapojte nabíjačku > nepripájajte nič iné.
- Potom znova spustite laptop.
Skontrolujte, či sa problém s čiernou obrazovkou prenosného počítača HP vyriešil. Ak sa problém vyriešil, vypnite prenosný počítač a zapojte jedno periférne zariadenie naraz a skontrolujte, či sa problém znova objaví alebo nie.
To vám pomôže identifikovať príčinu problému.
Ak je problém vyriešený, jednoducho aktualizujte ovládač grafickej karty, aby ste zabránili opätovnému zobrazeniu problému s čiernou obrazovkou. (Postupujte podľa spôsobov aktualizácie grafických ovládačov v #Solution 2)
Ak sa však stále stretávate s obrazovkou prenosného počítača HP, náhodne stmavne, skúste iné riešenia.
Ak je čierna obrazovka stále tam, nebojte sa. Máme na vyskúšanie aj iné riešenia. Upozorňujeme, že ak sa nemôžete prihlásiť do prenosného počítača so systémom Windows, pred vyskúšaním nasledujúcich riešení budete musieť prenosný počítač spustiť v núdzovom režime.
Riešenie 2: Aktualizujte ovládače grafickej karty
Zastaraný alebo chýbajúci ovládač grafickej karty v notebooku HP môže tiež spôsobiť čiernu obrazovku, takže tu odporúčame overiť, či sú ovládače grafickej karty aktualizované a aktualizovať tie, ktoré nie sú .
Ak chcete aktualizovať ovládače grafiky, prejdite na oficiálnu webovú stránku spoločnosti Microsoft alebo webovú stránku výrobcu a vyhľadajte najnovšiu aktualizáciu ovládača kompatibilnú s vaším operačným systémom Windows.
Napriek tomu môžete tiež ľahko aktualizovať ovládače grafiky spustením Driver Easy, ktorý prehľadá váš systém a jednoducho aktualizuje celé zastarané ovládače.
Get Driver Easy na automatickú aktualizáciu ovládačov
Riešenie 3: Spustite systém v núdzovom režime a reštartujte proces Explorer.exe
Tu musíte spustiť prenosný počítač so systémom Windows v núdzovom režime. Toto spustí váš počítač pomocou požadovaných zdrojov a pomôže vám zistiť, čo spôsobuje problém na vašom notebooku HP.
Existuje mnoho ďalších spôsobov, ako spustiť systém Windows 10 v núdzovom režime .
Ak chcete zapnúť prenosný počítač HP v núdzovom režime, postupujte takto:
- Vložte zavádzací disk Windows do prenosného počítača > spustite z neho prenosný počítač.
- Teraz vyberte možnosť Oprava > potom prejdite na Riešenie problémov > Rozšírené možnosti > Nastavenia spustenia > Reštartovať
![Ako opraviť čiernu obrazovku notebooku HP [Ultimate Guide] Ako opraviť čiernu obrazovku notebooku HP [Ultimate Guide]](https://img2.luckytemplates.com/resources1/images2/image-6291-0408151204078.png)
- A vyberte možnosť Povoliť núdzový režim so sieťou.
![Ako opraviť čiernu obrazovku notebooku HP [Ultimate Guide] Ako opraviť čiernu obrazovku notebooku HP [Ultimate Guide]](https://img2.luckytemplates.com/resources1/images2/image-981-0408151204507.jpg)
Teraz sa váš laptop spustí v núdzovom režime a reštartuje proces explorer.exe.
Proces explorer.exe spravuje pracovnú plochu, panel úloh atď. na prenosnom počítači a ak je zatvorený, pracovná plocha a panel úloh sa stanú neviditeľnými a obrazovka stmavne.
Ak to chcete urobiť, musíte otvoriť správcu úloh .
Postupujte podľa krokov na reštartovanie procesu Explorer.exe:
- Stlačením Ctrl + Shift + Esc spustíte Správcu úloh
![Ako opraviť čiernu obrazovku notebooku HP [Ultimate Guide] Ako opraviť čiernu obrazovku notebooku HP [Ultimate Guide]](https://img2.luckytemplates.com/resources1/images2/image-3431-0408151204739.png)
- Teraz kliknite na kartu Podrobnosti alebo na kartu Procesy, ak používate Windows 7
- Prejdite nadol a nájdite proces explorer.exe
- Ak ÁNO, ukončite proces výberom explorer.exe > kliknite na Ukončiť úlohu
![Ako opraviť čiernu obrazovku notebooku HP [Ultimate Guide] Ako opraviť čiernu obrazovku notebooku HP [Ultimate Guide]](https://img2.luckytemplates.com/resources1/images2/image-4467-0408151205145.png)
- Teraz reštartujte laptop HP > skontrolujte, či je problém s čiernou obrazovkou vyriešený
- Ak však v zozname nenájdete súbor explorer.exe , spustite proces podľa seba:
- V Správcovi úloh > kliknite na Súbor > vyberte Spustiť novú úlohu
![Ako opraviť čiernu obrazovku notebooku HP [Ultimate Guide] Ako opraviť čiernu obrazovku notebooku HP [Ultimate Guide]](https://img2.luckytemplates.com/resources1/images2/image-9055-0408151205567.png)
- Napíšte explorer.exe > Enter
![Ako opraviť čiernu obrazovku notebooku HP [Ultimate Guide] Ako opraviť čiernu obrazovku notebooku HP [Ultimate Guide]](https://img2.luckytemplates.com/resources1/images2/image-3744-0408151205992.png)
Teraz sa proces spustí, skontrolujte, či je čierna obrazovka na notebooku HP opravená. Ak nie, prejdite na ďalšie riešenie.
Ak sa vo vašich zariadeniach HP zobrazuje chyba registra, prečítajte si článok – Oprava registra HP .
Riešenie 4: Zakážte rýchle spustenie
Zakázanie rýchleho spustenia vám pomôže opraviť čiernu obrazovku prenosného počítača HP po prihlásení. Existuje veľa programov po spustení, ktoré je možné bezpečne zakázať v systéme Windows 10 a o ktorých sa dozviete, prečítajte si článok – Ako zakázať programy bezpečného spustenia v systéme Windows 10
Postupujte podľa nasledujúcich krokov:
- Otvorte Ovládací panel > zobrazte položky ovládacieho panela podľa malých alebo veľkých ikon.
- Teraz kliknite na položku Možnosti napájania
![Ako opraviť čiernu obrazovku notebooku HP [Ultimate Guide] Ako opraviť čiernu obrazovku notebooku HP [Ultimate Guide]](https://img2.luckytemplates.com/resources1/images2/image-6712-0408151206421.jpg)
- A vyberte, čo robia tlačidlá napájania .
![Ako opraviť čiernu obrazovku notebooku HP [Ultimate Guide] Ako opraviť čiernu obrazovku notebooku HP [Ultimate Guide]](https://img2.luckytemplates.com/resources1/images2/image-9714-0408151207750.jpg)
- Potom kliknite na položku Zmeniť nastavenia, ktoré momentálne nie sú k dispozícii .
![Ako opraviť čiernu obrazovku notebooku HP [Ultimate Guide] Ako opraviť čiernu obrazovku notebooku HP [Ultimate Guide]](https://img2.luckytemplates.com/resources1/images2/image-2956-0408151208662.jpg)
- A zrušte začiarknutie políčka Zapnúť rýchle spustenie (odporúča sa) > kliknite na položku Uložiť zmeny .
![Ako opraviť čiernu obrazovku notebooku HP [Ultimate Guide] Ako opraviť čiernu obrazovku notebooku HP [Ultimate Guide]](https://img2.luckytemplates.com/resources1/images2/image-9477-0408151209112.jpg)
- Potom reštartujte počítač
Odhaduje sa, že problém s čiernou obrazovkou prenosného počítača HP je teraz vyriešený.
Riešenie 5: Zakážte pripravenosť aplikácií
Mnoho používateľov potvrdilo, že vypnutie služby pripravenosti aplikácií pre nich fungovalo na opravu čiernej obrazovky prenosného počítača HP pri spustení. Preto sa oplatí vyskúšať, ak sa problém nevyrieši.
Môžete si tiež prečítať o ďalších službách systému Windows 10, ktoré je možné bezpečne zakázať na optimalizáciu výkonu systému Windows.
Postupujte podľa uvedených krokov:
- Vo svojom notebooku HP vyhľadajte Služby > otvorte správcu služieb .
![Ako opraviť čiernu obrazovku notebooku HP [Ultimate Guide] Ako opraviť čiernu obrazovku notebooku HP [Ultimate Guide]](https://img2.luckytemplates.com/resources1/images2/image-9131-0408151209386.jpg)
- Potom kliknite pravým tlačidlom myši na službu Pripravenosť aplikácií > vyberte Vlastnosti.
![Ako opraviť čiernu obrazovku notebooku HP [Ultimate Guide] Ako opraviť čiernu obrazovku notebooku HP [Ultimate Guide]](https://img2.luckytemplates.com/resources1/images2/image-269-0408151209785.jpg)
- A keď sa otvorí obrazovka vlastností> v ponuke Po spustení vyberte možnosť Manuálne > kliknite na tlačidlo Použiť > OK
![Ako opraviť čiernu obrazovku notebooku HP [Ultimate Guide] Ako opraviť čiernu obrazovku notebooku HP [Ultimate Guide]](https://img2.luckytemplates.com/resources1/images2/image-4651-0408151210058.jpg)
Potom si stiahnite a nainštalujte softvér HP Image Enhancement for System Logon do prenosného počítača a reštartujte prenosný počítač.
Dúfam, že teraz je problém s čiernou obrazovkou prenosného počítača HP pri spustení vyriešený.
Riešenie 6: Využite funkciu núdzového obnovenia systému BIOS od HP
Ak bol prenosný počítač HP aktualizovaný najnovšou verziou systému BIOS, obrazovka prenosného počítača by stmavla.
Našťastie prenosný počítač HP uchováva kópiu fungujúceho systému BIOS a môžete sa vrátiť späť do funkčného systému BIOS. A keď to urobíte, laptop sa bez problémov zapne.
Postupujte podľa nasledujúcich krokov:
- Najprv vypnite prenosný počítač a pripojte ho k napájaciemu adaptéru.
- Potom Windows + B a vypínač na sekundu
- A prejdite na stlačené klávesy > obrazovka na 40 sekúnd stmavne a budete počuť pípnutie.
![Ako opraviť čiernu obrazovku notebooku HP [Ultimate Guide] Ako opraviť čiernu obrazovku notebooku HP [Ultimate Guide]](https://img2.luckytemplates.com/resources1/images2/image-960-0408151210456.png)
- Nachádzate sa na obrazovke systému BIOS a môžete sa vrátiť k fungujúcej verzii systému BIOS.
Skontrolujte, či sa problém s čiernou obrazovkou prenosného počítača HP vyriešil.
Riešenie 7: Znovu vložte pamäťové moduly (5 – 10 minút)
Ak sa po vykonaní vyššie uvedených riešení stále zobrazuje čierna obrazovka prenosného počítača HP po spustení alebo čierna obrazovka prenosného počítača HP po prihlásení, skúste znova vložiť pamäť.
Postupujte opatrne podľa týchto krokov:
- Najprv odstráňte napájací adaptér a zdroj napájania .
- Potom stlačením tlačidla napájania vypnite prenosný počítač.
- A odstráňte prístupový panel > odložte ho nabok.
![Ako opraviť čiernu obrazovku notebooku HP [Ultimate Guide] Ako opraviť čiernu obrazovku notebooku HP [Ultimate Guide]](https://img2.luckytemplates.com/resources1/images2/image-8894-0408151210733.png)
- Teraz na uvoľnenie modulu > vytlačte dve zaisťovacie západky .
![Ako opraviť čiernu obrazovku notebooku HP [Ultimate Guide] Ako opraviť čiernu obrazovku notebooku HP [Ultimate Guide]](https://img2.luckytemplates.com/resources1/images2/image-1651-0408151211135.png)
- A vysuňte modul a vyberte ho z prenosného počítača.
- Pri manipulácii s modulmi > sa nedotýkajte kovového kontaktu .
- Potom modul znova vložte do spodného slotu > a zasuňte ho na správne miesto.
- Ak ho chcete zamknúť, zatlačte na modul > zopakujte postup, aby ste namontovali dva moduly späť na správne miesto
![Ako opraviť čiernu obrazovku notebooku HP [Ultimate Guide] Ako opraviť čiernu obrazovku notebooku HP [Ultimate Guide]](https://img2.luckytemplates.com/resources1/images2/image-9634-0408173124737.png)
- Potom znova nainštalujte prístupový panel > znova pripojte napájací adaptér k prenosnému počítaču a do elektrickej zásuvky .
- Potom stlačením tlačidla napájania zapnite prenosný počítač.
Ak sa zobrazí obrazovka prenosného počítača, problém je vyriešený.
Riešenie 8: Vráťte všetky zmeny späť
Ak žiadne z vyššie uvedených riešení pre vás nefunguje, je čas vykonať obnovenie systému. Je pravdepodobné, že po aktualizácii systému Windows alebo ste do počítača nainštalovali nový program, ktorý spôsobuje problém čiernej obrazovky prenosného počítača HP.
Ak je to tak, skúste vykonať obnovenie systému v operačnom systéme Windows.
Ak ste však do prenosného počítača HP nainštalovali program, odinštalujte ho a reštartujte prenosný počítač. Skontrolujte, či sa zobrazuje obrazovka.
Alebo ak ste inovovali systém Windows > potom obnovte svoj systém na predchádzajúcu verziu.
Postupujte podľa nasledujúcich krokov: ( Pre Windows 10/8/8.1 )
- Otvorte Ovládací panel > kliknite na Systém a zabezpečenie.
![Ako opraviť čiernu obrazovku notebooku HP [Ultimate Guide] Ako opraviť čiernu obrazovku notebooku HP [Ultimate Guide]](https://img2.luckytemplates.com/resources1/images2/image-6173-0408151212169.png)
- Teraz kliknite na Systém > Ochrana systému > Obnovenie systému
![Ako opraviť čiernu obrazovku notebooku HP [Ultimate Guide] Ako opraviť čiernu obrazovku notebooku HP [Ultimate Guide]](https://img2.luckytemplates.com/resources1/images2/image-3805-0408173124960.png)
- A zo zoznamu vyberte bod obnovenia , ktorý chcete použiť.
![Ako opraviť čiernu obrazovku notebooku HP [Ultimate Guide] Ako opraviť čiernu obrazovku notebooku HP [Ultimate Guide]](https://img2.luckytemplates.com/resources1/images2/image-3518-0408151212992.png)
- Potom postupujte podľa pokynov na obrazovke.
![Ako opraviť čiernu obrazovku notebooku HP [Ultimate Guide] Ako opraviť čiernu obrazovku notebooku HP [Ultimate Guide]](https://img2.luckytemplates.com/resources1/images2/image-8106-0408151213404.png)
Ak používate Windows 7 alebo Windows Vista
- Najprv prejdite na Štart > Všetky programy > Príslušenstvo > Systémové nástroje > Obnovovanie systému
![Ako opraviť čiernu obrazovku notebooku HP [Ultimate Guide] Ako opraviť čiernu obrazovku notebooku HP [Ultimate Guide]](https://img2.luckytemplates.com/resources1/images2/image-2795-0408151213832.png)
- A vyberte skorší bod obnovenia.
![Ako opraviť čiernu obrazovku notebooku HP [Ultimate Guide] Ako opraviť čiernu obrazovku notebooku HP [Ultimate Guide]](https://img2.luckytemplates.com/resources1/images2/image-3831-0408151214243.jpg)
- Dokončite podľa pokynov na obrazovke .
Potom po obnovení systému reštartujte prenosný počítač a skontrolujte, či sa problém s čiernou obrazovkou vyriešil
Najlepšie a jednoduché riešenie na vyriešenie problému s čiernou obrazovkou prenosného počítača HP
Ak žiadne z vyššie uvedených riešení pre vás nefunguje, potom sa oplatí skenovať váš systém pomocou nástroja na opravu počítača. Toto je pokročilý nástroj na opravu, ktorý jednoduchým skenovaním zistí a opraví rôzne problémy a chyby súvisiace s počítačom.
Pomocou toho môžete tiež opraviť rôzne počítačovo tvrdohlavé chyby, chyby DLL, chyby BSOD, problémy s registrom, chyby aplikácií a ďalšie. Nielenže opravuje chyby, ale tiež optimalizuje výkon Windows PC.
Získajte nástroj na opravu počítača a opravte problém s čiernou obrazovkou prenosného počítača HP
Záver
Takže toto je všetko o problémoch s čiernou obrazovkou prenosného počítača HP.
Snažil som sa čo najlepšie uviesť kompletné riešenia na vyriešenie problému čiernej obrazovky prenosného počítača HP, ktorý sa objavuje v rôznych situáciách.
Odhaduje sa, že po dodržaní daných testovaných riešení vás obrazovka notebooku HP náhodne sčernie, problém vás už nebude obťažovať.
Nezabudnite ich pozorne dodržiavať, aby ste sa vyhli ďalším problémom.
Dúfam, že vám článok pomohol, ak máte nejaké otázky, komentáre alebo návrhy, o ktoré sa s nami môžete podeliť.
Veľa štastia..!
Řešení 10: Vrátit zpět poslední změny
Pokud problém začal po aktualizaci nebo po instalaci nového programu třetí strany, můžete problém vyřešit obnovením systému na předchozí verzi. Zde je návod, jak na to;
Krok 1: Otevřete Ovládací panely a poté klikněte na "Systém & Zabezpečení"
Krok 2: Přejděte na Systém > Ochrana systému < Obnovení systému
Krok 3: Na obrazovce vyberte bod obnovení, který chcete použít, a poté dokončete proces podle pokynů na obrazovce.
Řešení 11: Připojte externí monitor a otestujte obrazovku
Obrazovka může zůstat černá, pokud je poškozený grafický ovladač nebo problém s podsvícením obrazovky LCD. Chcete-li otestovat obrazovku, připojte externí monitor a restartujte počítač. Tento test je užitečný, pokud je obrazovka černá, ale můžete slyšet, že počítač funguje.
POZNÁMKA:
Pokud nemáte externí monitor, může být možné vidět obraz přepnutím do režimu nízkého rozlišení. Chcete-li změnit rozlišení, zapněte počítač a stiskněte klávesu f8 . Pokud obrazovka funguje na úrovni systému BIOS, zobrazí se textová obrazovka a můžete vybrat možnost Povolit video v nízkém rozlišení. Pokud obrazovka nefunguje na úrovni systému BIOS, kontaktujte autorizované servisní středisko.
Připojte k notebooku externí monitor. Pokyny naleznete v části Počítače HP – Připojení monitoru, projektoru nebo televizoru (Windows).
Pokud se na externím monitoru nezobrazuje obrazovka počítače, stiskněte f4 nebo klávesu s tímto symbolem  , dokud se nezobrazí obraz na obrazovce.
, dokud se nezobrazí obraz na obrazovce.
Pokud se na externím monitoru zobrazuje obraz, může dojít ke konfliktu ovladače grafiky s obrazovkou LCD notebooku. S připojeným externím monitorem přejděte na zákaznickou podporu HP – Stažení softwaru a ovladačů. Stáhněte a nainstalujte nejnovější ovladače grafiky a čipové sady pro váš konkrétní počítač. Pokud je k dispozici aktualizovaná verze systému BIOS, přečtěte si informace o aktualizaci systému BIOS v části Notebooky HP pro spotřebitele – Aktualizace systému BIOS (základní vstupní výstupní systém) (Windows) nebo Firemní notebooky HP – Aktualizace systému BIOS (základní vstupní výstupní systém).
Pokud je obrazovka po aktualizaci čipové sady a grafických ovladačů a systému BIOS stále černá, pokračujte dalším postupem.
Pokud se na externím monitoru nezobrazuje obraz, může být vadná obrazovka LCD. Obraťte se na společnost HP se žádostí o technickou pomoc nebo odešlete notebook do servisu.
Řešení 12: Otestujte problémy s pevným diskem
Počítač se nemusí spustit kvůli problému s pevným diskem. Chcete-li otestovat problémy s pevným diskem, můžete použít tyto postupy.
Otestujte problémy s pevným diskem pomocí autotestu pevného disku
Když se pokusíte zapnout počítač, jedním z předběžných testů hardwaru je kontrola připojení pevného disku.
Pokud spouštěcí test nemůže získat přístup k pevnému disku, testování se zastaví a nelze provést žádné další akce. Když stisknete tlačítko napájení, LED diody se mohou na okamžik rozsvítit a ventilátor se může začít točit, ale poté se veškerá činnost zastaví. Vyjmutím a opětovným usazením pevného disku můžete obnovit připojení a umožnit vám provádět další testy pevného disku.
POZNÁMKA:
Tento problém je třeba vyřešit, než budete moci zavést systém BIOS nebo Windows a provést jakékoli další testy.
Mnoho problémů s počítačem souvisí s měkkými poruchami (nebo sníženým výkonem) na pevném disku. HP Hard Drive Self Test opravuje slabé chyby na pevném disku, ale nehlásí chyby. Po dokončení testu restartujte počítač, abyste zjistili, zda test vyřešil problém, se kterým jste se setkali.
Pomocí následujících kroků otestujte pevný disk v počítači pomocí samočinného testu pevného disku.
Připojte AC adaptér k počítači.
Vypněte počítač a počkejte 5 sekund.
Stisknutím tlačítka napájení spusťte počítač a poté opakovaným stisknutím klávesy f10 přejděte do nabídky nastavení systému BIOS.
Pomocí kláves se šipkou doleva a doprava procházejte výběrem nabídky a vyhledejte a vyberte možnost Samotest primárního pevného disku. V závislosti na vašem systému BIOS může být tato možnost k dispozici v sekci Diagnostika nebo Nástroje.
Vyberte možnost Automatický test primárního pevného disku a poté stisknutím klávesy Enter zahajte test.
POZNÁMKA:
Přesné znění pro váš konkrétní BIOS se může mírně lišit.
Autotest pevného disku provede rychlý test, po kterém následuje komplexní test. Během každého testu se v okně zobrazuje stavový řádek a odhadovaný čas dokončení.
-
Pokud některý test selže, obraťte se na servis a podporu společnosti HP a požádejte o pokyny, jak si objednat náhradní pevný disk.
-
Pokud všechny testy projdou, pevný disk není poškozen. Otestujte problémy s pevným diskem pomocí nástroje HP PC Hardware Diagnostics.
Otestujte problémy s pevným diskem pomocí nástroje HP PC Hardware Diagnostics
HP PC Hardware Diagnostics poskytuje několik testů pro testování pevného disku v počítači a potvrzení selhání hardwaru. Nejprve spusťte Rychlý test (dvě až tři minuty). Pokud Rychlý test nenalezne problém, spusťte Extenzivní test (dvě hodiny nebo více). Může se spustit jednou nebo ve smyčce, dokud nedojde k chybě.
POZNÁMKA:
Informace o HP PC Hardware Diagnostics, včetně pokynů k instalaci nejnovější verze, najdete v tématu Počítače HP – Testování selhání hardwaru v systému Windows 10.
Počítač vypnete podržením vypínače po dobu alespoň pěti sekund.
Zapněte počítač a okamžitě stiskněte klávesu esc opakovaně, přibližně jednou za sekundu. Když se zobrazí nabídka, stiskněte klávesu f2.
V hlavní nabídce klikněte na Testy komponent.
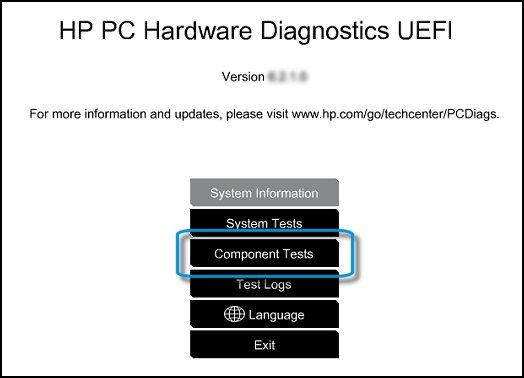
V nabídce Testy komponent klikněte na Úložiště > Rychlý test.
Klikněte na Spustit jednou. Rychlý test začíná.
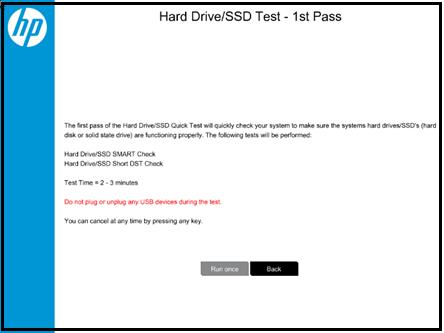
Pokud má počítač více než jeden pevný disk, vyberte disk, který chcete otestovat. Chcete-li otestovat všechny pevné disky, vyberte možnost Testovat všechny pevné disky.
Po dokončení testu se na obrazovce zobrazí výsledky. Výsledky testů jsou také dostupné v Protokolech testů v hlavní nabídce.
Pokud pevný disk projde Rychlým testem, ale problém s pevným diskem stále přetrvává, spusťte Rozsáhlý test. Tento test zahrnuje SMART Check, Short DST, Optimized DST a Long DST. Chcete-li tyto testy spustit jednotlivě, vyberte je z nabídky Testy úložiště.
Pokud pevný disk neprojde testem, klikněte na možnost Odstraňování problémů.
Pokuste se problém vyřešit podle pokynů na obrazovce a poté klikněte na Ano.
Pokud se problém nevyřeší, klikněte na Ano a kontaktujte zákaznickou podporu HP.
Zapište si nebo zkopírujte ID selhání (24místný kód) a ID produktu, když budete kontaktovat zákaznickou podporu HP. Informace jsou také dostupné v Protokolech testu v hlavní nabídce.
Pokud je váš počítač online, kliknutím na DALŠÍ přejděte na web zákaznické podpory HP. Pokud je váš počítač offline, pomocí mobilního zařízení naskenujte poskytnutý QR kód, abyste získali přístup k zákaznické podpoře HP.
![[VYRIEŠENÉ] „Tomuto vydavateľovi bolo zablokované spustenie softvéru na vašom počítači“ v systéme Windows 10 [VYRIEŠENÉ] „Tomuto vydavateľovi bolo zablokované spustenie softvéru na vašom počítači“ v systéme Windows 10](https://img2.luckytemplates.com/resources1/images2/image-2750-0408150428174.jpg)
![Ako opraviť čiernu obrazovku notebooku HP [Ultimate Guide] Ako opraviť čiernu obrazovku notebooku HP [Ultimate Guide]](https://img2.luckytemplates.com/resources1/images2/image-6291-0408151204078.png)
![Ako opraviť čiernu obrazovku notebooku HP [Ultimate Guide] Ako opraviť čiernu obrazovku notebooku HP [Ultimate Guide]](https://img2.luckytemplates.com/resources1/images2/image-981-0408151204507.jpg)
![Ako opraviť čiernu obrazovku notebooku HP [Ultimate Guide] Ako opraviť čiernu obrazovku notebooku HP [Ultimate Guide]](https://img2.luckytemplates.com/resources1/images2/image-3431-0408151204739.png)
![Ako opraviť čiernu obrazovku notebooku HP [Ultimate Guide] Ako opraviť čiernu obrazovku notebooku HP [Ultimate Guide]](https://img2.luckytemplates.com/resources1/images2/image-4467-0408151205145.png)
![Ako opraviť čiernu obrazovku notebooku HP [Ultimate Guide] Ako opraviť čiernu obrazovku notebooku HP [Ultimate Guide]](https://img2.luckytemplates.com/resources1/images2/image-9055-0408151205567.png)
![Ako opraviť čiernu obrazovku notebooku HP [Ultimate Guide] Ako opraviť čiernu obrazovku notebooku HP [Ultimate Guide]](https://img2.luckytemplates.com/resources1/images2/image-3744-0408151205992.png)
![Ako opraviť čiernu obrazovku notebooku HP [Ultimate Guide] Ako opraviť čiernu obrazovku notebooku HP [Ultimate Guide]](https://img2.luckytemplates.com/resources1/images2/image-6712-0408151206421.jpg)
![Ako opraviť čiernu obrazovku notebooku HP [Ultimate Guide] Ako opraviť čiernu obrazovku notebooku HP [Ultimate Guide]](https://img2.luckytemplates.com/resources1/images2/image-9714-0408151207750.jpg)
![Ako opraviť čiernu obrazovku notebooku HP [Ultimate Guide] Ako opraviť čiernu obrazovku notebooku HP [Ultimate Guide]](https://img2.luckytemplates.com/resources1/images2/image-2956-0408151208662.jpg)
![Ako opraviť čiernu obrazovku notebooku HP [Ultimate Guide] Ako opraviť čiernu obrazovku notebooku HP [Ultimate Guide]](https://img2.luckytemplates.com/resources1/images2/image-9477-0408151209112.jpg)
![Ako opraviť čiernu obrazovku notebooku HP [Ultimate Guide] Ako opraviť čiernu obrazovku notebooku HP [Ultimate Guide]](https://img2.luckytemplates.com/resources1/images2/image-9131-0408151209386.jpg)
![Ako opraviť čiernu obrazovku notebooku HP [Ultimate Guide] Ako opraviť čiernu obrazovku notebooku HP [Ultimate Guide]](https://img2.luckytemplates.com/resources1/images2/image-269-0408151209785.jpg)
![Ako opraviť čiernu obrazovku notebooku HP [Ultimate Guide] Ako opraviť čiernu obrazovku notebooku HP [Ultimate Guide]](https://img2.luckytemplates.com/resources1/images2/image-4651-0408151210058.jpg)
![Ako opraviť čiernu obrazovku notebooku HP [Ultimate Guide] Ako opraviť čiernu obrazovku notebooku HP [Ultimate Guide]](https://img2.luckytemplates.com/resources1/images2/image-960-0408151210456.png)
![Ako opraviť čiernu obrazovku notebooku HP [Ultimate Guide] Ako opraviť čiernu obrazovku notebooku HP [Ultimate Guide]](https://img2.luckytemplates.com/resources1/images2/image-8894-0408151210733.png)
![Ako opraviť čiernu obrazovku notebooku HP [Ultimate Guide] Ako opraviť čiernu obrazovku notebooku HP [Ultimate Guide]](https://img2.luckytemplates.com/resources1/images2/image-1651-0408151211135.png)
![Ako opraviť čiernu obrazovku notebooku HP [Ultimate Guide] Ako opraviť čiernu obrazovku notebooku HP [Ultimate Guide]](https://img2.luckytemplates.com/resources1/images2/image-9634-0408173124737.png)
![Ako opraviť čiernu obrazovku notebooku HP [Ultimate Guide] Ako opraviť čiernu obrazovku notebooku HP [Ultimate Guide]](https://img2.luckytemplates.com/resources1/images2/image-6173-0408151212169.png)
![Ako opraviť čiernu obrazovku notebooku HP [Ultimate Guide] Ako opraviť čiernu obrazovku notebooku HP [Ultimate Guide]](https://img2.luckytemplates.com/resources1/images2/image-3805-0408173124960.png)
![Ako opraviť čiernu obrazovku notebooku HP [Ultimate Guide] Ako opraviť čiernu obrazovku notebooku HP [Ultimate Guide]](https://img2.luckytemplates.com/resources1/images2/image-3518-0408151212992.png)
![Ako opraviť čiernu obrazovku notebooku HP [Ultimate Guide] Ako opraviť čiernu obrazovku notebooku HP [Ultimate Guide]](https://img2.luckytemplates.com/resources1/images2/image-8106-0408151213404.png)
![Ako opraviť čiernu obrazovku notebooku HP [Ultimate Guide] Ako opraviť čiernu obrazovku notebooku HP [Ultimate Guide]](https://img2.luckytemplates.com/resources1/images2/image-2795-0408151213832.png)
![Ako opraviť čiernu obrazovku notebooku HP [Ultimate Guide] Ako opraviť čiernu obrazovku notebooku HP [Ultimate Guide]](https://img2.luckytemplates.com/resources1/images2/image-3831-0408151214243.jpg)
 , dokud se nezobrazí obraz na obrazovce.
, dokud se nezobrazí obraz na obrazovce.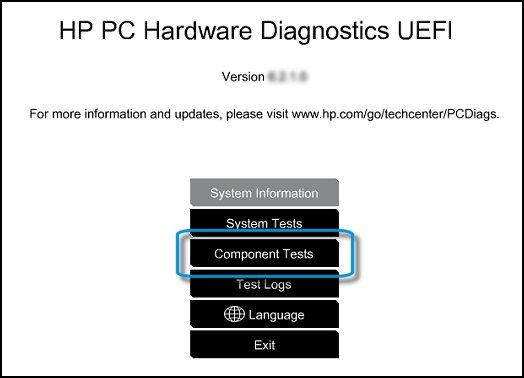
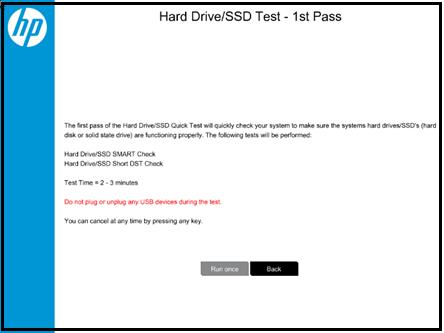

![[OPRAVENÉ] Kód chyby 0x80070035 Sieťová cesta sa nenašla v systéme Windows 10 [OPRAVENÉ] Kód chyby 0x80070035 Sieťová cesta sa nenašla v systéme Windows 10](https://img2.luckytemplates.com/resources1/images2/image-1095-0408150631485.png)






![Chyba 1058: Službu nelze spustit Windows 10 [VYŘEŠENO] Chyba 1058: Službu nelze spustit Windows 10 [VYŘEŠENO]](https://img2.luckytemplates.com/resources1/images2/image-3772-0408151015489.png)