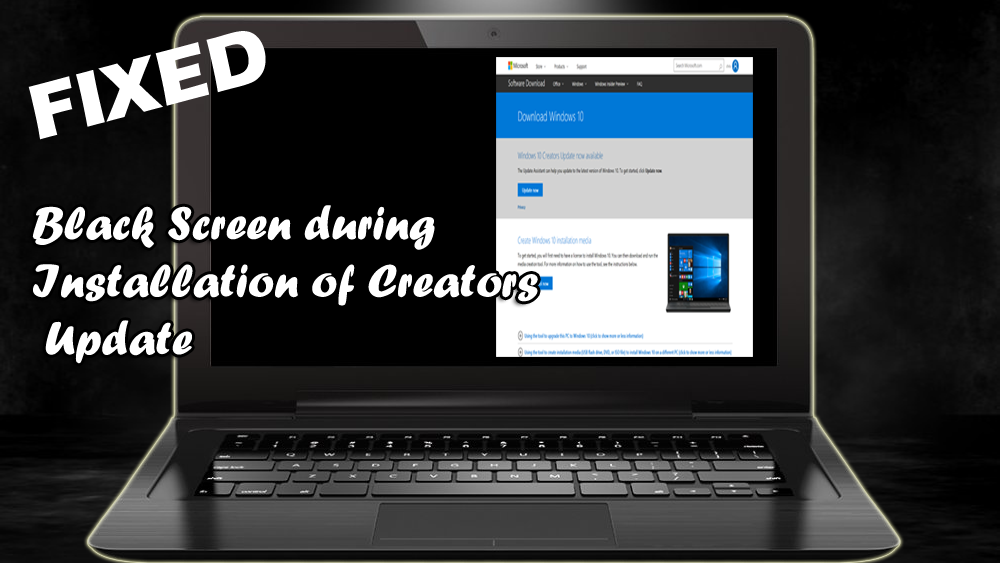
Aktualizáciu Windows 10 Creators spúšťa spoločnosť Microsoft , aby sa vyrovnala s niekoľkými chybami a ďalšími problémami operačného systému. Stiahnutie a inštalácia aktualizácie Creators je však taká náročná úloha, pretože používatelia môžu počas procesu inštalácie čeliť niekoľkým typom problémov, ako je napríklad čierna obrazovka počas inštalácie aktualizácie Creators .
V tomto blogu budem diskutovať o probléme so zaseknutou obrazovkou Creator Update Black Screen , ktorý sa objavuje počas inštalácie aktualizácie Windows 10 Creators Update (prostredníctvom oficiálnej pomôcky Microsoft Upgrade Assistant ).
Čierna obrazovka Smrti sa objaví, keď asistent aktualizácie dokončí svoju prácu a reštartuje počítač, aby sa spustil proces aktualizácie. Percento pokroku zobrazené na modrej obrazovke a keď dosiahne 30 % , systém sa znova reštartuje a spustí sa s čiernou obrazovkou, na ktorej nie je kurzor.
Ak narazíte na problém so zaseknutím čiernej obrazovky Creator Update, musíte si prejsť tento článok a vykonať uvedené riešenia na opravu čiernej obrazovky počas aktualizácie systému Windows 10 .
Niektoré bežné problémy s aktualizáciou tvorcov systému Windows 10
Pozrite sa na niektoré bežné problémy s aktualizáciami Windows 10 tvorcov okrem čiernej obrazovky, s ktorou sa používatelia stretávajú pri inštalácii aktualizácií.
Ak sa pri inštalácii aktualizácie tvorcov systému Windows stretnete s niektorým z vyššie uvedených problémov, jednoducho kliknite na odkaz, aby ste získali riešenie a svoj problém ľahko vyriešili.
Ako vyriešiť problém so zaseknutím čiernej obrazovky aktualizácie Creator?
Tu je niekoľko jednoduchých a ľahkých manuálnych riešení, ktoré vás prevedú, ako prekonať čiernu obrazovku pri aktualizácii problémov so systémom Windows 10, a potom môžete aktualizáciu nainštalovať bez akýchkoľvek ďalších problémov.
Obsah
Prepnúť
Oprava 1: Vypnite antivírusový program a bránu firewall
Vypnite program Windows Defender alebo vypnite antivírusový program a brána firewall vám pomôže nainštalovať aktualizáciu tvorcov bez chýb. Ak chcete vypnúť bránu firewall, postupujte podľa krokov uvedených nižšie:
- Stlačte kláves Windows
- Napíšte Firewall a kliknite na Windows Firewall
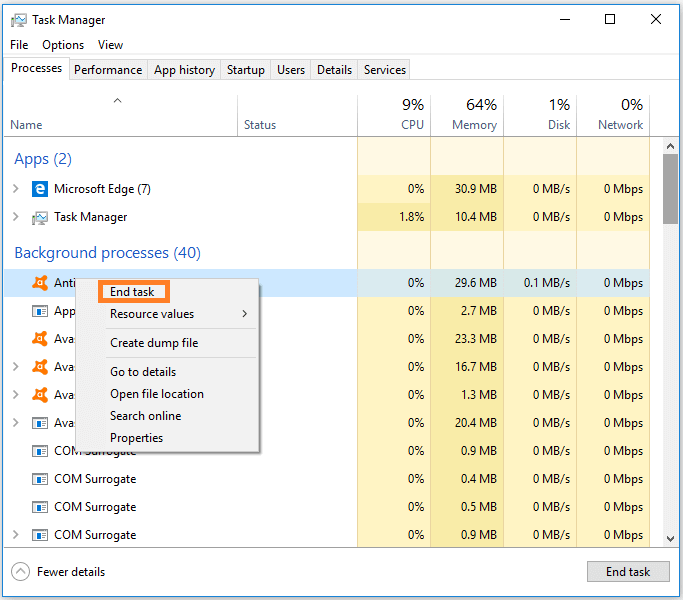
- Kliknite na možnosť Zapnúť alebo vypnúť bránu Windows Firewall na ľavej strane
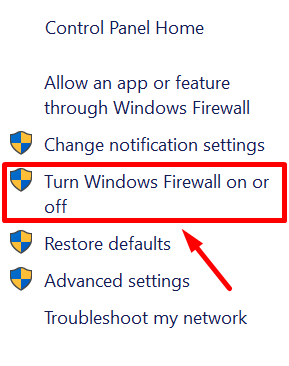
- Teraz vyberte možnosť Vypnúť bránu firewall systému Windows (neodporúča sa) v možnostiach súkromnej aj verejnej siete.
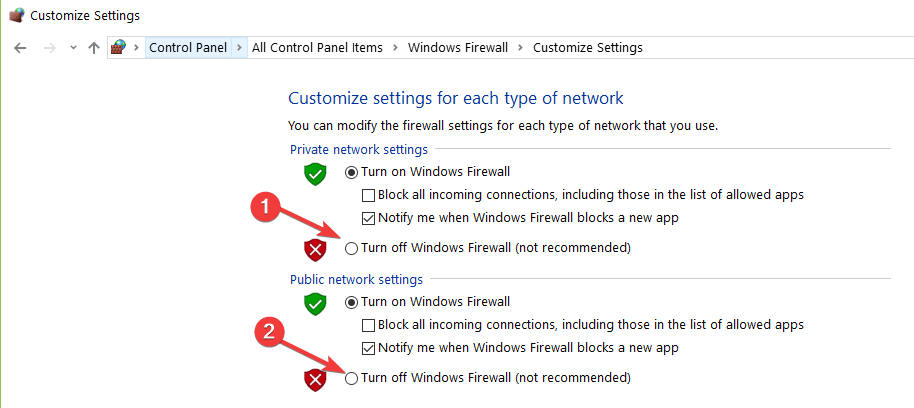
Tým sa vypne brána firewall systému Windows, teraz sa pokúste nainštalovať aktualizáciu tvorcov systému Windows a spustiť operačný systém bez akejkoľvek chyby. Môžete tiež jednoducho postupovať podľa krokov na zapnutie alebo vypnutie programu Windows Defender v systéme Windows 10 a vypnutie programu Windows Defender .
Oprava 2: Vypnite rýchle spustenie
Zakázanie alebo vypnutie rýchleho spustenia môže byť tiež užitočné pri riešení čiernej obrazovky počas problému s aktualizáciou systému Windows 10. Ak chcete vypnúť rýchle spustenie, postupujte podľa krokov uvedených nižšie:
- Stlačte kláves Windows
- Napíšte Ovládací panel a stlačte kláves Enter
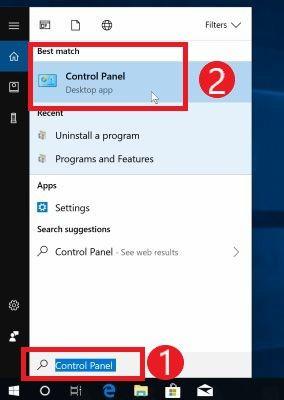
- Vyberte položku Možnosti napájania .
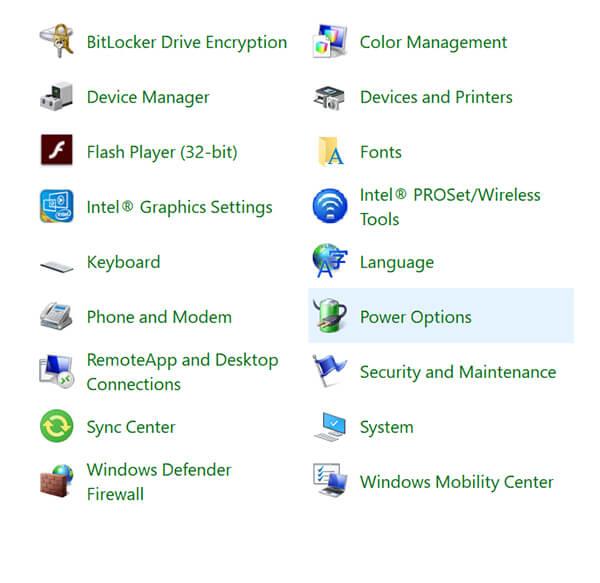
- Potom vyberte možnosť „ Vyberte, čo robí tlačidlo napájania“ , ktorá sa nachádza na ľavej strane tably.
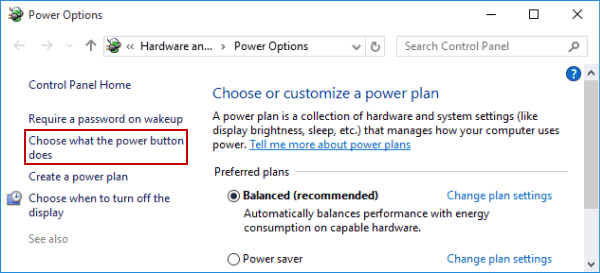
- Vyberte možnosť „ Zmeniť nastavenia, ktoré sú momentálne nedostupné“ .
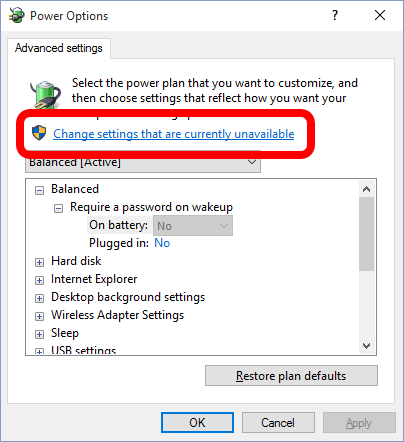
- Potom zrušte začiarknutie políčka prítomného spolu s textom „ Zapnúť rýchle spustenie (odporúča sa)“, ak už je, potom ho nechajte.
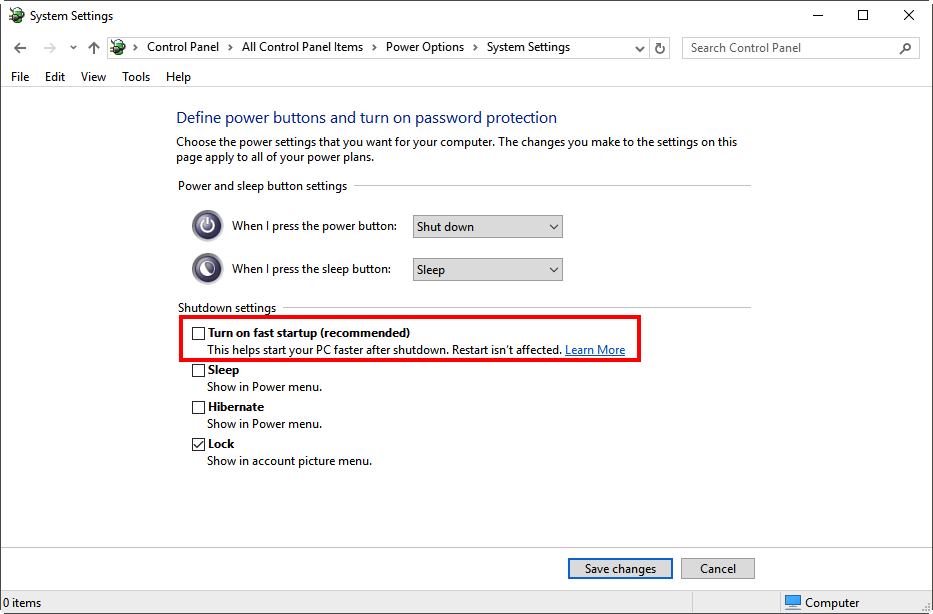
- Potom kliknite na „ Uložiť zmeny“ pre uloženie zmien a ukončenie.
Po zakázaní rýchleho spustenia skúste nainštalovať aktualizáciu tvorcov a skontrolujte, či sa počas aktualizácie systému Windows zobrazuje čierna obrazovka alebo nie.
Oprava 3: Použite nástroj DISM
Pomocou nástroja DISM sa môžete ľahko vysporiadať s čiernou obrazovkou počas problému s aktualizáciou systému Windows 10. V skutočnosti to navrhuje spoločnosť Microsoft, spustite DISM (Deployment Image & Service Management).
To vám pomôže opraviť niektoré chyby poškodenia systému Windows. Tu sú kroky na spustenie príkazu DISM:
- Kliknite na ikonu Windows
- Napíšte cmd , kliknite pravým tlačidlom myši na výsledok a vyberte možnosť Spustiť ako správca
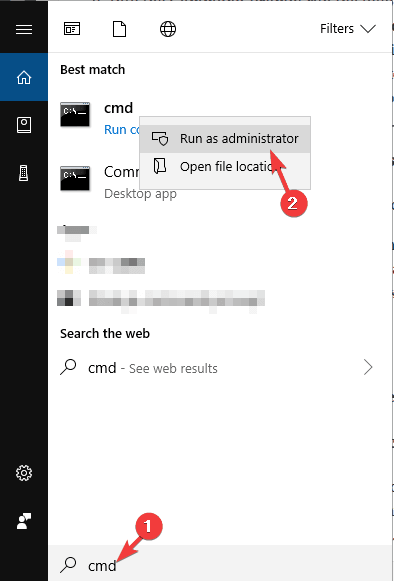
- V okne príkazového riadka zadajte nasledujúce príkazy a po každom z nich stlačte kláves enter
DISM /Online /Cleanup-Image /ScanHealth
DISM / Online / Cleanup-Image / CheckHealth
DISM /Online /Cleanup-Image /RestoreHealth
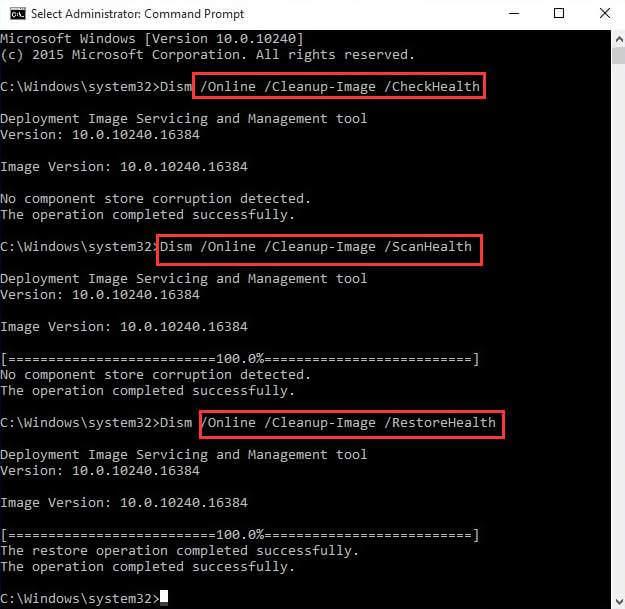
Teraz počkajte niekoľko minút, kým sa príkazy vykonajú a kým sa dokončí proces skenovania.
Po spustení tohto nástroja si môžete jednoducho stiahnuť a nainštalovať aktualizáciu Windows 10 Creators bez akýchkoľvek ďalších problémov.
Oprava 4: Aktualizujte ovládače
Z dôvodu nekompatibilných alebo zastaraných ovládačov existuje možnosť, že sa počas aktualizácie systému Windows objaví čierna obrazovka a preruší celý proces aktualizácie. Preto sa odporúča aktualizovať ovládač a vyriešiť tento problém.
Nasledujú kroky na aktualizáciu ovládačov:
- Stlačte kláves Windows
- Zadajte Správca zariadení a stlačte kláves Enter
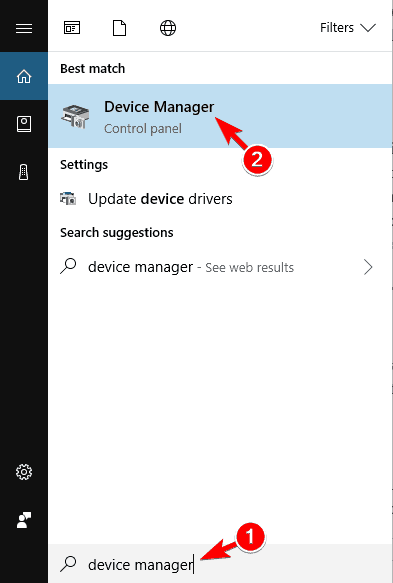
- V okne Správca zariadení vyhľadajte ovládač, ktorý je potrebné aktualizovať
- Vyberte ovládač, kliknite naň pravým tlačidlom myši a klepnite na Aktualizovať softvér ovládača
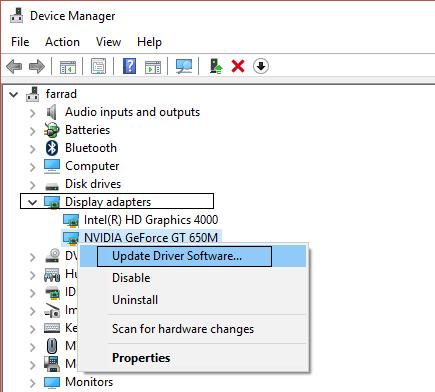
- V ďalšom okne kliknite na možnosť Vyhľadať automaticky aktualizovaný softvér ovládača
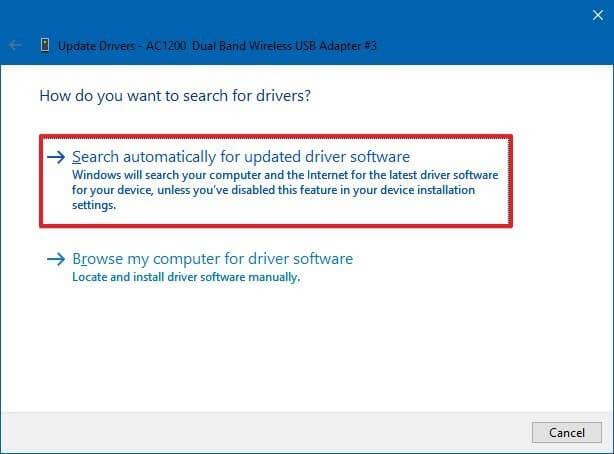
Tým sa začne hľadať najnovšia verzia tohto ovládača a potom si ju môžete jednoducho stiahnuť. Po aktualizácii ovládača skúste nainštalovať aktualizáciu tvorcu a zistite, či sa objaví čierna obrazovka alebo nie.
Okrem toho. ak nechcete ísť s manuálnym postupom, pokračujte jednoduchým spôsobom a vyskúšajte Driver Updater . Tento nástroj nielen aktualizuje ovládače, ale tiež ľahko rieši všetky druhy problémov s ovládačmi.
Získajte Driver Updater na automatickú aktualizáciu ovládačov
Oprava 5: Odinštalujte aplikácie alebo programy
Vo vašom operačnom systéme Windows môžu byť rôzne nepotrebné aplikácie, ktoré zaberajú miesto a kvôli ktorým nemôžete nainštalovať aktualizáciu Windows Creator. Preto sa odporúča odinštalovať tieto aplikácie a vytvoriť priestor pre najnovšiu aktualizáciu.
Nižšie sú uvedené kroky na odinštalovanie programov:
- Kliknite na ikonu Windows
- Prejdite do nastavení
- Kliknite na sekciu Aplikácie
- Vyberte položku Aplikácie a funkcie
- Vyberte aplikácie, ktoré chcete odinštalovať, kliknite na ne a stlačte tlačidlo odinštalovať
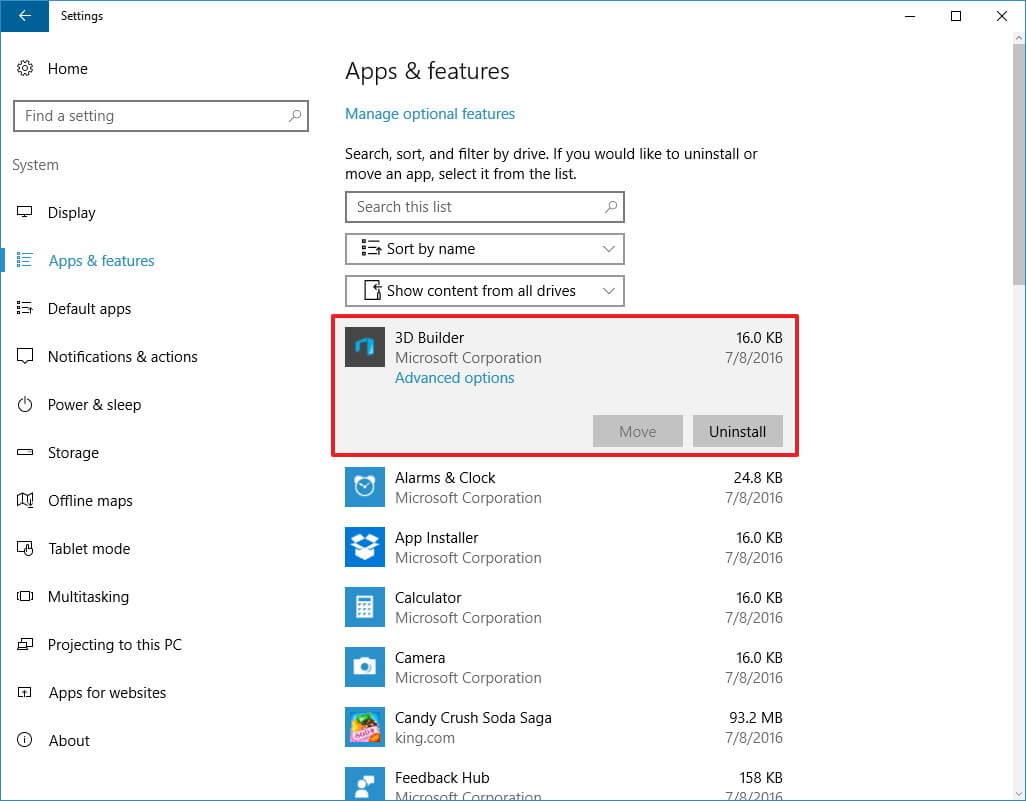
- V potvrdzovacom okne kliknite na ÁNO
Po odinštalovaní aplikácie skúste nainštalovať aktualizáciu tvorcov a zistite, či sa počas aktualizácie systému Windows 10 objaví čierna obrazovka alebo nie.
Môžete tiež vyskúšať Revo Uninstaller na odinštalovanie aplikácií. Tento nástroj nielenže odinštaluje aplikácie/programy z vášho OS, ale odstráni aj zvyšné súbory odstránených programov.
Oprava 6: Vyskúšajte bootovací USB kľúč s najnovšou aktualizáciou Windows 10 Creators Update
Ak chcete nainštalovať aktualizáciu tvorcov systému Windows 10 bez akejkoľvek chyby alebo problému, vyskúšajte toto riešenie a získajte aktualizáciu. Na to musíte postupovať podľa krokov uvedených nižšie:
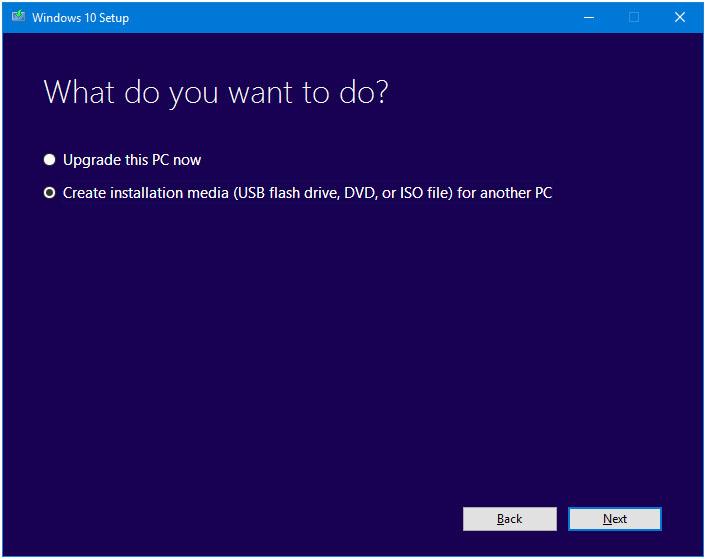
- Potom nabootujte z USB a preinštalujte Windows:
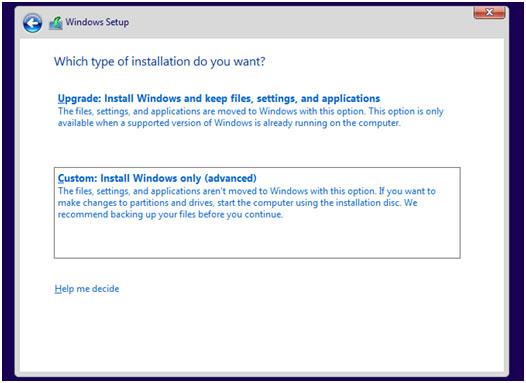
Po dokončení krokov musí byť vo vašom operačnom systéme úspešne nainštalovaná aktualizácia Windows 10 Creator.
Odporúčané riešenie – Opravte chyby a problémy so systémom Windows
Bez ohľadu na to, aký operačný systém používate, zachytáva chyby a spomaľuje výkon počítača. Aj keď v operačnom systéme Windows existuje množstvo chýb a problémov, ktoré nemožno vyriešiť pomocou riešení príručiek.
Opravuje nielen chyby ako Update, BSOD, register, DLL, chyby aplikácií, hier, ale aj opravuje nedostupné alebo poškodené systémové súbory, zabraňuje vírusom alebo malvéru z PC, optimalizuje výkon a mnoho ďalšieho.
Stačí si stiahnuť tento nástroj a zvyšok práce sa vykoná jednoducho bez akýchkoľvek problémov.
Záver
Dobre, teraz končím svoj článok. Všetky vyššie uvedené opravy sú účinné a môžu ľahko vyriešiť problém s čiernou obrazovkou aktualizácie Windows 10 Creators , aby sa aktualizácie nainštalovali bez problémov.
Dúfam, že tento problém dokážete vyriešiť pomocou manuálnych riešení uvedených v tomto článku. V prípade, že ste netechnický človek a je pre vás ťažké použiť riešenia, jednoducho použite odporúčané riešenie uvedené vyššie.
Očakáva sa, že sa vám tento článok páčil a ukáže sa, že bude pre vás poučný pri riešení vašich otázok.
![[VYRIEŠENÉ] „Tomuto vydavateľovi bolo zablokované spustenie softvéru na vašom počítači“ v systéme Windows 10 [VYRIEŠENÉ] „Tomuto vydavateľovi bolo zablokované spustenie softvéru na vašom počítači“ v systéme Windows 10](https://img2.luckytemplates.com/resources1/images2/image-2750-0408150428174.jpg)
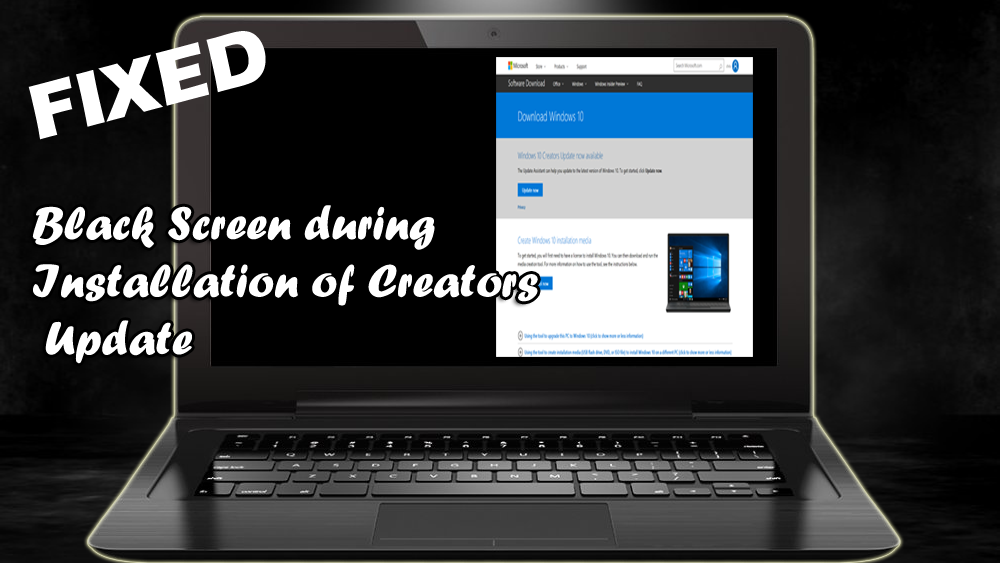
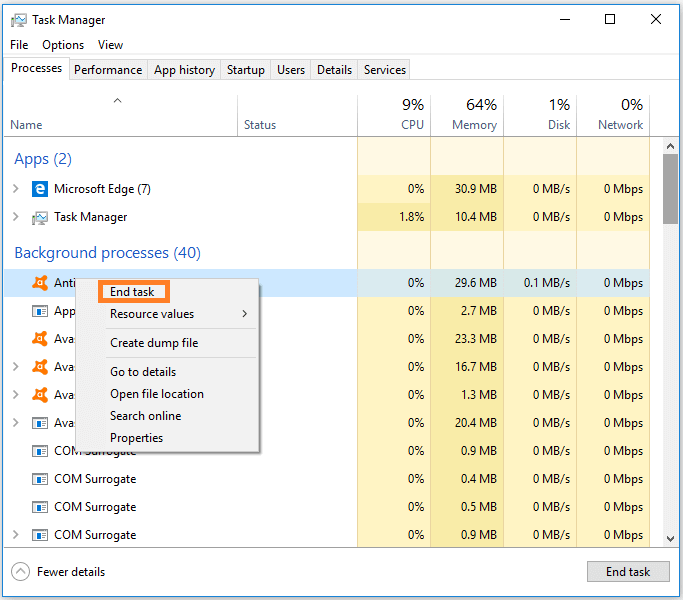
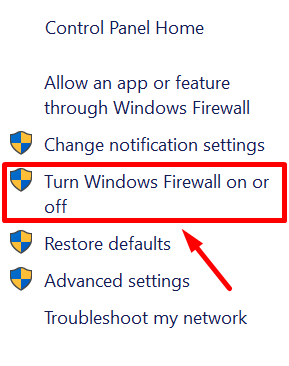
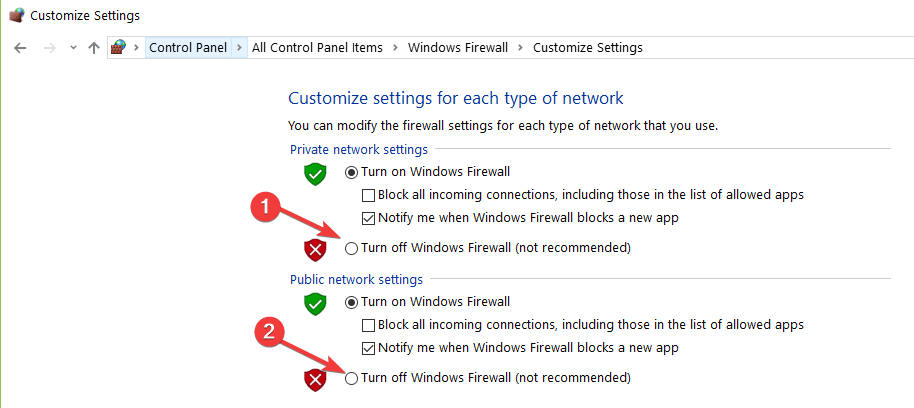
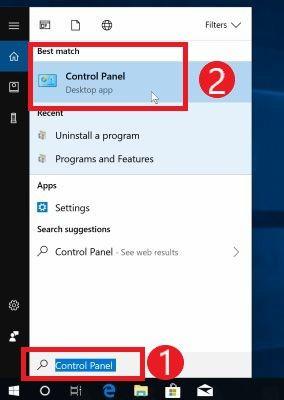
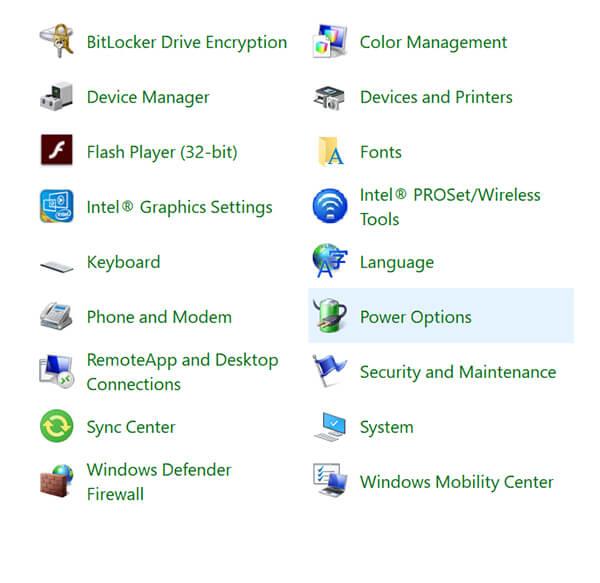
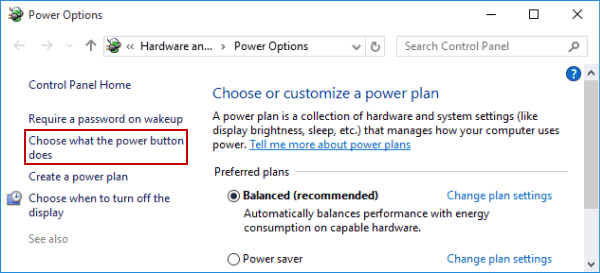
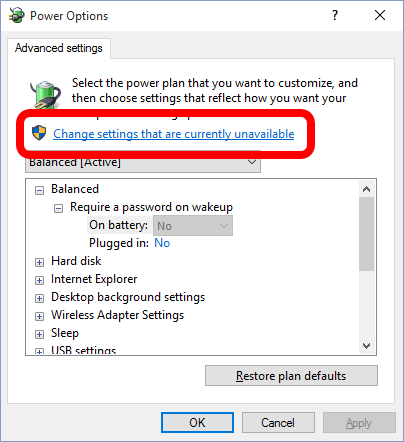
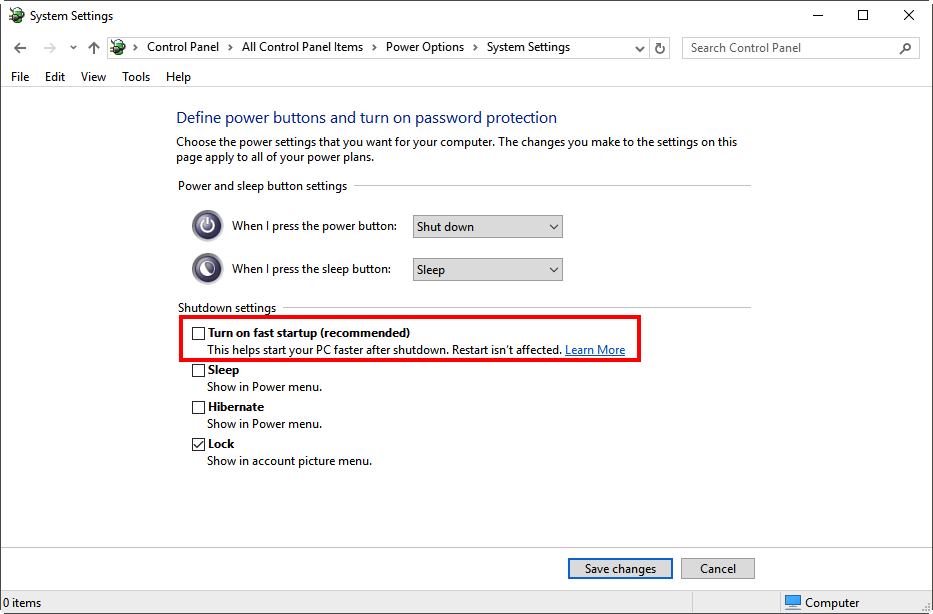
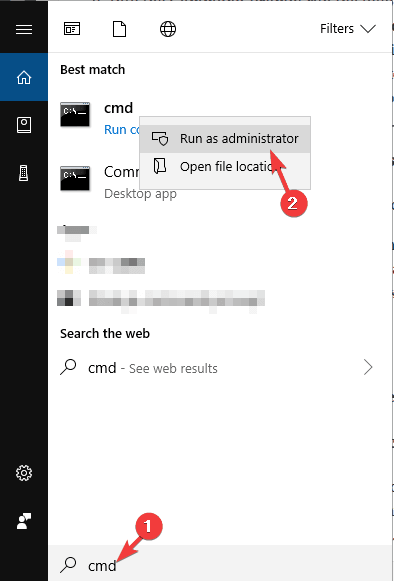
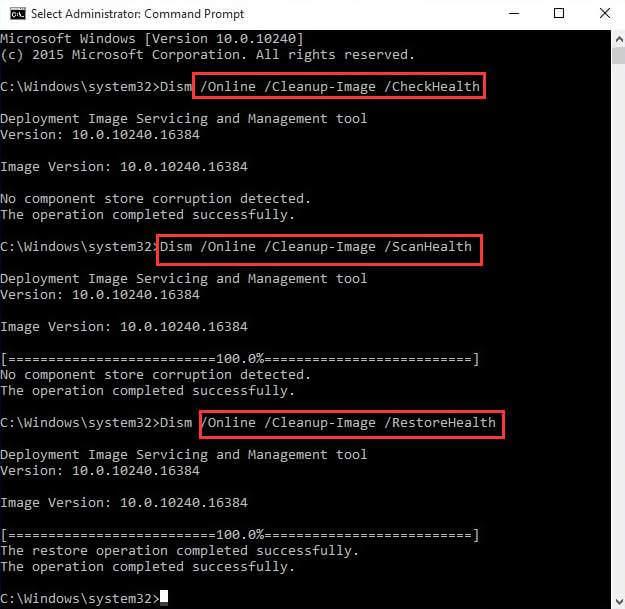
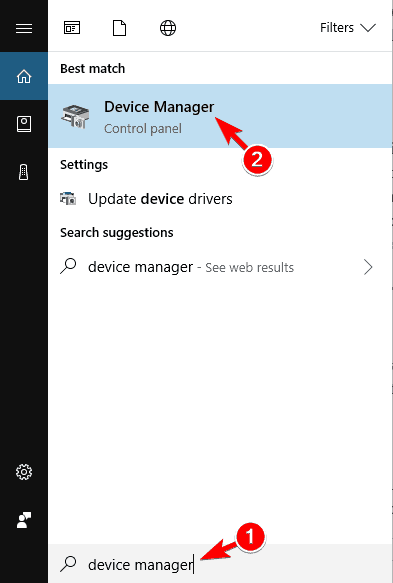
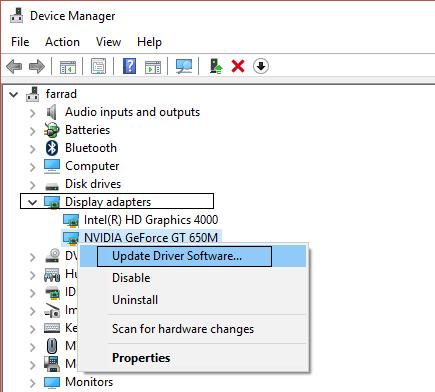
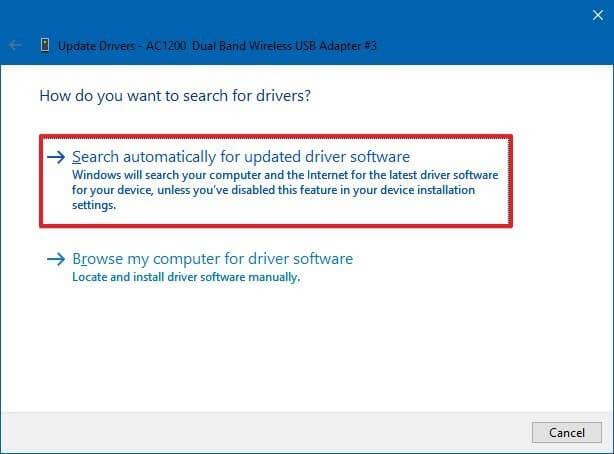
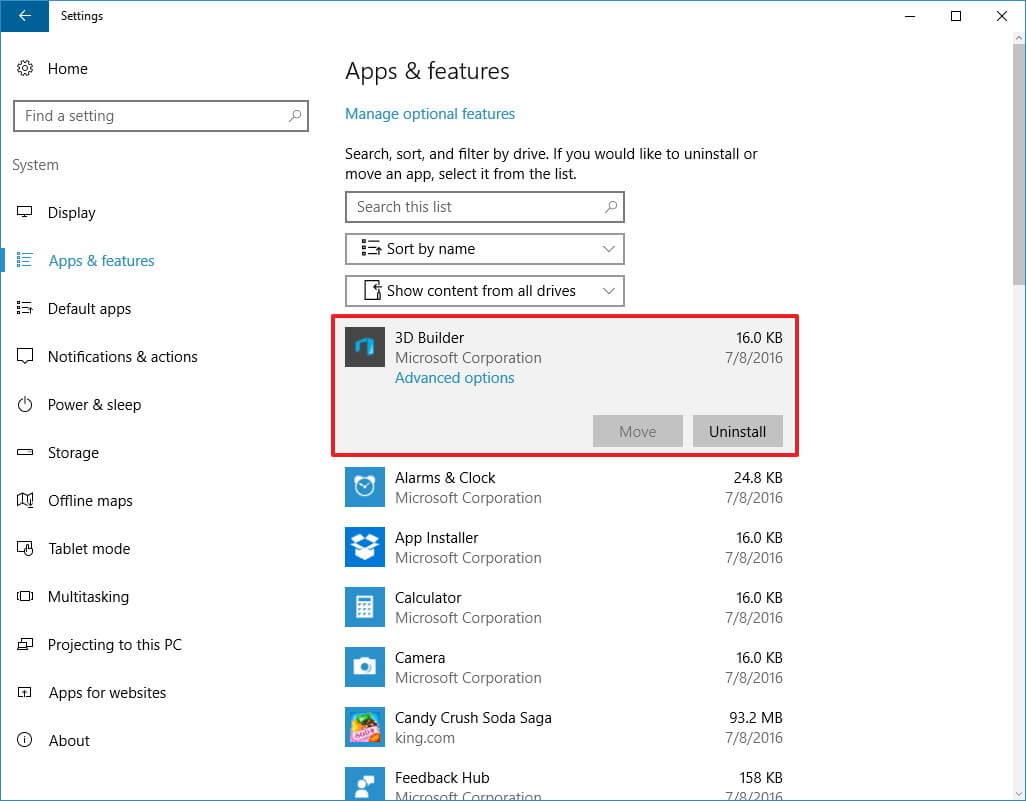
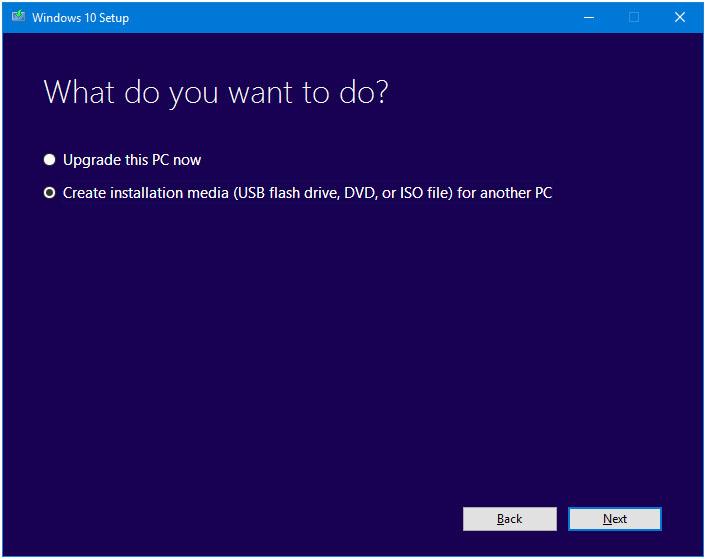
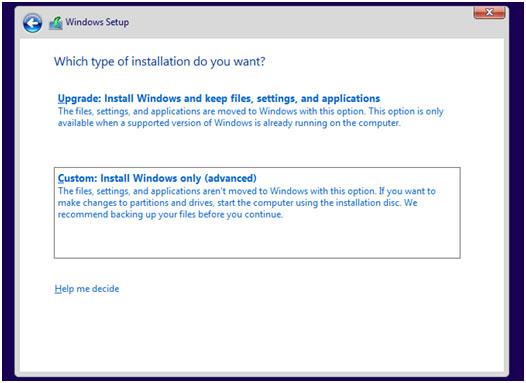

![[OPRAVENÉ] Kód chyby 0x80070035 Sieťová cesta sa nenašla v systéme Windows 10 [OPRAVENÉ] Kód chyby 0x80070035 Sieťová cesta sa nenašla v systéme Windows 10](https://img2.luckytemplates.com/resources1/images2/image-1095-0408150631485.png)






![Chyba 1058: Službu nelze spustit Windows 10 [VYŘEŠENO] Chyba 1058: Službu nelze spustit Windows 10 [VYŘEŠENO]](https://img2.luckytemplates.com/resources1/images2/image-3772-0408151015489.png)