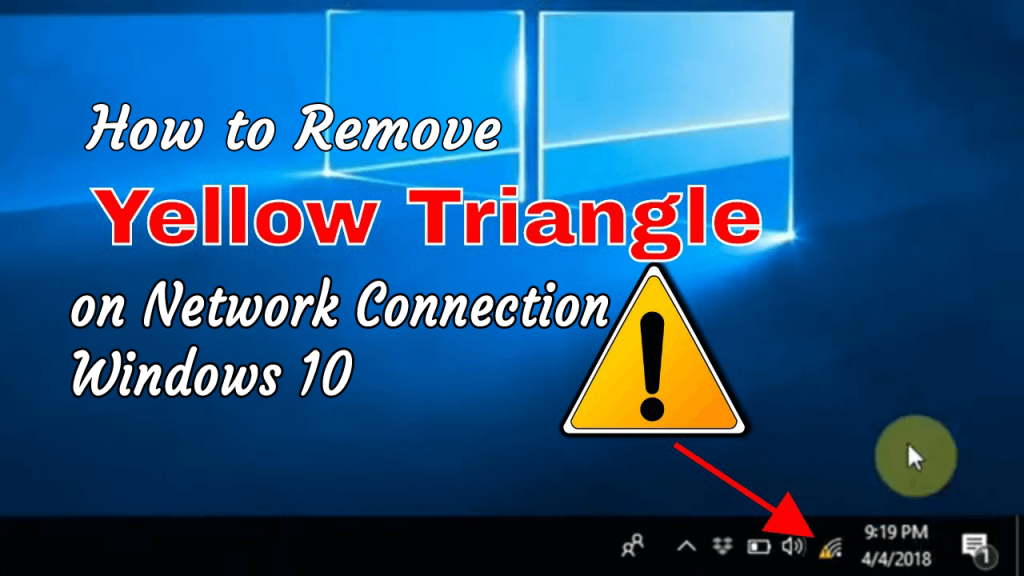
Nelze procházet internet kvůli žlutému trojúhelníku s vykřičníkem na ikoně sítě ? Podíváte se, co se pokazilo a jak opravit žlutý trojúhelník na ikoně sítě?
Pak je tento blog bohužel pro vás.
V tomto příspěvku se dozvíte úplné informace o tom, co tento žlutý trojúhelník znamená? Proč máš žlutý trojúhelník s vykřičníkem? A jak odstranit žlutý trojúhelník na síťovém připojení?
Začněme…!
Co znamená žlutý trojúhelník s vykřičníkem?
Žlutý trojúhelník s vykřičníkem znamená omezené připojení k internetu nebo žádné připojení k internetu.
Vykřičníky na síťovém připojení jasně označují, že zařízení je připojeno k síti WLAN, ale není k dispozici připojení k internetu a za problém je odpovědné mnoho různých důvodů.
Proč má moje připojení k internetu ve Windows 10 vykřičník?
Existuje mnoho různých důvodů, kvůli kterým má připojení k internetu vykřičník, jako je zastaralý síťový ovladač, vnitřní konflikt aplikací, konflikt systémových prostředků a další.
Windows 10 a předchozí verze Windows obsahují funkci, pomocí které detekuje dostupné připojení k internetu. A když tato funkce automatického připojení čelí nějakým problémům, začne nad ikonou sítě zobrazovat žlutý vykřičník.
Pokud používáte proxy server nebo filtrování připojení, je to docela frustrující problém, ale naštěstí existují opravy, které vám pomohou odstranit žlutý trojúhelník na síťovém připojení.
Níže pečlivě postupujte podle jednotlivých oprav.
Jak opravím žlutý trojúhelník na ikoně sítě Windows 10?
Obsah
Řešení 1: Opravte Internet Limited Sign pomocí Editoru registru
Ruční úprava registru je docela složitá, takže se ujistěte, že pečlivě dodržujete opravy, protože malá chyba může poškodit celý váš systém.
Postupujte podle následujících kroků:
- Otevřete Editor registru.
- Najděte níže uvedený klíč registru:
- HKEY_LOCAL_MACHINE\SOFTWARE\Policies\Microsoft\Windows\Network Connections
Poznámka: V případě, že výše uvedený klíč registru není k dispozici, stačí jej vytvořit.
- Přejděte do pravého podokna a vytvořte novou hodnotu DWORD s názvem NC_DoNotShowLocalOnlyIcon . Nastavte na 1.
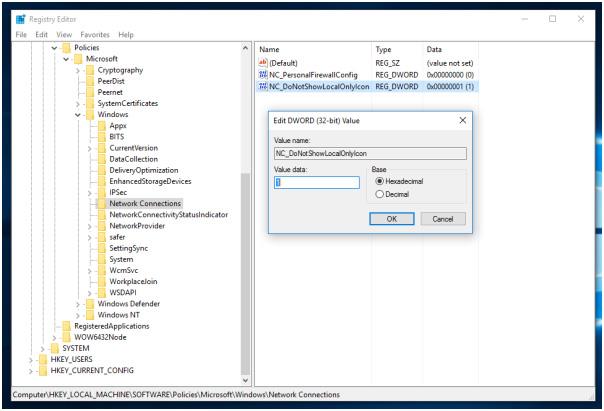
- Poté zavřete Editor registru a restartujte prostředí Průzkumníka nebo můžete také restartovat systém Windows.
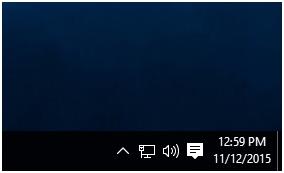
Uvidíte, že žluté překrytí zmizí. Tento trik můžete použít také ve Windows 7, Windows 8 a Windows 8.1.
Řešení 2: Spusťte Poradce při potížích se sítí a opravte problémy s připojením k Internetu
Nástroj pro odstraňování problémů se sítí je vestavěný nástroj pro odstraňování problémů se sítí navržený tak, aby se zbavil všech typů problémů s připojením k síti Windows 10 . Ke spuštění tohoto nástroje pro odstraňování problémů použijte níže uvedené kroky:
1: Přejděte do vyhledávacího pole vašeho systému a vyhledejte Poradce při potížích se sítí, poté z výsledku vyhledávání vyberte možnost Identifikovat a opravit problémy se sítí
2: Nyní musíte postupovat podle okna Poradce při potížích a vyřešit problémy se sítí Windows 10
Pokud po použití odstraňování problémů nebudete schopni vyřešit problémy s připojením k internetu , měli byste resetovat zásobník TCP/IP, uvolnit IP adresu, obnovit IP adresu a nakonec vyprázdnit a resetovat mezipaměť překladače klienta DNS.
Chcete-li provést všechny tyto triky, měli byste přejít na další metodu.
Řešení 3: Spusťte síťové příkazy
Po použití nástroje pro odstraňování problémů se sítí zkuste provést níže uvedené síťové příkazy. Bylo zjištěno, že kombinace spuštění těchto dvou věcí, tj. poradce při potížích se sítí a síťových příkazů, se tohoto problému zbaví.
Příkazy jsou:
- Resetujte zásobník TCP/IP.
- Uvolněte IP adresu.
- Obnovte IP adresu.
- Vyprázdněte a resetujte mezipaměť překladače klienta DNS.
Jak spouštět síťové příkazy jako profesionál?
Nejprve musíte otevřít okno Příkaz s oprávněním správce. Chcete-li to provést, přejděte do nabídky Start a vyhledejte cmd , klikněte pravým tlačítkem na cmd ze seznamu a vyberte Spustit jako správce . Pokud se objeví nějaké potvrzovací okno, vyberte Ano .
Nyní na příkazovém řádku musíte spustit níže uvedené příkazy jeden po druhém. Tyto příkazy byste měli spustit v uvedeném pořadí:
Na příkazovém řádku zadejte netsh Winsock reset a stisknutím klávesy Enter spusťte tento příkaz.
- Zadejte netsh int ip reset a stiskněte klávesu Enter .
- Zadejte ipconfig /release a stiskněte Enter.
- Poté zadejte ipconfig /renew a stiskněte Enter.
- Zadejte ipconfig /flushdns a stiskněte Enter.
Po spuštění všech výše uvedených příkazů zkontrolujte problém.
Řešení 4: Zkuste resetovat síť
Pomocí funkce obnovení sítě se můžete tohoto problému zbavit.
Poznámka: Tato metoda odstraní všechny nainstalované síťové adaptéry a nastavení.
1: Klikněte na tlačítko Start a vyberte Nastavení
2: Vyberte Síť a Internet a poté Stav -> Obnovení sítě a poté klikněte na Obnovit nyní konečně Ano
Řešení 5: Vypněte bránu firewall
Po deaktivaci brány firewall zkuste bránu firewall vypnout a pečlivě postupujte podle níže uvedených kroků:
1: Přejděte na Ovládací panely a poté přejděte na Brána firewall systému Windows .
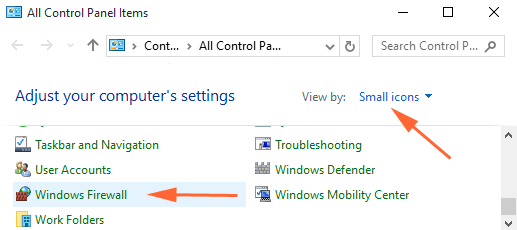
2: Nyní klikněte na odkaz Zapnout nebo vypnout bránu Windows Firewall , který se nachází na levém okraji.
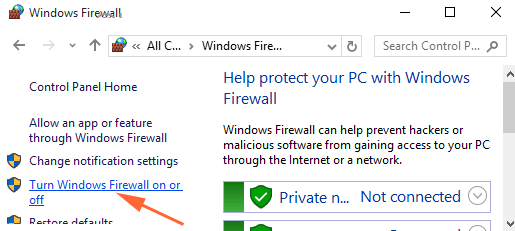
3 : Uvidíte Přizpůsobit nastavení, odtud musíte vybrat přítomný kruh spolu s Vypnout bránu firewall.
4: Nakonec klikněte na tlačítko OK a restartujte systém, abyste zkontrolovali problém.
Řešení 6: Aktualizujte síťový ovladač
Někdy může zastaralý ovladač také způsobit omezený nebo žádný problém s přístupem k internetu . Ovladač adaptéru se také může poškodit a způsobit nepravidelná připojení a další problémy.
Zde se tedy doporučuje aktualizovat a stáhnout nejnovější síťový ovladač nebo aktualizovat ovladač nejnovější aktualizací.
Postupujte podle následujících kroků:
- Přejděte do Správce zařízení > klikněte pravým tlačítkem na síťový adaptér > vyberte „Aktualizovat ovladač“
- Nyní vyberte „ Vyhledat automaticky aktualizovaný software ovladače“ a počkejte na dokončení procesu.
Pokud v případě, že ovladač není nalezen, přejděte na oficiální web výrobce síťového adaptéru. A stáhněte si ovladač pro model adaptéru a aktualizujte jej ručně.
Ovladač však můžete aktualizovat také automaticky a spustit Driver Easy , který vám pomůže aktualizovat ovladač pomocí několika kliknutí.
Get Driver Easy pro automatickou aktualizaci ovladače
Zkontrolujte stav počítače/notebooku se systémem Windows
Pokud v případě, že počítač/notebook se systémem Windows běží pomalu nebo se na něm objevují tvrdohlavé počítačové chyby, je nejlepší spustit nástroj PC Repair Tool . Jedná se o pokročilý nástroj pro opravu, který pouhým skenováním jednou odhalí a opraví různé počítačové tvrdohlavé chyby.
S tím můžete také opravit chyby DLL, chyby registru, chyby BSOD, zabránit virovým nebo malwarovým infekcím, opravit poškozené systémové soubory Windows a mnoho dalších.
To nejen opravuje chyby počítače, ale také optimalizuje výkon počítače se systémem Windows jako nový.
Získejte nástroj na opravu počítače pro optimalizaci výkonu počítače se systémem Windows
Závěr:
Toto jsou opravy, které vám pomohou odstranit žlutý trojúhelník na síťovém připojení v systému Windows 10.
Vyzkoušejte opravy uvedené jednu po druhé opatrně, abyste opravili žlutý trojúhelník na problém s připojením k internetu Windows 10.
Také pokud vaše připojení k internetu běží pomalu, přečtěte si naši kompletní příručku, jak opravit pomalé připojení k internetu ve Windows 10 .
Doufám, že po provedení oprav bude problém vyřešen.
![[VYRIEŠENÉ] „Tomuto vydavateľovi bolo zablokované spustenie softvéru na vašom počítači“ v systéme Windows 10 [VYRIEŠENÉ] „Tomuto vydavateľovi bolo zablokované spustenie softvéru na vašom počítači“ v systéme Windows 10](https://img2.luckytemplates.com/resources1/images2/image-2750-0408150428174.jpg)
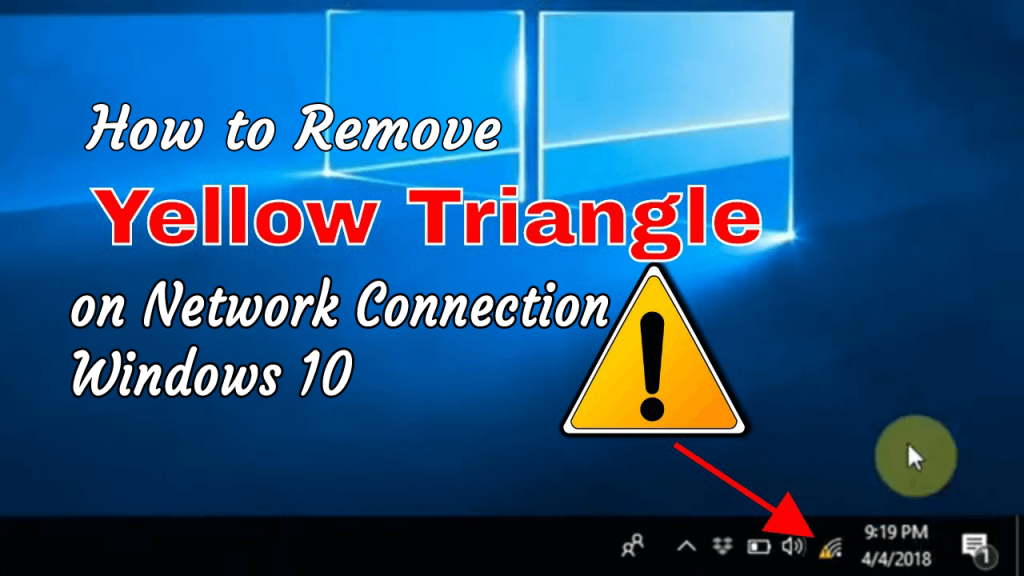
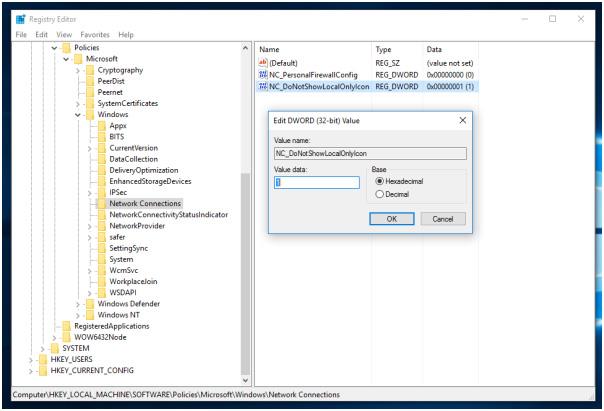
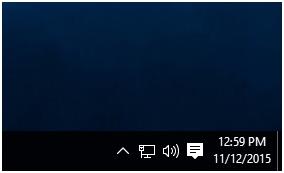
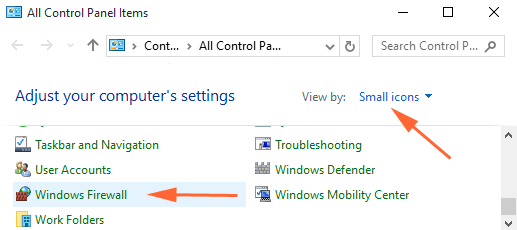
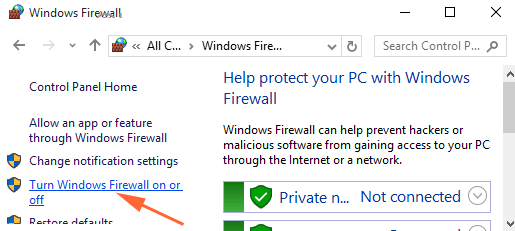

![[OPRAVENÉ] Kód chyby 0x80070035 Sieťová cesta sa nenašla v systéme Windows 10 [OPRAVENÉ] Kód chyby 0x80070035 Sieťová cesta sa nenašla v systéme Windows 10](https://img2.luckytemplates.com/resources1/images2/image-1095-0408150631485.png)






![Chyba 1058: Službu nelze spustit Windows 10 [VYŘEŠENO] Chyba 1058: Službu nelze spustit Windows 10 [VYŘEŠENO]](https://img2.luckytemplates.com/resources1/images2/image-3772-0408151015489.png)