Duální spouštění systému Windows 10 je užitečné , ale může ponechat v nabídce nadbytečné možnosti spouštění. Zde je návod, jak odstranit starou spouštěcí nabídku v systému Windows 10 .

Co je Správce spouštění systému Windows?
Windows Boot Manager je malý software, který se spouští během spouštění systému. Kód správce spouštění se načítá od začátku aktivního systémového oddílu, někdy označeného jako System Reserved, abyste jej omylem nepřepsali. Boot manager pomáhá spustit instalaci Windows.
Pokud existuje pouze jedna verze operačního systému, systém se zavede do Správce spouštění systému Windows, aniž by se zobrazila obrazovka výběru správce spouštění. Po instalaci jiného operačního systému se však tento proces změní a umožní vám vybrat operační systém, který chcete používat.
Spouštěcí konfigurační data
Aktuální verze Windows ukládají Boot Configuration Data (BCD) do databáze podobné registru pro větší bezpečnost. BCD navíc poskytuje systémy BIOS i EFI pro úpravu konfiguračních dat pomocí nástroje BCDEdit.
Níže jsou uvedeny způsoby, jak odstranit staré možnosti spouštěcí nabídky z procesu spouštění systému v systému Windows 10.
Jak odstranit staré možnosti spouštěcí nabídky v systému Windows 10
Skrýt možnosti
I když tuto položku nemůžete úplně odstranit, můžete skrýt alternativní možnosti spouštění pomocí spouštěcí nabídky Windows Advanced:
- Stisknutím klávesy Windows + I otevřete panel Nastavení.
- Přejděte do části Aktualizace a zabezpečení > Obnovení a v části Pokročilé spuštění vyberte možnost Restartovat nyní . Pamatujte, že tato akce neustále restartuje systém, takže se před stisknutím tlačítka ujistěte, že jste uložili všechny důležité dokumenty.
- Vyberte Použít jiný operační systém > Změnit výchozí nastavení . Zde můžete nastavit obrazovku časovače Windows Boot Manager a zvolit výchozí operační systém . Výběr výchozího operačního systému neodstraní ostatní nastavení, ale zabrání tomu, aby se nástroj Boot Manager zobrazil při každém spuštění systému.
Použijte MSConfig
Stejného výsledku můžete dosáhnout pomocí okna Konfigurace systému Windows.
- Do vyhledávacího pole nabídky Start zadejte msconfig a vyberte Nejlepší shoda .
- Otevřete kartu Boot .
- Můžete nastavit výchozí operační systém, obrazovku časového limitu a další možnosti spouštění.
Kromě toho můžete odstranit staré položky z procesu spouštění. Tato akce je ve skutečnosti neodstraní ze systému.
Podle výše uvedených kroků otevřete nabídku Konfigurace systému a poté kartu Boot. Dále zvýrazněte operační systém, který chcete odebrat, a stiskněte Delete . Jen se ujistěte, že nesmažete položku označenou Výchozí OS . Pokud to uděláte, zobrazí se chyba.
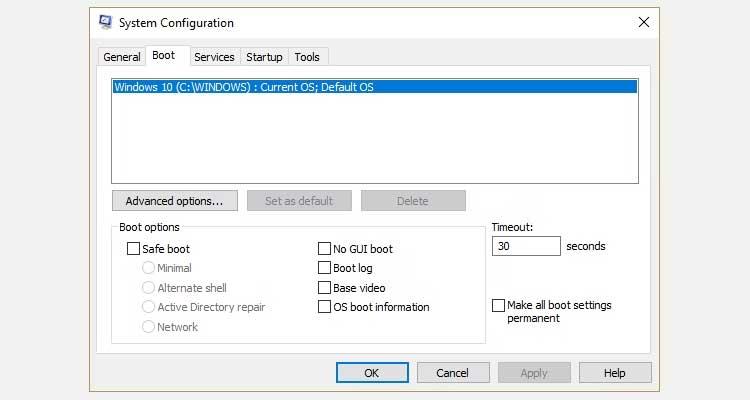
Pomocí BCEdit odeberte možnost Boot Manager
Toto je nástroj dostupný ve Windows. V zásadě je způsob, jak to udělat, následující:
- Do vyhledávacího pole v nabídce Start zadejte cmd , klikněte pravým tlačítkem na Příkazový řádek a vyberte Spustit jako správce .
- Jakmile se otevře okno příkazového řádku , zadejte bcdedit/export c:\bcdbackup a stisknutím klávesy Enter vytvořte zálohu nastavení BCD.
- Dále zadejte bcdedit /v a zobrazí se seznam dostupných zavaděčů v systému. Například toto se stane při spuštění tohoto příkazu na ploše:
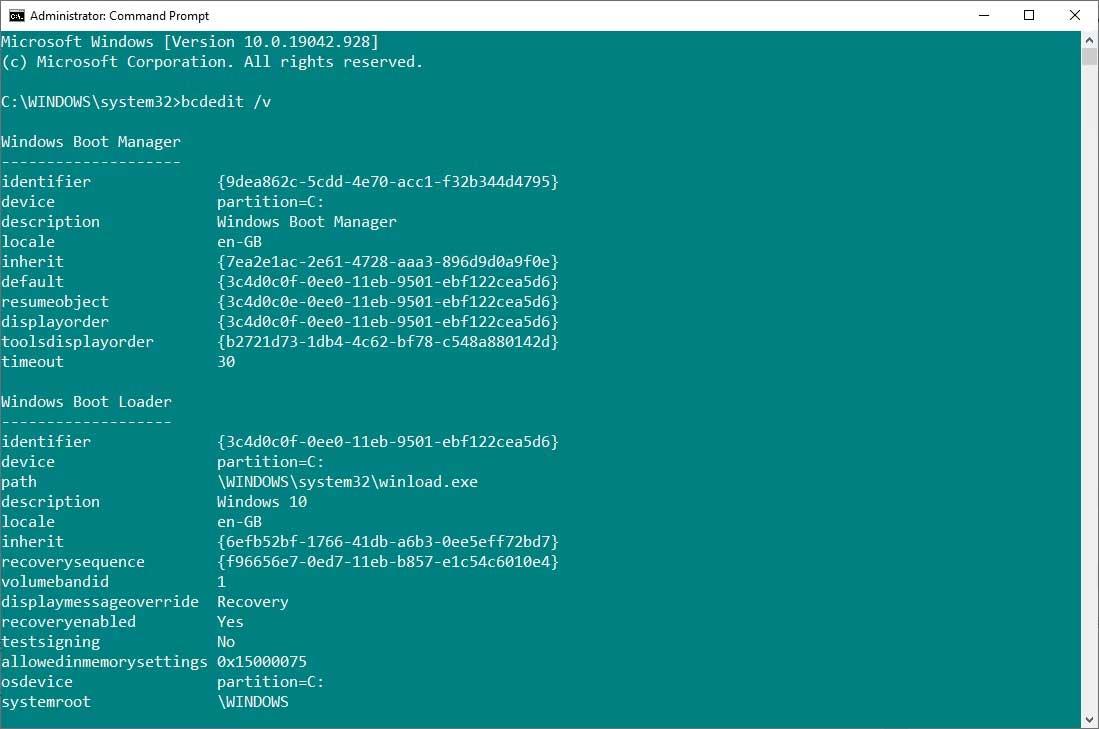
Část Správce spouštění systému Windows popisuje umístění správce spouštění spolu s dalšími identifikátory. Část Windows Boot Loader popisuje zavaděč Win 10 pro tento systém, jedinečný identifikátor, kde je nalezen winload.exe, aby pokračoval v procesu spouštění, pokud má tento oddíl povolenou obnovu a kořen systémového adresáře.
Pokud máte více než jednu instalaci Windows, zde najdete informace o bootloaderu. Zobrazí se typ operačního systému s jeho popisem. Dále se v závorkách objeví Legacy OS Loader .
Zkopírujte identifikátor (dlouhý řetězec písmen a čísel) bootloaderu, který chcete odstranit. Nyní zadejte tento příkaz bcdedit /delete {identifikátor} , přičemž identifikátor zaměňte za řetězec číslic.
Dvakrát zkontrolujte, zda máte správnou položku, a stisknutím klávesy Enter odstraňte další položku zavaděče. Vestavěný editor BCD je jedním z nejrychlejších způsobů, jak odstranit možnosti spouštění z BIOSu, ale není pro každého.
Výše je uveden postup, jak odstranit starou spouštěcí nabídku v systému Windows 10 . Doufám, že článek je pro vás užitečný.
![[VYRIEŠENÉ] „Tomuto vydavateľovi bolo zablokované spustenie softvéru na vašom počítači“ v systéme Windows 10 [VYRIEŠENÉ] „Tomuto vydavateľovi bolo zablokované spustenie softvéru na vašom počítači“ v systéme Windows 10](https://img2.luckytemplates.com/resources1/images2/image-2750-0408150428174.jpg)

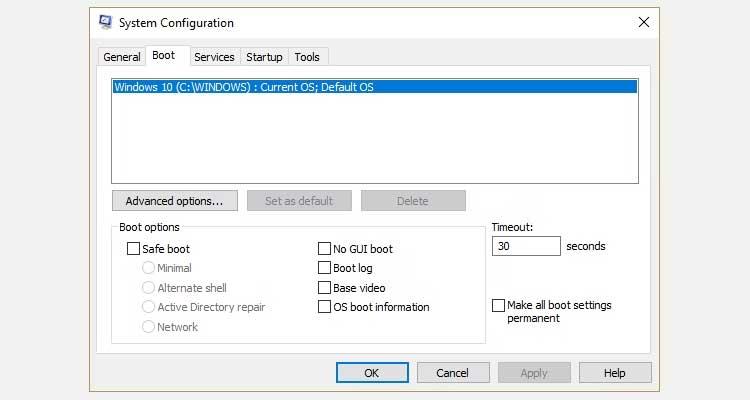
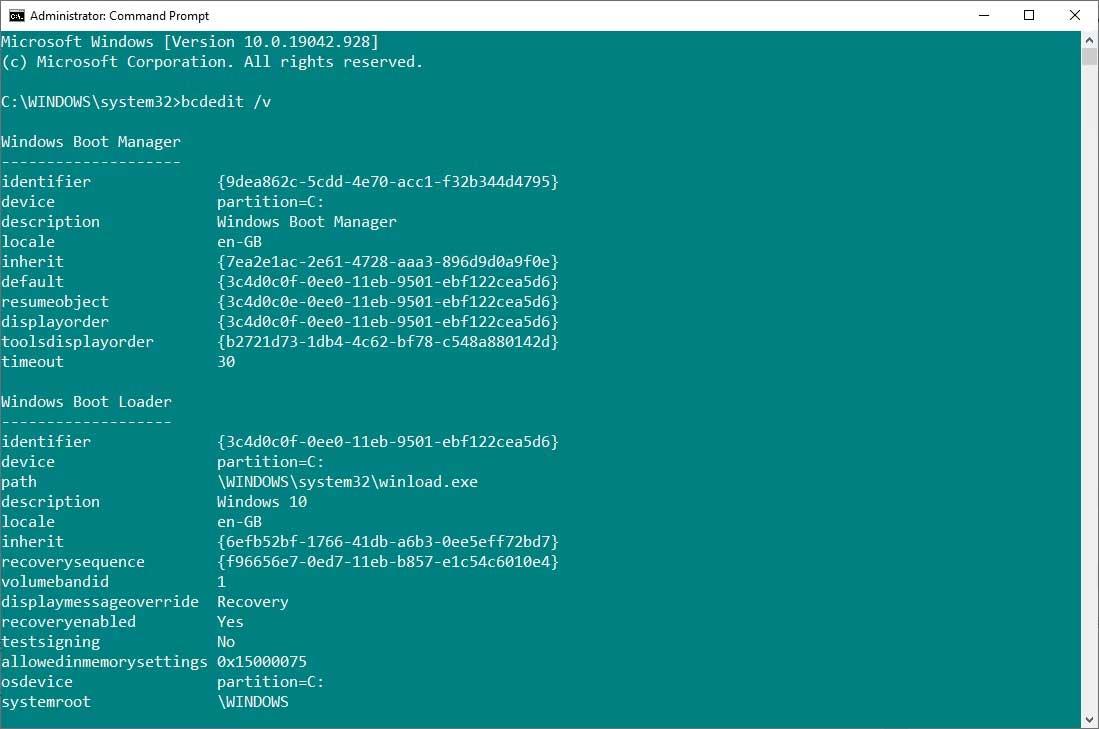

![[OPRAVENÉ] Kód chyby 0x80070035 Sieťová cesta sa nenašla v systéme Windows 10 [OPRAVENÉ] Kód chyby 0x80070035 Sieťová cesta sa nenašla v systéme Windows 10](https://img2.luckytemplates.com/resources1/images2/image-1095-0408150631485.png)






![Chyba 1058: Službu nelze spustit Windows 10 [VYŘEŠENO] Chyba 1058: Službu nelze spustit Windows 10 [VYŘEŠENO]](https://img2.luckytemplates.com/resources1/images2/image-3772-0408151015489.png)