Spotify nie je len skvelý spôsob, ako počúvať hudbu; je to aj sociálna sieť. Môžete sledovať interpretov, ale aj ostatných používateľov a kontrolovať, akú hudbu počúvajú.
Niekedy sa však môže stať, že váš účet sleduje niekto, kto by radšej nemohol vidieť vašu aktivitu. V minulosti neexistoval spôsob, ako zablokovať ľudí, ktorí vás sledovali, ale našťastie Spotify túto funkciu pridalo.
Tu je postup, ako odstrániť sledovateľov na Spotify.
Je možné odstrániť sledovateľov na Spotify?
Hoci na Spotify nie je možné priamo odstrániť sledovateľov, je možné zablokovať niekoho, kto vás sleduje. Zablokovanie niekoho na Spotify znamená, že si nebude môcť zobraziť váš profil alebo aktivitu počúvania a nebude môcť sledovať vás ani vaše zoznamy skladieb.
Môžete blokovať sledovateľov na Spotify na počítači aj na mobilnom zariadení, ale uvedomte si, že týmto spôsobom nie je možné blokovať umelcov. môžete zablokovať iba iné používateľské účty.
Ako blokovať sledovateľov na Spotify pre stolné počítače
Ak chcete zablokovať sledovateľov na Spotify, musíte najprv získať prístup k zoznamu sledovateľov. Potom si môžete vybrať, ktorých sledovateľov chcete zablokovať.
Ak chcete zablokovať nasledovníka na Spotify pre stolné počítače:
- Otvorte Spotify .
- V pravom hornom rohu obrazovky kliknite na svoje používateľské meno.
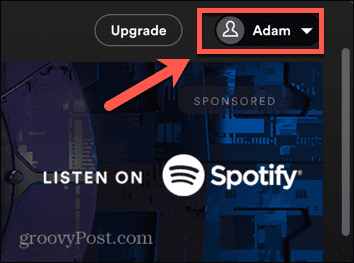
- Vyberte položku Profil .
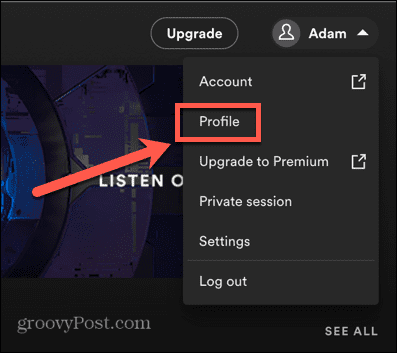
- Pod menom profilu uvidíte počet vašich sledovateľov.
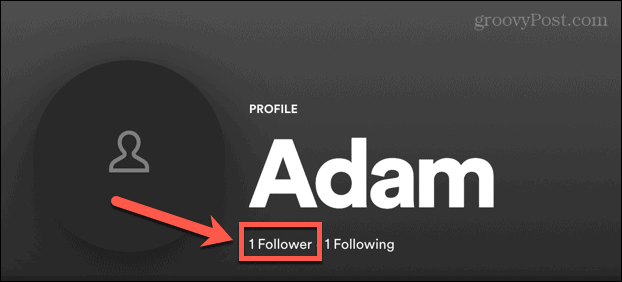
- Kliknutím na toto zobrazíte zoznam všetkých vašich sledovateľov.
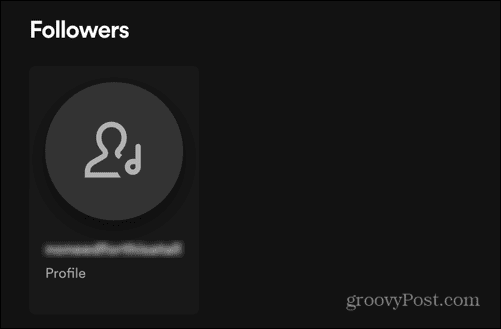
- Vyberte sledovateľa, ktorého chcete zablokovať, a dostanete sa do jeho profilu.
- Kliknite na ikonu troch bodiek .
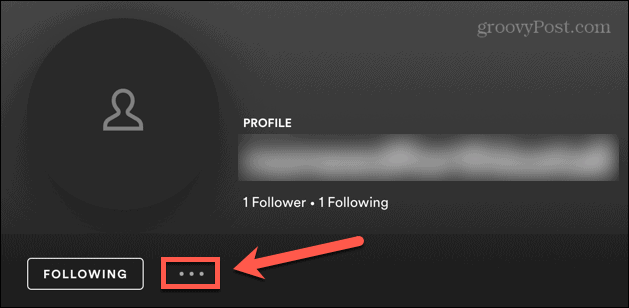
- Vyberte položku Blokovať .
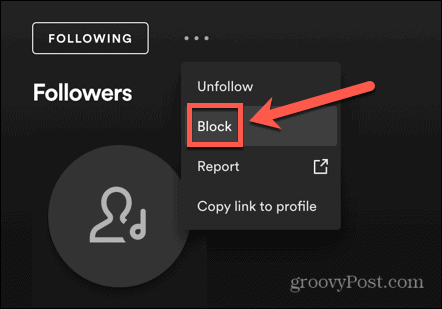
- Potvrďte svoje rozhodnutie a váš sledovateľ bude zablokovaný. Budú tiež odstránení z vášho zoznamu sledovateľov.
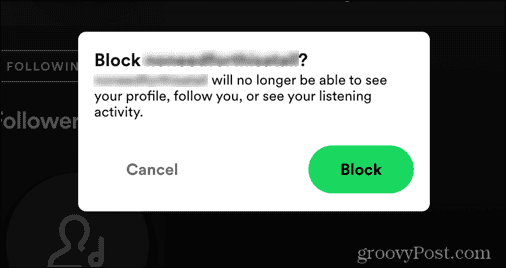
- Ak chcete odblokovať niekoho, koho ste predtým zablokovali, kliknite na ikonu troch bodiek na jeho profilovej stránke a vyberte možnosť Odblokovať .
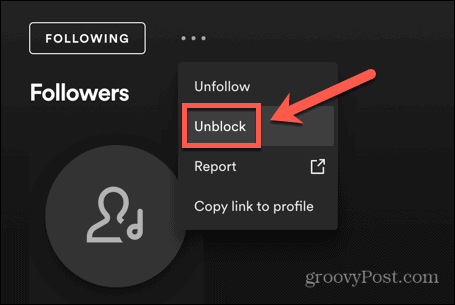
Ako blokovať sledovateľov na Spotify pre mobil
Metóda blokovania sledovateľov na Spotify pre mobil je podobná ako pre počítače.
Ak chcete zablokovať sledovateľa na Spotify pre mobil:
- Otvorte aplikáciu Spotify .
- Klepnite na ikonu Nastavenia .
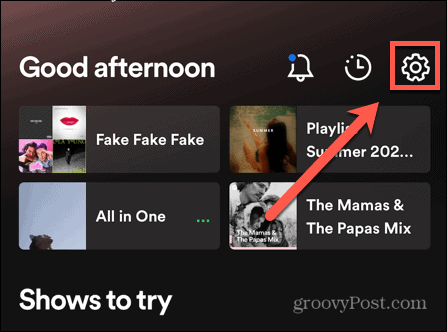
- Vyberte položku Zobraziť profil .
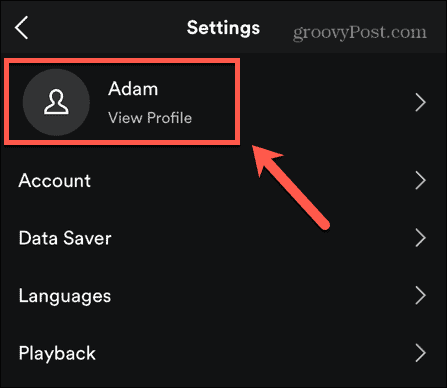
- Uvidíte počet vašich sledovateľov.
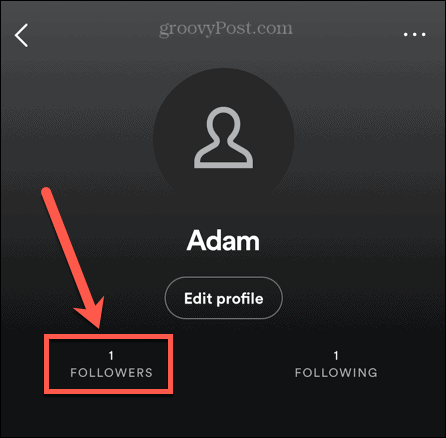
- Klepnutím na toto zobrazíte zoznam všetkých svojich sledovateľov.
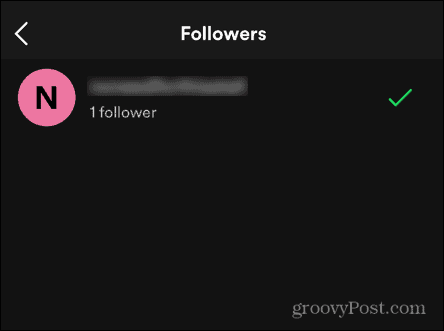
- Vyberte sledovateľa, ktorého chcete zablokovať.
- Na ich profilovej stránke klepnite na ikonu troch bodiek .
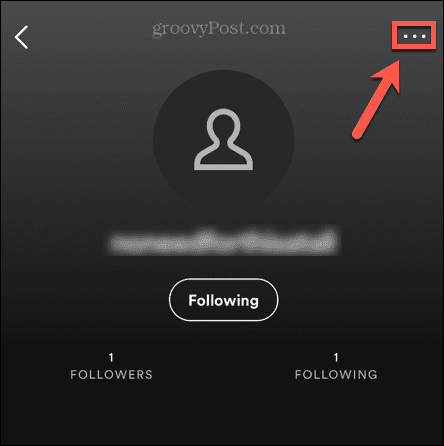
- Vyberte položku Blokovať .
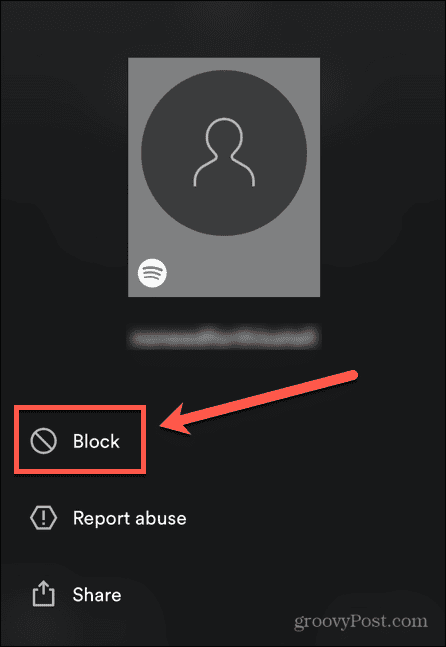
- Potvrďte, že chcete zablokovať tento profil.
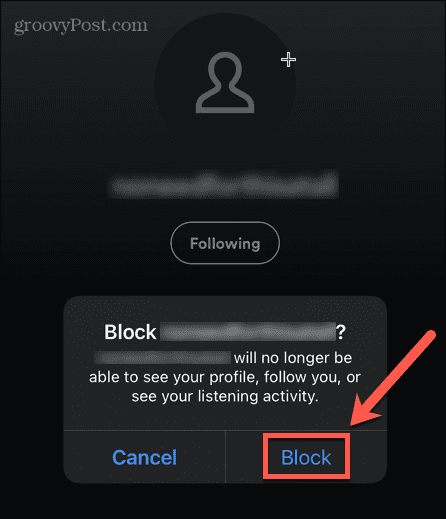
- Sledovateľ je teraz zablokovaný a odstránený z vášho zoznamu sledovateľov.
- Ak chcete používateľa odblokovať, klepnite na ikonu troch bodiek na jeho profilovej stránke a vyberte možnosť Odblokovať .
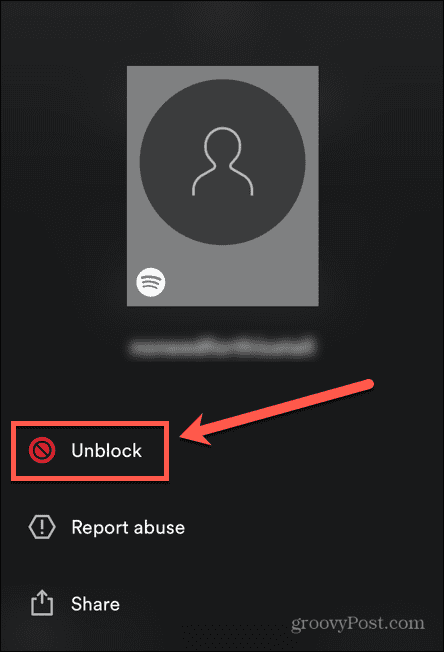
Ako skryť svoju aktivitu počúvania na Spotify pre stolné počítače
Niekedy možno budete chcieť niekomu len dočasne zabrániť v zobrazení vašej aktivity, než ho úplne zablokovať. Zmenou sociálnych nastavení je možné zabrániť ľuďom, aby videli, čo počúvate.
Ak chcete skryť svoju aktivitu počúvania na Spotify pre pracovnú plochu:
- Otvorte Spotify .
- Kliknite na meno svojho profilu v pravom hornom rohu.
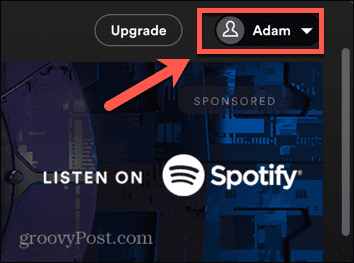
- Vyberte položku Nastavenia .
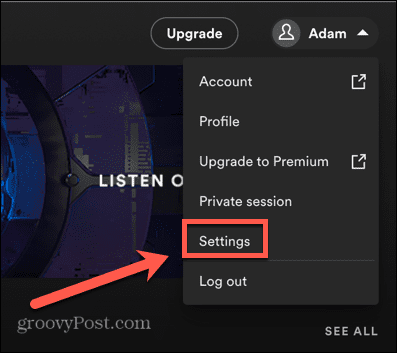
- Posuňte zobrazenie nadol na Nastavenia sociálnych sietí .
- Ak chcete skryť svoju aktivitu počúvania pred vašimi sledovateľmi, uistite sa, že je vypnutá funkcia Share My Listening Activity na Spotify .
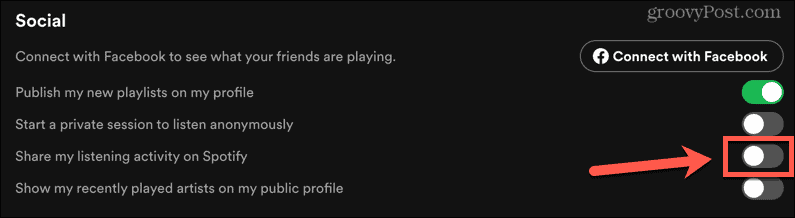
- Prípadne môžete prepnúť možnosť Spustiť súkromnú reláciu a počúvať anonymne . To skryje vašu aktivitu pri počúvaní a tiež to znamená, že žiadna hudba, ktorú počúvate počas súkromnej relácie, neovplyvní vaše odporúčania Spotify.
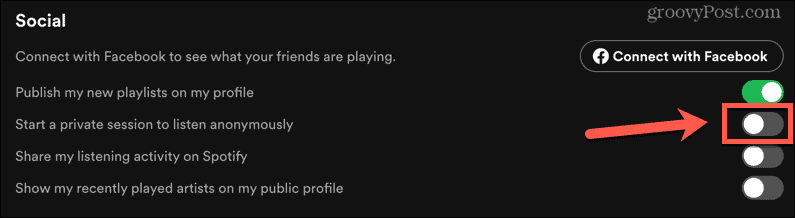
Ako skryť svoju aktivitu počúvania na Spotify pre mobil.
Svoje sociálne nastavenia môžete zmeniť aj prostredníctvom mobilnej aplikácie, aby bola vaša aktivita počúvania súkromná.
Ak chcete skryť svoju aktivitu počúvania na Spotify pre pracovnú plochu:
- Spustite aplikáciu Spotify .
- Klepnite na ikonu Nastavenia .
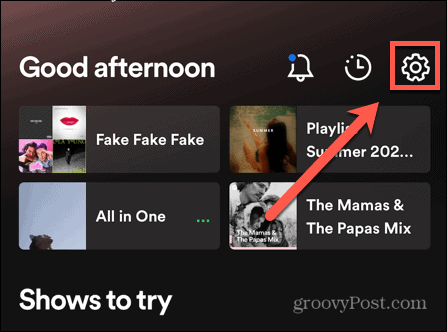
- Vyberte položku Sociálne siete .
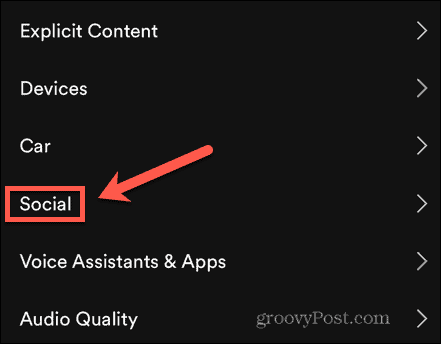
- Ak chcete skryť svoju aktivitu počúvania pred vašimi sledovateľmi, uistite sa, že je vypnutá aktivita počúvania .
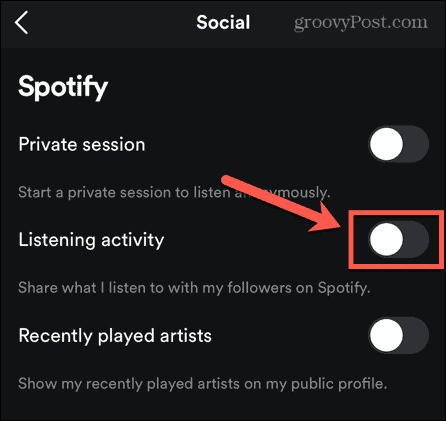
- Prípadne zapnite Súkromnú reláciu , aby ste skryli svoju aktivitu počúvania a aby vaše odporúčania Spotify neboli ovplyvnené tým, čo počúvate počas súkromnej relácie.
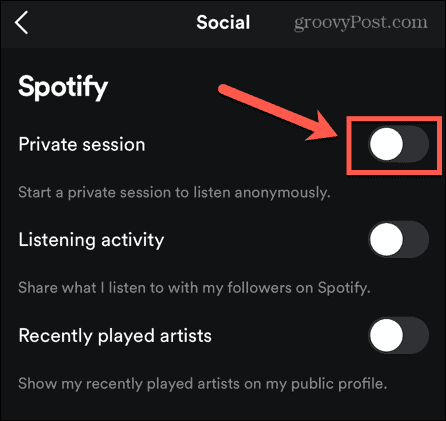
Získajte viac zo služby Spotify
Vedieť, ako odstrániť sledovateľov na Spotify, zaisťuje, že iba ľudia, ktorých chcete, uvidia, čo počúvate, a budú sledovať váš účet.
Na Spotify je množstvo ďalších skvelých funkcií, ktoré vám môžu pomôcť prevziať kontrolu nad vaším účtom. Ak sledujete iných ľudí, možno nebudete chcieť vidieť, čo počúvajú. Spravovanie aktivity priateľov na Spotify je jednoduché , takže sa môžete rozhodnúť, či sa vám tieto informácie zobrazia alebo nie. Ak ste si vytvorili zabijácky zoznam skladieb, možno ho nebudete chcieť zdieľať so svetom. Musíte vedieť, ako nastaviť zoznam skladieb ako súkromný na Spotify. Ak sa však rozhodnete, že ho chcete zdieľať so svojimi priateľmi, potom je možné počúvať Spotify s priateľmi , aby ste si ho mohli vychutnať všetci naraz.
Omezení sdílených dat
Otevřete Spotify v počítači. V telefonu nebudete mít všechny možnosti, jako když použijete webový prohlížeč nebo počítačový klient.
- Pokud budete vyzváni, přihlaste se. Pokud nejste přihlášeni, neuvidíte stejné možnosti.
Klikněte na své jméno a profilový obrázek. Je v pravém horním rohu obrazovky.
Klikněte na Nastavení. Tato možnost nabídky se zobrazí v dolní části nabídky .
Klikněte na přepínač vedle možnosti „Zveřejnit mé nové seznamy skladeb“; jej vypněte  (v případě potřeby). Pokud je již vypnuto, můžete tento krok přeskočit. Děláte to proto, abyste zajistili, že každý seznam videí, který v budoucnu vytvoříte, bude uveden jako soukromý.
(v případě potřeby). Pokud je již vypnuto, můžete tento krok přeskočit. Děláte to proto, abyste zajistili, že každý seznam videí, který v budoucnu vytvoříte, bude uveden jako soukromý.
- Budete to muset opakovat pokaždé, když otevřete aplikaci a zamýšlíte vytvářet nové seznamy skladeb.
Klikněte na přepínač vedle možnosti „Zahájit soukromou relaci a poslouchat anonymně“; zapněte jej  . Když je tento přepínač zapnutý, přepínač vedle možnosti „Sdílet moji poslechovou aktivitu na Spotify“; zešedne.
. Když je tento přepínač zapnutý, přepínač vedle možnosti „Sdílet moji poslechovou aktivitu na Spotify“; zešedne.
- Tento přepínač bude na rozdíl od předchozího také v Nastavení v telefonu. Přejdete do Nastavení (ikona ozubeného kola) > Soukromá relace.[1]
- "Relace" trvá pouze tak dlouho, dokud máte aplikaci otevřenou. Pokud ji zavřete, budete to muset udělat pokaždé, když aplikaci otevřete na počítači nebo telefonu.
Nastavení existujících seznamů skladeb jako soukromých
V počítači otevřete Spotify. V telefonu nebudete mít stejné možnosti nabídky jako při použití webového prohlížeče nebo počítačového klienta.
- Pokud budete vyzváni, přihlaste se. Pokud nejste přihlášeni, neuvidíte stejné možnosti.
Přejděte na seznam skladeb, který chcete nastavit jako soukromý. Své seznamy skladeb můžete procházet ze seznamu na levé straně okna.
Klikněte na ••• . Tuto ikonu nabídky se třemi tečkami najdete jako další na tlačítko přehrávání pro váš seznam skladeb.
Klikněte na Udělat tajemství. Opakujte tento postup, aby byl každý seznam videí soukromý.
- Pokud to chcete provést ze svého telefonu, přejděte na seznam skladeb, který chcete nastavit jako soukromý, klepněte na vodorovnou ikonu nabídky se třemi tečkami v pravém horním rohu a poté klepněte na Nastavit jako soukromé, které najdete ve spodní části nabídky. Poté po zobrazení výzvy znovu klepněte na Nastavit jako soukromé .
- Seznam videí, který jste nevytvořili, nemůžete nastavit jako soukromý. Pokud jste vytvořili seznam skladeb, uvidíte své jméno uvedené pod názvem a přebalem.
Změna vašeho zobrazovaného jména
Otevřete Spotify na svém telefonu nebo tabletu. Webový prohlížeč a počítačový klient nenabízejí stejné možnosti nabídky, takže budete muset použít mobilní aplikace.
- I když vám Spotify neumožňuje změnit vaše uživatelské jméno, budete moci změnit své zobrazované jméno, což je to, co lidé uvidí, když se podívají na váš profil. Pokud nechcete, aby lidé znali váš účet Spotify, změňte své zobrazované jméno na něco obecného, například Jane Doe nebo John Smith.
Klepněte na  . Tato ikona ozubeného kola se nachází v pravém horním rohu obrazovky.
. Tato ikona ozubeného kola se nachází v pravém horním rohu obrazovky.
Klepněte na Zobrazit profil. Je v horní části nabídky s vaším aktuálním zobrazované jméno a profilový obrázek.
Klepněte na Upravit profil. Toto tlačítko uvidíte pod svým aktuálním zobrazovaným jménem v uprostřed obrazovky.
Klepnutím na své zobrazované jméno jej změníte. Pomocí klávesnice, která se vysouvá ze spodní části telefonu nebo tabletu, zadejte nové zobrazované jméno. Pokud chcete změnit také svůj profilový obrázek, můžete to provést zde klepnutím na 'Změnit fotku.
- Až budete hotovi, Klepněte na Uložit .
Skrytí naposledy přehraných
Otevřete aplikaci Spotify. Pomocí mobilní nebo počítačové aplikace můžete skrýt nedávno přehrávané skladby a interprety.
Přejděte do Nastavení. Klikněte na své jméno a poté klikněte na Nastavení pokud používáte počítačový klient; Pokud používáte mobilní aplikaci na telefonu nebo tabletu, klepněte na ikonu ozubeného kola.
Klepněte na přepínač vedle položky „Nedávno hraní umělci“; vypnout  (mobilní aplikace) nebo klikněte na přepínač vedle možnosti „Sdílet moji poslechovou aktivitu na Spotify“; pro jeho vypnutí
(mobilní aplikace) nebo klikněte na přepínač vedle možnosti „Sdílet moji poslechovou aktivitu na Spotify“; pro jeho vypnutí  (Počítačový klient). Vypínač zešedne, což znamená, že není zapnuto, a vaše aktivita v zápisu a nedávno přehrané nebude vysílat do vašeho profilu nebo přátel.
(Počítačový klient). Vypínač zešedne, což znamená, že není zapnuto, a vaše aktivita v zápisu a nedávno přehrané nebude vysílat do vašeho profilu nebo přátel.
![[100 % vyriešené] Ako opraviť hlásenie „Chyba pri tlači“ v systéme Windows 10? [100 % vyriešené] Ako opraviť hlásenie „Chyba pri tlači“ v systéme Windows 10?](https://img2.luckytemplates.com/resources1/images2/image-9322-0408150406327.png)
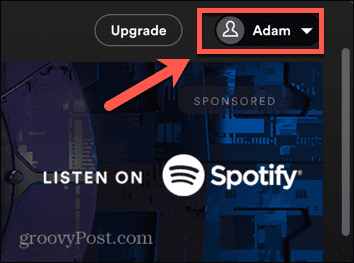
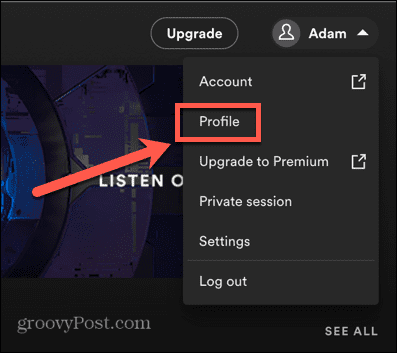
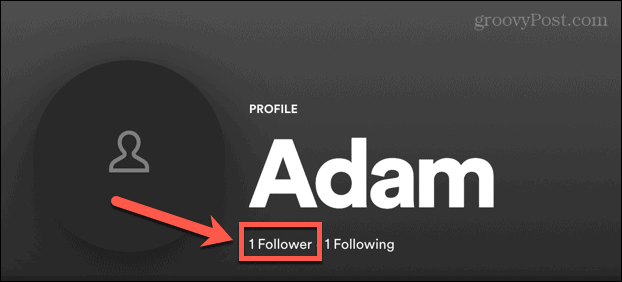
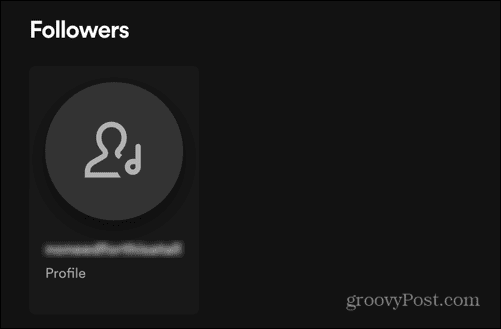
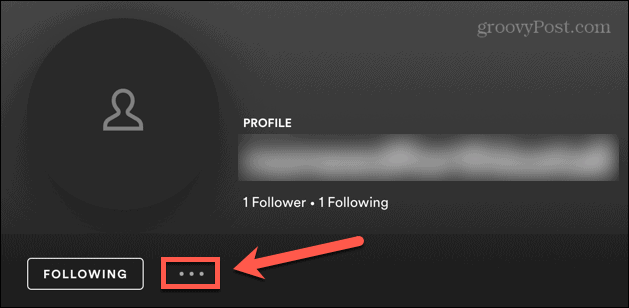
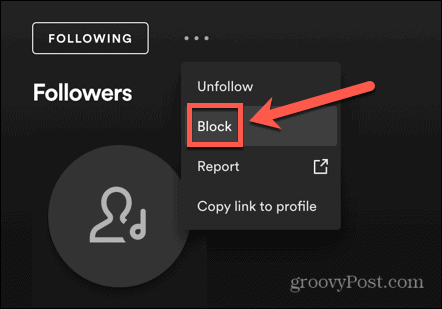
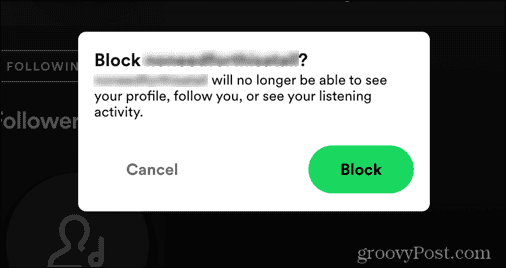
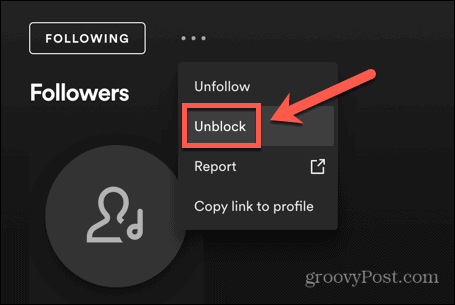
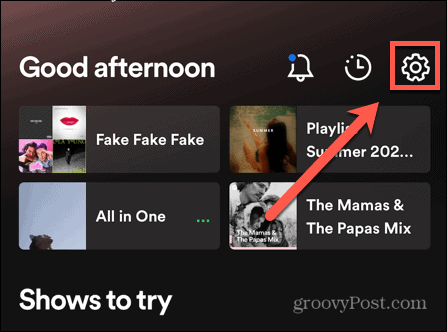
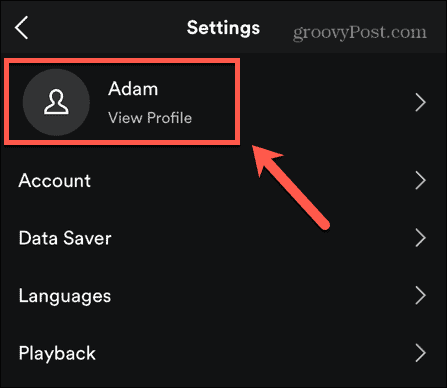
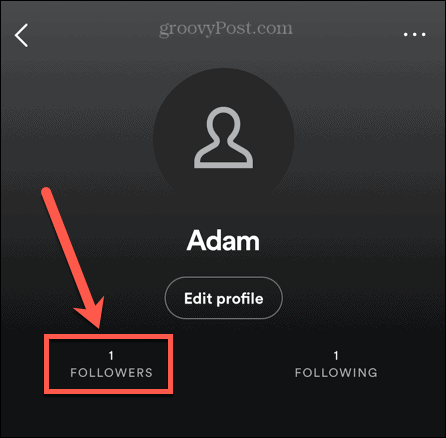
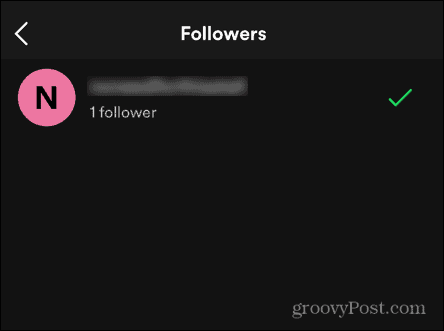
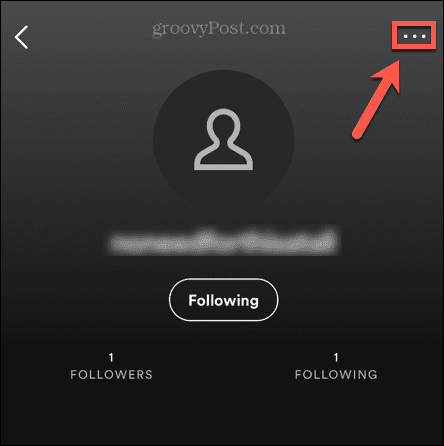
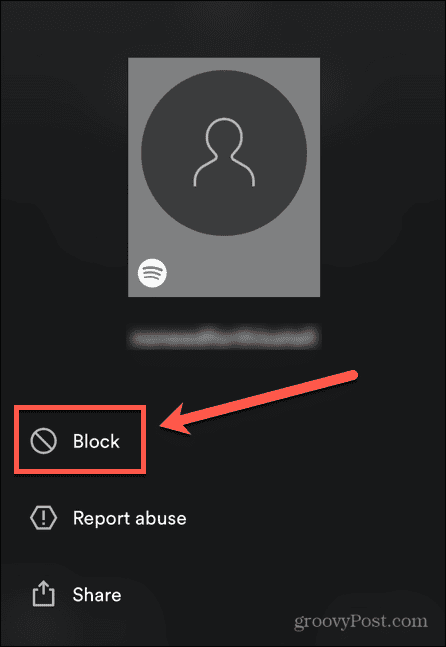
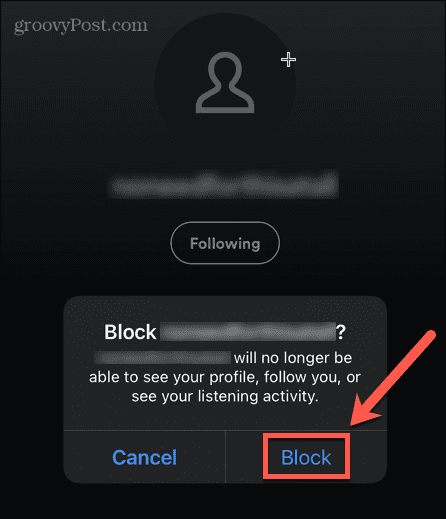
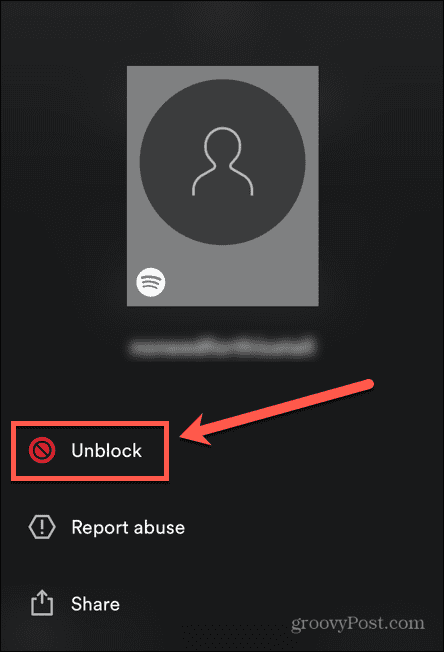
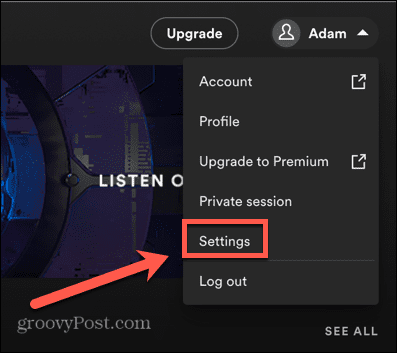
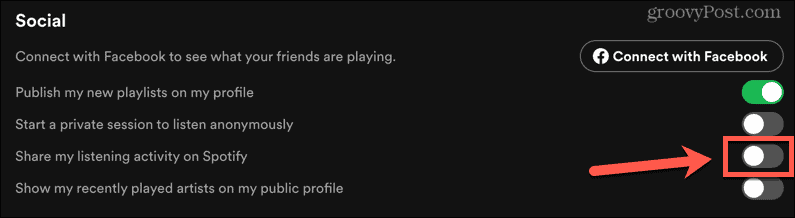
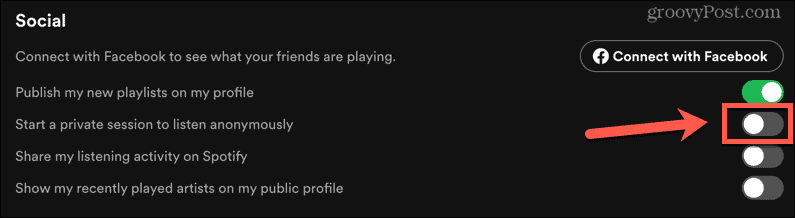
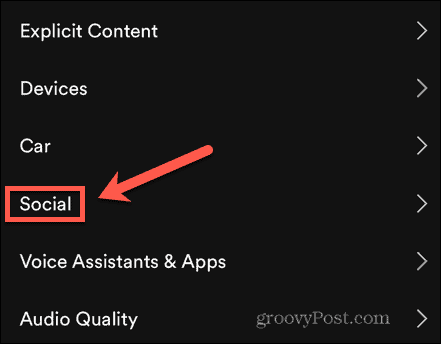
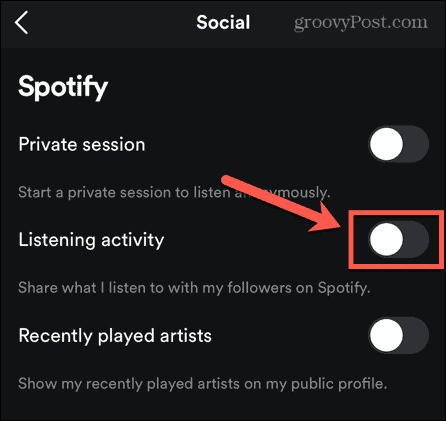
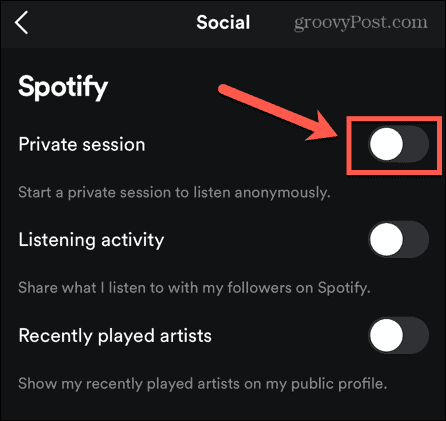
 (v případě potřeby). Pokud je již vypnuto, můžete tento krok přeskočit. Děláte to proto, abyste zajistili, že každý seznam videí, který v budoucnu vytvoříte, bude uveden jako soukromý.
(v případě potřeby). Pokud je již vypnuto, můžete tento krok přeskočit. Děláte to proto, abyste zajistili, že každý seznam videí, který v budoucnu vytvoříte, bude uveden jako soukromý. . Když je tento přepínač zapnutý, přepínač vedle možnosti „Sdílet moji poslechovou aktivitu na Spotify“; zešedne.
. Když je tento přepínač zapnutý, přepínač vedle možnosti „Sdílet moji poslechovou aktivitu na Spotify“; zešedne. . Tato ikona ozubeného kola se nachází v pravém horním rohu obrazovky.
. Tato ikona ozubeného kola se nachází v pravém horním rohu obrazovky. (Počítačový klient). Vypínač zešedne, což znamená, že není zapnuto, a vaše aktivita v zápisu a nedávno přehrané nebude vysílat do vašeho profilu nebo přátel.
(Počítačový klient). Vypínač zešedne, což znamená, že není zapnuto, a vaše aktivita v zápisu a nedávno přehrané nebude vysílat do vašeho profilu nebo přátel.



![OPRAVENÉ: Tlačiareň v chybovom stave [HP, Canon, Epson, Zebra & Brother] OPRAVENÉ: Tlačiareň v chybovom stave [HP, Canon, Epson, Zebra & Brother]](https://img2.luckytemplates.com/resources1/images2/image-1874-0408150757336.png)

![Ako opraviť aplikáciu Xbox, ktorá sa neotvorí v systéme Windows 10 [RÝCHLE GUIDE] Ako opraviť aplikáciu Xbox, ktorá sa neotvorí v systéme Windows 10 [RÝCHLE GUIDE]](https://img2.luckytemplates.com/resources1/images2/image-7896-0408150400865.png)

