Ak pracujete s veľkou množinou údajov v excelovom zošite, môže sa stať, že budete musieť odstrániť prázdnu bunku alebo skupinu prázdnych buniek. Proces môže byť časovo náročný; ak máte veľa údajov. Namiesto toho, aby ste prechádzali zošitom a odstraňovali každú prázdnu bunku jednotlivo, môžete urobiť viacero výberov a nechať Excel, aby to urobil za vás. Použitie tejto metódy šetrí čas v porovnaní s vykonaním rovnakej akcie manuálne.
Odstráňte prázdne bunky v zošite programu Excel
Snímka obrazovky nižšie zobrazuje zošit s údajmi vo viacerých stĺpcoch. Medzi každým stĺpcom sú prázdne bunky; toto sú bunky, ktoré chcem vymazať. Ak to chcete urobiť, zvýraznite iba rozsah údajov obsahujúcich prázdne bunky.
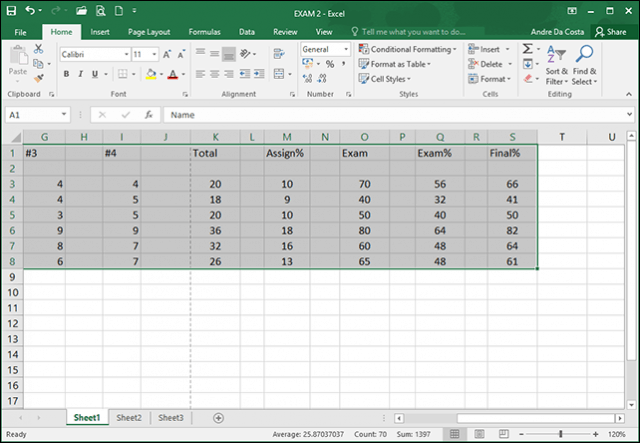
Na karte Domov > skupina Úpravy kliknite na položku Nájsť a vybrať a potom kliknite na položku Prejsť na špeciálne.
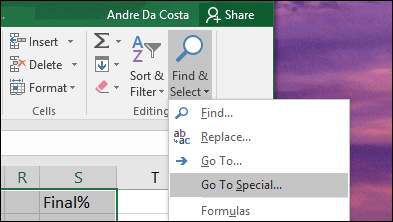
Vyberte prepínač Blanks a kliknite na tlačidlo OK .

Uvidíte, že Excel urobil nesusediaci výber všetkých prázdnych buniek v tabuľke. To uľahčuje vymazanie buniek, ktoré nechcete.
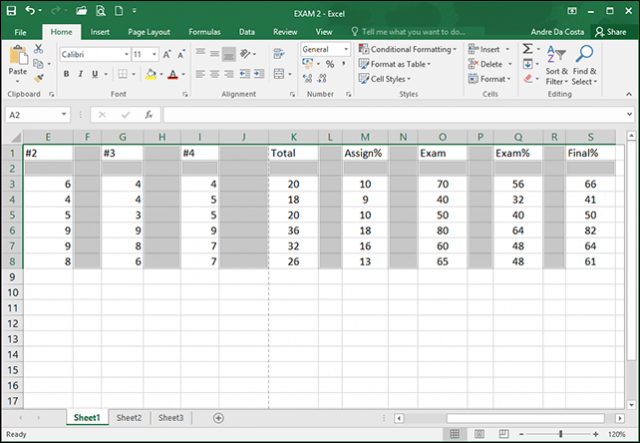
Na karte Domov v skupine Bunky kliknite na položku Odstrániť a potom vyberte, či chcete odstrániť prázdne bunky v riadkoch alebo stĺpcoch. V mojom prípade chcem odstrániť prázdne stĺpce.
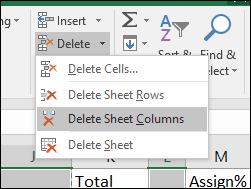
To je všetko! Teraz váš pracovný zošit vyzerá lepšie.
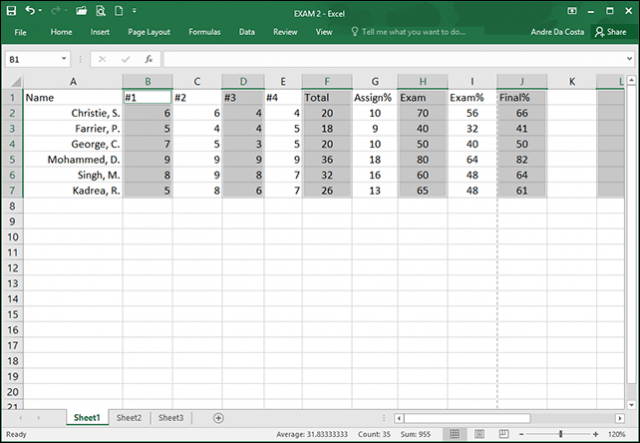
Používanie Excelu pre Mac
Ak používate verziu Excelu pre Mac, túto funkciu nájdete v časti Upraviť > Nájsť > Prejsť na.
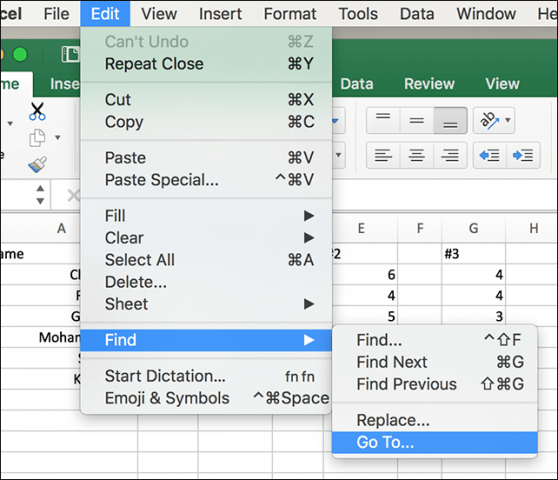
Teraz na obrazovke Prejsť na kliknite na tlačidlo Špeciálne.
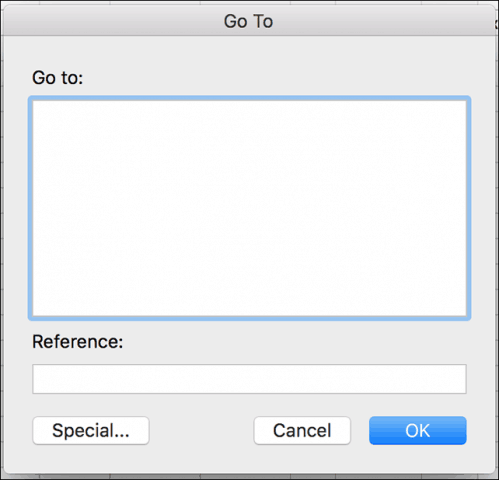
Potom vyberte prepínač Blanks a kliknite na tlačidlo OK.
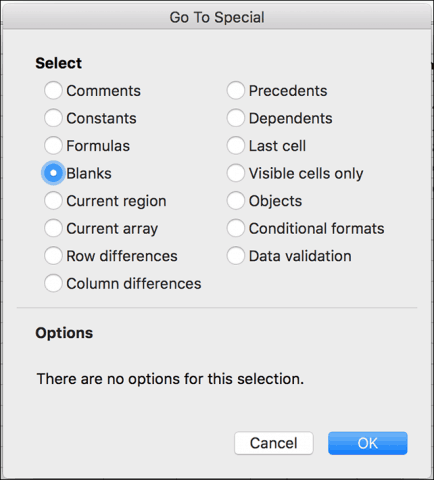
To je všetko! Vďaka tomu je oveľa jednoduchšie vytvárať prehľadnejšie tabuľky a pracovné zošity pre vášho šéfa. Okrem toho, že používate staršiu verziu Excelu, určite si prečítajte náš predchádzajúci článok o odstraňovaní prázdnych buniek v Exceli 2010 alebo 2007 .
![[VYRIEŠENÉ] „Tomuto vydavateľovi bolo zablokované spustenie softvéru na vašom počítači“ v systéme Windows 10 [VYRIEŠENÉ] „Tomuto vydavateľovi bolo zablokované spustenie softvéru na vašom počítači“ v systéme Windows 10](https://img2.luckytemplates.com/resources1/images2/image-2750-0408150428174.jpg)
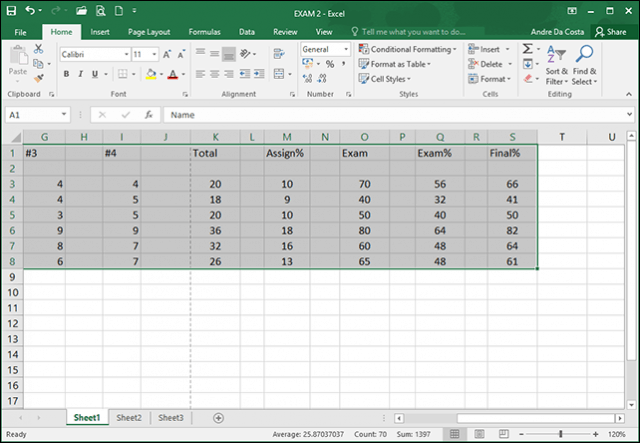
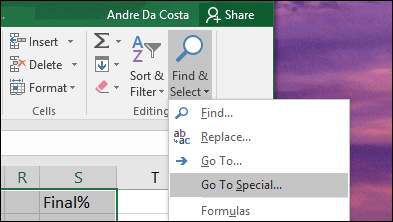

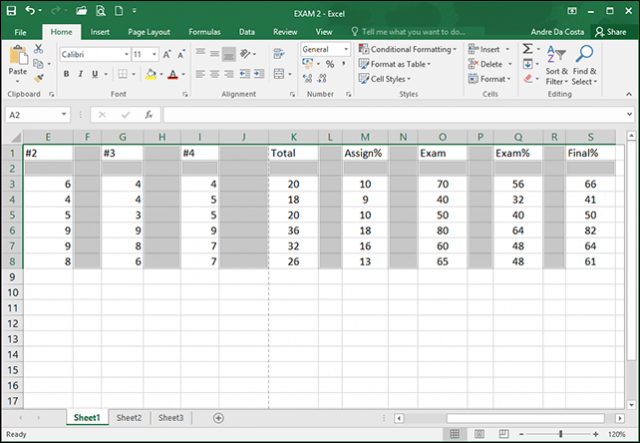
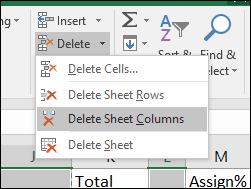
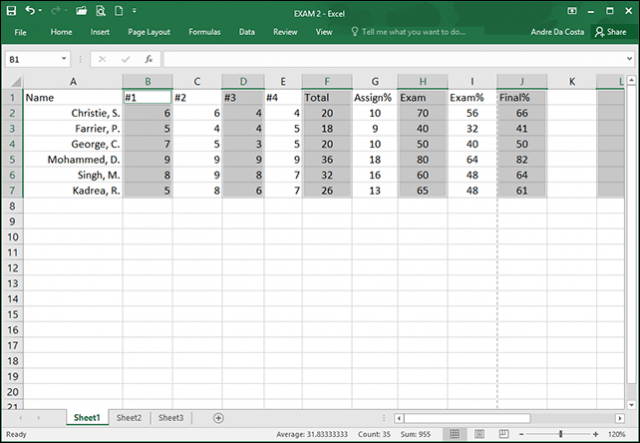
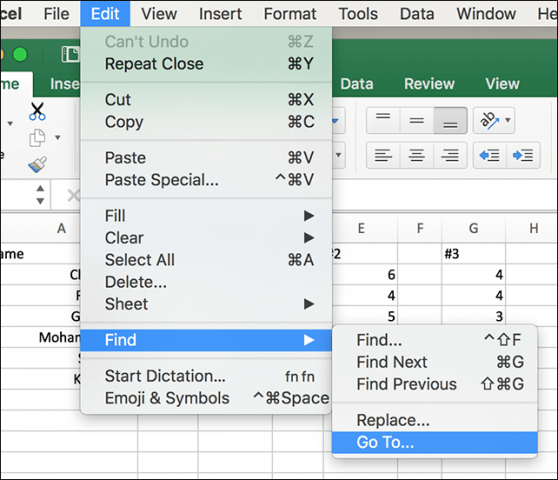
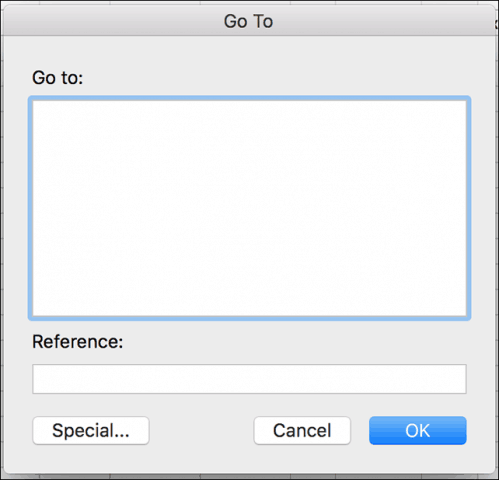
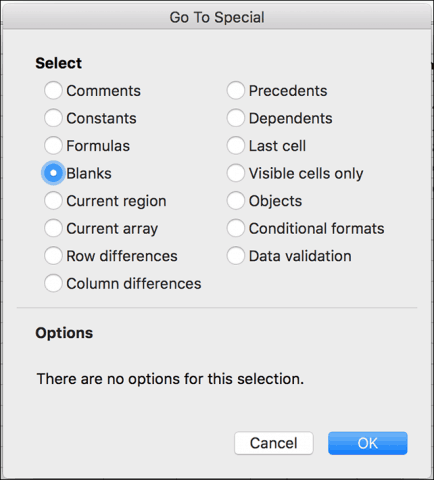

![[OPRAVENÉ] Kód chyby 0x80070035 Sieťová cesta sa nenašla v systéme Windows 10 [OPRAVENÉ] Kód chyby 0x80070035 Sieťová cesta sa nenašla v systéme Windows 10](https://img2.luckytemplates.com/resources1/images2/image-1095-0408150631485.png)






![Chyba 1058: Službu nelze spustit Windows 10 [VYŘEŠENO] Chyba 1058: Službu nelze spustit Windows 10 [VYŘEŠENO]](https://img2.luckytemplates.com/resources1/images2/image-3772-0408151015489.png)