Predstavme si scenár: Importujete údaje s časovou pečiatkou do Excelu. Všetko vyzerá dobre, až na jednu vec – vaše bunky zobrazujú čas a údaje, čo váš šéf jednoducho nechce. Väčšinu času nie je dôležitý čas, ale hodnota údajov. Ak chcete z dátumu v Exceli odstrániť čas, musíte urobiť toto:
Zmenenie formátu dátumu v Exceli
Najjednoduchší spôsob, ako odstrániť čas z dátumu v Exceli, je zmeniť formátovanie čísla. Tým sa čas z časovej pečiatky neodstráni – iba sa zastaví jeho zobrazovanie vo vašich bunkách. Ak použijete tieto bunky vo výpočtoch, čas aj dátum sú stále zahrnuté.
Postup na zmenu formátu dátumu
- Otvorte tabuľku Excel.
- Vyberte bunky obsahujúce vaše časové pečiatky.
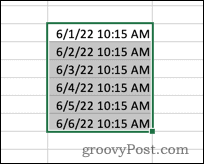
- V ponuke Domov vyberte šípku nadol na konci poľa Formát čísla.

- Vyberte jeden z formátov dátumu.
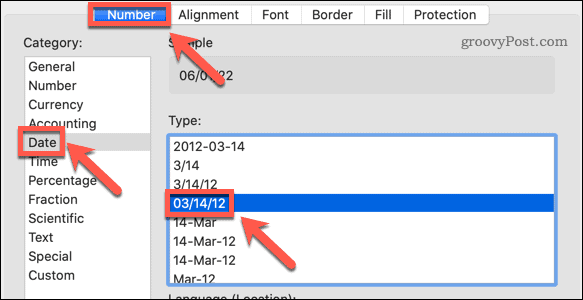
Pokročilé formátovanie buniek
Ak chcete mať väčšiu kontrolu nad spôsobom zobrazenia údajov, budete musieť použiť metódu Formát buniek.
Postup na pokročilé formátovanie buniek
- Otvorte tabuľku Excel.
- Vyberte bunky obsahujúce vaše časové pečiatky.
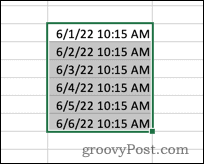
- Kliknite pravým tlačidlom myši a vyberte možnosť Formátovať bunky.
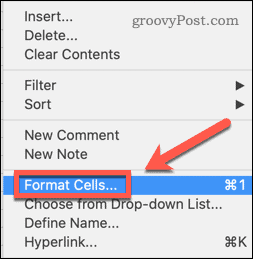
- Na karte Číslo kliknite na Dátum a vyberte formát, ktorý nezahŕňa čas.
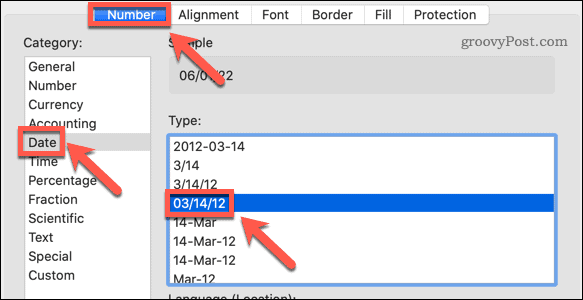
- Potvrďte kliknutím na tlačidlo OK.
Odstránenie času pomocou funkcie INT
Ak chcete úplne odstrániť časové informácie z časovej pečiatky, môžete využiť funkciu INT. Funkcia INT odstráni všetko za desatinnou čiarkou, pričom ponechá iba dátum.
Postup na odstránenie času pomocou INT
- Kliknite na bunku, kde sa má zobraziť upravený dátum.
- Napíšte =INT(.
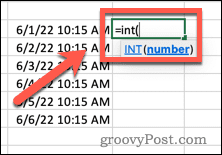
- Vyberte bunku obsahujúcu časovú pečiatku.
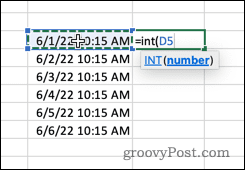
- Zadajte poslednú uzavretú zátvorku a stlačte kláves Enter.
Po dokončení bude čas zobrazený ako 12:00, pretože bunka je stále vo formáte, ktorý zobrazuje dátum aj čas. Ak chcete úplne odstrániť čas, zmeňte formát dátumu na taký, ktorý nezahŕňa čas.
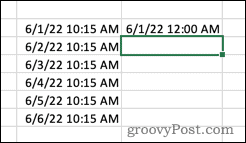
Vykonávanie zmien v Exceli
Vedieť, ako odstrániť čas z dátumu v Exceli, vám umožní zobrazovať údaje presne tak, ako chcete. Ak vaše dátumy nezobrazujú dostatok informácií, môžete k dátumu v Exceli pridať mesiace. Ak sa vaše časové pečiatky zobrazujú ako text, môžete text previesť na dátum. Môžete tiež skrátiť text v Exceli, ak potrebujete odstrániť nepotrebné časti textového reťazca.
![[VYRIEŠENÉ] „Tomuto vydavateľovi bolo zablokované spustenie softvéru na vašom počítači“ v systéme Windows 10 [VYRIEŠENÉ] „Tomuto vydavateľovi bolo zablokované spustenie softvéru na vašom počítači“ v systéme Windows 10](https://img2.luckytemplates.com/resources1/images2/image-2750-0408150428174.jpg)
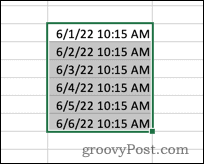

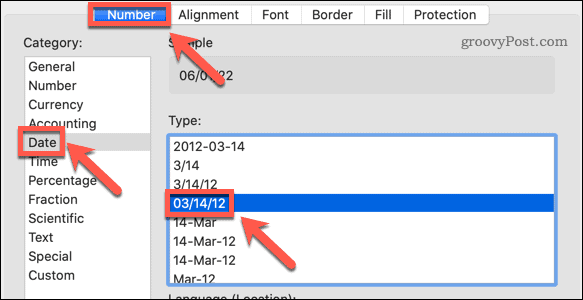
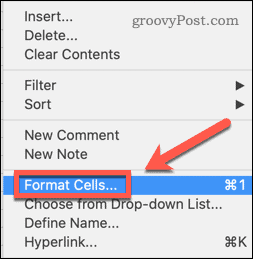
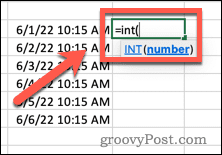
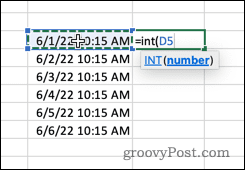
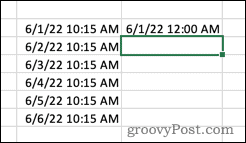

![[OPRAVENÉ] Kód chyby 0x80070035 Sieťová cesta sa nenašla v systéme Windows 10 [OPRAVENÉ] Kód chyby 0x80070035 Sieťová cesta sa nenašla v systéme Windows 10](https://img2.luckytemplates.com/resources1/images2/image-1095-0408150631485.png)






![Chyba 1058: Službu nelze spustit Windows 10 [VYŘEŠENO] Chyba 1058: Službu nelze spustit Windows 10 [VYŘEŠENO]](https://img2.luckytemplates.com/resources1/images2/image-3772-0408151015489.png)
Monika M. -
Pozoruhodné! Už dlouho jsem hledala způsob, jak to udělat. Musím vyzkoušet tyto tipy
Tomáš K. 101 -
Báječná pomůcka pro každého, kdo se pohybuje v Excelu. Máte nějaké další tipy na úpravy dat?
Helena S. -
Oceňuji, že jste se tímto tématem zabývali. Opravy dat je potřeba udělat co nejdříve
Barbora J. -
Čekala jsem, že to bude složité. Spokojenost
Jakub Novak 123 -
Už jsem to zkusil! Excel je mnohem přehlednější, když mám jen datum
Zdeněk Ž. -
Nečti tuto příručku a ztrátiš hodně času! Bez ní jsem nevěděl, co dělat
Radka K. -
Skvělý článek! Pomohlo mi to přetvořit víc než pár zdrojů, které jsem měla nepořádné.
David M. IT -
Excel bez času? To je sen! Děkuji za sdílení těchto informací. Mám to hned vyzkoušet!
Hana Pets -
Odstranění času mi ušetřilo spoustu času! Fakt díky!
Petr Novák -
Skvělý článek! Nikdy jsem nevěděl, že lze tak snadno odstranit čas z datumu v Excelu. Děkuji za jednoduché vysvětlení!
Lucie R. -
Právě jsem to zkusila a bylo to velmi jednoduché! Děkuji vám za tento užitečný návod
Vladimír Š. 2023 -
Dobrý nápad, bylo by super mít i videonávod, jak na to
Linda K. -
Pamatuji si, jak jsem se s tím trápila hodiny. Přítel mi poslal váš článek a já si ušetřila spoustu nervů
Věra Černá -
Máte nějaké tipy, jak odstranit čas z datumu při importu dat? To by mi opravdu pomohlo. Děkuji předem
Petra H. -
Super článek, ale tak nějak se mi vrtá v hlavě, co dělat s časovými razítky v jiných programech? Máte zkušenosti?
Ota B. -
Super návod, moc mě potěšil! Díky!
Marek Z. -
Sice už vím, jak to udělat, ale obsah je fakt užitečný pro nováčky v Excelu
Martina C. -
Ještě jednou díky! I když jsem pokročilá uživatelka, tohle je pro mě novinka
Filip G. 1990 -
Opravdu se mi to hodí při reportování! Díky za skvělé rady
Kuba B. -
Jaké funkce jste použili? Pouze "INT" nebo ještě jinou metodu
Martin T. IT -
Jaké další tipy ze světa Excelu byste navrhli pro efektivnější práci? Těším se na další články
Leo Nový -
Miluji články, které šetří čas! Jen tak dál!
Alena V. -
I já se připojuji k pochvalám! Skvěle napsané a přehledné. Hned to zkusím
Eva Novotná -
To je báječné, že takové jednoduché triky existují. S Excel jsem měl vždy potíže, a tohle mi hodně usnadnilo práci.
Simona S. -
Skvěle napsáno! Mně osobně pomohlo, že jsem použila funkci "TEXT". Můžete o tom taky napsat
Gábina H. -
Kde jste se to naučili? Tyto tři tipy jsou neuvěřitelně užitečné
Jitka P. -
Fantastické. Pokud byste kdokoliv potřeboval pomoc s Excelem, já jsem k dispozici
Barbora P. -
Přemýšlím, zda je možné aplikovat tento trik na více buněk najednou? Mohl byste to rozvést
Ondřej F. -
Úžasné! Jsem sice stará škola v Excelu, ale tohle mi pomůže.
Lucka K. -
Wow, nesmírně užitečné! Mám také obrovské sešity a každé uložení s časem mě znervózňovalo
Tereza Rýsová -
Už dlouho přemýšlím o tom, jak tohle udělat. Děkuji, že jste na to upozornili!
Martin B. -
Díky za tipy! Zajímalo by mě, jestli to funguje i pro verze Excelu, které nejsou 365
Karel Dvořák -
Tohle je super! Měl jsem s tím velké problémy, ale teď to vypadá jednoduše. Zkoušel jsem to a funguje to skvěle
Jana Králová -
Vždycky jsem byl zmatený s časovými údaji. Díky vašemu článku jsem to konečně pochopil
Kristýna L. -
Skvělý tip na konec měsíce, kdy se snažím úkoly zpracovat co nejrychleji!