Poté, co již nepotřebujete nebo nepoužíváte aplikace ve Windows, je dobré se jich čas od času zbavit. Zejména hry a další velké programy. To pomůže uvolnit místo na disku a vytvořit nepřehlednější prostředí.
Odinstalujte aplikace prostřednictvím nabídky Start
Jedním ze snadnějších způsobů, jak se zbavit aplikace ze systému Windows 11, je prostřednictvím nabídky Start. Klikněte na tlačítko Start a vyhledejte ikonu aplikace, kterou chcete odinstalovat. Aplikaci by mělo být snadné najít, pokud je připnutá na Start . Klikněte pravým tlačítkem na ikonu aplikace a poté klikněte na Odinstalovat .
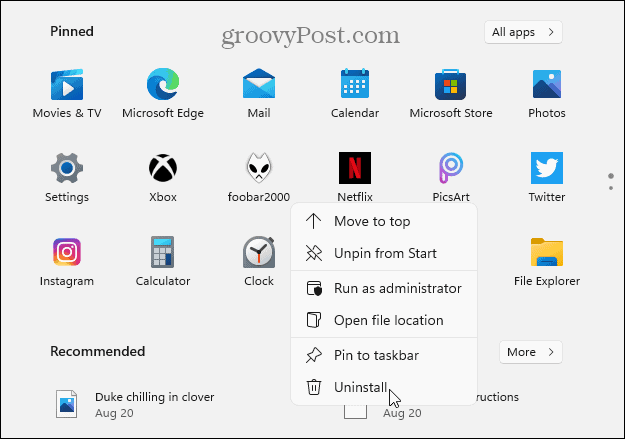
Poznámka: Pokud aplikace, kterou chcete nainstalovat, není připnutá, klikněte na tlačítko Všechny aplikace a vyhledejte aplikaci podle jejího prvního písmene .
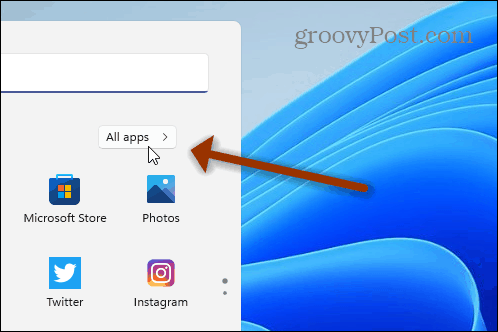
Pokud odinstalujete aplikaci Microsoft Store, zobrazí se zpráva potvrzující, že ji chcete odebrat. Klepněte na tlačítko Odinstalovat .
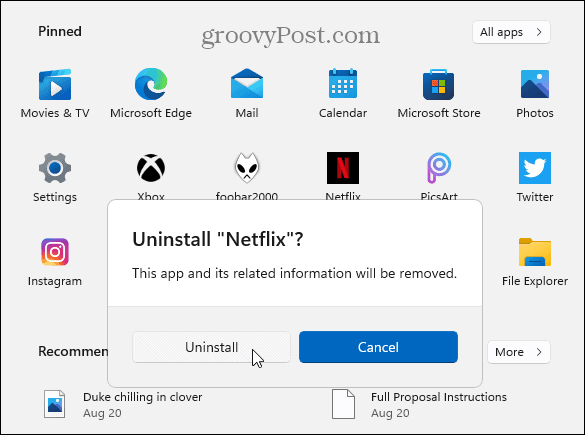
Aplikace se na pozadí odinstaluje a po dokončení ikona aplikace z nabídky Start zmizí. A je to. Aplikace je odinstalována a nemusíte dělat nic dalšího.
Poznámka: Můžete odinstalovat aplikace Win32, jako je VLC , Chrome nebo bezplatné programy například od Ninite . Budete však přesměrováni do části „Programy a funkce“ klasického ovládacího panelu , kde jej odinstalujete. Více o tom níže.
Odinstalujte aplikace prostřednictvím nastavení
Můžete také přejít přímo do aplikace Nastavení a aplikace odinstalovat. Klikněte na tlačítko Start a poté na Nastavení . Případně můžete přímo otevřít Nastavení pomocí klávesové zkratky Windows + I.
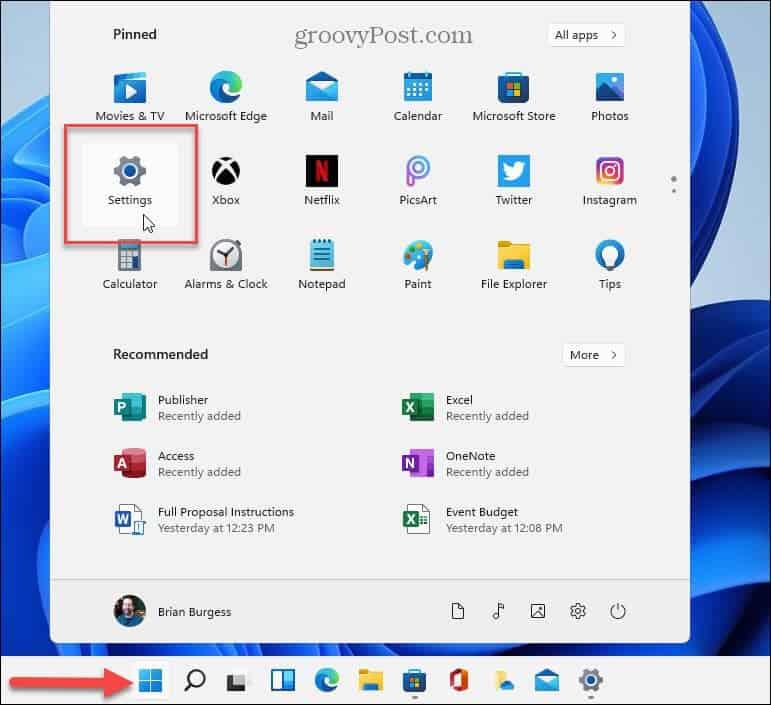
Po otevření Nastavení klikněte ve sloupci vlevo na Aplikace . Poté klikněte na Apps & Features ze seznamu vpravo.
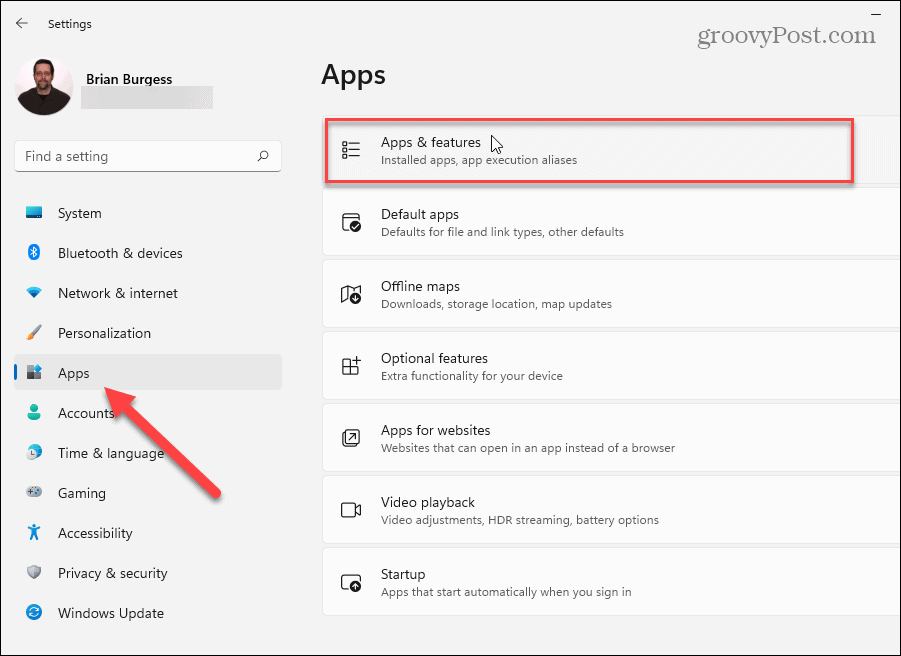
Nyní přejděte dolů do sekce „Seznam aplikací“. Zde můžete buď vyhledat aplikaci, kterou chcete odinstalovat, nebo přejděte dolů a vyhledejte aplikaci, kterou chcete odstranit. Poté klikněte na tlačítko Možnosti (tři tečky) nalevo od aplikace a poté klikněte na Odinstalovat .
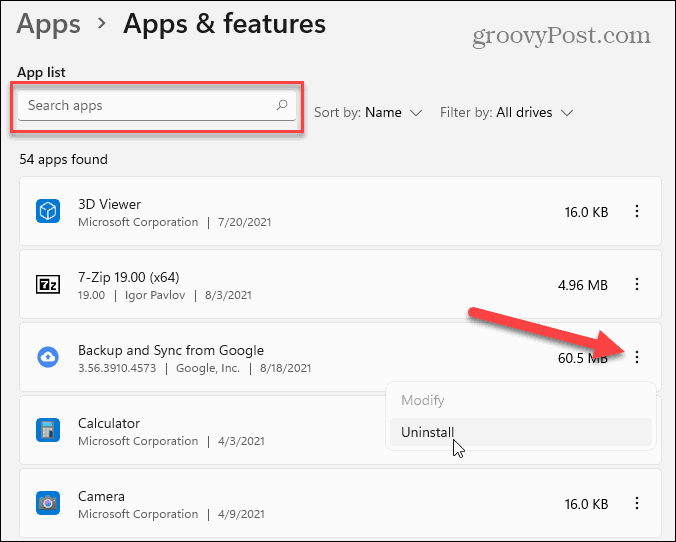
Poté klikněte na tlačítko Odinstalovat , když se objeví ověřovací zpráva.
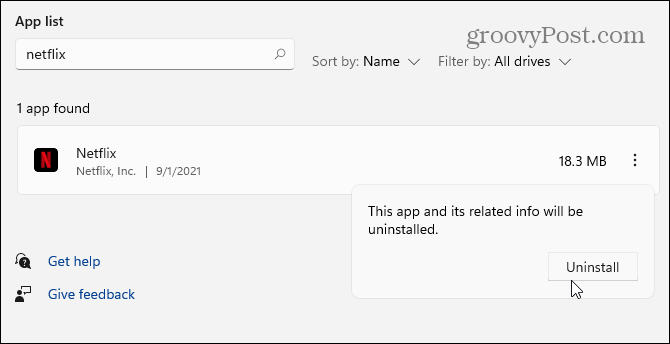
Poté postupujte podle pokynů nebo pokynů, které se zobrazí, aby byla aplikace odinstalována. Opět budou pouze odebrány aplikace z obchodu Microsoft Store – během odinstalace se zobrazí krátký ukazatel průběhu. Aplikace Win32 ale vyvolají klasické výzvy k odinstalaci, které jste v průběhu let viděli. Stejně jako v příkladu níže odinstaluji aplikaci Foobar2000 pro stolní hudbu .
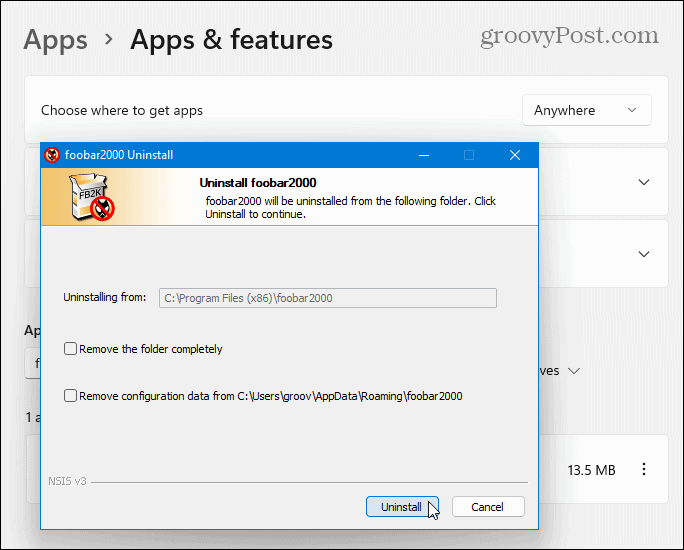
Odinstalujte aplikace pomocí ovládacího panelu
K odinstalaci desktopových aplikací Win32 můžete stále používat ovládací panel. Stiskněte klávesu Windows na klávesnici a napište: cpl a klikněte na nejlepší výsledek v části „Nejlepší shoda“.
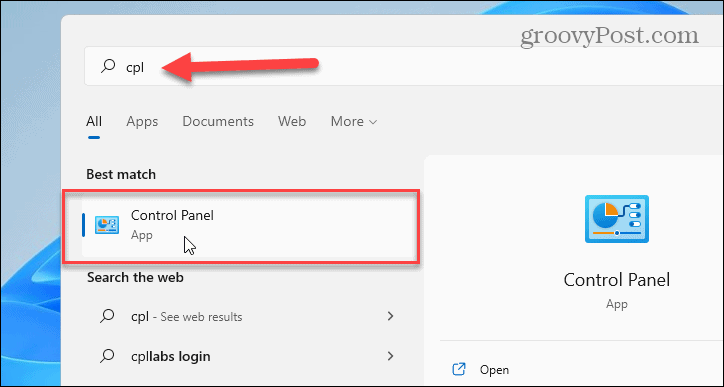
Dále klikněte na Programy a funkce .
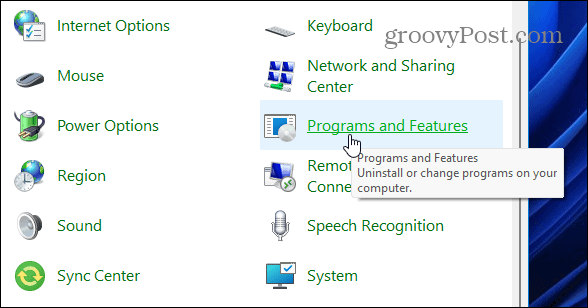
Odinstalování aplikací z Ovládacích panelů funguje stejně jako ve Windows 10. Klikněte pravým tlačítkem na aplikaci, kterou chcete odebrat, a vyberte Odinstalovat . Aplikace můžete také vyhledávat pomocí vyhledávacího pole v pravém horním rohu.
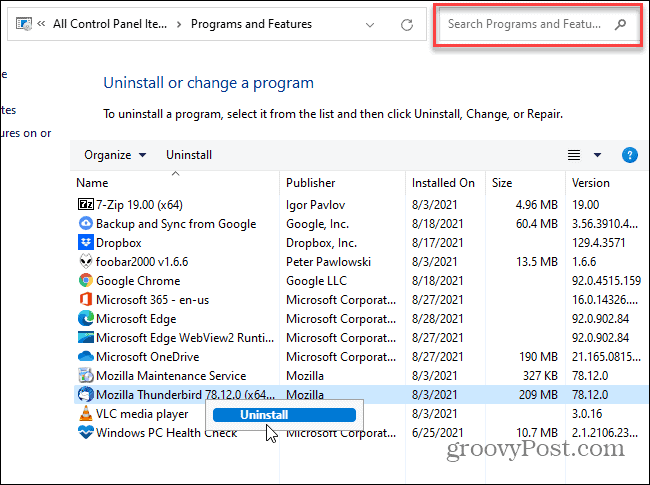
Poznámka: Jednou přehlíženou schopností v Ovládacích panelech je počet způsobů, jak můžete aplikace třídit. Kromě hledání aplikace můžete kliknout na nabídku „Název“ a uspořádat je podle abecedy nebo čísla. Můžete také třídit podle vydavatele aplikace, data instalace, velikosti aplikace a verze.
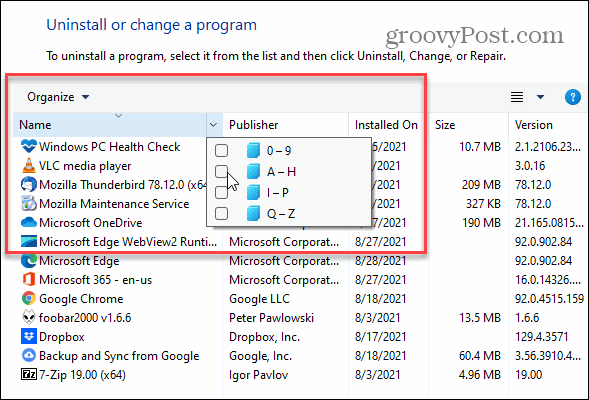
Další často přehlíženou funkcí je změna velikosti ikon aplikací. Klikněte na rozevírací nabídku Další možnosti a pomocí posuvníku nastavte velikost aplikací, která vám nejlépe vyhovuje.
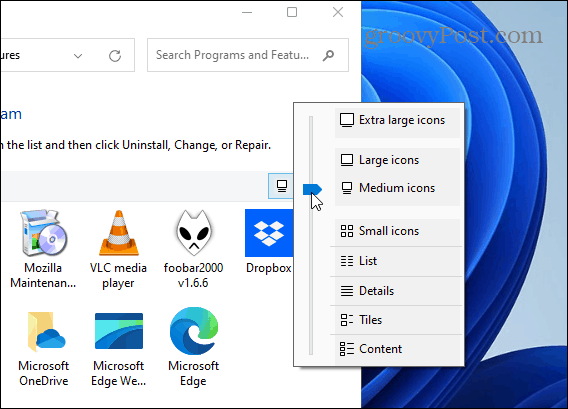
To je všechno. A pokud se opravdu chcete zbavit všech stop aplikací a dalších programů a nástrojů, přečtěte si náš článek: Jak úplně odinstaluji software v systému Windows ?
Další informace o novém operačním systému najdete v našem článku o zobrazení nebo skrytí aplikací v nabídce Start systému Windows 11 . Nebo jak zajistit, aby systém Windows 11 instaloval pouze aplikace z obchodu Microsoft Store .
![[VYRIEŠENÉ] „Tomuto vydavateľovi bolo zablokované spustenie softvéru na vašom počítači“ v systéme Windows 10 [VYRIEŠENÉ] „Tomuto vydavateľovi bolo zablokované spustenie softvéru na vašom počítači“ v systéme Windows 10](https://img2.luckytemplates.com/resources1/images2/image-2750-0408150428174.jpg)
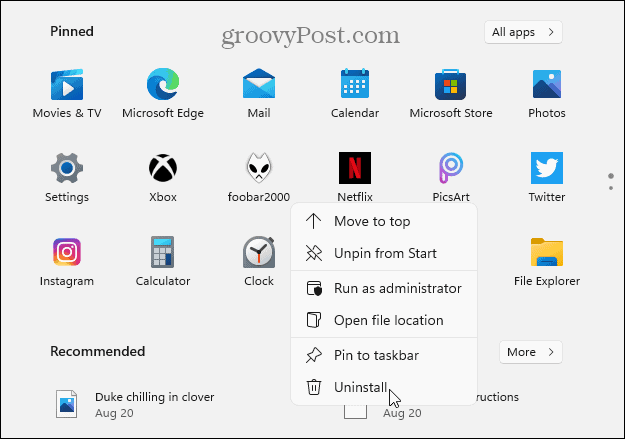
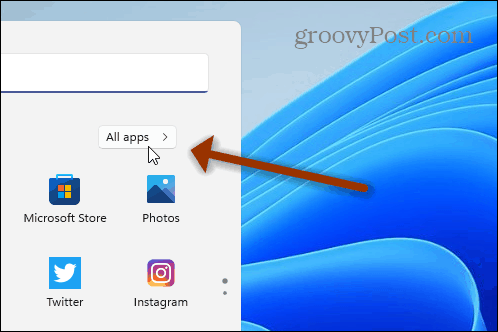
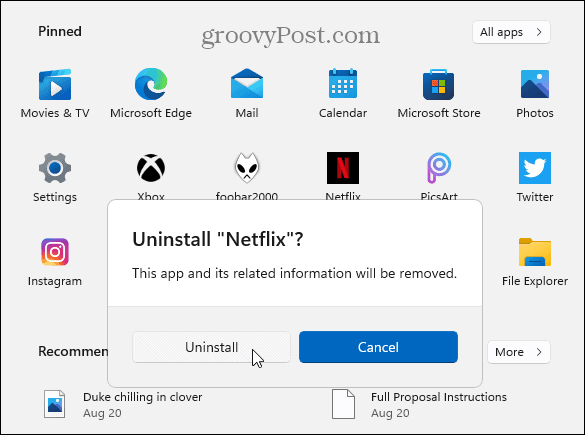
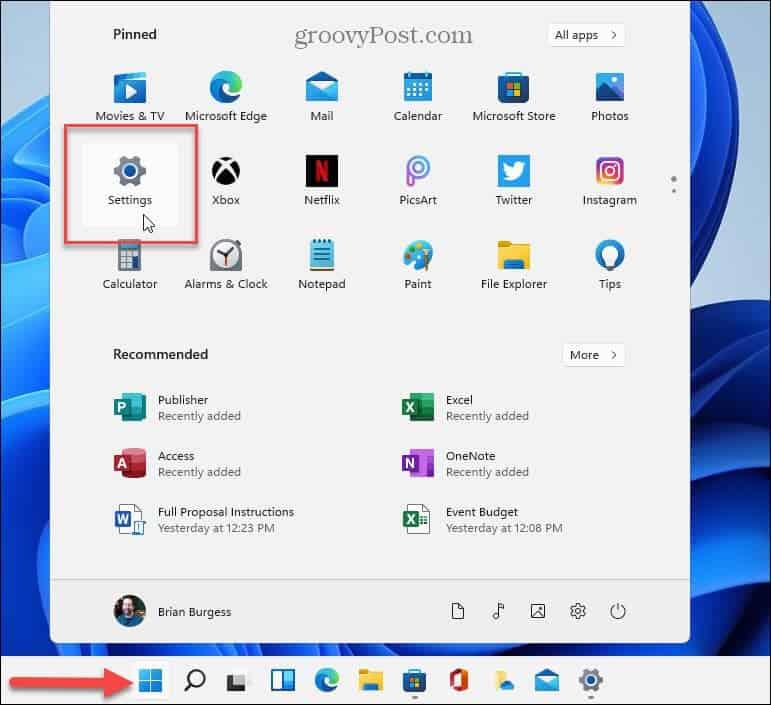
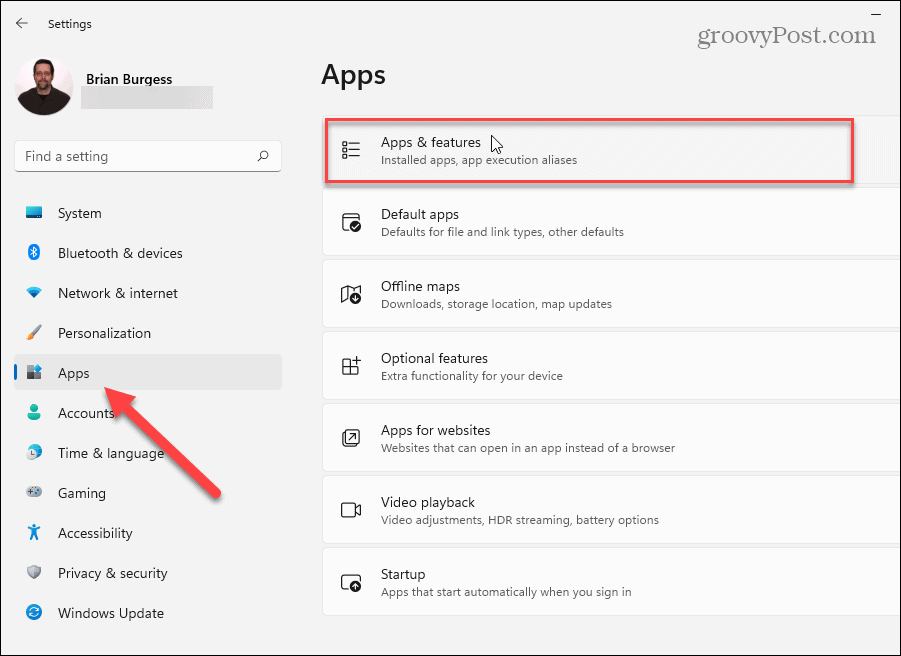
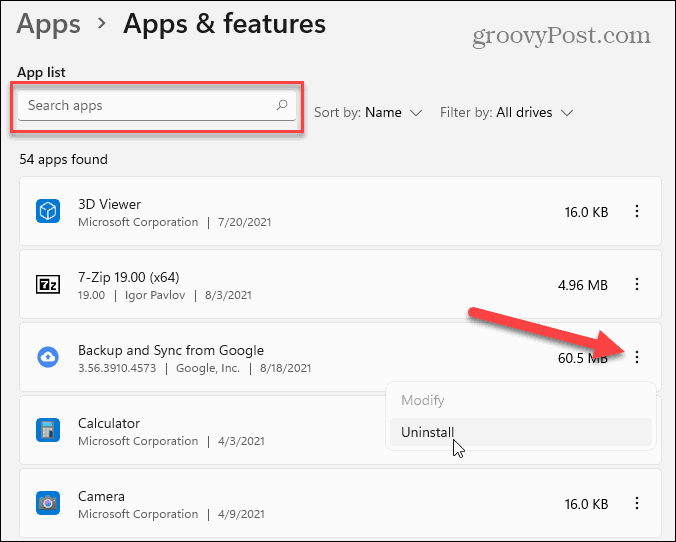
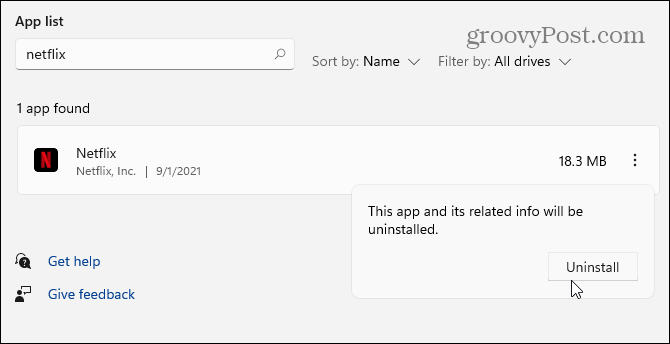
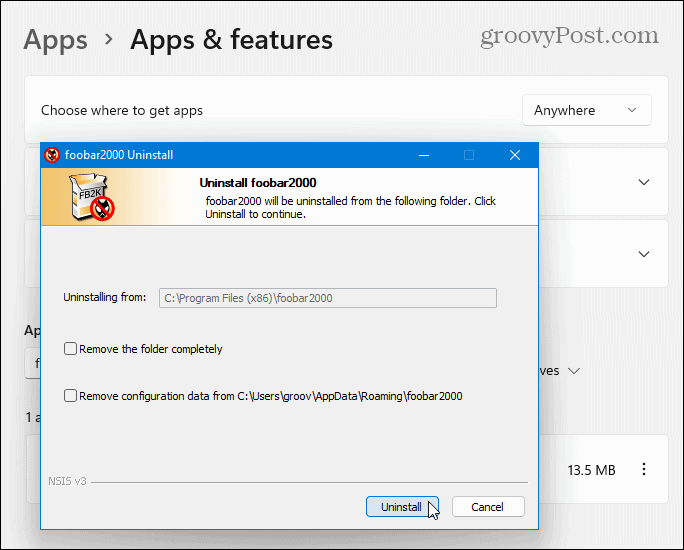
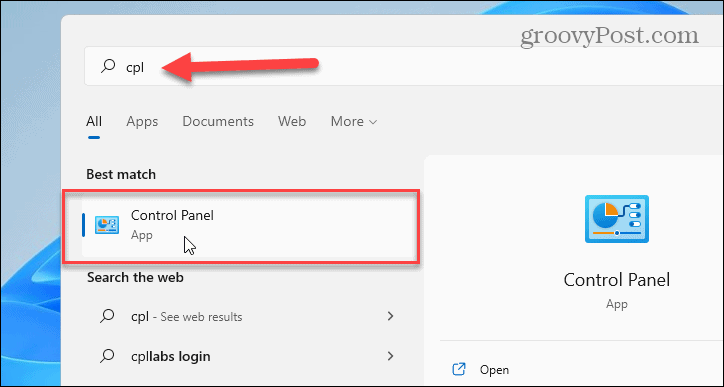
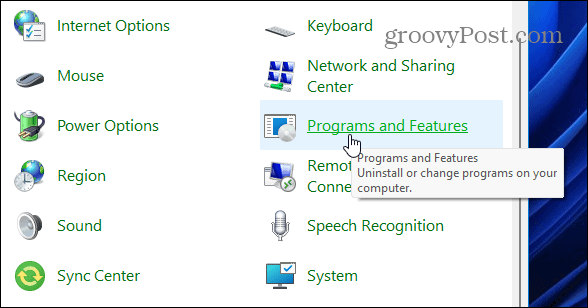
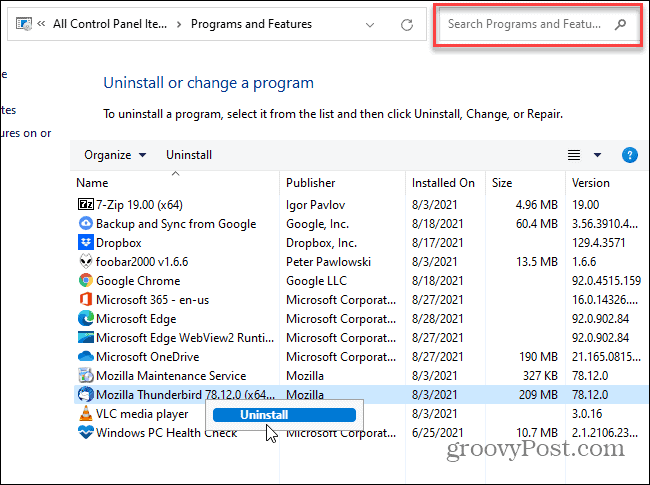
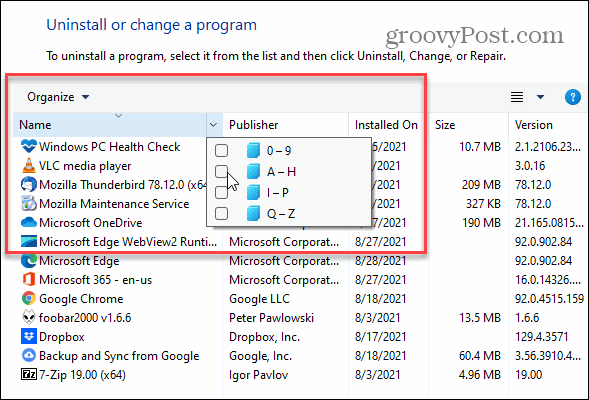
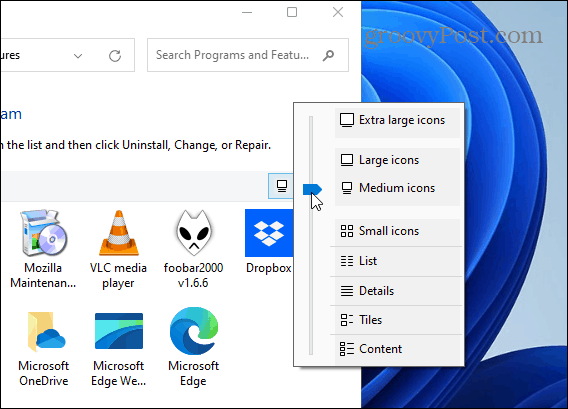

![[OPRAVENÉ] Kód chyby 0x80070035 Sieťová cesta sa nenašla v systéme Windows 10 [OPRAVENÉ] Kód chyby 0x80070035 Sieťová cesta sa nenašla v systéme Windows 10](https://img2.luckytemplates.com/resources1/images2/image-1095-0408150631485.png)






![Chyba 1058: Službu nelze spustit Windows 10 [VYŘEŠENO] Chyba 1058: Službu nelze spustit Windows 10 [VYŘEŠENO]](https://img2.luckytemplates.com/resources1/images2/image-3772-0408151015489.png)