Microsoft Office Picture Manager bol súčasťou balíka Office 2010 a starších verzií. Môžete ho použiť na prezeranie, úpravu a správu obrázkov.
Office 2010 bol poslednou verziou balíka Office, ktorá obsahovala Správcu obrázkov, a spoločnosť Microsoft neaktualizovala Správcu obrázkov od balíka Office 2003. Výsledkom je, že program je starý a zastaraný.
Ak sa vám však páčil Správca obrázkov a jeho funkcie sú všetko, čo potrebujete, môžete si ho nainštalovať do počítača bez odinštalovania aktuálnej verzie balíka Office. Správcu obrázkov môžete nainštalovať z inštalačného disku Office 2010, 2007 alebo 2003, ak ho máte. Ak nie, môžete si stiahnuť aplikáciu SharePoint Designer 2010 a nainštalovať ju odtiaľ.
Ukážeme vám, kde si môžete stiahnuť SharePoint Designer 2010 a ako z neho nainštalovať iba Správcu obrázkov.
Stiahnite si SharePoint Designer 2010
SharePoint Designer 2010 je k dispozícii na bezplatné stiahnutie od spoločnosti Microsoft. Na stiahnutie použite jeden z nižšie uvedených odkazov.
Nainštalujte Microsoft Picture Manager pomocou SharePoint Designer 2010
Postup inštalácie aplikácie Picture Manager zo staršej verzie balíka Office alebo SharePoint Designer 2010 je rovnaký, takže nezáleží na tom, akým spôsobom to urobíte.
Stiahnite si inštalačný program SharePoint Designer 2010 pomocou jedného z vyššie uvedených prepojení a dvojitým kliknutím na súbor ho spustite.
Ak sa zobrazí dialógové okno Kontrola používateľských kont , pokračujte kliknutím na tlačidlo Áno .
Poznámka: Toto dialógové okno sa vám nemusí zobraziť v závislosti od nastavení kontroly používateľských kont . Neodporúčame však úplne zakázať UAC.
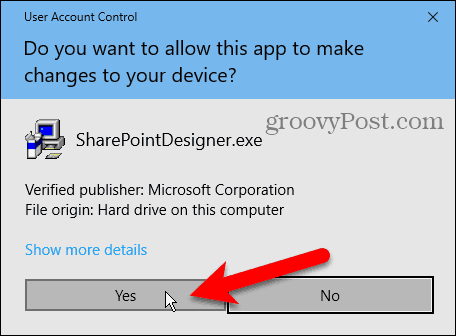
Na obrazovke Prečítajte si licenčné podmienky pre softvér spoločnosti Microsoft si prečítajte podmienky a začiarknite políčko Súhlasím s podmienkami tejto zmluvy .
Potom kliknite na tlačidlo Pokračovať .
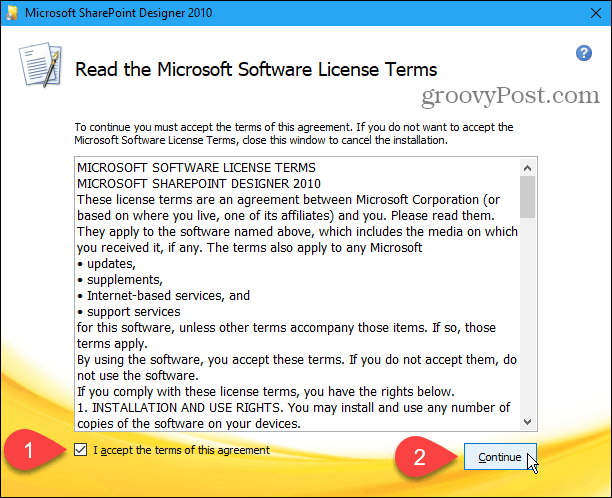
Na obrazovke Vyberte požadovanú inštaláciu a kliknite na položku Prispôsobiť .
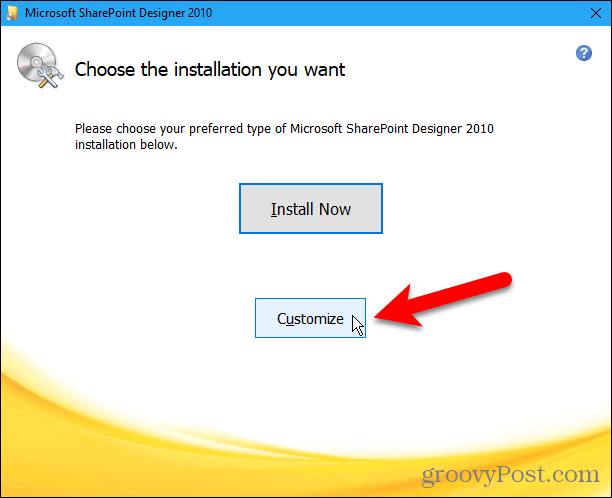
Pre každý z troch modulov uvedených v časti Microsoft Office na karte Možnosti inštalácie kliknite na tlačidlo a vyberte možnosť Nie je k dispozícii .
Týmto sa vypnú všetky časti Sharepoint Designer, no ďalej jednu opäť zapneme.
Ak inštalujete Microsoft Office Picture Manager z balíka Office 2010, 2007 alebo 2003, sú k dispozícii ďalšie moduly. Uistite sa, že všetky moduly sú nedostupné .
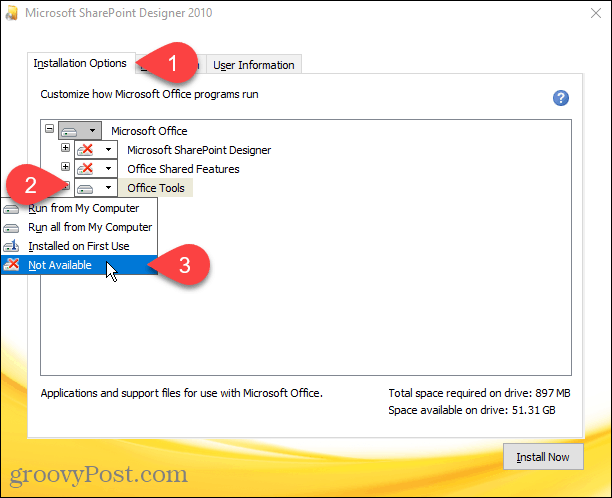
Ak chcete vybrať Microsoft Office Picture Manager na inštaláciu, kliknutím na ikonu plus naľavo od modulu Office Tools ho rozbaľte.
Všetko je nastavené na Nedostupné , dokonca aj Správca obrázkov balíka Microsoft Office . Kliknite na tlačidlo vedľa položky Microsoft Office Picture Manager a vyberte možnosť Spustiť z tohto počítača .
Ak používate inštaláciu balíka Office 2010, 2007 alebo 2003, v časti Nástroje balíka Office by sa mal nachádzať aj Správca obrázkov balíka Microsoft Office .
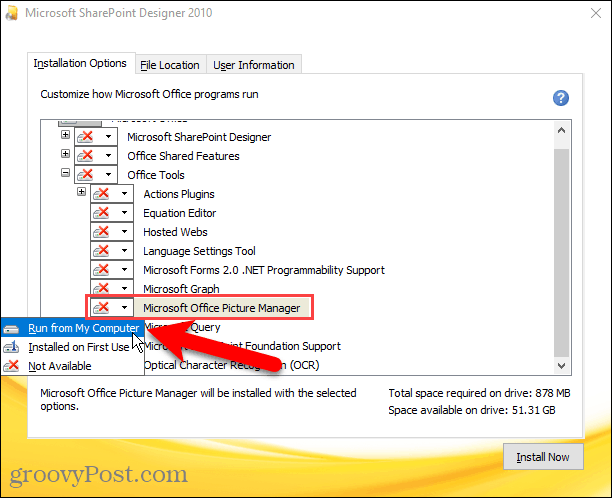
Ak chcete nainštalovať iba aplikáciu Microsoft Office Picture Manager , kliknite na položku Inštalovať teraz .
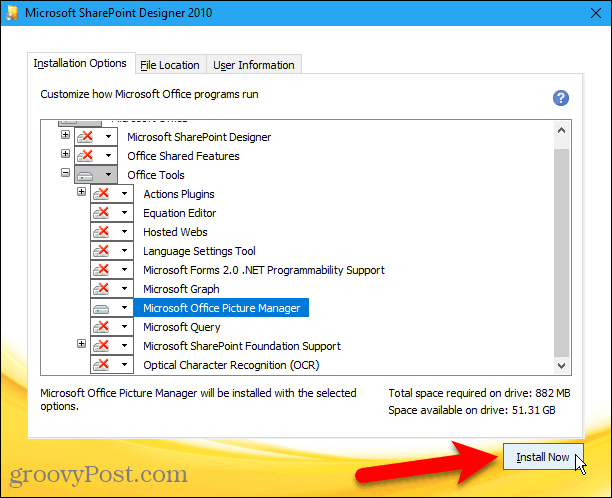
Zobrazí sa priebeh inštalácie.
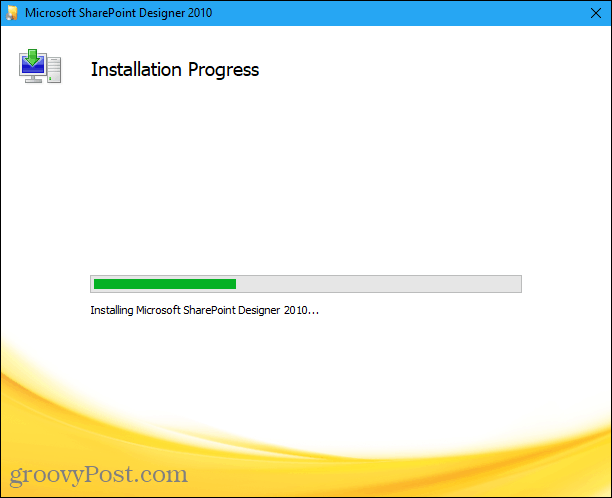
Na obrazovke Dokončiť prácu s balíkom Office kliknutím na tlačidlo Zavrieť zatvorte inštalačný program.
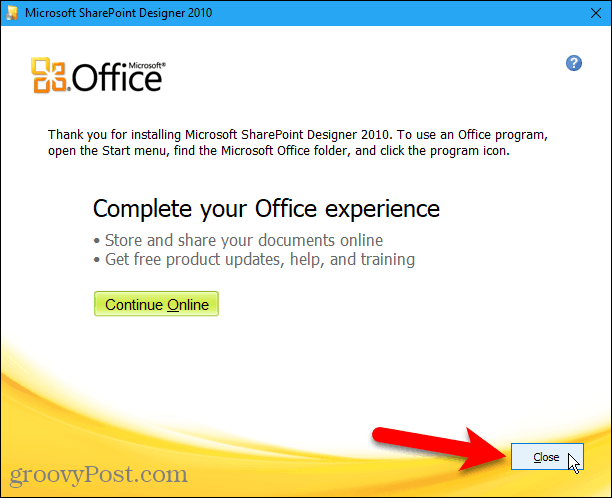
Spustite aplikáciu Microsoft Office Picture Manager
Zistili sme, že na dokončenie nastavenia nemusíme reštartovať počítač. Možno však budete chcieť reštartovať počítač, aby ste sa uistili, že proces nastavenia je dokončený.
Po reštarte nájdete Správcu obrázkov Microsoft Office v časti Nedávno pridané v ponuke Štart v systéme Windows 10. Správca obrázkov Microsoft Office je k dispozícii aj v ponuke Štart v skupine Microsoft Office .
Ak používate Windows 8, program Microsoft Office Picture Manager sa nemusí pridať na úvodnú obrazovku. Na úvodnej obrazovke však môžete vyhľadať „správcu obrázkov“, aby ste ho našli a otvorili.
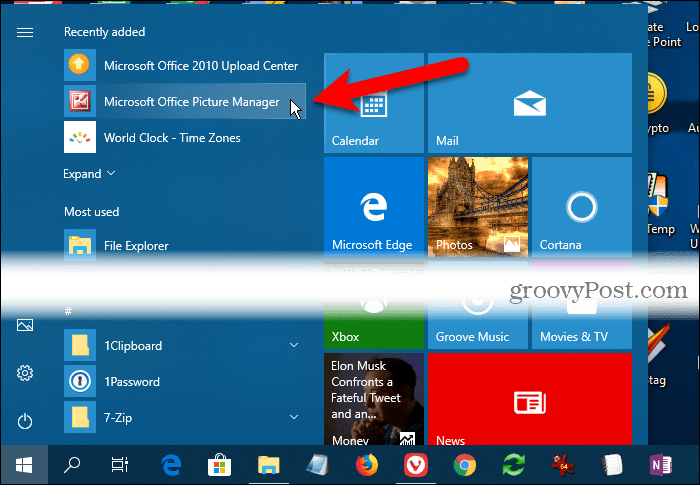
Teraz môžete použiť aplikáciu Microsoft Office Picture Manager na usporiadanie, úpravu a zobrazenie fotografií.
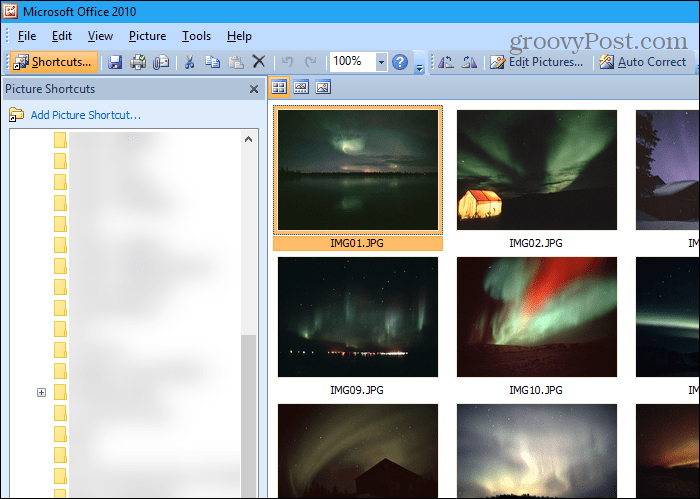
Držte sa toho, čo vám vyhovuje
Správca obrázkov balíka Microsoft Office nemusí mať všetky zvončeky a píšťalky dostupné v moderných nástrojoch na správu fotografií. Napriek tomu, ak má všetko, čo potrebujete, môžete si ho nainštalovať a použiť ho na správu fotografií a obrázkov.
SharePoint Designer 2010 bola posledná verzia, ktorá obsahovala Správcu obrázkov. Inštalačný súbor by ste si mali uložiť, ak ho potrebujete preinštalovať alebo nainštalovať na iný počítač. Kto vie, ako dlho bude k dispozícii od spoločnosti Microsoft?
![[VYRIEŠENÉ] „Tomuto vydavateľovi bolo zablokované spustenie softvéru na vašom počítači“ v systéme Windows 10 [VYRIEŠENÉ] „Tomuto vydavateľovi bolo zablokované spustenie softvéru na vašom počítači“ v systéme Windows 10](https://img2.luckytemplates.com/resources1/images2/image-2750-0408150428174.jpg)
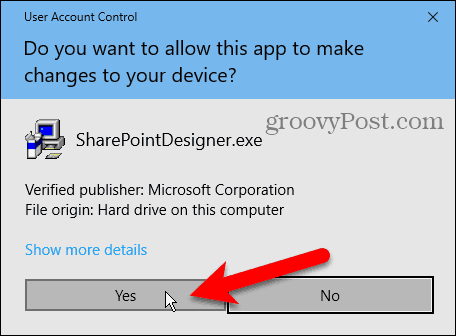
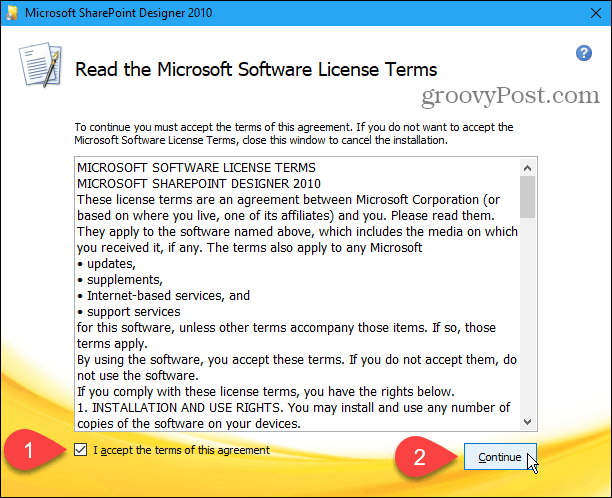
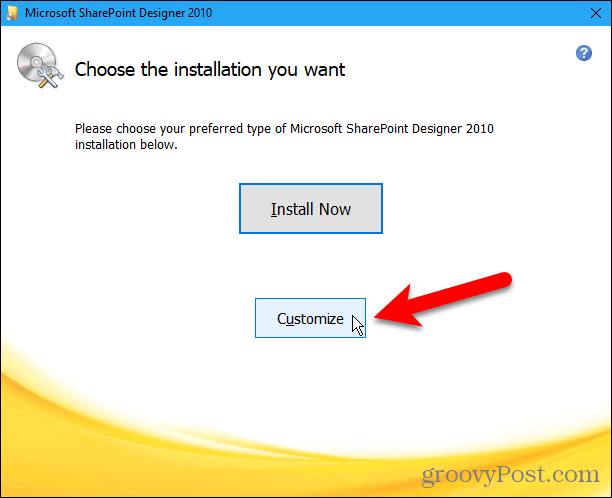
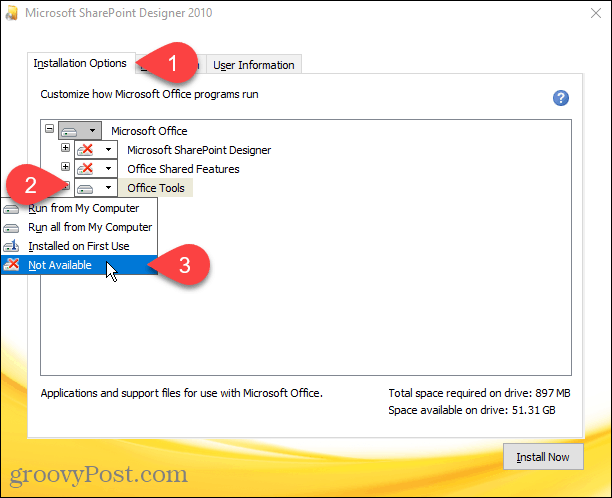
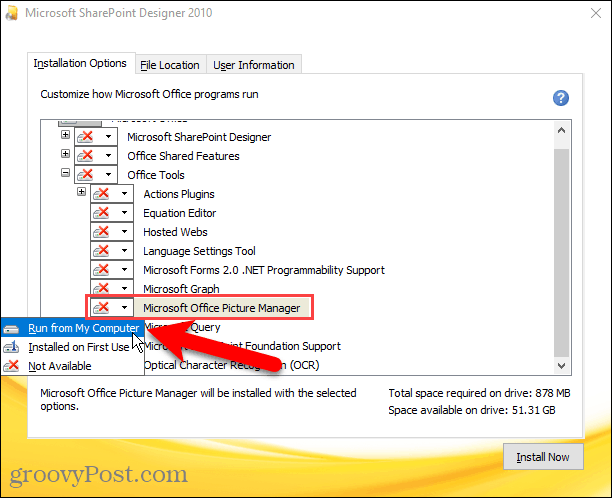
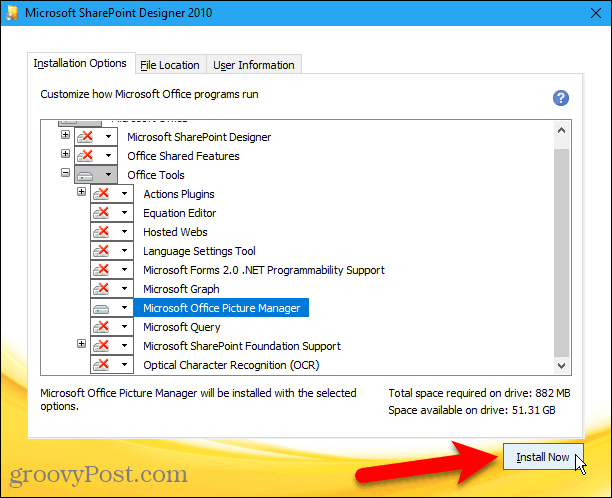
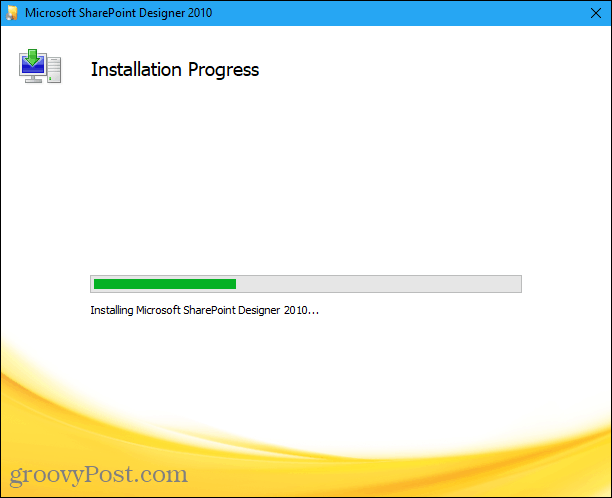
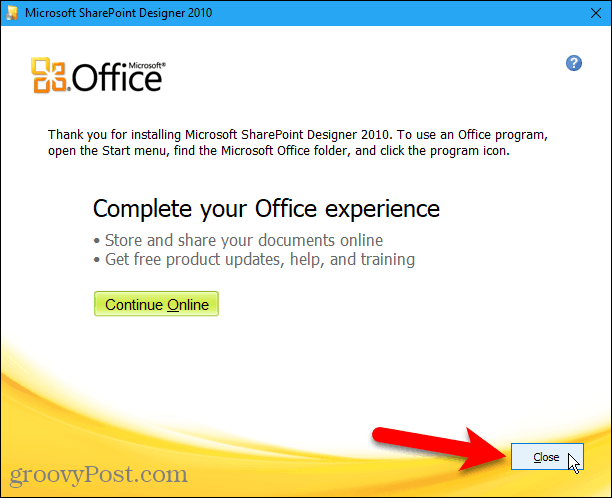
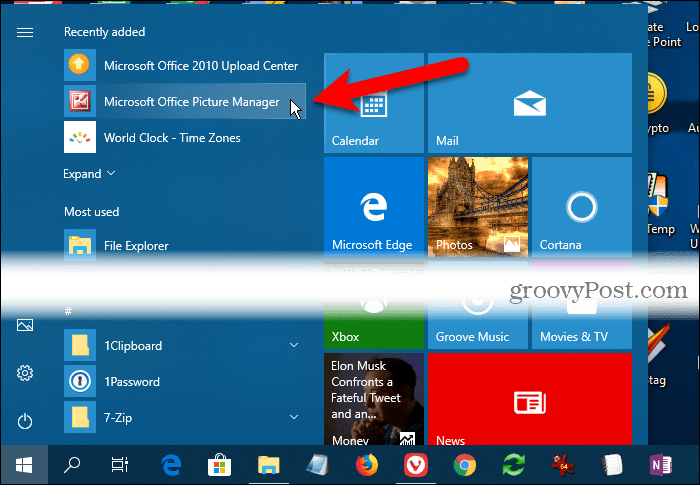
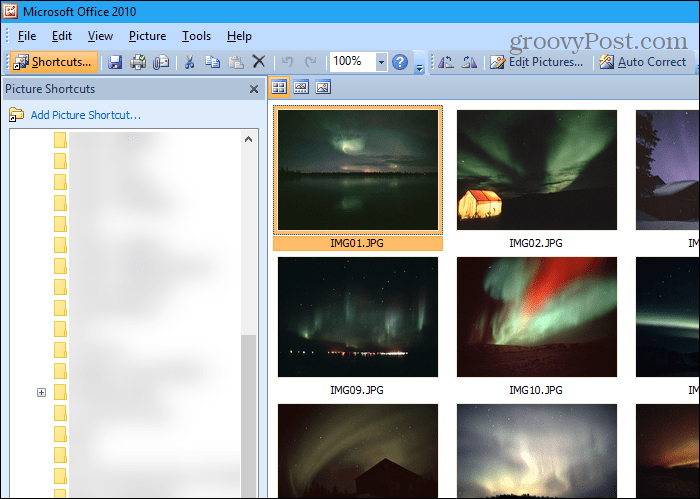

![[OPRAVENÉ] Kód chyby 0x80070035 Sieťová cesta sa nenašla v systéme Windows 10 [OPRAVENÉ] Kód chyby 0x80070035 Sieťová cesta sa nenašla v systéme Windows 10](https://img2.luckytemplates.com/resources1/images2/image-1095-0408150631485.png)






![Chyba 1058: Službu nelze spustit Windows 10 [VYŘEŠENO] Chyba 1058: Službu nelze spustit Windows 10 [VYŘEŠENO]](https://img2.luckytemplates.com/resources1/images2/image-3772-0408151015489.png)