Kvalitu videí YouTube můžete trvale změnit na počítači a mobilu . Zde je návod, jak nastavit výchozí kvalitu videa YouTube na každé platformě .
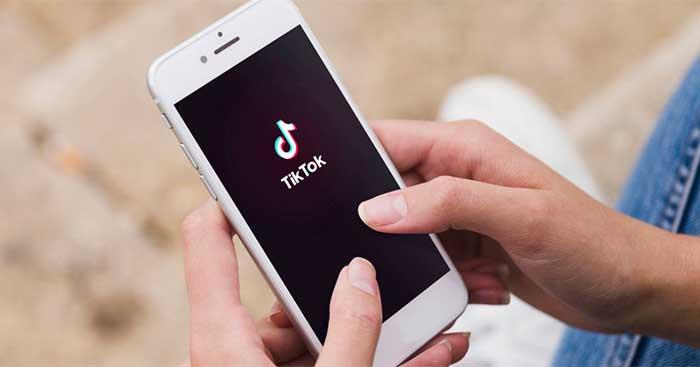
Na YouTube jsou aktuálně 4 možnosti kvality videa:
- Auto: Mění kvalitu videa v závislosti na aktuálních podmínkách sítě, velikosti obrazovky a původní kvalitě klipu.
- Vyšší kvalita obrazu: Zobrazujte videa ve formátu 720p nebo vyšším a využijte větší šířku pásma internetu.
- Spořič dat: Zobrazuje video v nízké kvalitě. Tato možnost je užitečná, pokud chcete ušetřit místo na internetu.
- Pokročilé: Umožňuje vybrat konkrétní kvalitu videa.
Jak nastavit pevnou kvalitu videa YouTube na mobilu
- Otevřete aplikaci YouTube a klepněte na profilový obrázek svého účtu vpravo nahoře.
- Vyberte Nastavení .
- Klepněte na Předvolby kvality videa .
- V části Kvalita videa v mobilních sítích/Wi-Fi vyberte Vyšší kvalita obrazu nebo Spořič dat .
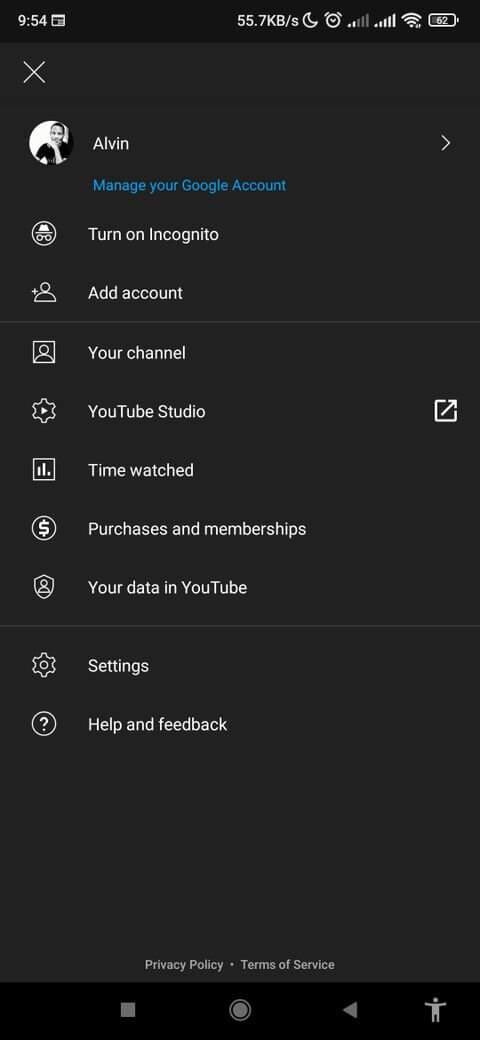
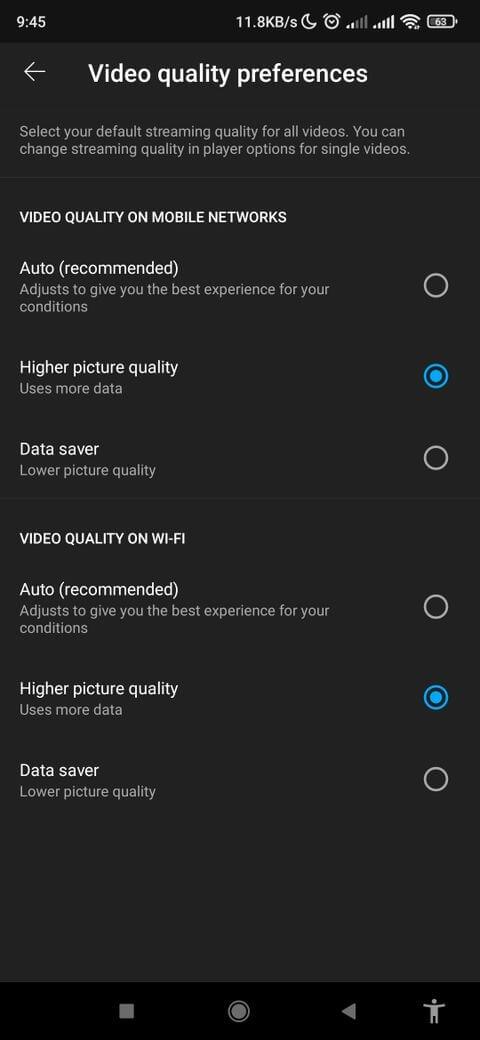
Jedna věc, které si můžete snadno všimnout, je, že zde není možnost zvolit rozlišení videa. Chcete-li to provést, musíte vybrat možnost Upřesnit (dostupné pouze při přehrávání klipů).
Postupujte následovně:
- Otevřete aplikaci YouTube na mobilu.
- Dotkněte se libovolného místa v okně přehrávání videa.
- Klepněte na ikonu se třemi tečkami vpravo nahoře.
- Vyberte Kvalita a ve vyskakovacím okně klepněte na Upřesnit .
- Klepněte na konkrétní kvalitu videa. Video se začne přehrávat ve zvolené kvalitě.
Pamatujte, že dostupné možnosti závisí na původní kvalitě videa YouTube. Nejedná se o trvalou instalaci.
Jak trvale nastavit kvalitu videa YouTube na ploše
V současné době YouTube pro počítače tuto funkci nepodporuje. Můžete však využít pomoc nástrojů prohlížeče.
Na Edge a Chrome
- Přejděte na stránku Automatická kvalita pro YouTube v Internetovém obchodě Chrome.
- Klikněte na Přidat do Chromu > Přidat rozšíření z vyskakovacího okna.
- Přejděte na YouTube prostřednictvím svého prohlížeče.
- Klikněte na ikonu Auto Quality for YouTube v nabídce nástrojů prohlížeče.
- Vyberte rozbalovací nabídku vedle položky Výchozí kvalita a vyberte požadovanou kvalitu videa.
- Klikněte na Uložit a poté znovu načtěte YouTube.
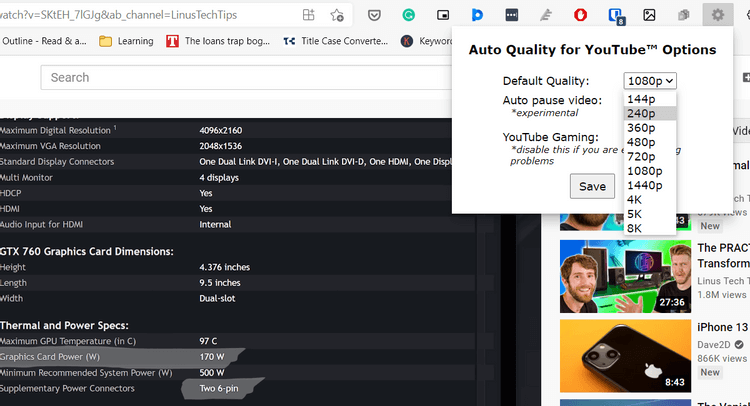
Ve Firefoxu
- Přejděte na YouTube High Definition .
- Klepněte na Přidat do Firefoxu > z vyskakovacího okna vyberte Přidat . V případě potřeby zaškrtněte políčko Povolit spouštění tohoto rozšíření v soukromých Windows a poté klikněte na OK .
- Přejděte na YouTube a otevřete libovolné video.
- Klikněte na ikonu YouTube High Definition vpravo nahoře.
- V rozevíracím seznamu Kvalita videa vyberte požadovanou kvalitu . Tento nástroj okamžitě stáhne klipy v požadované kvalitě.
Výše je uveden postup, jak nastavit výchozí kvalitu videa YouTube na počítači a mobilu . Doufám, že článek je pro vás užitečný.
![[VYRIEŠENÉ] „Tomuto vydavateľovi bolo zablokované spustenie softvéru na vašom počítači“ v systéme Windows 10 [VYRIEŠENÉ] „Tomuto vydavateľovi bolo zablokované spustenie softvéru na vašom počítači“ v systéme Windows 10](https://img2.luckytemplates.com/resources1/images2/image-2750-0408150428174.jpg)
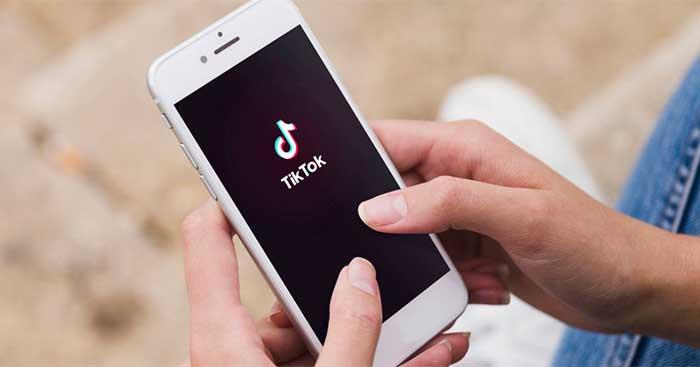
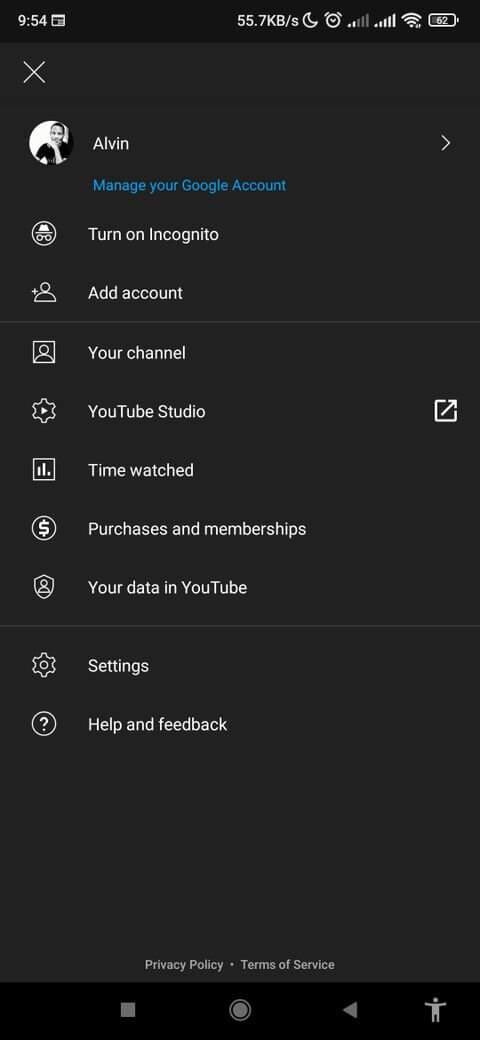
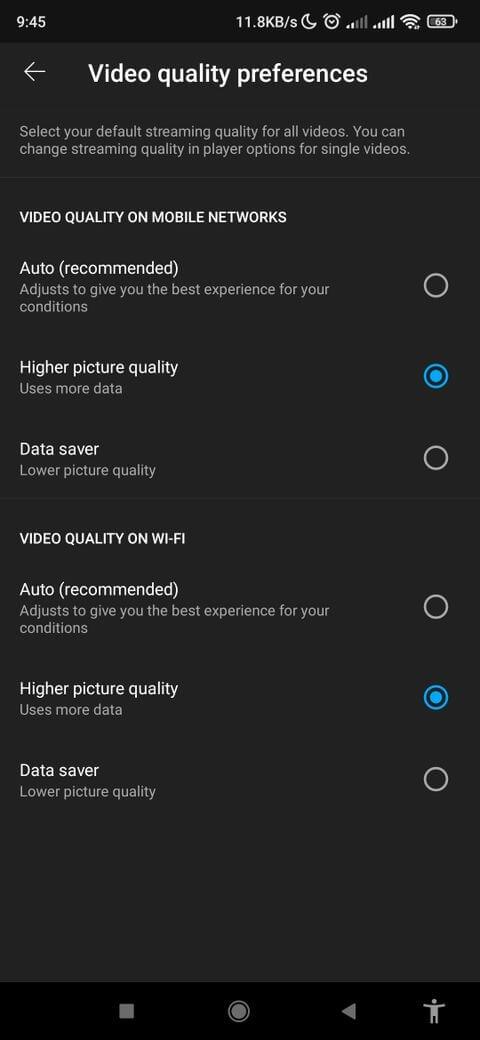
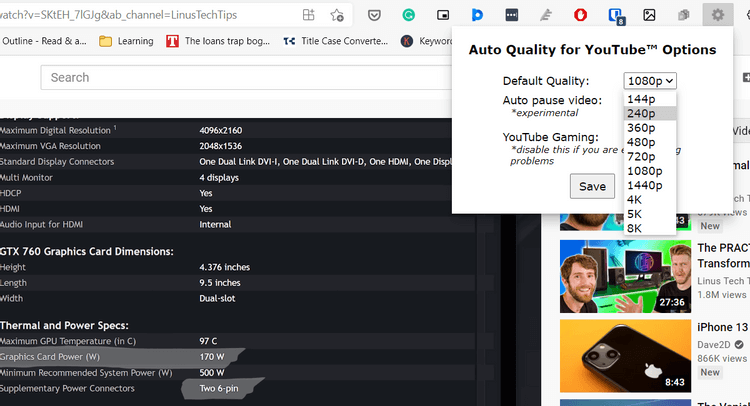

![[OPRAVENÉ] Kód chyby 0x80070035 Sieťová cesta sa nenašla v systéme Windows 10 [OPRAVENÉ] Kód chyby 0x80070035 Sieťová cesta sa nenašla v systéme Windows 10](https://img2.luckytemplates.com/resources1/images2/image-1095-0408150631485.png)






![Chyba 1058: Službu nelze spustit Windows 10 [VYŘEŠENO] Chyba 1058: Službu nelze spustit Windows 10 [VYŘEŠENO]](https://img2.luckytemplates.com/resources1/images2/image-3772-0408151015489.png)