Plánujete si vzít na chvíli dovolenou a chcete o tom dát vědět svým kolegům a partnerům v Microsoft Teams ? Pomůže vám funkce Mimo kancelář v Teams .
S Microsoft Teams můžete ručně nastavit svůj provozní stav. Mimo kancelář je možnost upozornit ostatní na vaši nepřítomnost a nemožnost chatovat. Níže jsou uvedeny způsoby, jak nastavit stav Nejsem v kanceláři v Microsoft Teams .
Jak nastavit stav Mimo kancelář v Microsoft Teams
Pokud jeden den nepracujete nebo jste na dovolené, můžete nastavit funkci Mimo kancelář v Microsoft Teams. Když vám pak spolupracovníci pošlou zprávy, dostanou automatickou odpověď o vaší nepřítomnosti.
Máte dva způsoby, jak nastavit nepřítomnost v Microsoft Teams pro Windows a Mac: prostřednictvím profilu účtu a nastavení.
Nastavte nepřítomnost prostřednictvím profilu Microsoft Teams
1. V počítači otevřete Microsoft Teams.
2. Pokud jste členem více týmů, vyberte tým nebo skupinu, jejichž stav chcete upravit. Pokud ne, přeskočte tento krok.
3. Dále klikněte na avatar v pravém horním rohu obrazovky.
4. Klepněte na Nastavit zprávu o stavu .
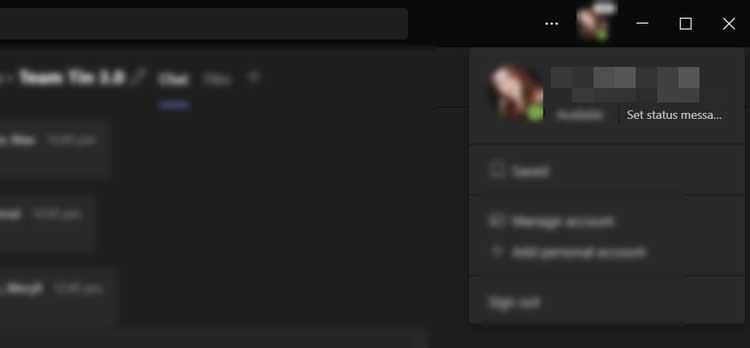
5. V dolní části vyskakovacího okna klikněte na tlačítko Naplánovat mimo kancelář . Tato akce otevře nové okno.
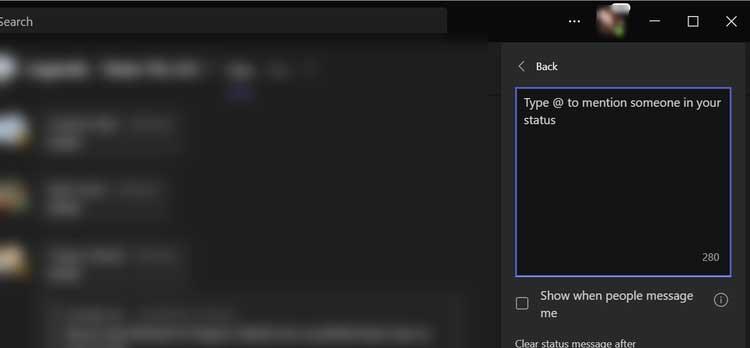
6. V okně Mimo kancelář zapněte možnost Zapnout automatické odpovědi .
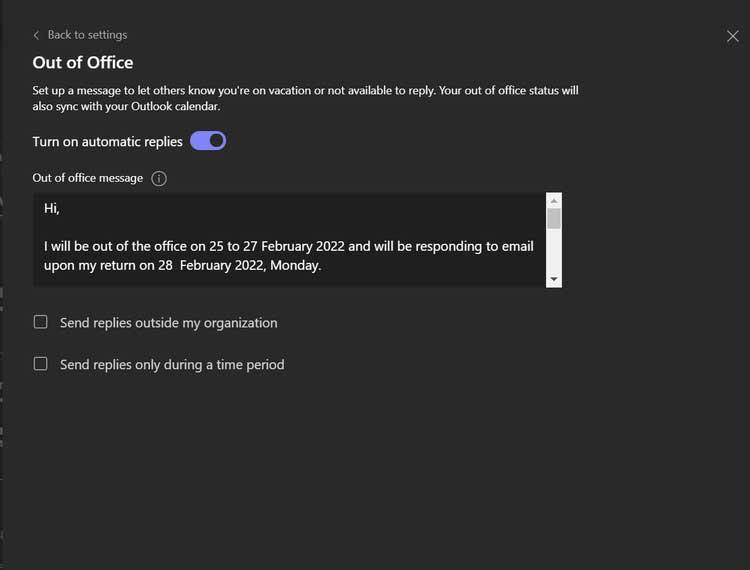
7. Poté do textového pole pod přepínačem zadejte svou zprávu o nepřítomnosti nebo práci. Všechny zprávy, které sem napíšete, se odesílají lidem, kteří vás kontaktují v Teams nebo si prohlížejí váš profil. Odesílá se také jako automatická odpověď v aplikaci Outlook. Zde můžete také zadat oznámení o návratu do práce.
8. Po přidání zprávy máte možnost povolit automatické odpovědi lidem mimo vaši společnost nebo organizaci. Pokud pracujete mimo společnost, měli byste tuto možnost povolit.
9. Jediné, co musíte udělat, je kliknout na políčko vedle Odeslat odpovědi mimo moji organizaci . Pokud chcete poslat oznámení o odstoupení pouze všem ve svých kontaktech, zaškrtněte políčko Pouze vašim kontaktům . Pokud jej chcete poslat všem, vyberte Všichni externí odesílatelé .
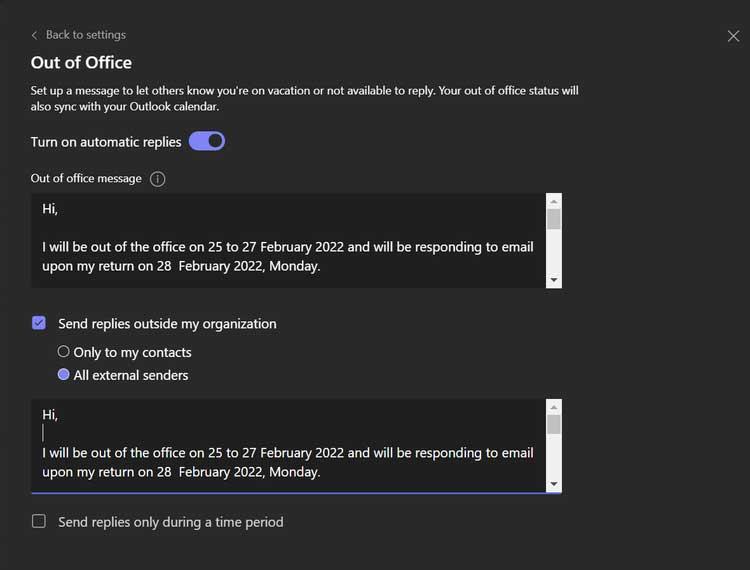
10. Dále nastavte zprávu, kterou chcete odeslat externímu partnerovi. Zadejte odpověď do poskytnutého dialogového okna nebo můžete zprávu zkopírovat a vložit do stavu Teams.
11. Musíte také nastavit čas, kdy Teams odesílá automatické odpovědi. Aktivujte ji kliknutím na políčko vedle položky Zasílat odpovědi pouze během časového období .
12. Nakonec klikněte na Uložit .

Nastavte pryč stav pomocí Nastavení Microsoft Teams
1. Otevřete v počítači aplikaci Microsoft Teams .
2. Poté klikněte na nabídku se třemi tečkami vedle profilové fotografie.
3. Vyberte Nastavení .

4. V pravém navigačním panelu klikněte na Obecné . Dále přejděte na konec stránky Obecné a klikněte na Plán . Otevře se okno Mimo kancelář .
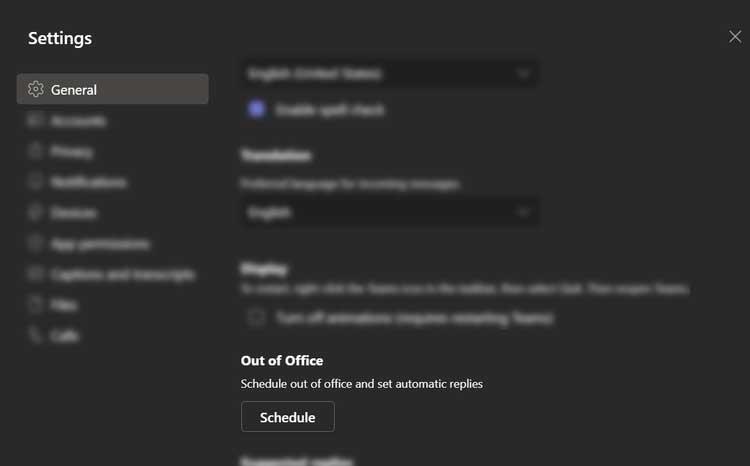
5. Podle kroků 6 až 12 v předchozích pokynech nastavte stav Mimo kancelář v Teams.
Jak odebrat stav Mimo kancelář v Microsoft Teams
Pokud se chcete vrátit do normálního režimu a vypnout automatické odpovědi, postupujte takto:
- Přejděte do nastavení Mimo kancelář kliknutím na profilový obrázek a poté na Nastavit stavovou zprávu > Naplánovat mimo kancelář nebo přes Nastavení kliknutím na Nastavení > Obecné > Mimo kancelář .
- Dále vypněte přepínač vedle možnosti Zapnout automatické odpovědi > klikněte na Uložit .
Výše je uveden postup nastavení nepřítomného nebo nepracovního stavu v Microsoft Teams . Doufám, že článek je pro vás užitečný.
![[VYRIEŠENÉ] „Tomuto vydavateľovi bolo zablokované spustenie softvéru na vašom počítači“ v systéme Windows 10 [VYRIEŠENÉ] „Tomuto vydavateľovi bolo zablokované spustenie softvéru na vašom počítači“ v systéme Windows 10](https://img2.luckytemplates.com/resources1/images2/image-2750-0408150428174.jpg)
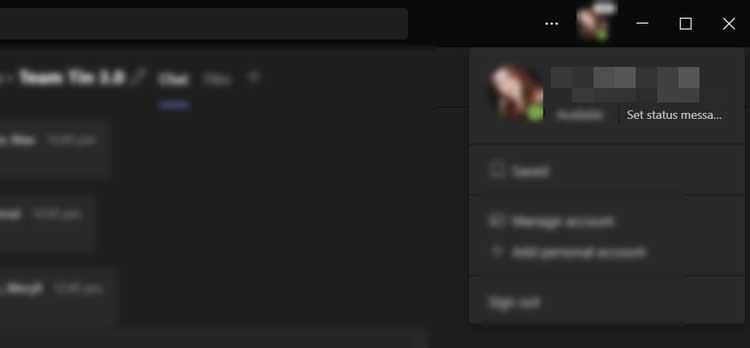
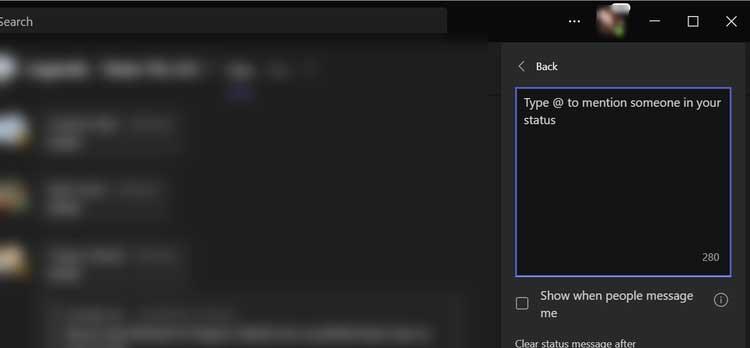
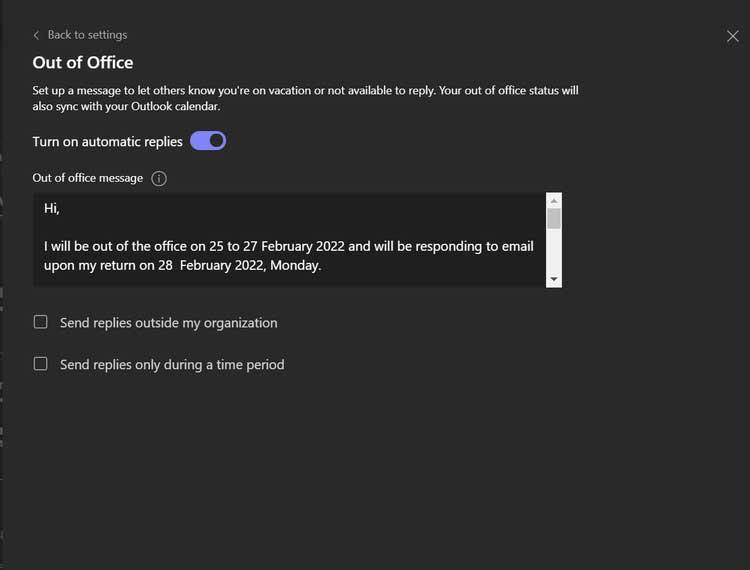
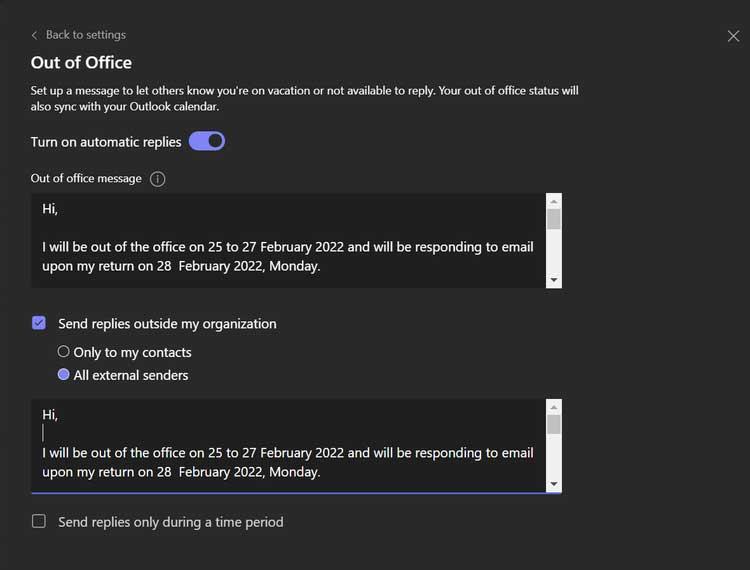

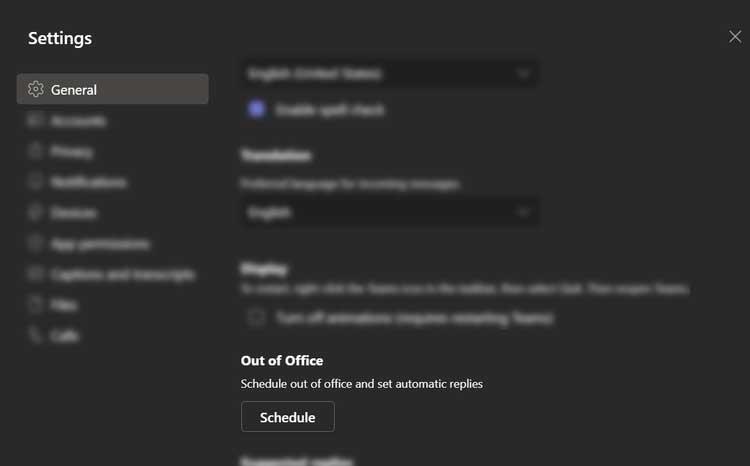

![[OPRAVENÉ] Kód chyby 0x80070035 Sieťová cesta sa nenašla v systéme Windows 10 [OPRAVENÉ] Kód chyby 0x80070035 Sieťová cesta sa nenašla v systéme Windows 10](https://img2.luckytemplates.com/resources1/images2/image-1095-0408150631485.png)






![Chyba 1058: Službu nelze spustit Windows 10 [VYŘEŠENO] Chyba 1058: Službu nelze spustit Windows 10 [VYŘEŠENO]](https://img2.luckytemplates.com/resources1/images2/image-3772-0408151015489.png)