Mapy Google môžete nastaviť ako predvolené pre satelitné zobrazenie v systéme Android, zatiaľ čo v systéme iOS a na webe je predvolené zobrazenie nevyhnutnosťou, takže títo klienti vyžadujú manuálny prístup. Jediná vec, o ktorú ide, je využitie dát, ale okrem toho, ak preferujete satelitné zobrazenie, môžete ho použiť pri každom spustení aplikácie. Nižšie sa dozviete, ako nastaviť Satelitné zobrazenie ako predvolenú možnosť.
Ako zmením Mapy Google tak, aby sa spúšťali v satelitnom zobrazení?
Predvolené zobrazenie v Mapách Google v systéme Android môžete zmeniť povolením možnosti „Spustiť mapy v satelitnom zobrazení“ v nastaveniach Máp. Táto možnosť nie je k dispozícii v Mapách Google pre web a v systéme iOS, ale k satelitnému zobrazeniu vás delí len jedno kliknutie. V systéme iOS môžete vždy prepnúť na satelitné zobrazenie pomocou ikony umiestnenej v strednej časti pravého rohu, hneď pod fotografiou vášho účtu Google.
Majte na pamäti, že pri predvolenom nastavení satelitného zobrazenia sa spotrebuje viac údajov, takže ak ste vonku a máte nízky dátový limit, odporúčame vám držať sa štandardného (predvoleného) zobrazenia. Offline mapy neobsahujú satelitné zobrazenie, takže na prepnutie z predvoleného zobrazenia budete stále potrebovať sieťové pripojenie. A opäť to bude vyžadovať viac údajov bez ohľadu na to, či máte offline mapu pre daný región. Na druhej strane to neznamená veľa, ak máte mobilné dáta nazvyš a odhadovaná spotreba pri navigácii s Google Maps nepresahuje 20 MB za hodinu.
Takže, keď je to mimo tabuľky, tu je návod, ako spustiť Mapy Google v satelitnom zobrazení v systéme Android:
- Otvorte Mapy Google .
- Klepnite na svoj účet v pravom hornom rohu a vyberte položku Nastavenia .
- Povoľte možnosť Spustiť mapy v satelitnom zobrazení .
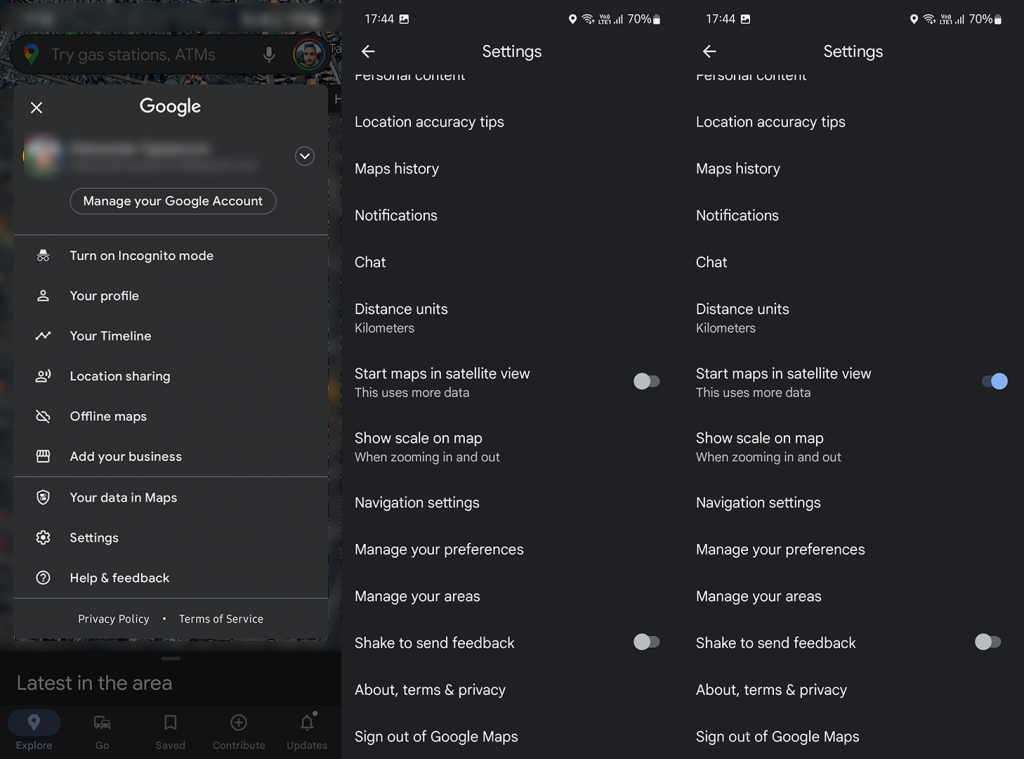
Keď nabudúce otvoríte Mapy Google, mali by ste získať satelitné zobrazenie vašej približnej polohy alebo miesta, ktoré ste naposledy preskúmali. A týmto môžeme tento článok uzavrieť. Ďakujeme za prečítanie a neváhajte sa podeliť o svoje myšlienky v sekcii komentárov nižšie.
Jak otevřít Mapy Google v satelitním zobrazení na Androidu
Nezáleží na tom, zda používáte smartphone nebo tablet Android; kroky k otevření Map Google v satelitním zobrazení ve výchozím nastavení jsou stejné.
Nejprve na svém zařízení otevřete Mapy Google. Najdete ji na domovské obrazovce nebo v šuplíku aplikace. Pokud aplikaci nemáte, stáhněte si ji z obchodu Google Play.
Až budete v Mapách Google:
- Klikněte na svůj profilový obrázek (vedle vyhledávacího pole).
- Z rozbalovací nabídky vyberte Nastavení .
- Přejděte dolů na položku Spustit mapy v satelitním zobrazení a zapněte ji.
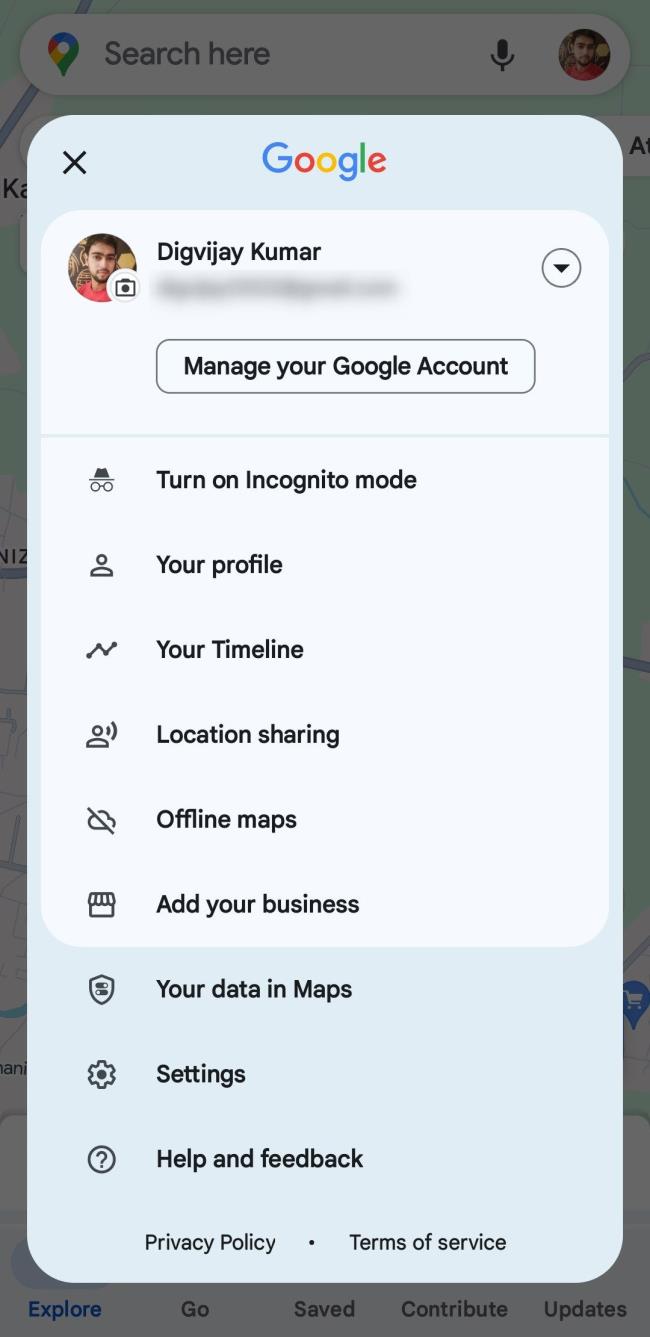
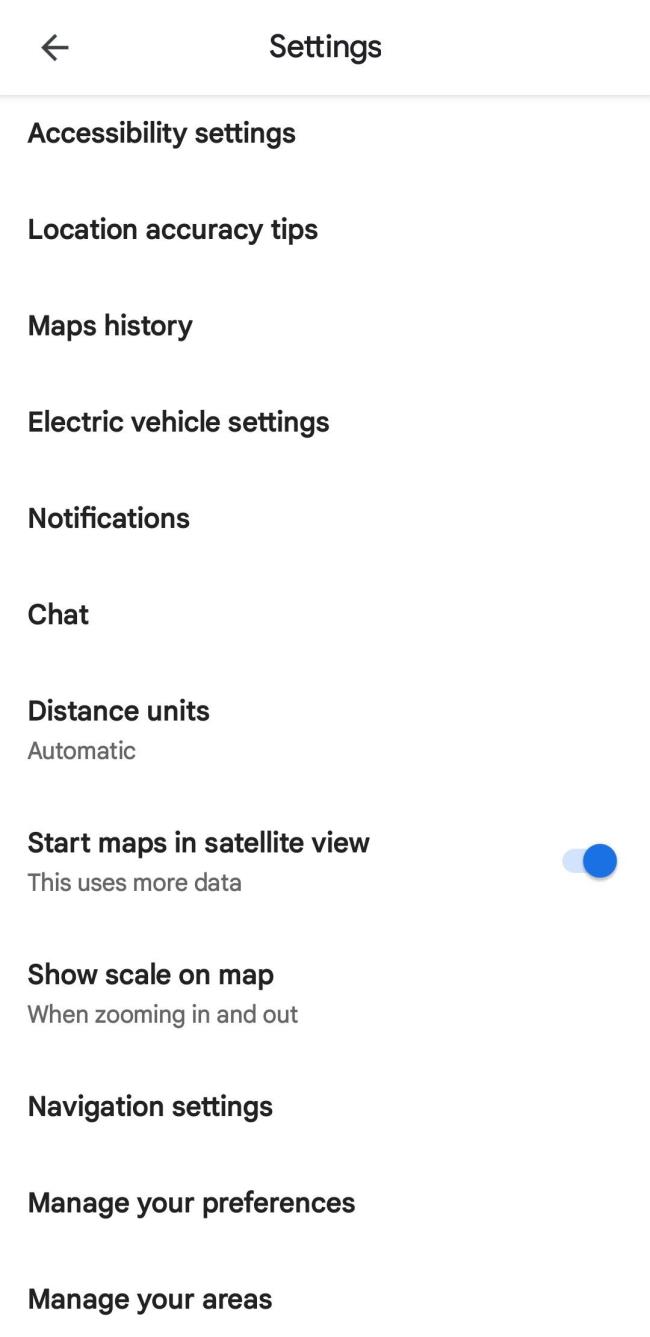
Nyní, kdykoli otevřete Mapy Google, automaticky se spustí v satelitním zobrazení. Pokud změníte názor a chcete přepnout zpět na výchozí zobrazení mapy, postupujte podle stejných kroků a vypněte možnost Spustit mapy v satelitním zobrazení .
Můžete také použít tlačítko vrstev (to se třemi naskládanými čtverci) k přepínání mezi různými zobrazeními, jako je satelit, terén a provoz. Všechny ostatní triky Map Google budou také fungovat.
Jak otevřít Mapy Google v satelitním zobrazení na iOS
Tato funkce není exkluzivní pro zařízení Android. Pokud používáte iPhone nebo iPad, můžete stále spustit Mapy Google v satelitním zobrazení.
Chcete-li začít, otevřete Mapy Google na svém zařízení iOS. Najdete ji buď na domovské obrazovce, nebo v knihovně aplikací. Pokud ne, stáhněte si ji z App Store.
V Mapách Google:
- Klepněte na ikonu vrstev v pravém horním rohu (vypadá jako tři naskládané čtverce). Otevře se nabídka s různými zobrazeními mapy.
- Vyberte Satelit ze seznamu možností. Nyní uvidíte podrobné satelitní zobrazení vaší aktuální polohy. Od této chvíle se budou Mapy Google vždy otevírat v satelitním zobrazení.
Chcete-li ukončit satelitní zobrazení, klikněte znovu na ikonu vrstev a vyberte Výchozí . Tím přepnete mapu zpět do výchozího zobrazení.
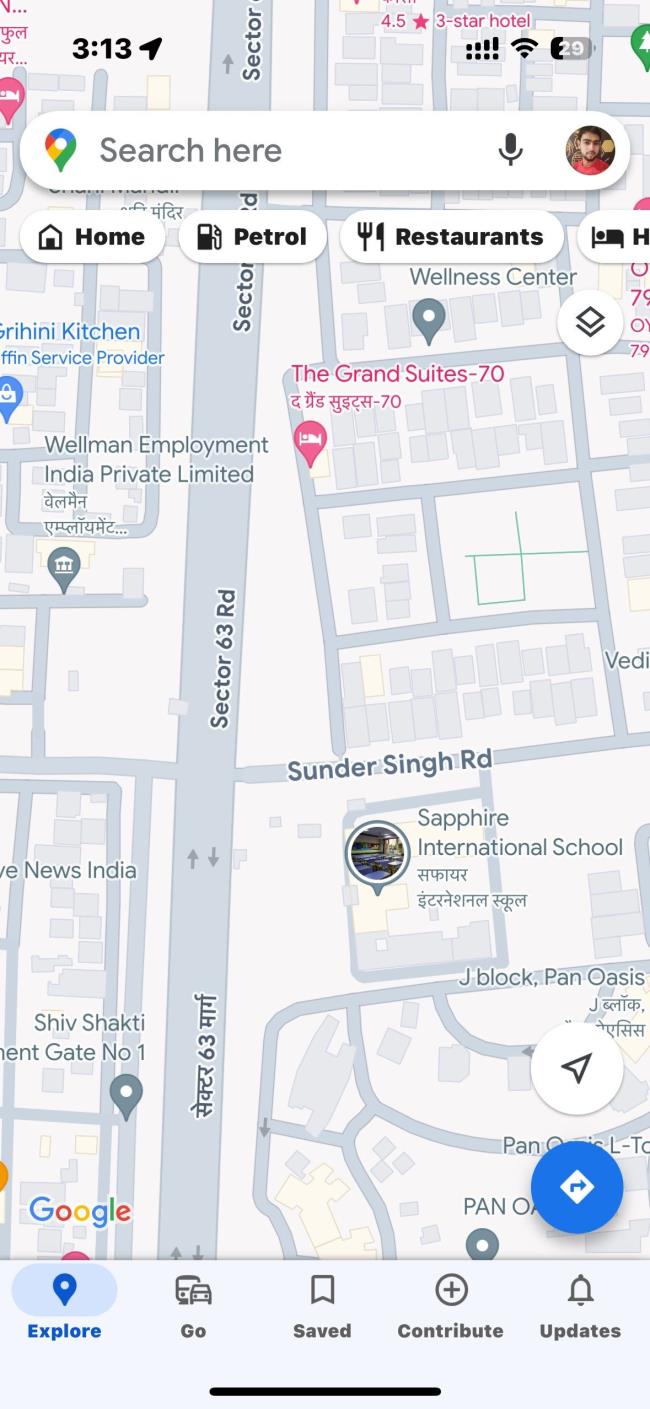

I když se nová barevná paleta Map Google může zpočátku zdát lákavá, postrádá dostatečný kontrast, takže je obtížné rozlišit prvky mapy. Tyto volby barev mohou bránit čtení mapy a navigaci. Pokud se vám tedy nelíbí nové barevné schéma Map Google, zkuste místo toho satelitní zobrazení.
![[VYRIEŠENÉ] „Tomuto vydavateľovi bolo zablokované spustenie softvéru na vašom počítači“ v systéme Windows 10 [VYRIEŠENÉ] „Tomuto vydavateľovi bolo zablokované spustenie softvéru na vašom počítači“ v systéme Windows 10](https://img2.luckytemplates.com/resources1/images2/image-2750-0408150428174.jpg)
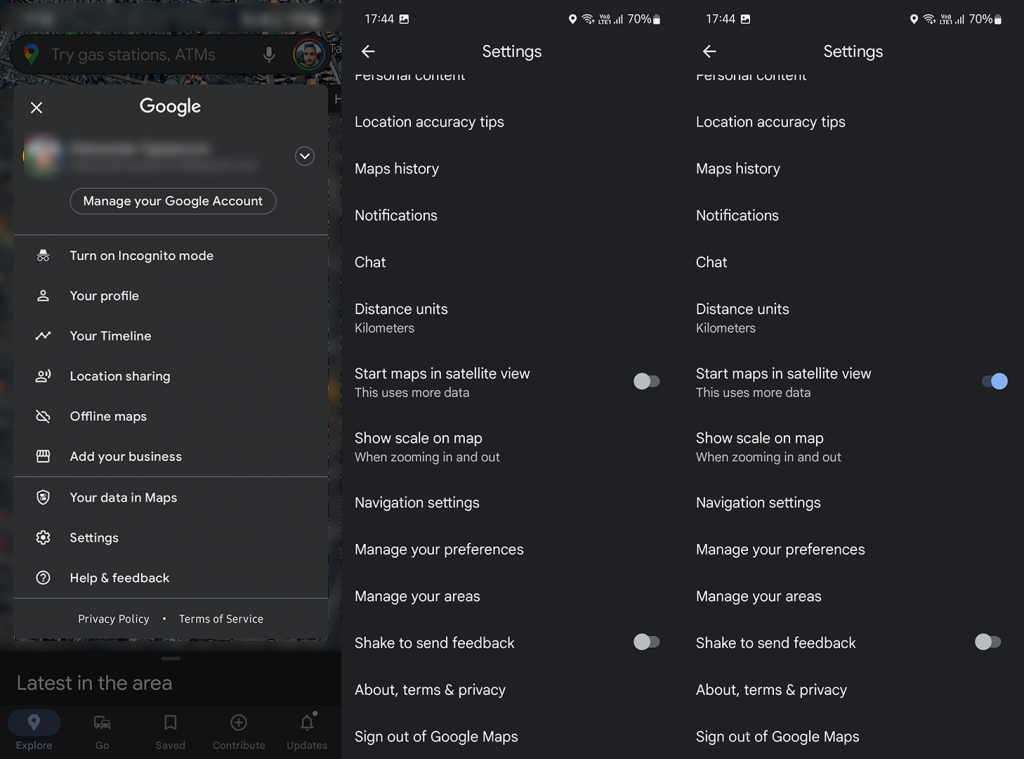
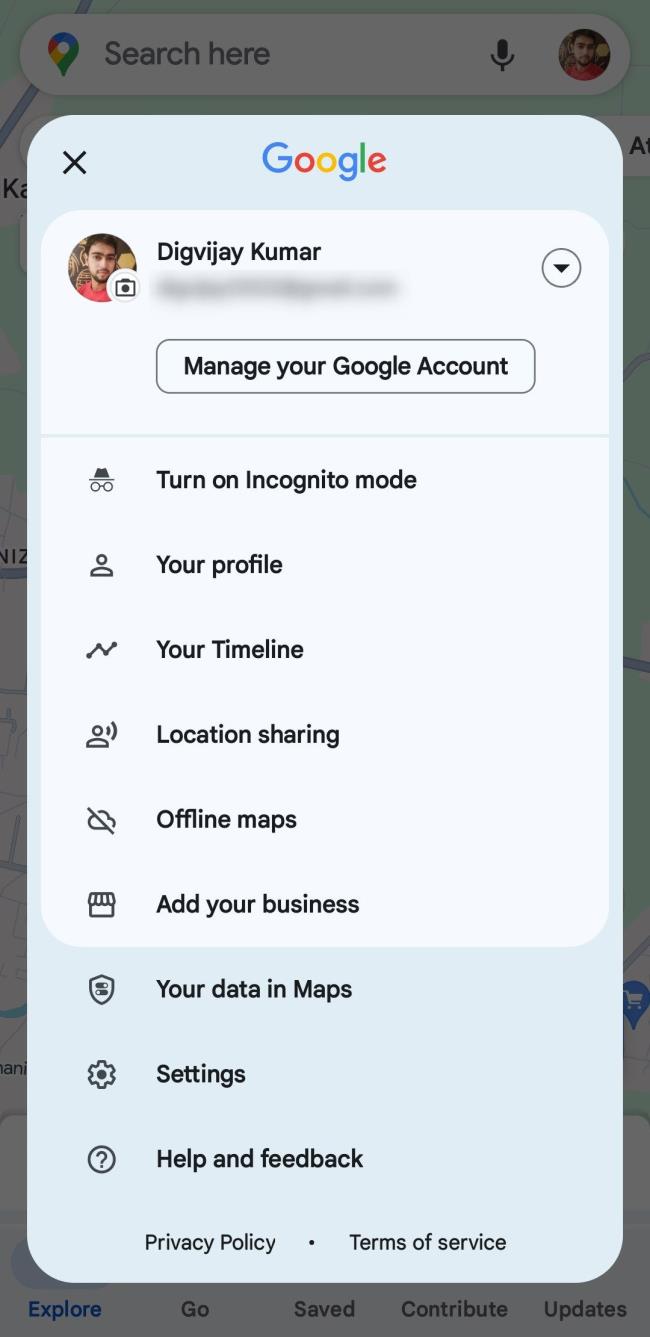
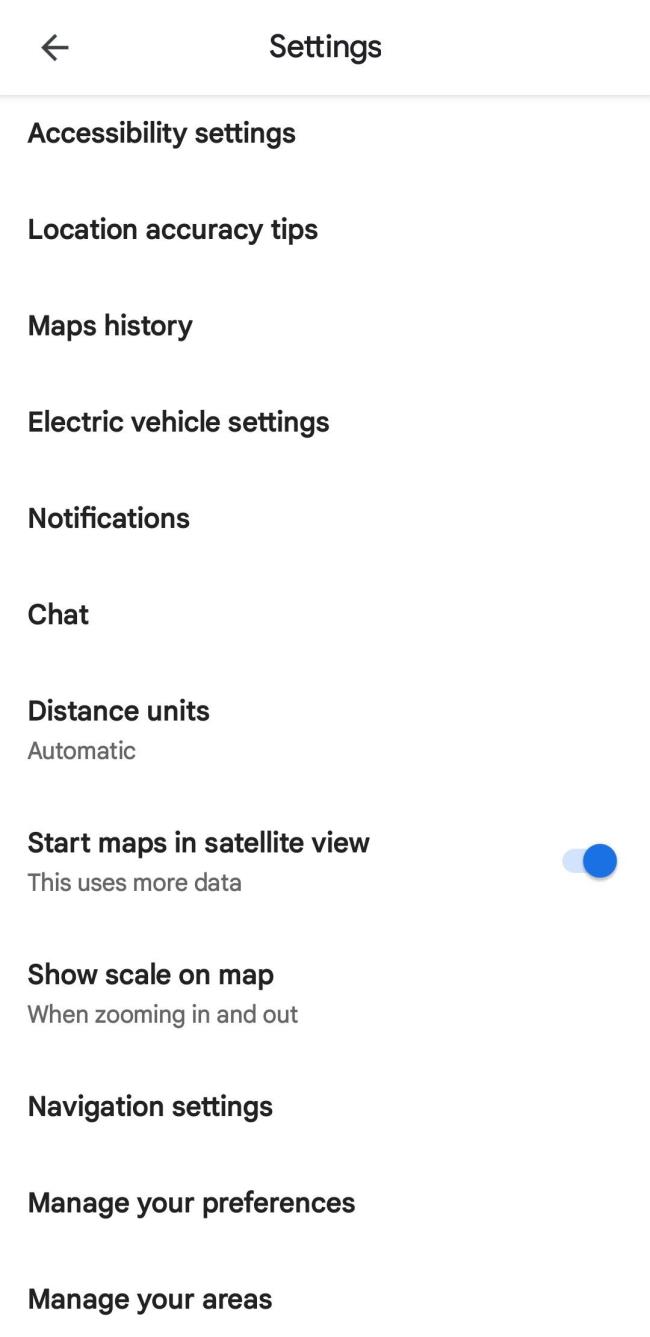
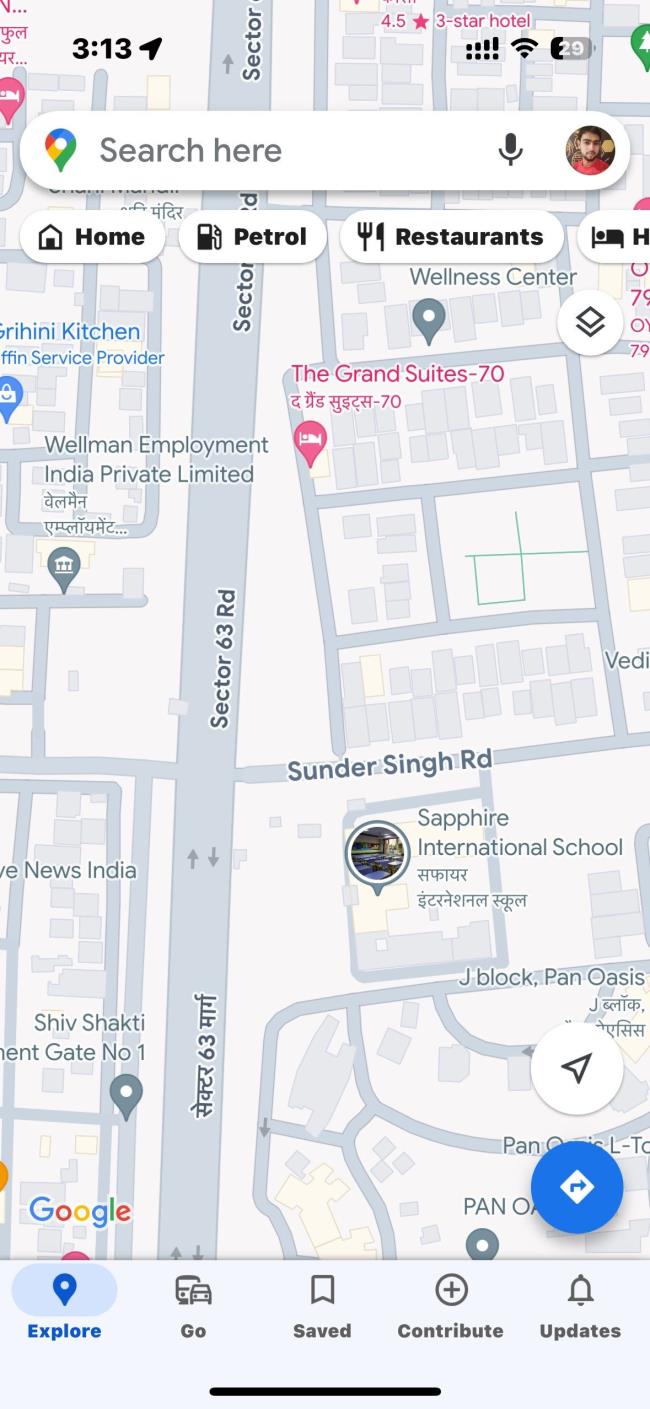


![[OPRAVENÉ] Kód chyby 0x80070035 Sieťová cesta sa nenašla v systéme Windows 10 [OPRAVENÉ] Kód chyby 0x80070035 Sieťová cesta sa nenašla v systéme Windows 10](https://img2.luckytemplates.com/resources1/images2/image-1095-0408150631485.png)






![Chyba 1058: Službu nelze spustit Windows 10 [VYŘEŠENO] Chyba 1058: Službu nelze spustit Windows 10 [VYŘEŠENO]](https://img2.luckytemplates.com/resources1/images2/image-3772-0408151015489.png)