Pokud plánujete přejít z Microsoft Wordu na LibreOffice Writer , ale přesto chcete podobnou zkušenost, zde je návod, jak si tento textový editor přizpůsobit.
Jednou z nejlepších funkcí LibreOffice Writer je to, že umožňuje uživatelům jej přizpůsobit. Pokud jste obeznámeni s nastavením a rozložením aplikace Microsoft Word, můžete LibreOffice vytvořit jako Word. Zde je návod, jak nastavit LibreOffice Writer, aby běžel jako Microsoft Word .
Jak nastavit LibreOffice Writer jako Microsoft Word
Změňte nabídku pásu karet
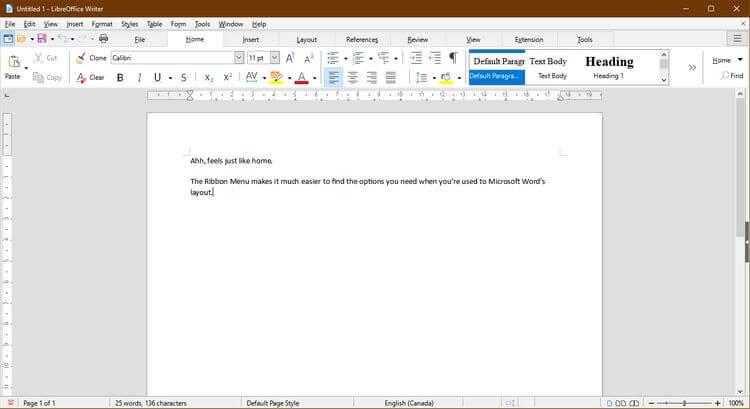
Jakmile si zvyknete na používání úhledné nabídky Ribbon společnosti Microsoft, může vám být nepříjemné přepínat na jiný panel nástrojů. To však lze opravit v aplikaci Office Writer. Přejděte do Zobrazení > Uživatelské rozhraní > vyberte záložku > klikněte na Použít pro Writer .
Můžete také změnit ikony tak, aby vypadaly jako Microsoft Word s příponou. Stáhněte si soubory .oxt z OneDrive. Dále zkopírujte soubor C:\Program Files\LibreOffice\share\config . V LibreOffice Writer přejděte na kartu Rozšíření a vyberte Spravovat .
V nabídce Rozšíření vyberte Přidat > soubor .oxt , který jste právě stáhli. Chcete-li vidět změny, musíte LibreOffice restartovat. Nakonec přejděte na Nástroje > Možnosti > LibreOffice > Zobrazit > z nabídky Styl ikon vyberte Office13 .
Nastavte výchozí aplikace pro systém
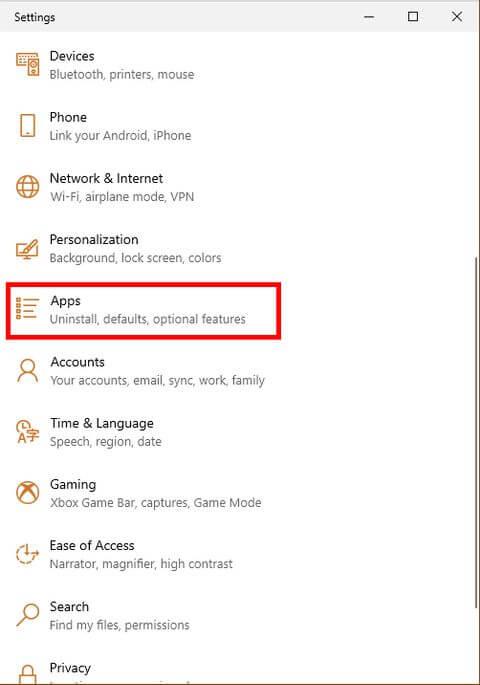
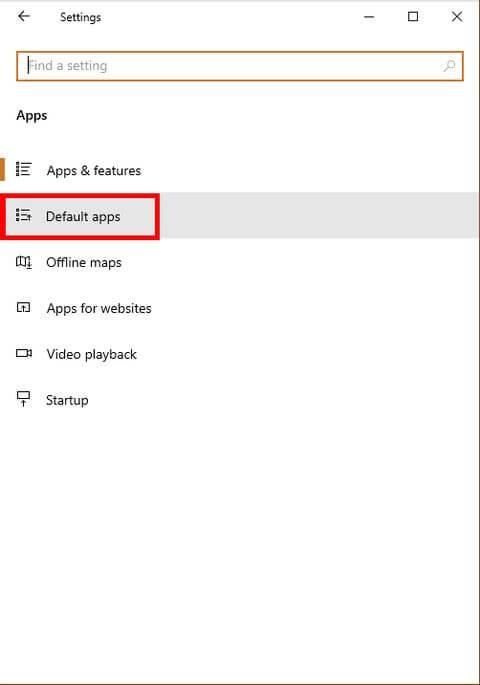
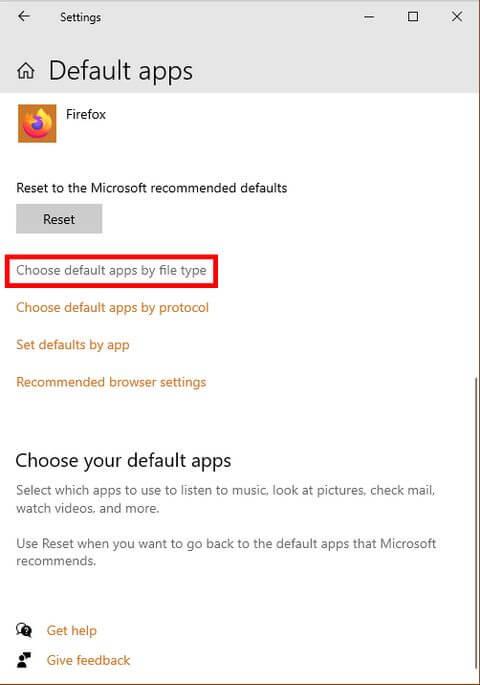
Jedna nepříjemná věc při přechodu na nový program je, že počítač stále otevírá soubory se starou aplikací. Abyste tomu zabránili, ujistěte se, že LibreOffice Writer je výchozí aplikací, která otevírá všechny typy souborů dokumentů.
Ve Windows 10 přejděte do Nastavení > Aplikace > Výchozí aplikace > Vybrat výchozí aplikace podle typu souboru . Nastavte výchozí aplikaci tak, aby otevírala soubory .doc , .docx , .rtf a .odt jako LibreOffice Writer. Po dokončení výběru nezapomeňte kliknout na tlačítko Použít .
Nastavte výchozí nastavení dokumentu
Nejjednodušším způsobem, jak se vyhnout chybám s kompatibilitou, je upravit nastavení ukládání. Zde je návod, jak je zajistit, aby fungovaly jako Microsoft Word.
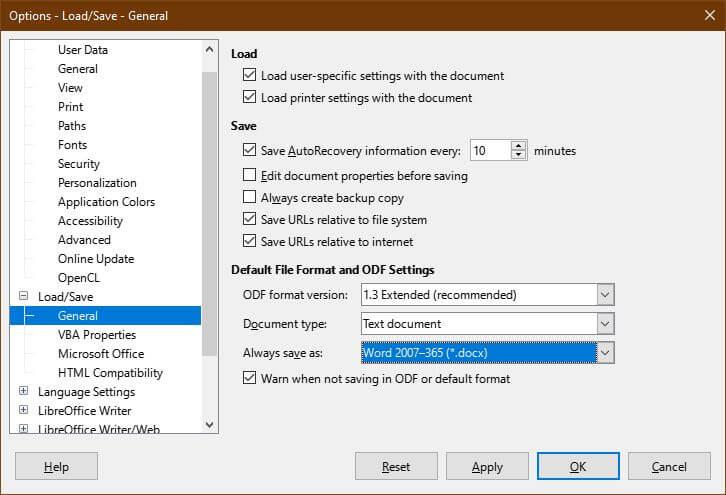
Chcete-li nastavit .docx jako výchozí typ ukládání souboru, přejděte na Nástroje > Možnosti > Načíst/Uložit > Obecné > Vždy uložit jako a vyberte .docx . Po výběru typu souboru klikněte na Použít .
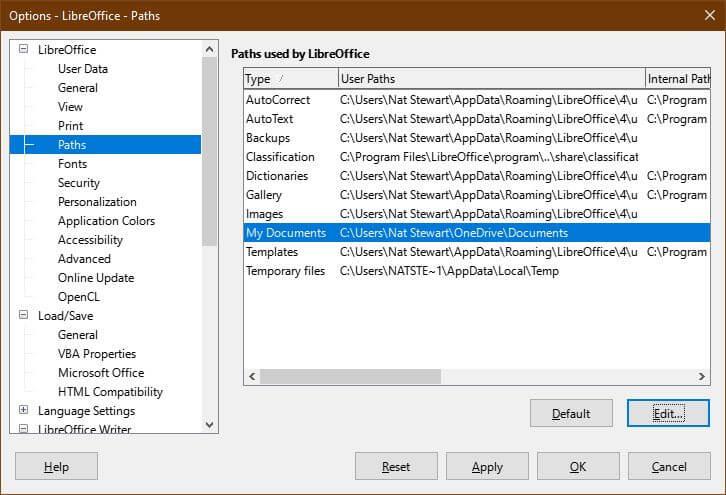
Chcete-li nastavit OneDrive jako výchozí umístění pro ukládání, přejděte na Nástroje > Možnosti > LibreOffice > Cesty . Vyberte cestu Moje dokumenty a vyberte Upravit . Přejděte do složky OneDrive a klikněte na Vybrat složku . Klikněte na Použít .
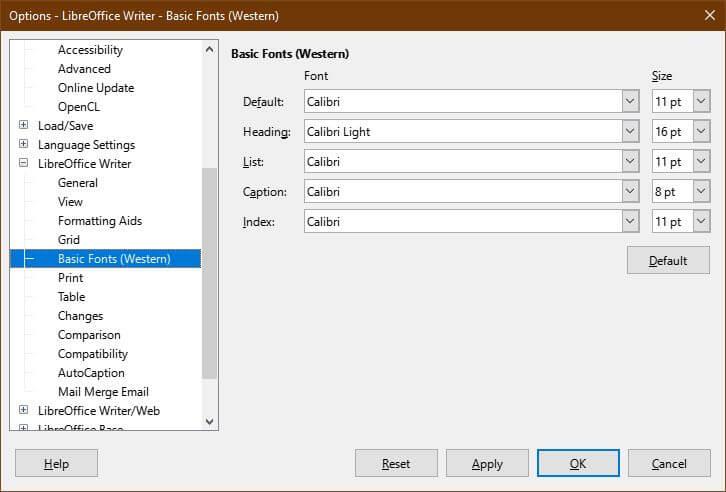
Chcete-li nastavit výchozí písmo, přejděte na Nástroje > Možnosti > LibreOffice Writer > Základní písma . Vyberte Calibri jako výchozí a přejděte na Calibri Light . Klikněte na Použít .
Vyberte kompatibilitu souborů
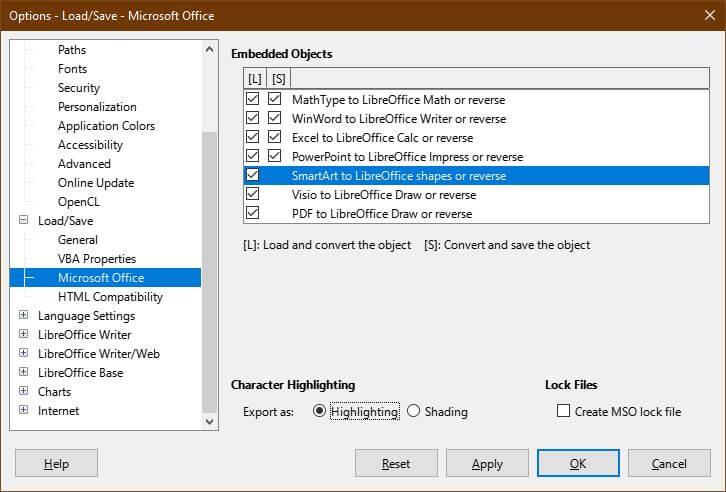
Chcete-li se ujistit, že se soubor bez problémů otevře v jiném programu, otevřete Nástroje > Možnosti > Načíst/Uložit . Zaškrtněte tvary SmartArt na LibreOffice nebo obráceně a změňte Zvýraznění znaků na Zvýraznění . Klepněte na tlačítko Použít.
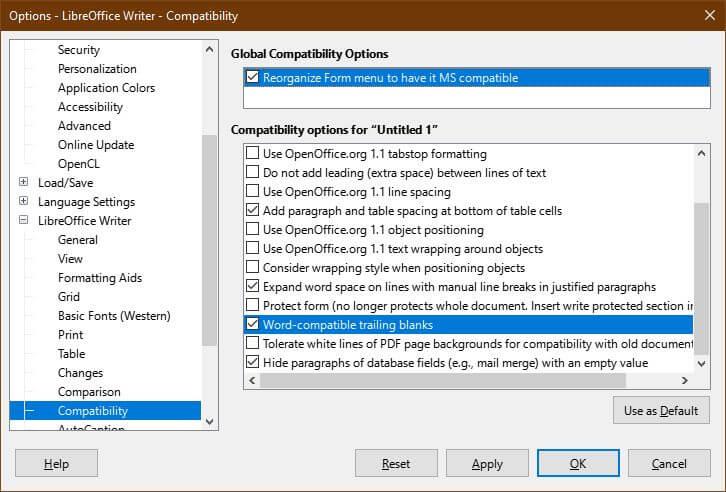
Budete se také chtít ujistit, že soubory vytvořené v LibreOffice Writer lze otevřít v aplikaci Microsoft Word. Například Wrtier má několik možností vytváření formulářů, ale některé z nich nefungují v aplikaci Microsoft Word.
Chcete-li jej omezit pouze na kompatibilní prvky formuláře, přejděte do nabídky Nástroje > Možnosti > LibreOffice Writer > Kompatibilita > zaškrtněte nabídku Přeorganizovat formulář, aby byl kompatibilní s MS .
Ve stejné nabídce zaškrtněte koncové mezery kompatibilní s Wordem . Tato akce způsobí, že LibreOffice Writer automaticky přidá mezeru mezi odstavce, stejně jako Word. Pokud použijete prázdné řádky, budou při importu do Wordu mezi odstavci velké mezery.
Klepnutím na tlačítko Použít uložíte změny.
Zadejte styly a šablony
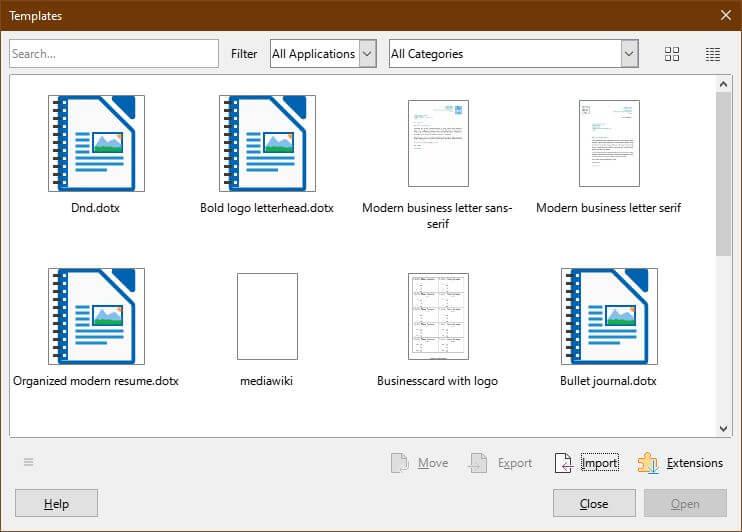
Šablony v aplikaci Microsoft Word můžete nadále používat, i když produkt deaktivujete. Pro každou předvolbu modelu můžete udělat totéž, například vyladit záhlaví.
Nejprve přejděte na Soubor > Šablony > Spravovat šablony nebo stiskněte CTRL+Shift+N . V nabídce Šablony vyberte možnost Importovat . Pokud neexistuje vhodná předvolba, musíte vybrat kategorii nebo vytvořit novou.
- Šablony načtené z Wordu jsou umístěny v C:\Users\USERNAME\AppData\Roaming\Microsoft\Templates
- Předvolby nadpisu, stylu seznamu... jsou umístěny v
C:\Users\USERNAME\AppData\Roaming\Microsoft\QuickStyles
Nezapomeňte změnit USERNAME na jméno, které používáte.
Výše jsou uvedeny způsoby, jak upravit LibreOffice Writer , aby fungoval jako Word. Doufám, že článek je pro vás užitečný.
![[VYRIEŠENÉ] „Tomuto vydavateľovi bolo zablokované spustenie softvéru na vašom počítači“ v systéme Windows 10 [VYRIEŠENÉ] „Tomuto vydavateľovi bolo zablokované spustenie softvéru na vašom počítači“ v systéme Windows 10](https://img2.luckytemplates.com/resources1/images2/image-2750-0408150428174.jpg)
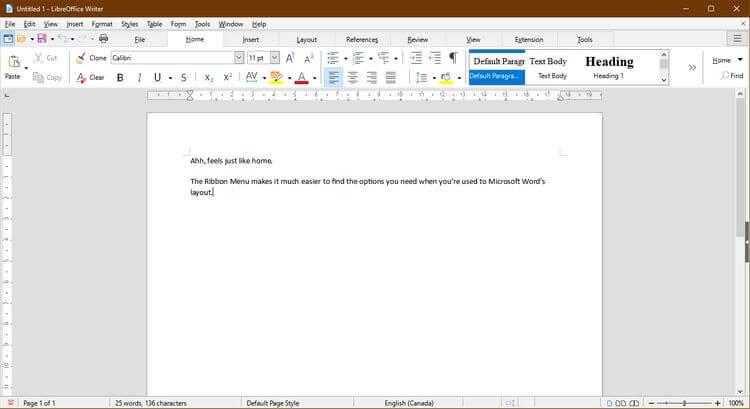
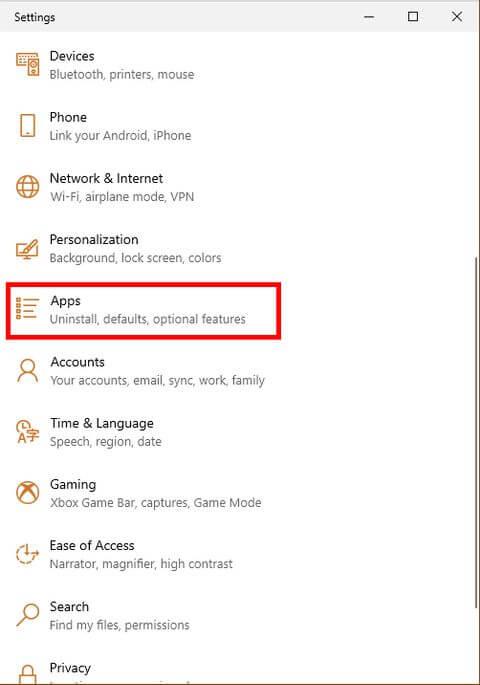
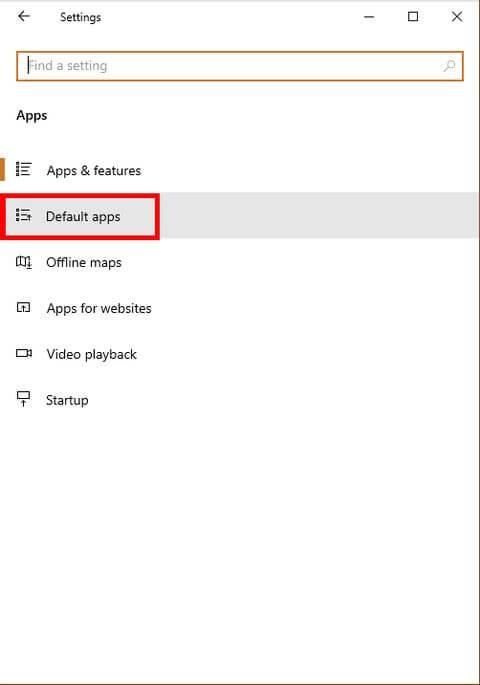
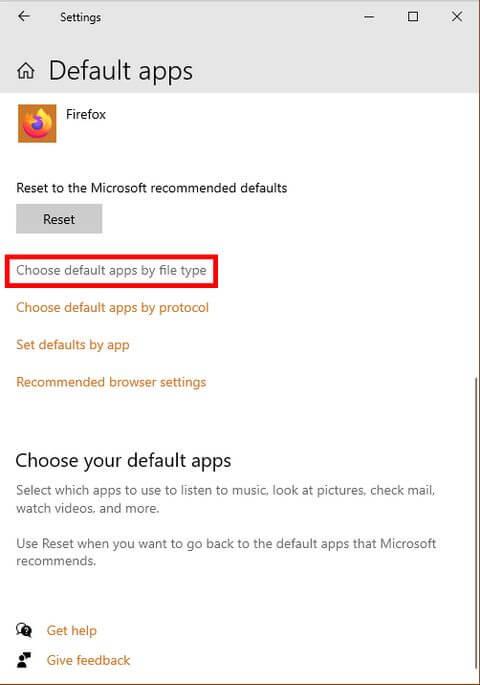
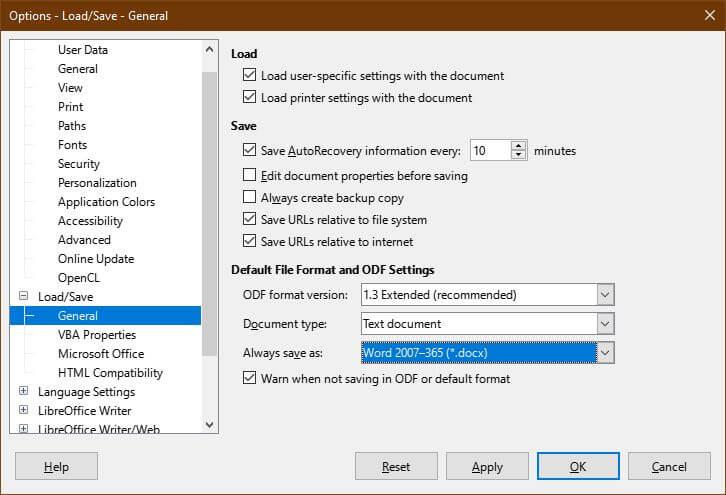
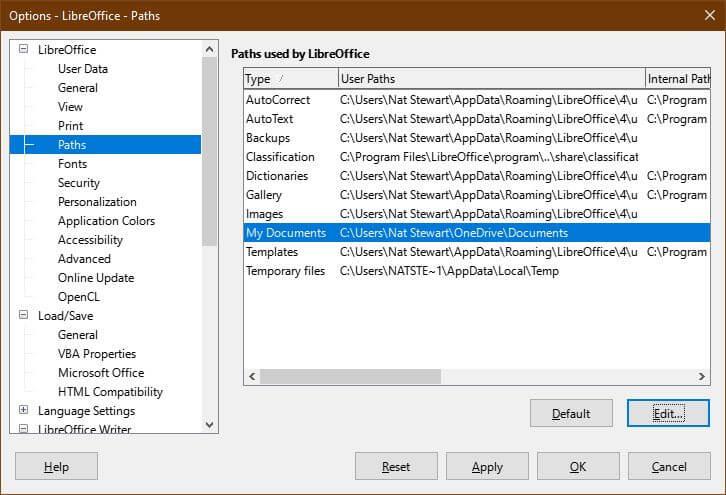
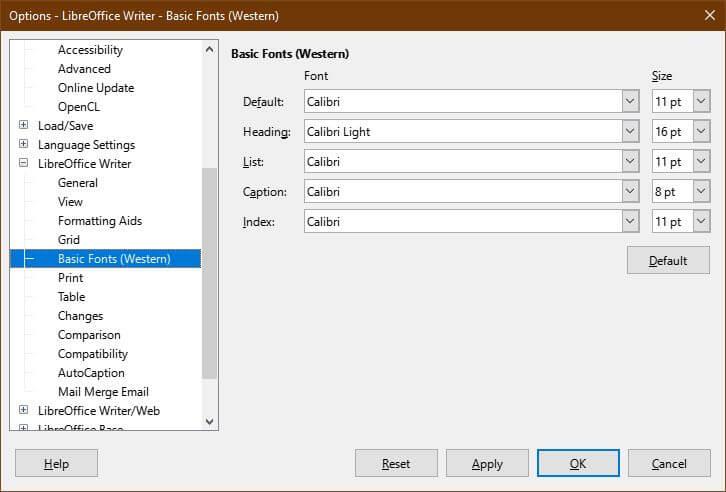
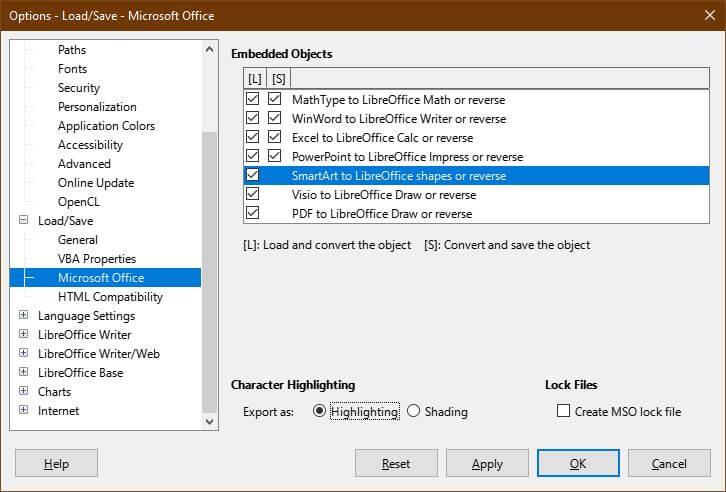
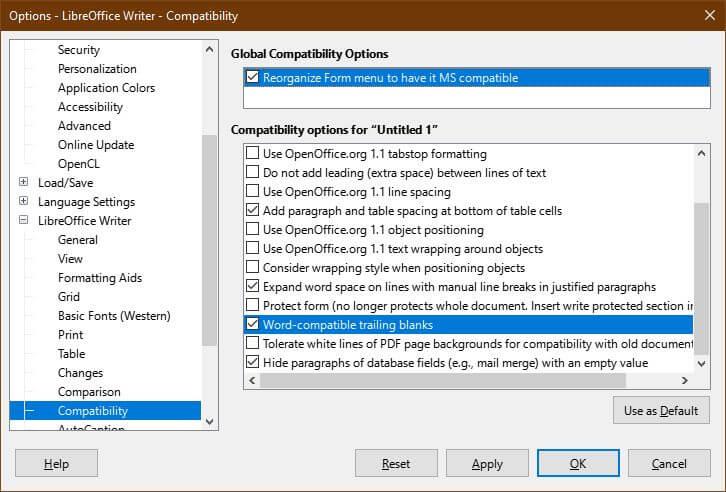
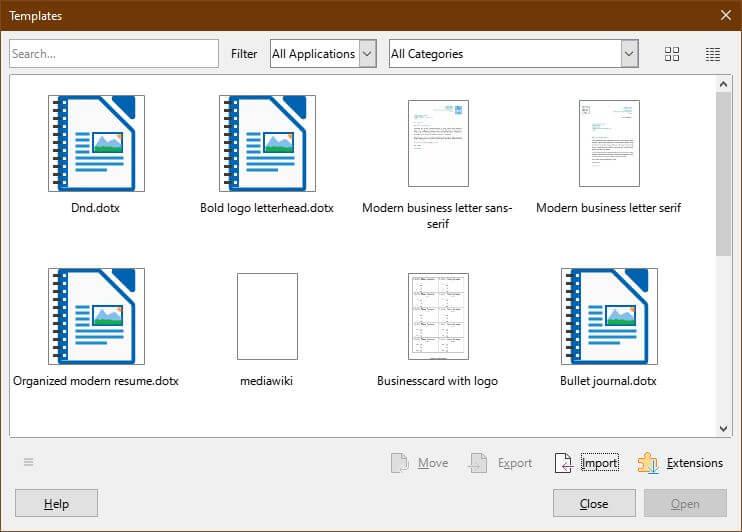

![[OPRAVENÉ] Kód chyby 0x80070035 Sieťová cesta sa nenašla v systéme Windows 10 [OPRAVENÉ] Kód chyby 0x80070035 Sieťová cesta sa nenašla v systéme Windows 10](https://img2.luckytemplates.com/resources1/images2/image-1095-0408150631485.png)






![Chyba 1058: Službu nelze spustit Windows 10 [VYŘEŠENO] Chyba 1058: Službu nelze spustit Windows 10 [VYŘEŠENO]](https://img2.luckytemplates.com/resources1/images2/image-3772-0408151015489.png)