Existuje mnoho okolností, kedy je veľmi dôležité nájsť kód Product Key systému Windows 11. Možno váš počítač beží pomaly a chcete vykonať čistú inštaláciu systému Windows 11 . Alebo možno budete musieť preniesť licenciu na nový počítač . Nech už je dôvod akýkoľvek, tu je návod, ako nájsť kód Product Key v systéme Windows 11.
Dôležité: Uistite sa, že ste si svoj digitálny produktový kľúč zakúpili v renomovaných obchodoch, ako sú Microsoft , Best Buy alebo Amazon. Ak si vyberiete iný zdroj, nemusí byť originálny a časom môžete naraziť na problémy s aktiváciou alebo stratiť funkčnosť.
Ako nájsť kód Product Key systému Windows 11
Jedným z jednoduchších spôsobov, ako nájsť kód Product Key, je použiť príkazový riadok . Spustite príkazový riadok stlačením klávesu Windows na klávesnici a zadaním: cmd. Vyberte najlepší výsledok zo zoznamu vyhľadávania.
Môžete tiež použiť novší Windows PowerShell , ktorý vám pomôže nájsť kód Product Key systému Windows 11.
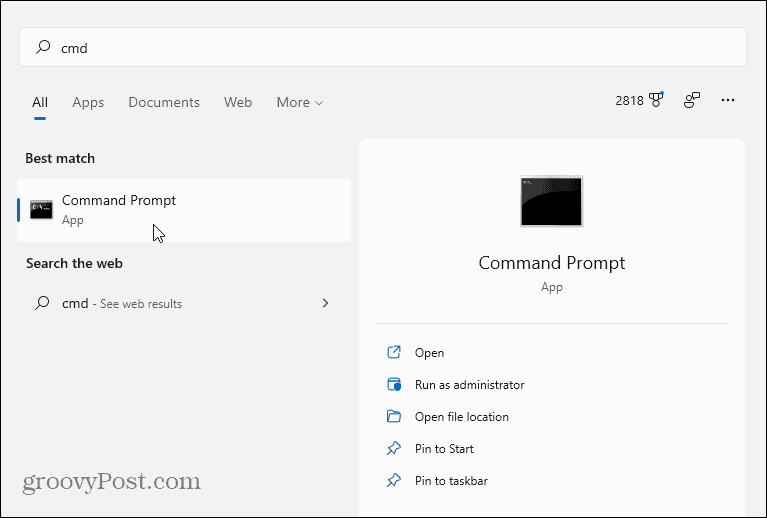
Ďalej skopírujte a prilepte nasledujúcu cestu do príkazového riadka a stlačte Enter:
cesta wmic SoftwareLicensingService získa OA3xOriginalProductKey
Tým sa zobrazí pôvodný kód Product Key, ktorý ste dostali s počítačom, ako v príklade nižšie – jeho časti som zo zrejmých dôvodov rozmazal.
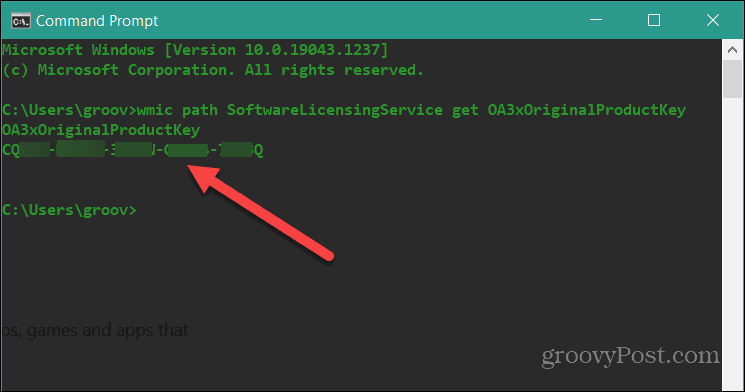
Skontrolujte e-maily a potvrdenie
Ďalším spôsobom, ako nájsť kód Product Key systému Windows 11, je prejsť si e-maily alebo potvrdenia od spoločnosti Microsoft alebo Best Buy . Ak si zakúpite Windows 11 prostredníctvom ktorejkoľvek spoločnosti, kľúč nájdete v časti „Objednávky“ alebo „Nákupy“ v internetovom obchode.
Ak ste si kúpili digitálnu licenciu od Amazonu, mali by ste svoj kľúč vidieť vo svojej osobnej knižnici hier a softvéru Amazon .
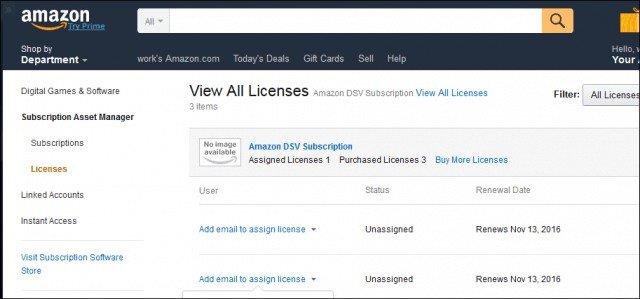
Skontrolujte maloobchodný balík s diskom
Ak (alebo kedy) spoločnosť Microsoft začne predávať fyzické kópie svojho nového operačného systému na disku, kľúč by ste mali nájsť v balení produktu. Produktový kľúč Windows 10 bol napríklad vytlačený na zadnej strane vizitky v celkovom balení.
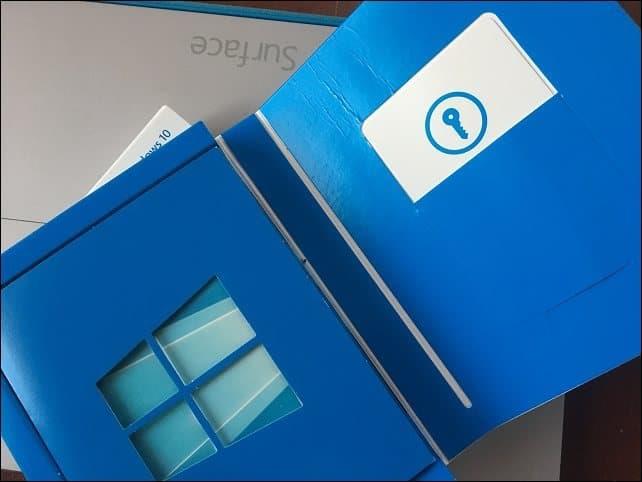
Použite pomôcku tretej strany
Ďalšou možnosťou, ktorú máte, je použiť nástroj tretej strany, ako je ShowKeyPlus, na nájdenie kódu Product Key systému Windows 11. Keď spustíte pomôcku, zobrazí sa váš kód Product Key a ďalšie informácie o licencii, vrátane:
- Meno Produktu
- identifikačné číslo produktu
- Aktuálne nainštalovaný kľúč je všeobecný produktový kľúč používaný systémom Windows 10 v závislosti od nainštalovanej edície.
- Pôvodný kód produktu. Môže to byť váš maloobchodný predaj systému Windows 7 alebo Windows 8 alebo produktový kľúč OEM pred inováciou. Toto je kód Product Key, ktorý potrebujete, ak narazíte na problémy s aktiváciou produktu v systéme Windows 10.
- OEM kľúč ALEBO Maloobchod: ShowKeyPlus skontroluje prítomnosť značky OEM; to je spôsob, akým známi predajcovia aktivujú viacero počítačov v továrni so systémom Windows.

Keď budete mať svoj produktový kľúč, nezabudnite ho uložiť na bezpečnom mieste, kde je ľahko dostupný. Spoločnosť Microsoft poskytuje jednorazové právo na prevod .
Nájdite nálepku na šasi počítača
Svoj kľúč môžete vyhľadať aj na nálepke, ktorú niektorí výrobcovia OEM poskytujú na šasi počítača. Zvyčajne ho nájdete v spodnej časti prenosného počítača alebo na zadnej strane skrinky stolného počítača.
Len sa uistite, že ste si zálohovali kľúč (odfotografujte ho) a ak sa niečo pokazí a potrebujete vykonať čistú inštaláciu systému Windows 11, mali by ste ísť .
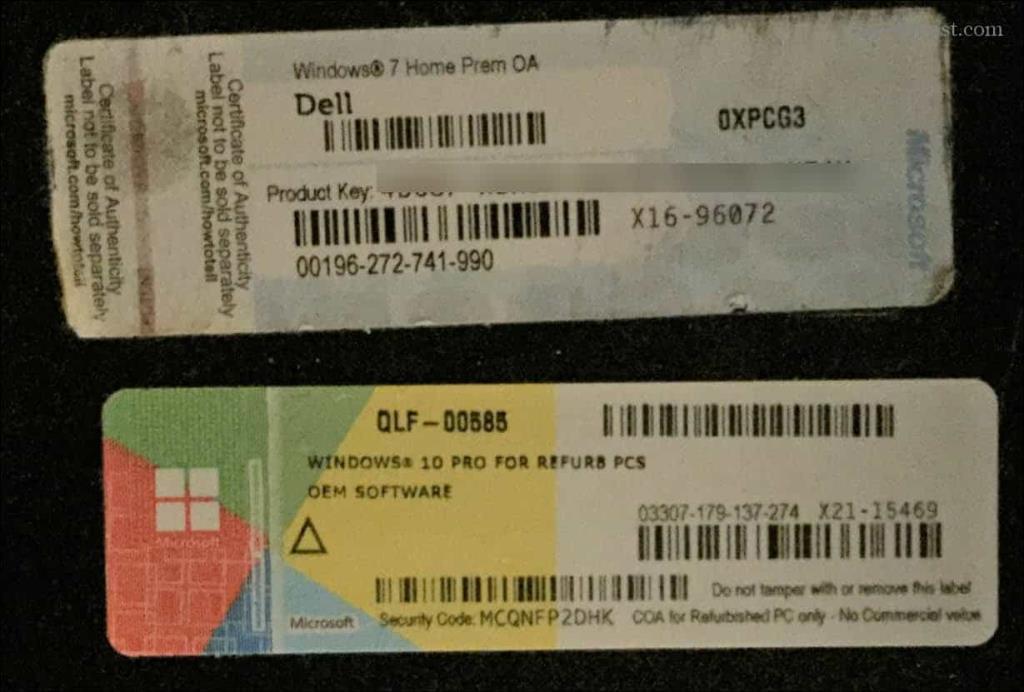
Za zmienku tiež stojí, že pri tejto metóde budete môcť aktivovať systém Windows 11 iba na počítači, na ktorom ste prišli, pokiaľ neprenesiete licenciu .
Umožní vám to nainštalovať len verziu, ktorá bola dodaná s počítačom. Napríklad, ak bola dodaná s Windowsom 11 Home, nainštaluje sa táto verzia. Ak máte počítač s Windowsom 11 Pro, nainštaluje sa Pro a nie Home.
Použite centrum multilicenčných služieb
Ak používate Windows 11 v obchodnom prostredí s multilicenciou pre edície ako Pro alebo Enterprise, licencovanie funguje trochu inak. Správcovia nastavili servery Key Management Service (KMS) na monitorovanie a správu licencií vo veľkých objemoch.
Servery KMS sú určené na pomoc pri správe pripojenia k spoločnosti Microsoft na aktiváciu licencie. Ako správca sa môžete prihlásiť na portál Volume License Service Center so svojimi obchodnými povereniami. Odtiaľ prejdite na Licencie > Kľúč a nájdite kód Product Key.
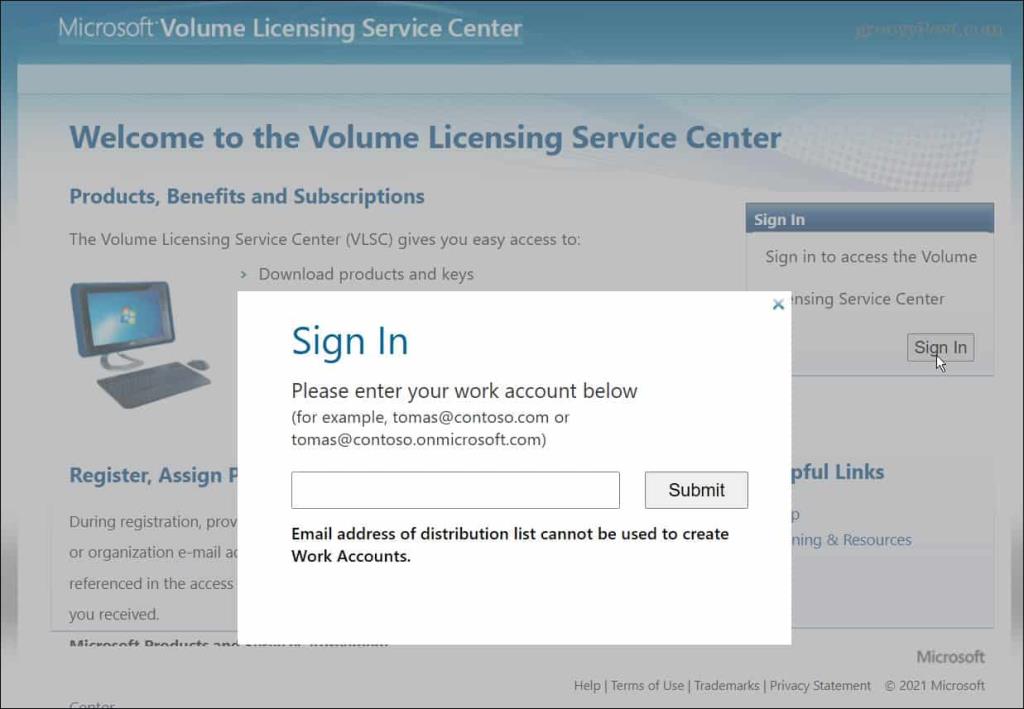
Vytvorte súbor VBS na vyhľadanie kódu Product Key
Ak ste pokročilý používateľ, môžete vytvoriť súbor VBS skopírovaním a vložením nasledujúceho skriptu do programu Poznámkový blok. Všimnite si, že je toho dosť na kopírovanie a vkladanie. Len sa uistite, že ste získali celý kód:
Set wshshell = createObject ("wscript.shell") msgbox convertTokey (wshshell.Regread ("hklm \ softvér \ microsoft \ Windows nt \ currentVersion \ digitalProductid")) funkcia konverttokey (key) " Do Cur = 0 x = 14 Do Cur = Cur * 256 Cur = Key (x + KeyOffset) + Cur Key (x + KeyOffset) = (Cur \ 24) A 255 Cur = Cur Mod 24 x = x -1 Loop While x >= 0 i = i -1 KeyOutput = Mid(Chars, Cur + 1, 1) & KeyOutput If (((29 - i) Mod 6) = 0) And (i <> -1) Then i = i - 1 KeyOutput = "-" & KeyOutput End If Loop While i >= 0 ConvertToKey = KeyOutput End Function
Po vložení kódu do súboru programu Poznámkový blok kliknite na položku Uložiť ako > Všetky súbory a pomenujte ho ako „FindProductKey.vbs“ alebo podobne, aby ste vedeli, na čo slúži.
Aby to fungovalo, je nevyhnutné použiť formát .VBS . Uložte si ho niekde, kde je pohodlný prístup, ako je napríklad pracovná plocha.
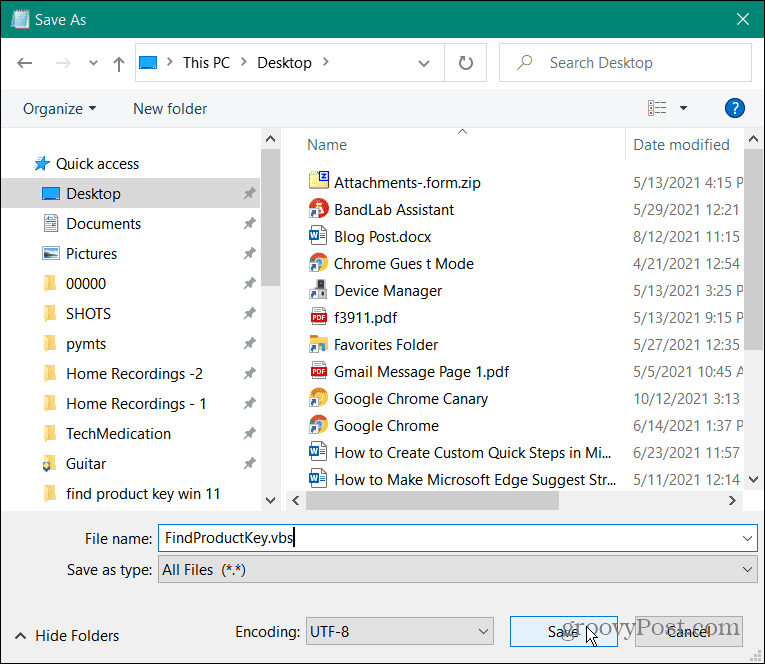
Po uložení súboru dvakrát kliknite na súbor VBS – zobrazí sa váš kód Product Key. Na skopírovanie klávesu do schránky môžete použiť klávesovú skratku Windows + C, keď sa objaví.
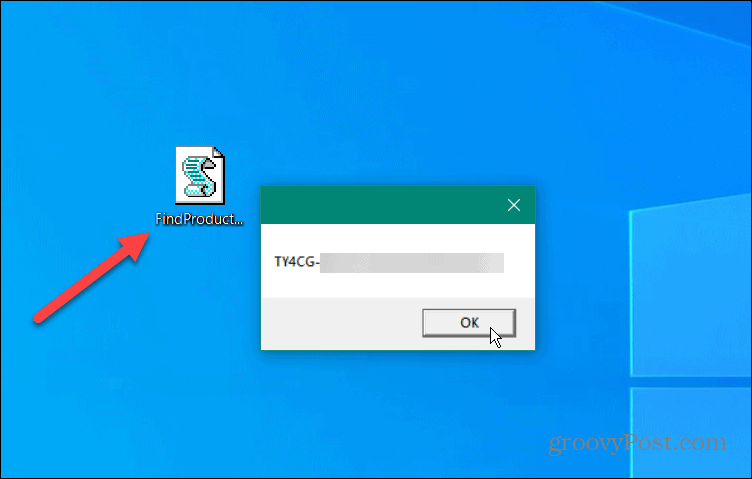
Nemôžete nájsť svoj Windows 11 Product Key?
Ak nakoniec stratíte kód Product Key systému Windows 11, spoločnosť Microsoft neposkytuje veľa možností. Možno si budete musieť kúpiť nový kľúč, aby ste si znova aktivovali počítač so systémom Windows 11 . Ak ste prepojili licenciu systému Windows s účtom Microsoft, nepotrebujete poznať svoj kľúč – stačí sa prihlásiť pomocou svojho účtu a aktivovať počítač.
Ak všetko ostatné zlyhá, možno by stálo za to porozprávať sa s podporou spoločnosti Microsoft . Spoločnosť vám môže dať prestávku a nechať vás aktivovať sa bez vášho kľúča (alebo vám ho pomôže vystopovať). Veľa štastia!
![[VYRIEŠENÉ] „Tomuto vydavateľovi bolo zablokované spustenie softvéru na vašom počítači“ v systéme Windows 10 [VYRIEŠENÉ] „Tomuto vydavateľovi bolo zablokované spustenie softvéru na vašom počítači“ v systéme Windows 10](https://img2.luckytemplates.com/resources1/images2/image-2750-0408150428174.jpg)
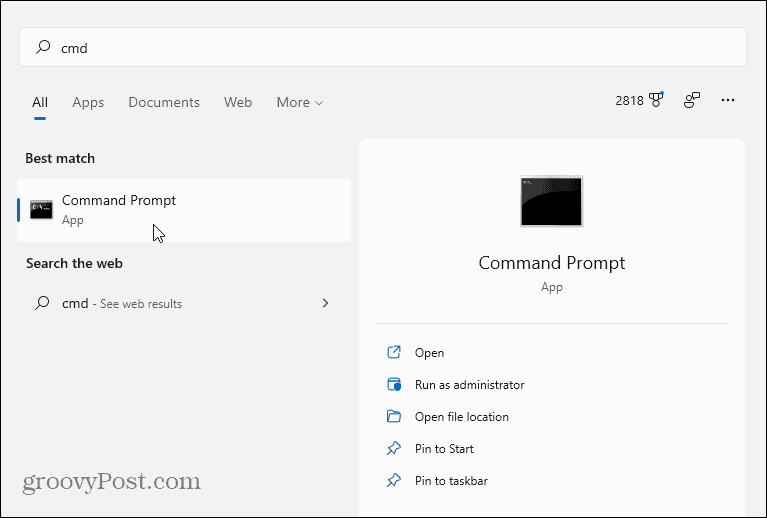
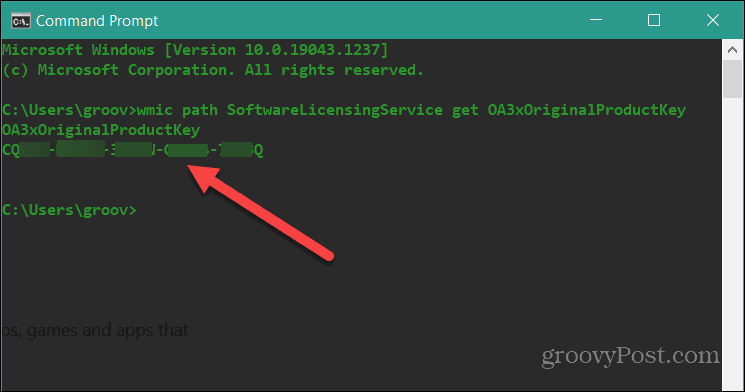
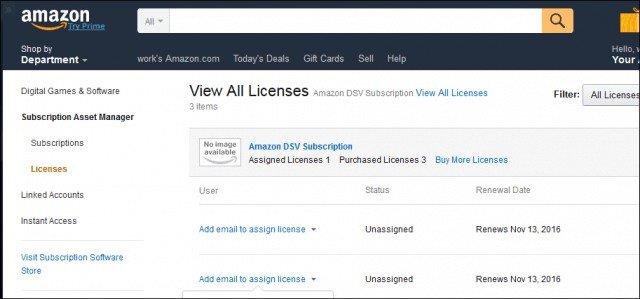
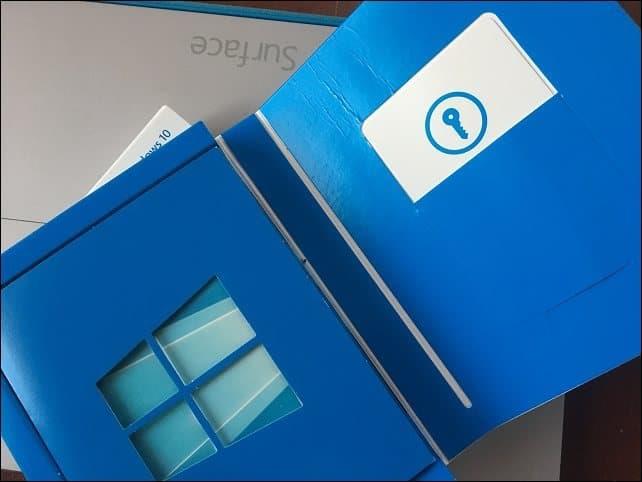

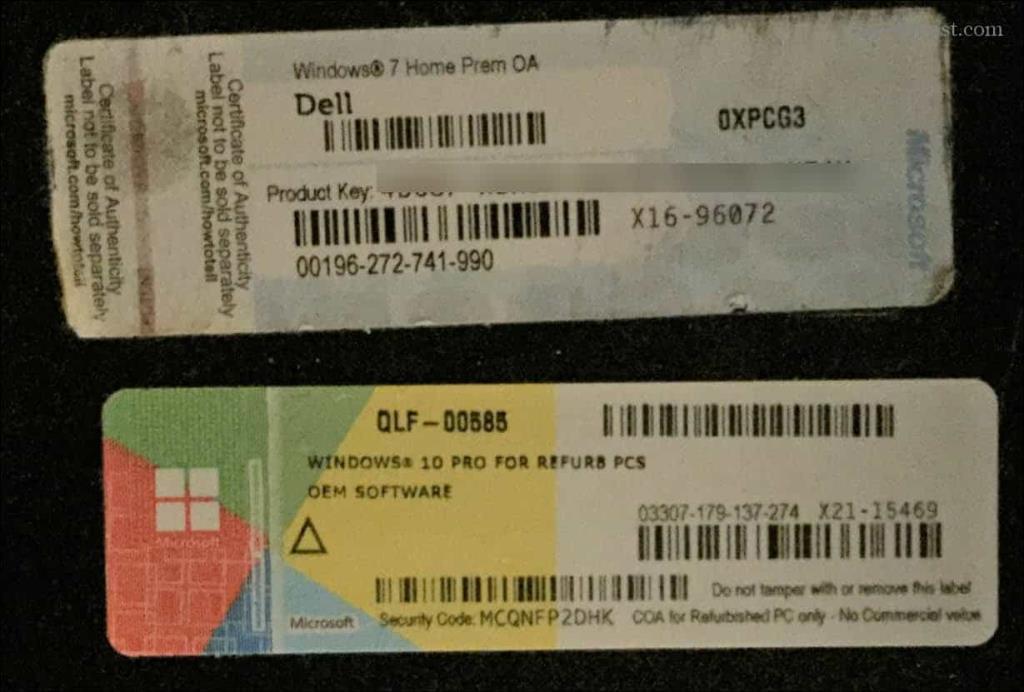
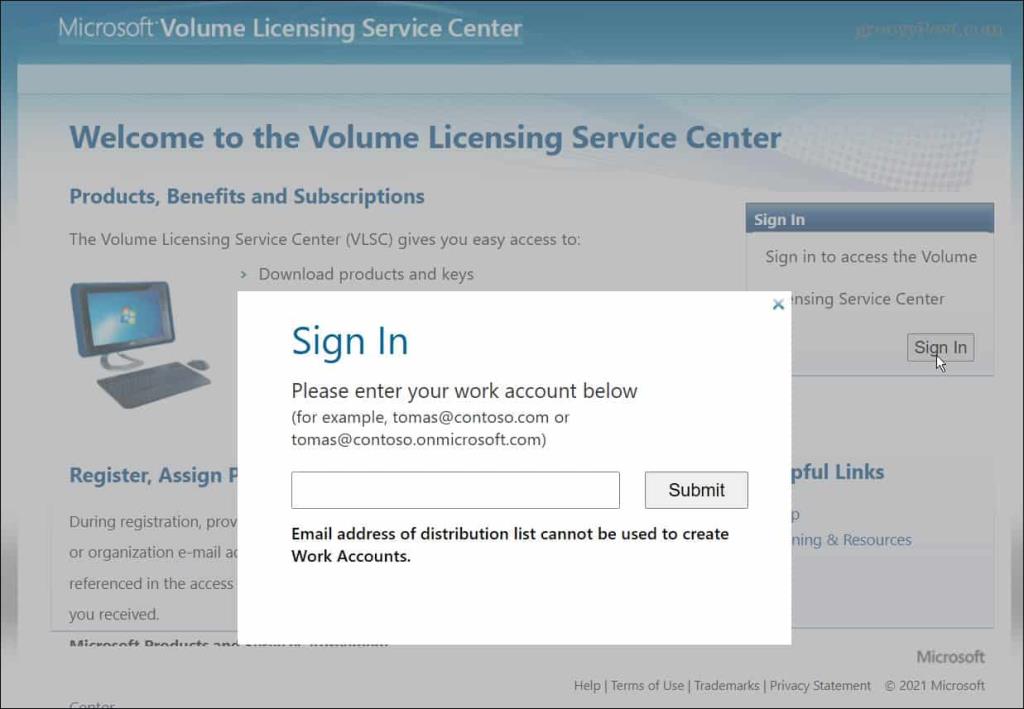
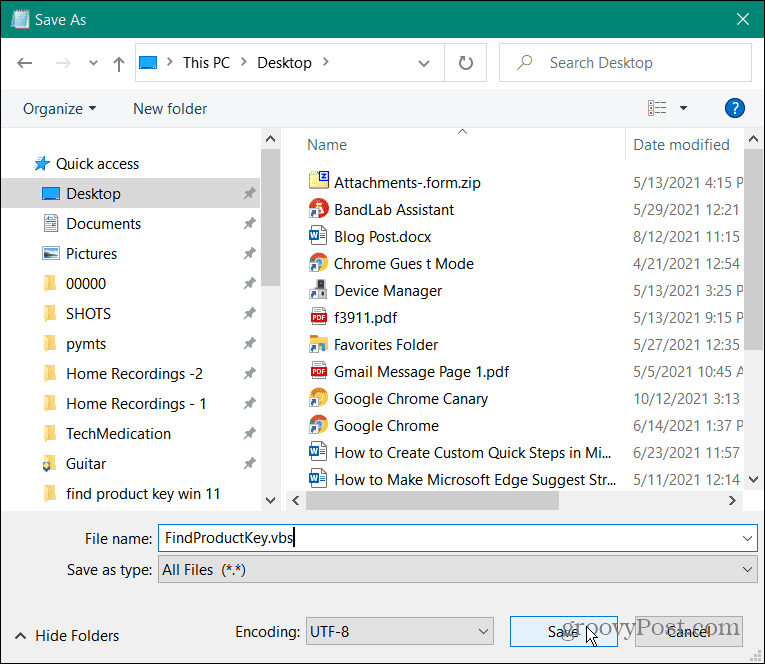
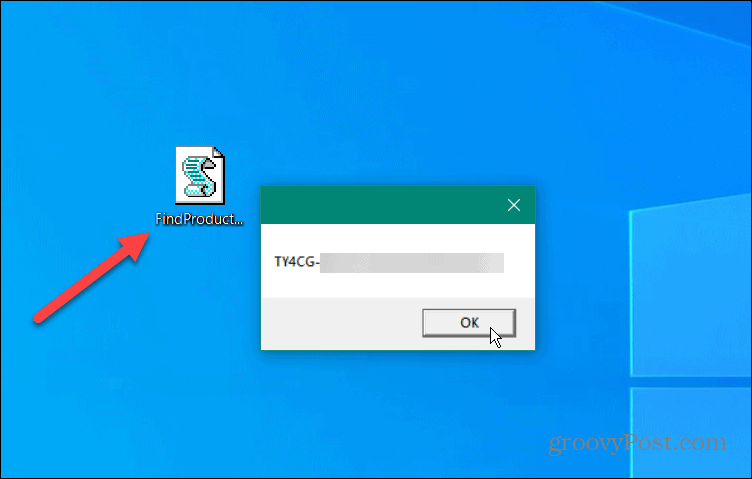

![[OPRAVENÉ] Kód chyby 0x80070035 Sieťová cesta sa nenašla v systéme Windows 10 [OPRAVENÉ] Kód chyby 0x80070035 Sieťová cesta sa nenašla v systéme Windows 10](https://img2.luckytemplates.com/resources1/images2/image-1095-0408150631485.png)






![Chyba 1058: Službu nelze spustit Windows 10 [VYŘEŠENO] Chyba 1058: Službu nelze spustit Windows 10 [VYŘEŠENO]](https://img2.luckytemplates.com/resources1/images2/image-3772-0408151015489.png)