Sledovanie hesiel môže byť náročné, najmä ak máte stovky účtov rozmiestnených po internete. Ak chcete nájsť heslá na Macu, budete musieť používať správne nástroje.
Našťastie Apple umožňuje relatívne jednoduché ukladanie hesiel, ktoré používate online a v aplikáciách v systéme MacOS. Ak používate iCloud a iCloud Keychain na viacerých zariadeniach Apple, všetky heslá, ktoré používate, sa automaticky zosynchronizujú a sprístupnia odkiaľkoľvek.
iCloud Keychain vám umožňuje kontrolovať heslá na jednom mieste na vašom Macu a umožňuje vám ich používať alebo meniť. Tu je to, čo musíte urobiť, aby ste ho mohli použiť.
Ako nájsť heslá na počítači Mac
Existujú praktické dôvody, prečo na svojom Macu nájsť heslá, ktoré presahujú ich používanie. Môžete napríklad tiež chcieť zobraziť, vytvoriť, zmeniť alebo odstrániť uložené heslá, čo vám umožní aktualizovať ich na všetkých vašich zariadeniach.
Začať:
- Vyberte Predvoľby systému v doku Mac .
- Kliknite na položku Heslá .
- V prípade potreby odomknite svoje heslá . Môže to zahŕňať prihlásenie pomocou Touch ID alebo zadanie hesla účtu. Svoje heslo môžete overiť aj pomocou hodiniek Apple Watch.
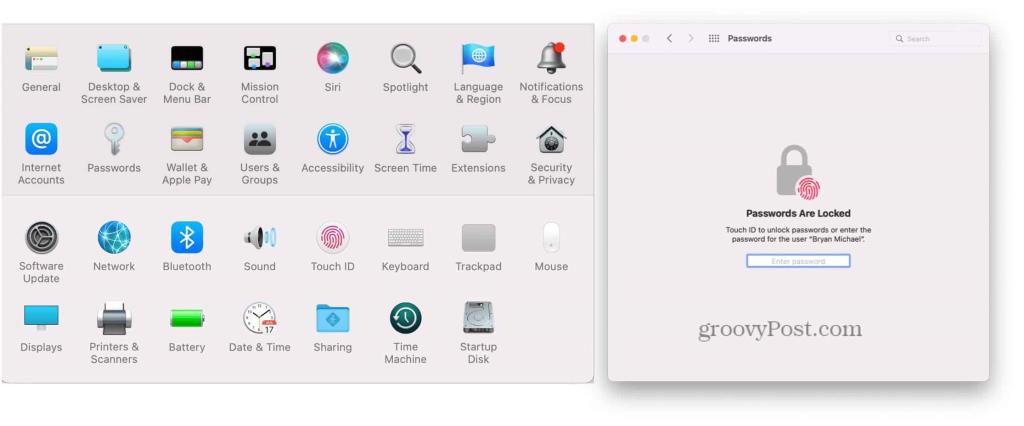
Zobrazenie kariet s heslami
V ďalšej ponuke uvidíte zoznam vašich existujúcich hesiel. Tieto heslá budú pravdepodobne pozostávať z účtov, ktoré pravidelne používate, alebo účtov, do ktorých ste sa prihlásili (a uložili) aspoň raz v aplikáciách alebo vo webovom prehliadači. Ľavá strana obsahuje zoznam každého hesla v abecednom poradí. Po kliknutí na heslo vľavo sa vám vpravo zobrazí celá karta s heslom.
Karty s heslami majú polia vyhradené pre používateľské mená, heslá a overovacie kódy. Ten funguje s aplikáciami ako Instagram , Facebook a Google pre dvojfaktorové overenie.
Okrem vyššie uvedených polí obsahuje karta hesla aj tlačidlá Upraviť a Zdieľať.
Aktivácia iCloud Keychain
Ak ste ešte neaktivovali iCloud Keychain, čo je na moderných počítačoch Mac veľmi nepravdepodobné, môžete tak urobiť podľa týchto krokov:
- Kliknite na ikonu Apple v ľavej hornej časti obrazovky Macu.
- Vyberte Predvoľby systému .
- Vyberte Apple ID .
- Zapnite kľúčenku pod iCloud.
- V závislosti od vášho zariadenia postupujte podľa ďalších pokynov, ktoré môžete mať.
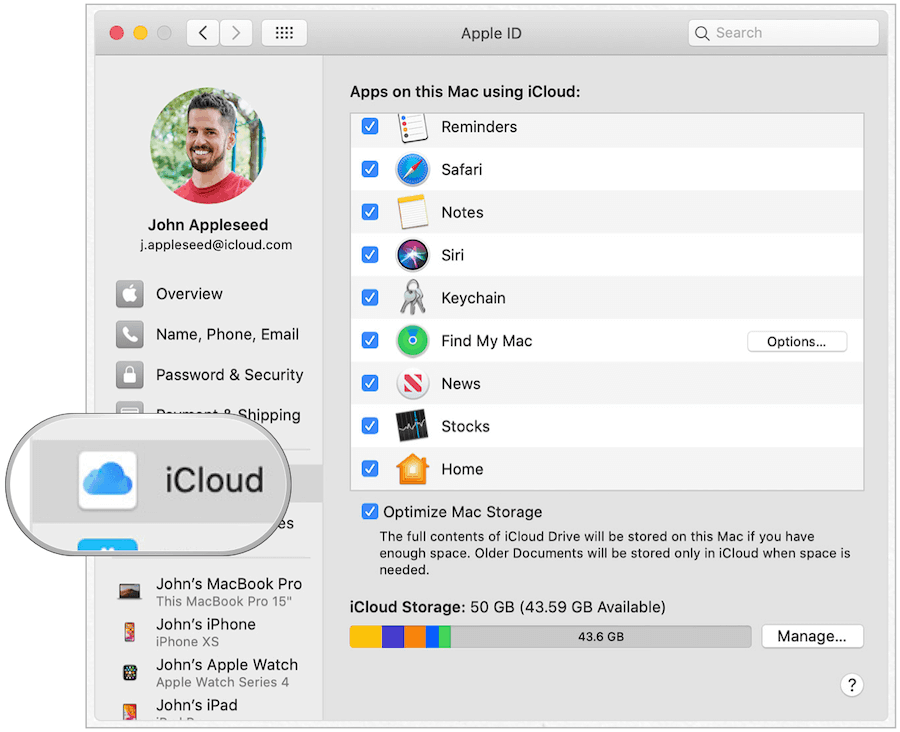
Je kľúčenka iCloud bezpečná?
iCloud Keychain je absolútne bezpečný a bezpečný na používanie.
Apple iCloud Keychain poskytuje bezpečné online miesto na uloženie vašich osobných údajov. Informácie, ktoré zhromažďuje, sú chránené šifrovaním typu end-to-end, čo je najvyššia úroveň zabezpečenia spoločnosti Apple.
Okrem toho sú vaše údaje chránené kľúčom uloženým vo vašom zariadení v kombinácii s prístupovým kódom vášho zariadenia. Bez týchto dvoch kusov sa k týmto údajom nikto nedostane, vrátane Apple.
Ako upraviť heslá na Macu
Teraz, keď viete, ako nájsť heslá na Macu, je čas urobiť nejaké zmeny – ak to potrebujete. Ak používate iCloud Keychain a iCloud, zmeny, ktoré vykonáte na Macu, sa prejavia na vašich ostatných zariadeniach, keď sa pripojí k internetu.
Začať:
- Vyberte Predvoľby systému v doku Mac .
- Kliknite na položku Heslá .
- Odomknite svoje heslá podľa potreby.
- Vyberte webovú stránku .
Ďalej postupujte podľa krokov uvedených nižšie, ktoré zodpovedajú tomu, čo chcete urobiť.
Ako zmeniť heslo webovej stránky v iCloud Keychain
Ak chcete zmeniť informácie na karte hesla:
- Kliknite na tlačidlo Upraviť .
- V poli vykonajte požadované zmeny používateľského mena, hesla alebo overovacieho kódu webových stránok.
- Po dokončení vyberte možnosť Uložiť .
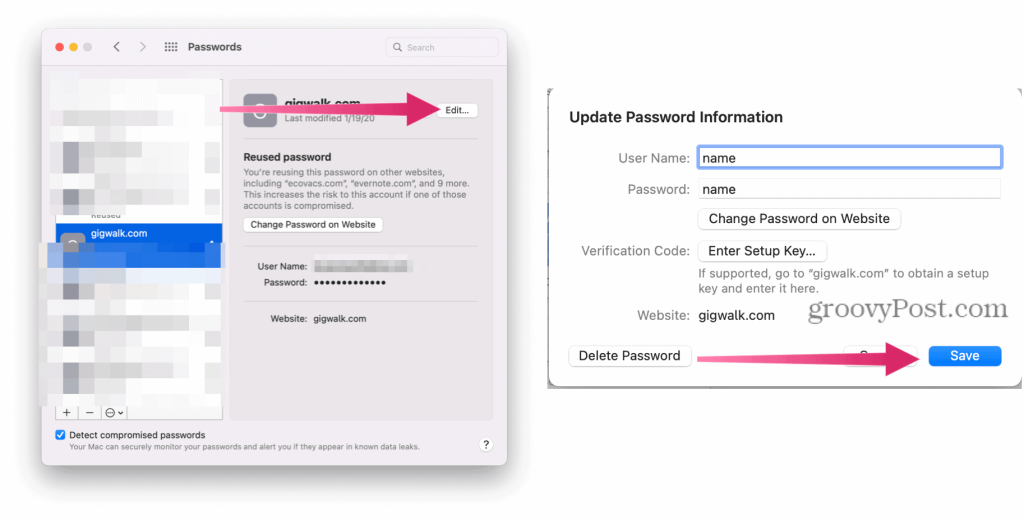
Odstráňte heslo webovej stránky v iCloud Keychain
Ak chcete odstrániť kartu s heslom vo všetkých zariadeniach, kliknite na tlačidlo Odstrániť. Potom potvrďte vymazanie.
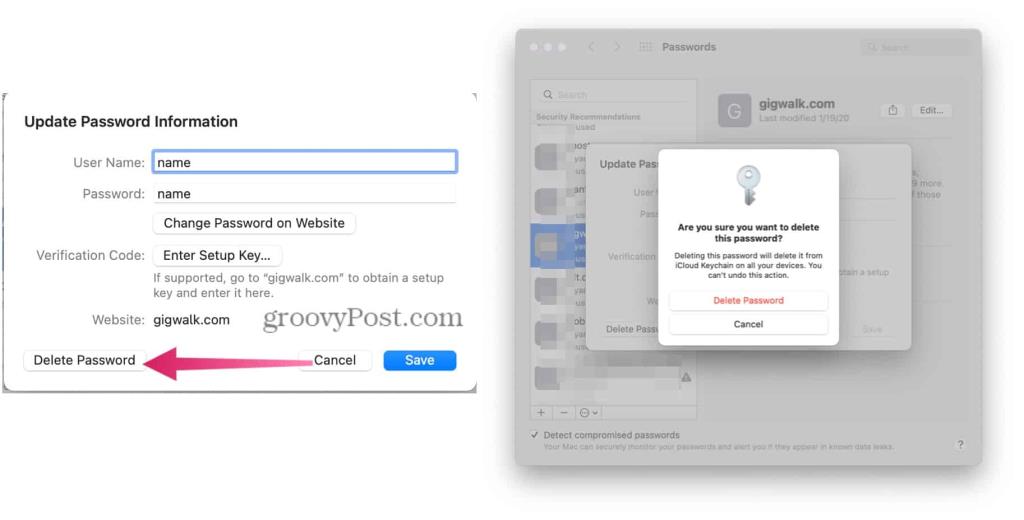
Vytvorte si nové heslo v iCloud Keychain
Nástroj Heslo na Macu nie je exkluzívny na ukladanie hesiel webových stránok a kedykoľvek môžete pridať ďalšie typy záznamov. Keď sa na Macu pridajú nové karty, zobrazia sa aj na vašich ostatných zariadeniach Apple vrátane iPhonu a iPadu.
Ak chcete vytvoriť novú kartu s heslom:
- Vyberte Predvoľby systému v doku Mac .
- Kliknite na položku Heslá .
- Odomknite svoje heslá podľa potreby.
- Kliknite na „ + “ v ľavej dolnej časti okna Heslá.
- Pridajte svoju webovú stránku, používateľské meno a heslo .
- Vyberte Pridať heslo .
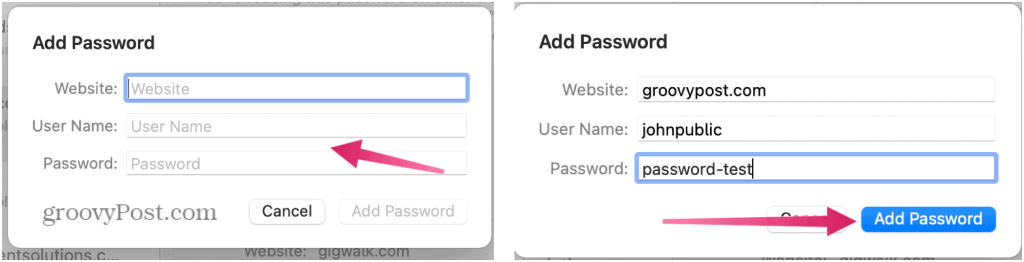
Slovo o heslách
Keď pridáte nové heslo cez Safari, máte možnosť použiť silné heslo. Keď vyberiete túto možnosť, Apple automaticky vygeneruje heslo, ktoré obsahuje osem alebo viac znakov, veľké a malé písmená a aspoň jedno číslo.
Niekedy webová stránka alebo aplikácia túto kombináciu nepovoľuje. V takýchto prípadoch si budete musieť vytvoriť heslo, ktoré bude zodpovedať individuálnym požiadavkám. Bohužiaľ, keď zmeníte existujúce heslo na Macu, nie je možné použiť silné heslo.
Ukladanie informácií o bankovej karte alebo kredite na Macu
Keď pridáte informácie o kreditnej alebo bankovej karte na webovú stránku cez Safari , iCloud Keychain navrhne uloženie informácií na neskoršie použitie. Keď tak urobíte, zobrazí sa výzva na použitie týchto informácií pri pokuse o nákup inde.
Ak prijmete, systém uloží iba číslo karty a dátum vypršania platnosti. Zakaždým budete musieť pridať 3- alebo-4-číselný bezpečnostný kód.
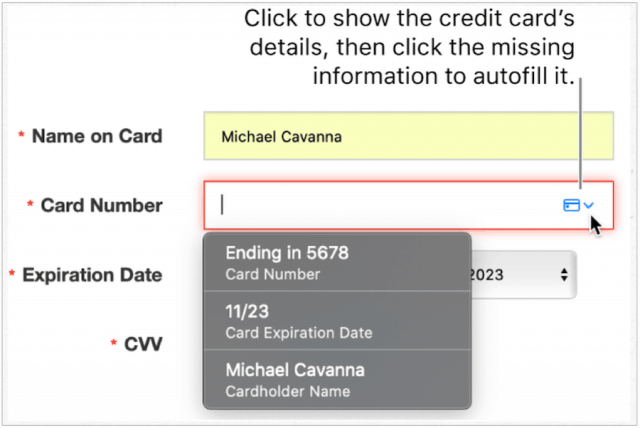
Zmena informácií o bankovej karte
Bankové informácie sa na Macu neukladajú s inými heslami. Namiesto toho ich nájdete v Safari.
Informácie o banke alebo kreditnej karte na iCloud Keychain môžete zmeniť alebo odstrániť pomocou nasledujúcich krokov:
- Otvorte na svojom Macu aplikáciu Safari .
- Vyberte Safari > Predvoľby na ľavej strane panela s nástrojmi Macu v hornej časti.
- Kliknite na kartu Automatické dopĺňanie . Prihláste sa pomocou systémového hesla.
- Vyberte položku Upraviť vedľa položky Kreditné karty.
- Ak chcete pridať novú bankovú kartu, vyberte možnosť Pridať .
- Zvýraznite kartu, ktorú chcete odstrániť, a potom kliknite na tlačidlo Odstrániť .
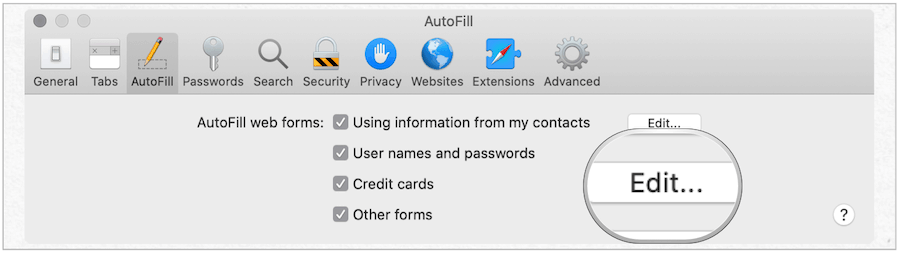
Ďalšie riešenia ukladania hesiel
Vďaka iCloud Keychain si môžete bezpečne zabezpečiť svoje osobné údaje, či už ide o dôležité heslá alebo informácie o bankovej karte.
Keďže iCloud Keychain umožňuje ukladať heslá na viacerých zariadeniach, má zmysel používať tento nástroj, ak ide o viac ako jedno Apple zariadenie. Pre Mac sú však k dispozícii aj iné riešenia na ukladanie hesiel . Rovnako ako iCloud Keychain, väčšina týchto riešení obsahuje aj synchronizáciu medzi viacerými zariadeniami.
Medzi mnohými správcami hesiel tretích strán sú 1Password , LastPass a Dashlane. Tieto nástroje poskytujú medziplatformovú správu hesiel pre používateľov systému Android a Windows – niečo, čo iCloud Keychain chýba.
![[100 % vyriešené] Ako opraviť hlásenie „Chyba pri tlači“ v systéme Windows 10? [100 % vyriešené] Ako opraviť hlásenie „Chyba pri tlači“ v systéme Windows 10?](https://img2.luckytemplates.com/resources1/images2/image-9322-0408150406327.png)
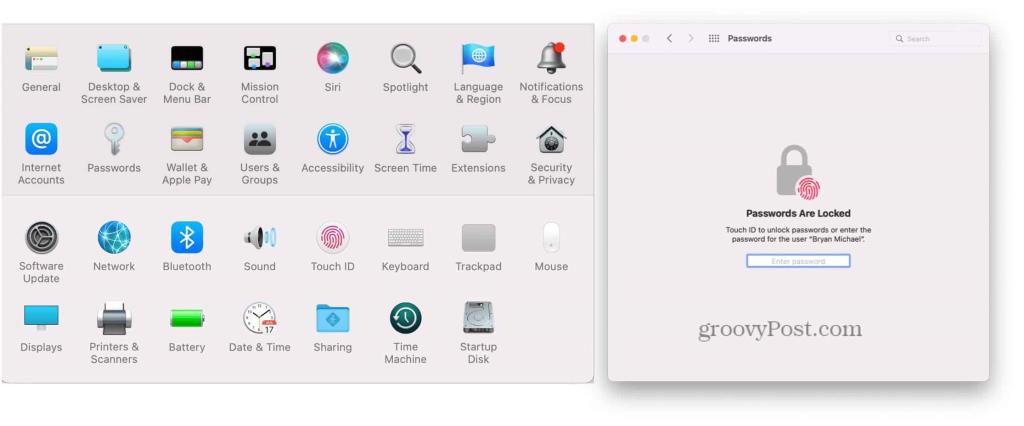
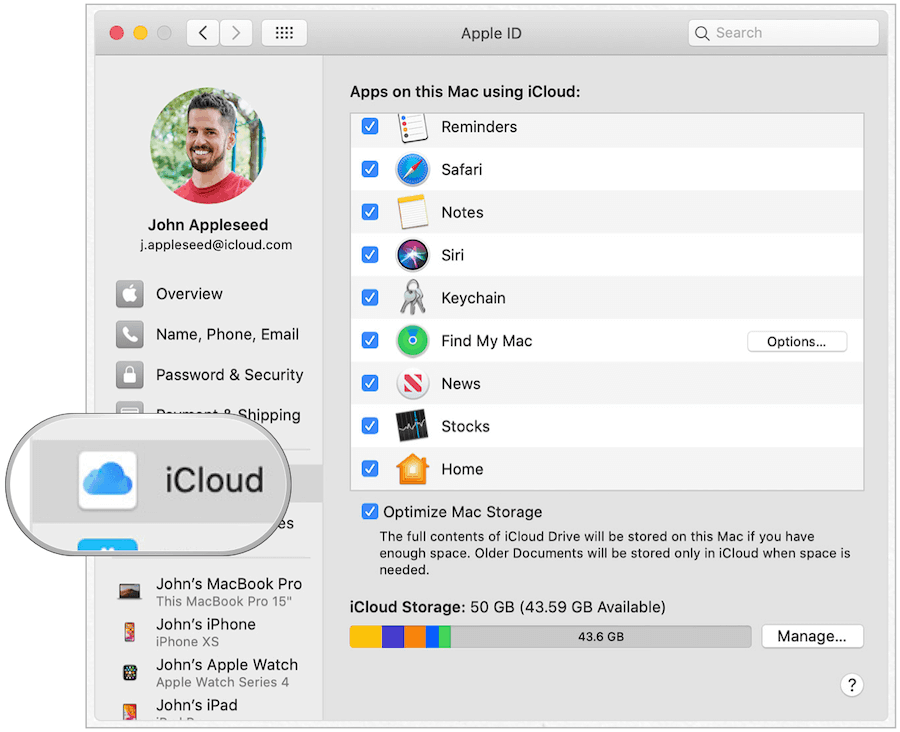
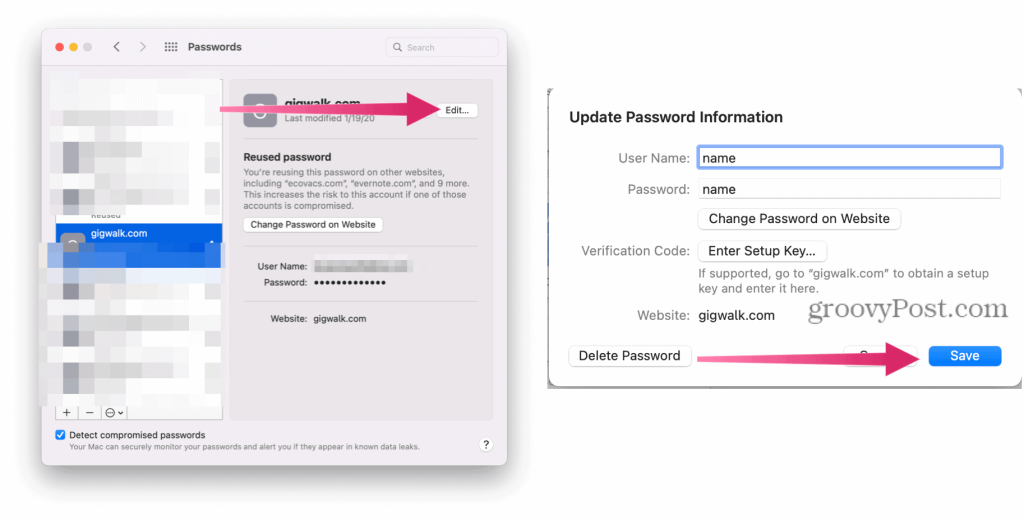
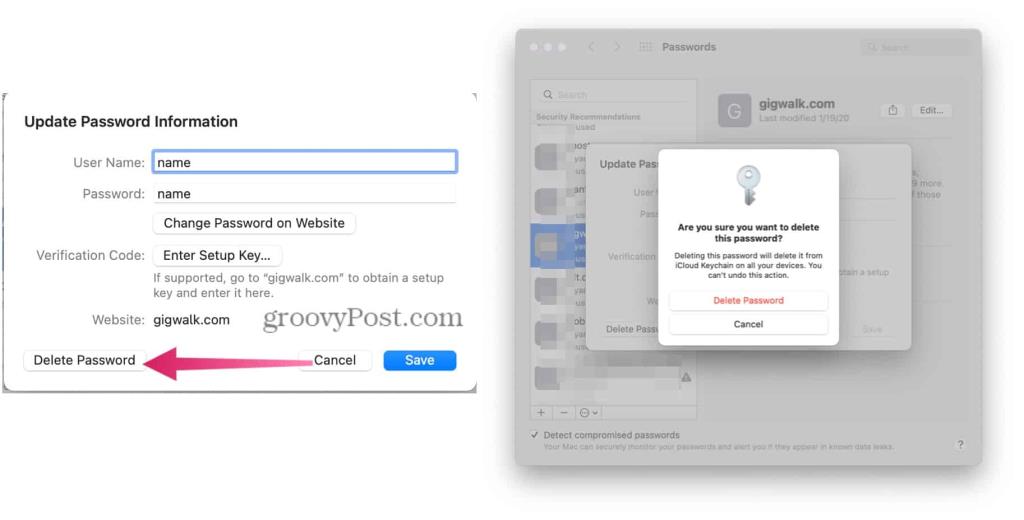
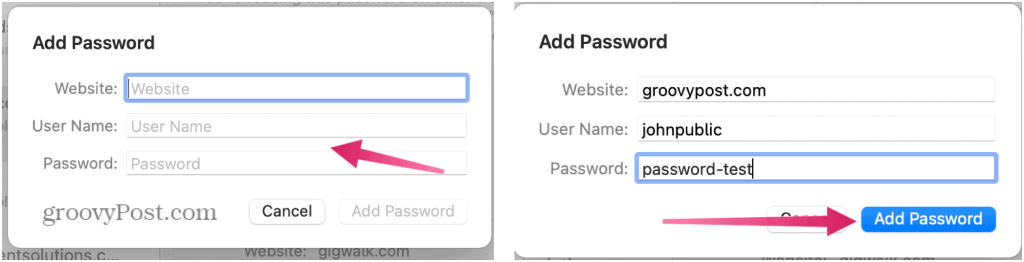
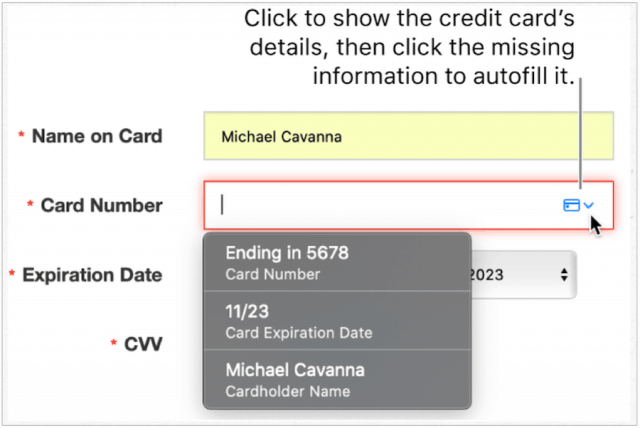
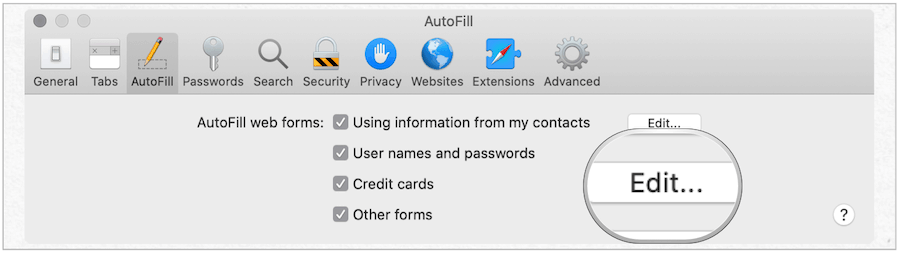




![OPRAVENÉ: Tlačiareň v chybovom stave [HP, Canon, Epson, Zebra & Brother] OPRAVENÉ: Tlačiareň v chybovom stave [HP, Canon, Epson, Zebra & Brother]](https://img2.luckytemplates.com/resources1/images2/image-1874-0408150757336.png)

![Ako opraviť aplikáciu Xbox, ktorá sa neotvorí v systéme Windows 10 [RÝCHLE GUIDE] Ako opraviť aplikáciu Xbox, ktorá sa neotvorí v systéme Windows 10 [RÝCHLE GUIDE]](https://img2.luckytemplates.com/resources1/images2/image-7896-0408150400865.png)

