Pri práci s údajmi v programe Microsoft Excel môžete naraziť na riadky s chýbajúcimi údajmi. To sa môže ľahko stať, ak importujete údaje z iného miesta alebo ak na tom istom hárku pracuje viacero ľudí. Ale nemusíte žiť s tými prázdnymi miestami. Odstráňte ich, aby bol hárok konzistentný a správny na analýzu.
Tu je niekoľko spôsobov, ako nájsť a odstrániť prázdne riadky v Exceli. Použite to, čo je pre váš konkrétny list najpohodlnejšie alebo najpohodlnejšie.
Odstráňte prázdne riadky v Exceli
Niekedy je najjednoduchšie odstrániť prázdny riadok, ktorý vidíme. Ak v hárku nemáte veľa údajov, môže to byť aj najrýchlejší spôsob. A máte niekoľko metód, ktoré môžete použiť na odstránenie riadkov v Exceli.
Vyberte riadok a vykonajte jeden z nasledujúcich krokov:
- Kliknite pravým tlačidlom myši a vyberte možnosť Odstrániť alebo Odstrániť riadok .
- Kliknite na položky Odstrániť > Odstrániť riadky hárka na páse s nástrojmi na karte Domov .
- Použite klávesovú skratku Ctrl + spojovník (-) v systéme Windows alebo Ctrl + spojovník ( -) v systéme Mac.
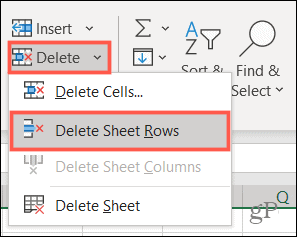
Ak nájdete niekoľko prázdnych riadkov, môžete ich odstrániť všetky naraz. Pri výbere každého riadku podržte kláves Ctrl/Control. Ak sú riadky vedľa seba, môžete ich vybrať ťahaním kurzora cez rozsah. Potom použite jednu z vyššie uvedených akcií na ich odstránenie.
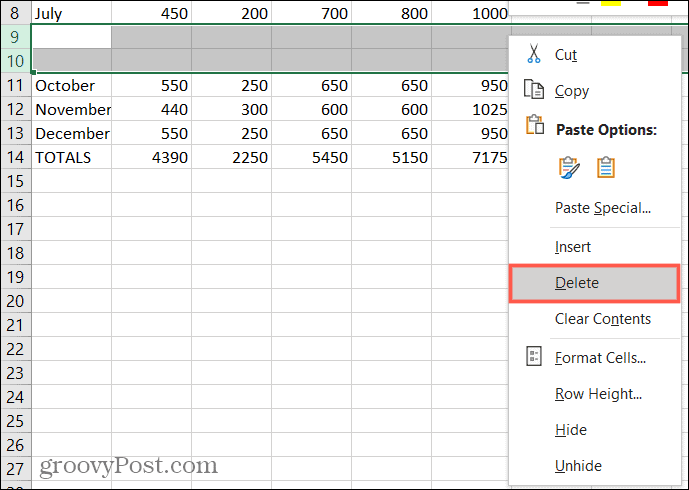
Nájdite prázdne riadky v Exceli
Ak máte tabuľku plnú údajov, hľadanie prázdnych riadkov manuálne môže byť časovo náročné. V tomto prípade použite jednu z nižšie uvedených možností na nájdenie prázdnych riadkov. Potom ich odstráňte jedným z vyššie uvedených spôsobov.
Nájdite prázdne riadky pomocou filtra
Jedným zo spôsobov, ako jednoducho nájsť prázdne riadky, je použiť filter v Exceli .
- Vyberte stĺpec alebo hlavičku stĺpca v rozsahu buniek, ktorý obsahuje prázdne riadky.
- Prejdite na kartu Domov , kliknite na položku Zoradiť a filtrovať a vyberte možnosť Filter .
- Tým sa vedľa hlavičky každého stĺpca vo vašom rozsahu umiestni šípka filtra . Kliknutím na jednu z týchto šípok otvoríte možnosti filtrovania.
- Pod možnosťou Hľadať kliknite na položku Vybrať všetko , čím zrušíte výber všetkých možností. Potom označte iba možnosť Blanks .
- Kliknutím na tlačidlo OK použijete filter.
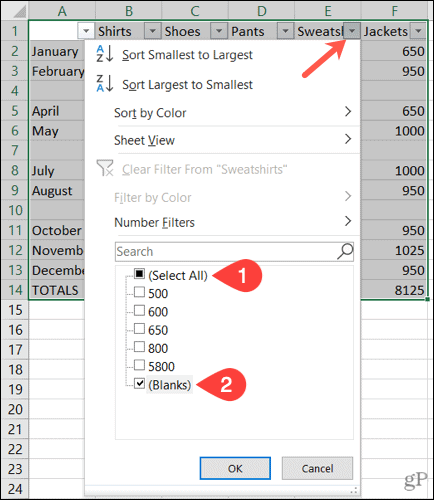
Potom by ste mali vidieť všetky prázdne riadky s modrými zvýraznenými číslami riadkov.
Vyberte riadky samostatne alebo ich vyberte pomocou klávesu Ctrl. Nevyberajte ich ťahaním, pretože to bude zahŕňať skryté údaje. Potom na ich odstránenie použite ktorýkoľvek z vyššie uvedených spôsobov.
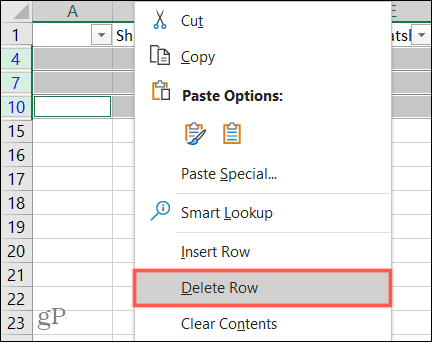
Nájdite prázdne riadky pomocou zoradenia
Ďalším spôsobom, ako nájsť a odstrániť prázdne riadky v Exceli, je použiť funkciu Zoradiť. V tomto prípade chcete vybrať rozsah buniek alebo riadkov, nie stĺpce.
- Vyberte bunky alebo riadky pretiahnutím kurzora cez ne.
- Prejdite na kartu Domov a kliknite na položku Zoradiť a filtrovať .
- Vyberte jednu z prvých dvoch možností zoradenia, Zoradiť od A po Z alebo Zoradiť od Z po A .
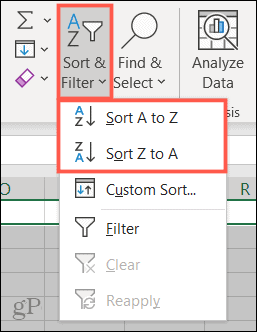
Keď sú údaje zoradené, v spodnej časti bunky alebo rozsahu riadkov, ktoré ste vybrali, sa zobrazia prázdne riadky. Odtiaľ ich môžete ignorovať, alebo ak sa potrebujete uchýliť k údajom, môžete ich odstrániť pomocou jednej z vyššie uvedených manuálnych možností.
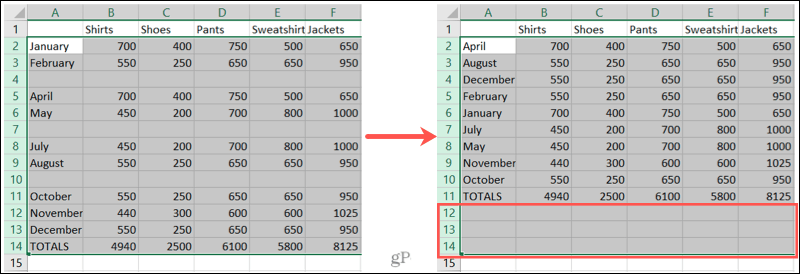
Nájdite prázdne riadky pomocou funkcie Nájsť
Funkcia Nájsť v Exceli je užitočná nielen na hľadanie konkrétnych hodnôt alebo textu. Môžete ho použiť aj na hľadanie medzier.
- Vyberte stĺpec alebo rozsah buniek v stĺpci, ktorý obsahuje medzery.
- Kliknite na Nájsť a vybrať > Nájsť na karte Domov .
- V kontextovom okne kliknite na položku Možnosti a vyplňte polia takto:
- Nájsť čo: Toto nechajte prázdne.
- V rámci: Vyberte Hárok .
- Hľadať: Vyberte podľa riadkov .
- Pozrite sa: Vyberte položku Hodnoty .
- Začiarknite políčko Zhodovať sa s celým obsahom bunky .
- Kliknite na položku Nájsť všetko .
- Vo výsledkoch v spodnej časti okna uvidíte prázdne riadky. Ak chcete zvýrazniť všetky tieto výsledky na svojom hárku, vyberte ich všetky pomocou Ctrl + A .
- Potom môžete kliknúť na tlačidlo Zavrieť v okne Nájsť a nahradiť.
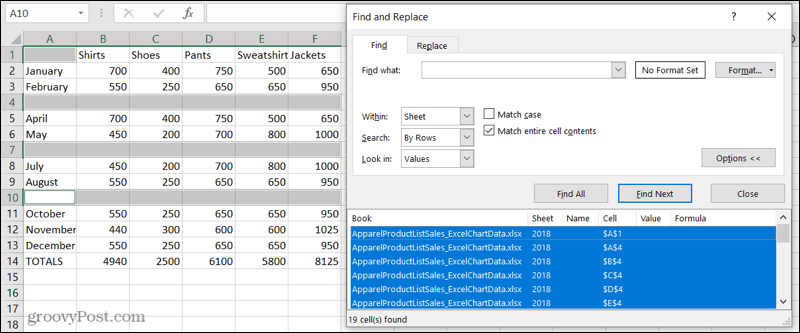
Ak kliknete preč, tieto zvýraznenia zmiznú, takže je najlepšie ich hneď označiť.
Ak ich chcete označiť na odstránenie, vyberte farbu výplne v sekcii Písmo na páse s nástrojmi, tiež na karte Domov . Teraz môžete kliknúť kamkoľvek bez toho, aby ste stratili nájdené medzery, a potom tieto riadky odstrániť.
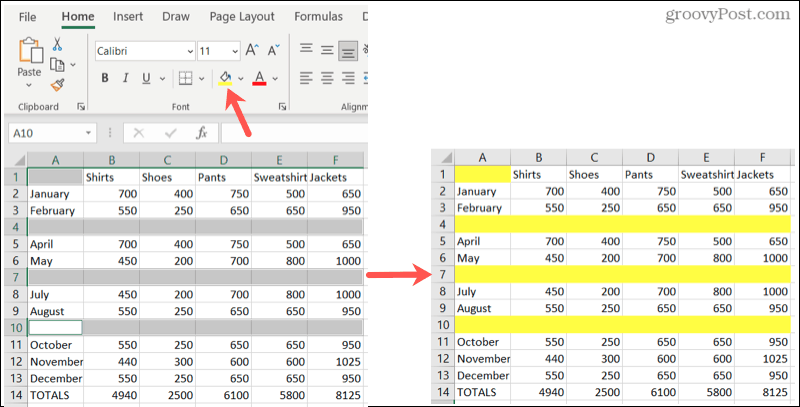
Nájdite prázdne riadky pomocou Prejsť na špeciálne
Podobne ako v prípade Nájsť, Prejsť na špeciálne vám pomôže nájsť prázdne miesta . Pekná vec na tejto možnosti je, že zvýrazní všetky prázdne miesta naraz. Môžete ich teda rýchlo označiť a potom riadky vymazať.
- Vyberte stĺpce alebo rozsah buniek, ktorý obsahuje medzery.
- Kliknite na Nájsť a vybrať > Prejsť na špeciálne na karte Domov .
- Vo vyskakovacom okne označte možnosť Blanks .
- Kliknite na tlačidlo OK .
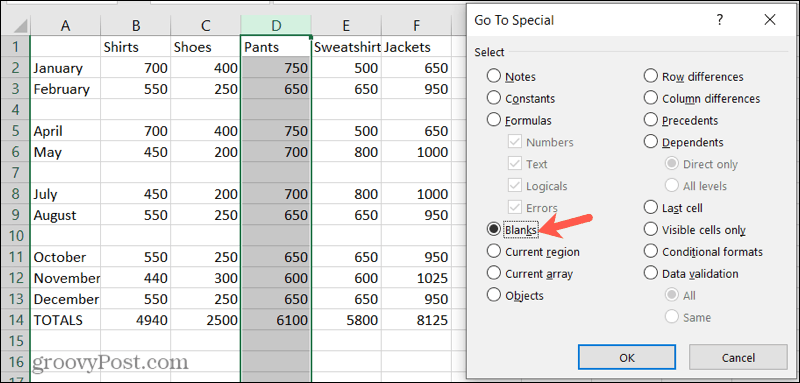
Potom uvidíte prázdne riadky vo vybratých údajoch. Rovnako ako v prípade funkcie Nájsť vyššie, zvýraznené prázdne miesta zmiznú, ak kliknete preč. Takže znova rýchlo použite farbu výplne z karty Domov a označte ich na odstránenie.
Jednoduché odstránenie prázdnych riadkov v programe Microsoft Excel
Keď príde čas na analýzu a manipuláciu s vašimi údajmi , tieto prázdne miesta vám môžu prekážať. Pomocou týchto užitočných spôsobov odstránenia prázdnych riadkov v Exceli môžete udržiavať svoj hárok pekný a čistý.
V súvisiacich článkoch si pozrite, ako zmraziť, skryť a zoskupiť stĺpce a riadky v Exceli .
![[VYRIEŠENÉ] „Tomuto vydavateľovi bolo zablokované spustenie softvéru na vašom počítači“ v systéme Windows 10 [VYRIEŠENÉ] „Tomuto vydavateľovi bolo zablokované spustenie softvéru na vašom počítači“ v systéme Windows 10](https://img2.luckytemplates.com/resources1/images2/image-2750-0408150428174.jpg)
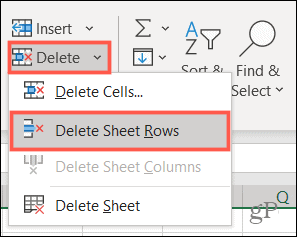
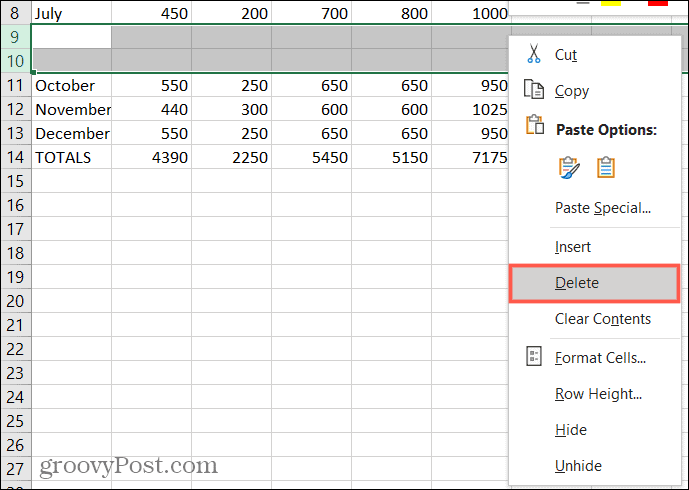
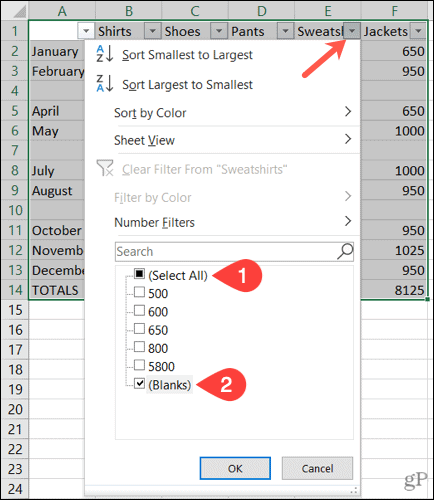
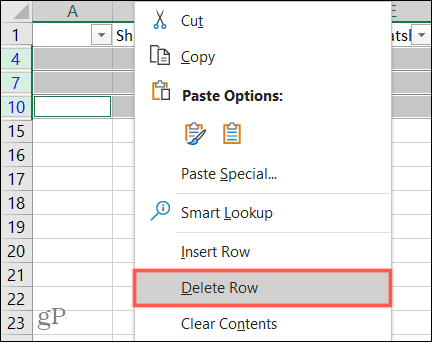
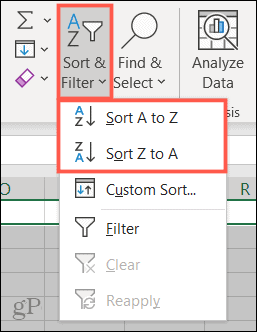
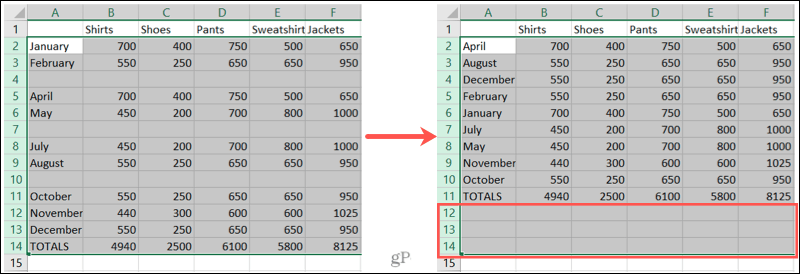
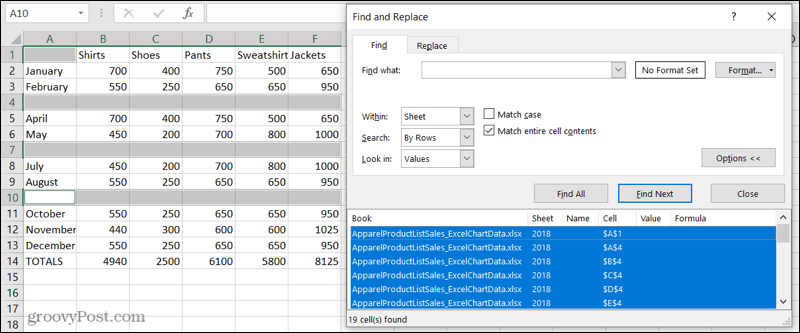
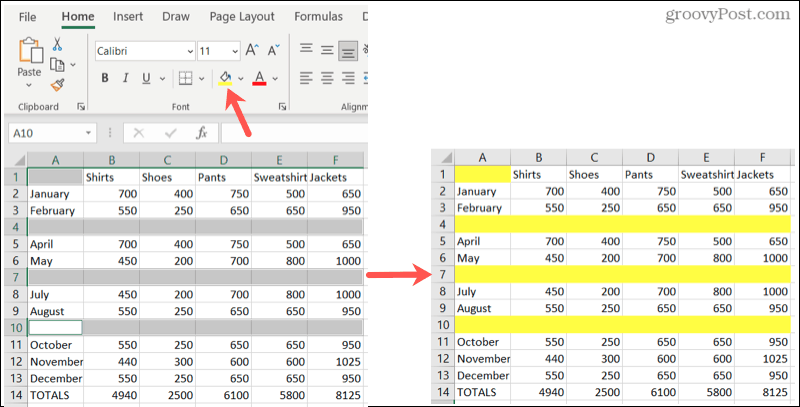
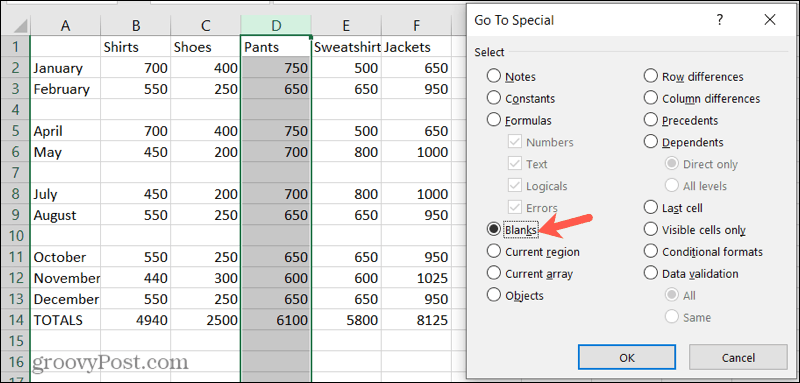

![[OPRAVENÉ] Kód chyby 0x80070035 Sieťová cesta sa nenašla v systéme Windows 10 [OPRAVENÉ] Kód chyby 0x80070035 Sieťová cesta sa nenašla v systéme Windows 10](https://img2.luckytemplates.com/resources1/images2/image-1095-0408150631485.png)






![Chyba 1058: Službu nelze spustit Windows 10 [VYŘEŠENO] Chyba 1058: Službu nelze spustit Windows 10 [VYŘEŠENO]](https://img2.luckytemplates.com/resources1/images2/image-3772-0408151015489.png)