Ak potrebujete nahradiť text v celom dokumente programu Microsoft Word , nemusíte to robiť ručne. Pomocou funkcie Nájsť a nahradiť môžete nájsť a zmeniť požadovaný text bez ručnej práce.
Na tejto funkcii je pekné, že si ju môžete urobiť tak podrobne, ako potrebujete. Môžete ho napríklad nastaviť tak, aby sa presne zhodoval s veľkosťou písmen vášho slova alebo frázy a ignorovať interpunkciu, ako sú apostrofy alebo spojovníky. Môžete tiež nechať nástroj nahradiť všetky výskyty zodpovedajúceho textu alebo len konkrétne.
Tu je návod, ako použiť funkciu Nájsť a nahradiť vo Worde na časovo úsporný spôsob aktualizácie textu v dokumente.
Ako otvoriť funkciu Nájsť a nahradiť v programe Microsoft Word
Otvorte dokument vo Worde a prejdite na kartu Domov . Na pravej strane pása s nástrojmi kliknite na položku Nahradiť . Nástroj môžete otvoriť aj pomocou položky Hľadať > Rozšírené hľadanie a výberom karty Nahradiť .

Pomocou jednoduchého hľadania a nahradenia
Ak chcete vykonať rýchle vyhľadanie a výmenu, okno je pripravené. Zadajte, čo chcete nájsť a potom čím to chcete nahradiť. Kliknutím na tlačidlo Hľadať ďalej zobrazíte každú inštanciu zvýraznenú v dokumente a potom kliknutím na tlačidlo Nahradiť zobrazíte iba požadované výsledky.
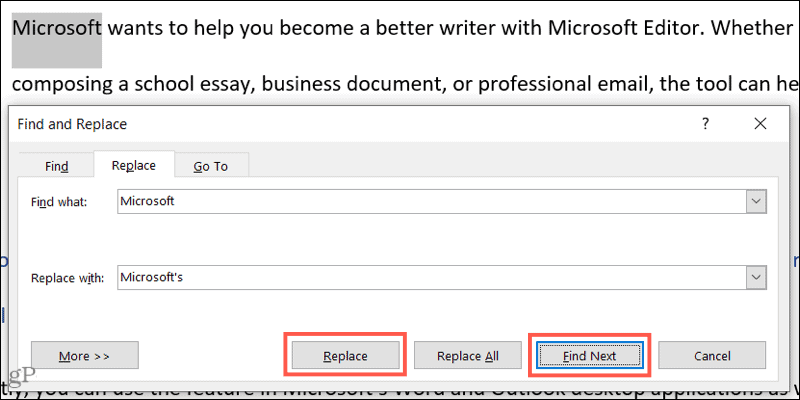
Ak chcete nahradiť každú inštanciu naraz, kliknite na položku Nahradiť všetko . Neuvidíte každý jednotlivý výsledok, iba správu, keď budú všetky nahradené, s uvedením počtu náhrad.
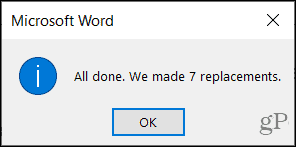
Použitie rozšíreného vyhľadávania a nahradenia
Ak slovo alebo fráza, ktorú chcete nájsť a nahradiť, vyžaduje niečo navyše, môžete použiť rozšírené možnosti. V okne Nájsť a nahradiť kliknite vľavo dole na Viac .
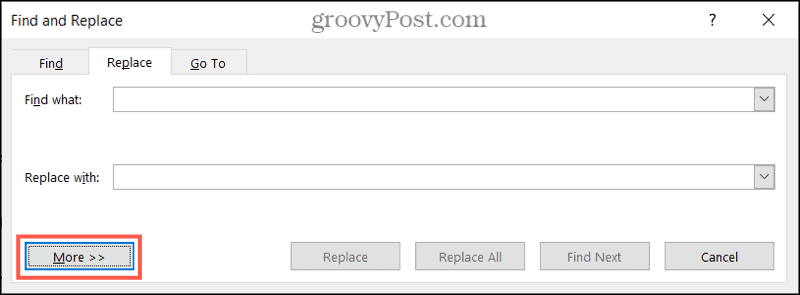
Potom uvidíte mnoho ďalších možností vyhľadávania na nájdenie vášho textu. Tu je len niekoľko príkladov toho, ako môžu byť tieto možnosti užitočné.
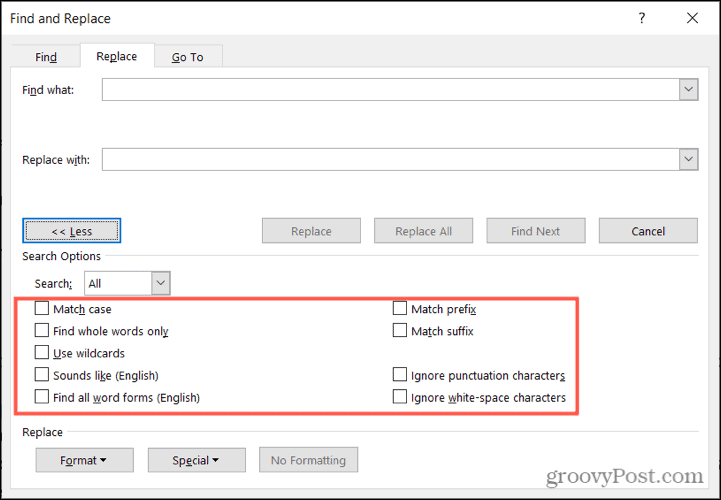
Rozlišovať veľké a malé písmená : Táto možnosť nájde presné veľké a malé písmená pre vaše slovo alebo frázu . Povedzme, že chcete iba nájsť a nahradiť slovo „opátstvo“, ale nie „opátstvo“. Ak začiarknete toto políčko, nástroj nájde iba tie prípady vášho slova s veľkým „A“.
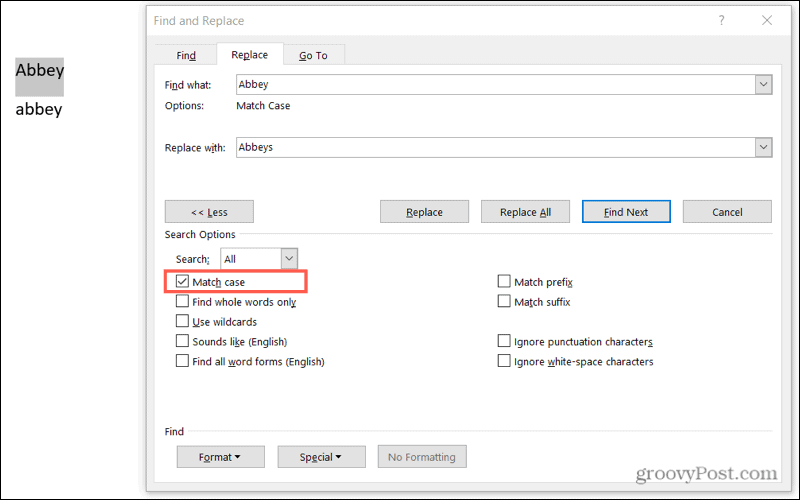
Nájsť len celé slová : Táto možnosť nájde zhody, ktoré sú celými slovami, nie časťami slov. Povedzme, že chcete nájsť slovo „posteľ“ a nahradiť ho slovom „postele“. Ale v celom dokumente máte aj „večierok“. Začiarknutím tohto políčka nástroj zvýrazní iba prípady „postele“, kde existuje samostatne. Nezvýrazňovalo by to „čas pred spaním“.
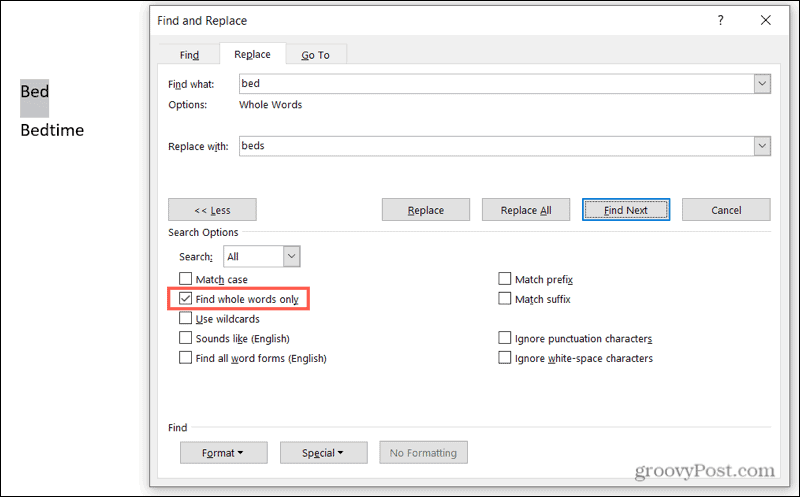
Znie to ako (anglicky): Táto možnosť nájde slová, ktoré znejú rovnako. Ak teda začiarknete toto políčko a vyhľadáte „Sally“, nástroj zvýrazní aj výskyty slova „Salli“, „Sallie“ a „Sallee“. To je užitočné, ak ste nesprávne napísali mená alebo nesprávne použili slová.
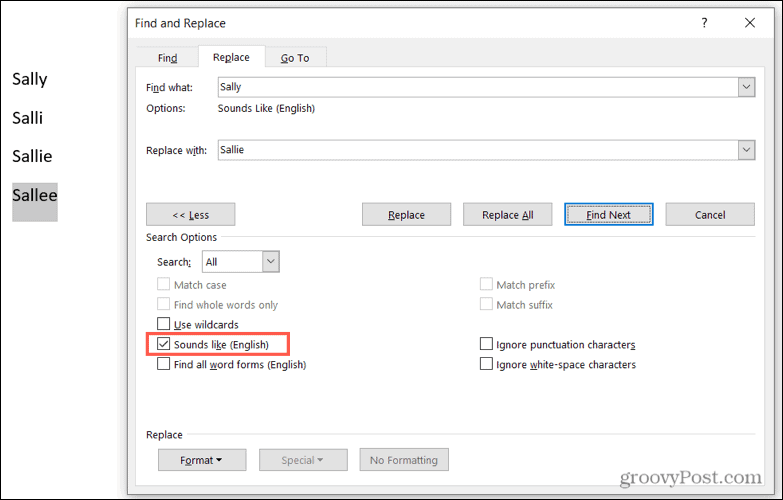
Ignorovať interpunkčné znaky : Táto možnosť bude ignorovať interpunkciu v hľadanom slove alebo fráze. Povedzme, že chcete nahradiť „kľúčové slovo“ slovom „kľúčové slová“, ale v dokumente máte aj výskyty „kľúčového slova“. Začiarknutím tohto políčka zvýrazníte obe, pretože ignoruje spojovník v „kľúčovom slove“.
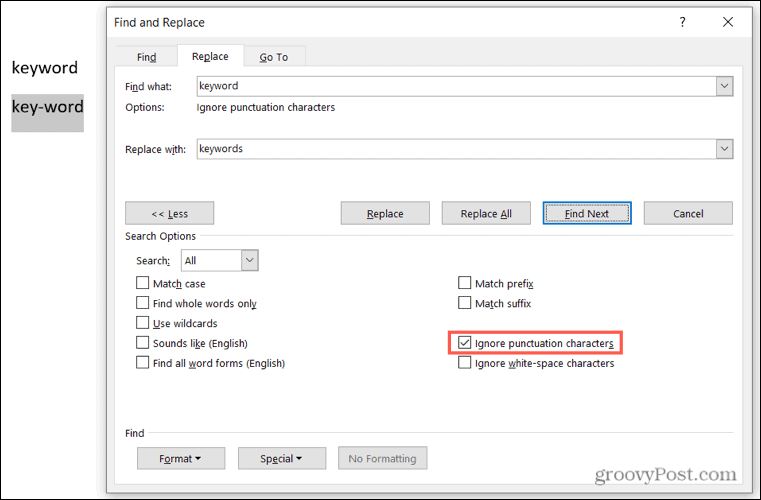
Toto je len niekoľko príkladov toho, ako môžu byť rozšírené možnosti Nájsť a nahradiť užitočné vo Worde. Môžete použiť ďalšie možnosti, ako je hľadanie všetkých tvarov slov, ignorovanie medzier a používanie zástupných znakov podľa vašich preferencií.
Keď nájdete text, ktorý chcete nahradiť, stlačte tlačidlo Nahradiť alebo Nahradiť všetko, ako je popísané vyššie.
Ušetrite čas a znížte riziko chýb
Funkcia Nájsť a nahradiť môže byť užitočná pre akýkoľvek dokument, ale najmä pre zdĺhavé, kde máte veľa textu na kontrolu. Ak teda potrebujete aktualizovať slová, frázy alebo mená, vyskúšajte túto pohodlnú funkciu.
Ďalšie informácie nájdete v téme, ako použiť funkciu Nájsť a nahradiť na aktualizáciu formátovania v dokumente programu Word alebo Excel.
![[VYRIEŠENÉ] „Tomuto vydavateľovi bolo zablokované spustenie softvéru na vašom počítači“ v systéme Windows 10 [VYRIEŠENÉ] „Tomuto vydavateľovi bolo zablokované spustenie softvéru na vašom počítači“ v systéme Windows 10](https://img2.luckytemplates.com/resources1/images2/image-2750-0408150428174.jpg)

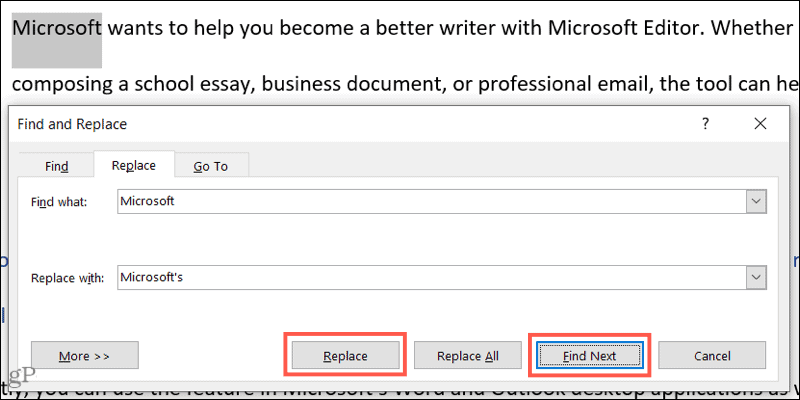
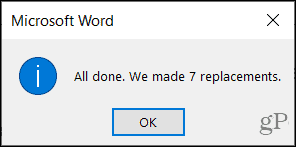
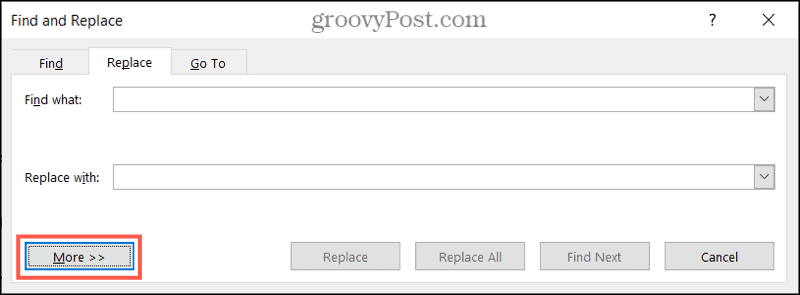
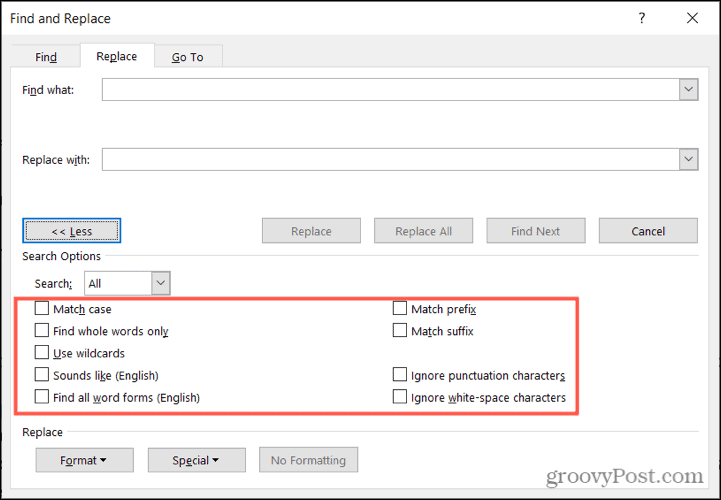
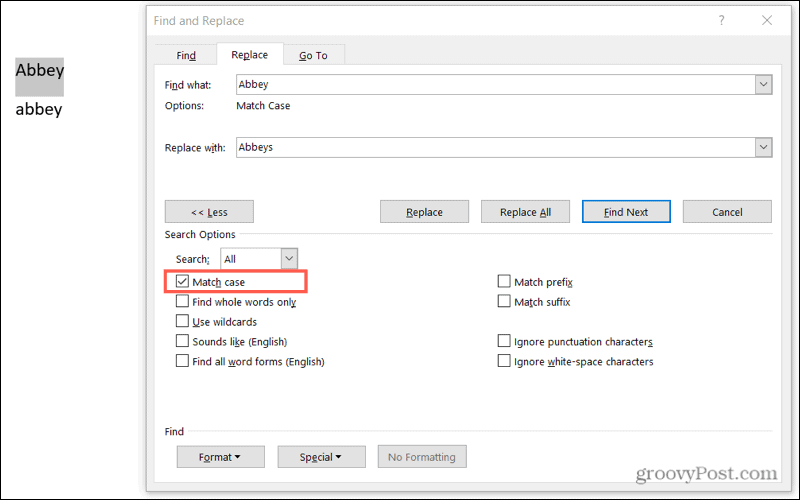
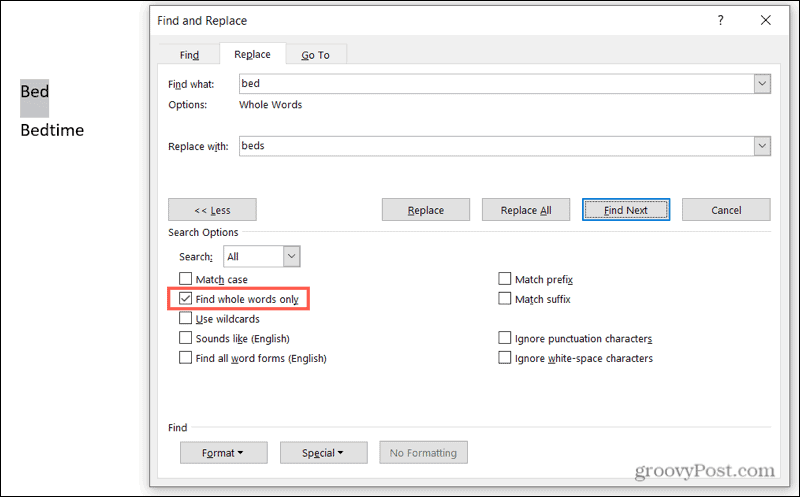
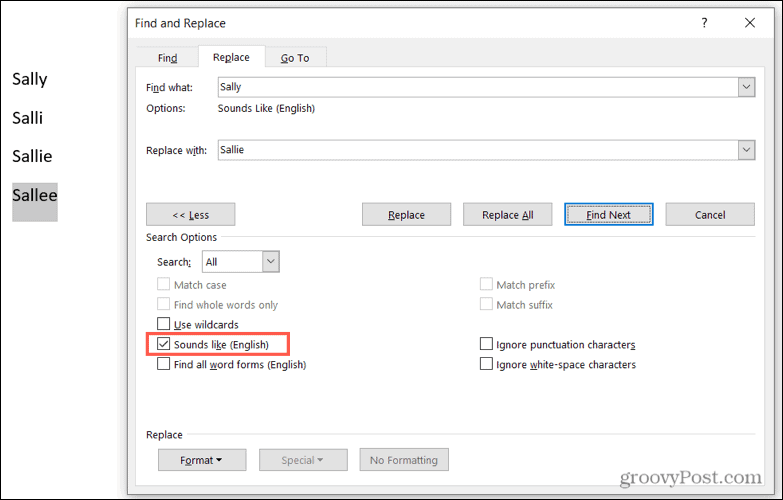
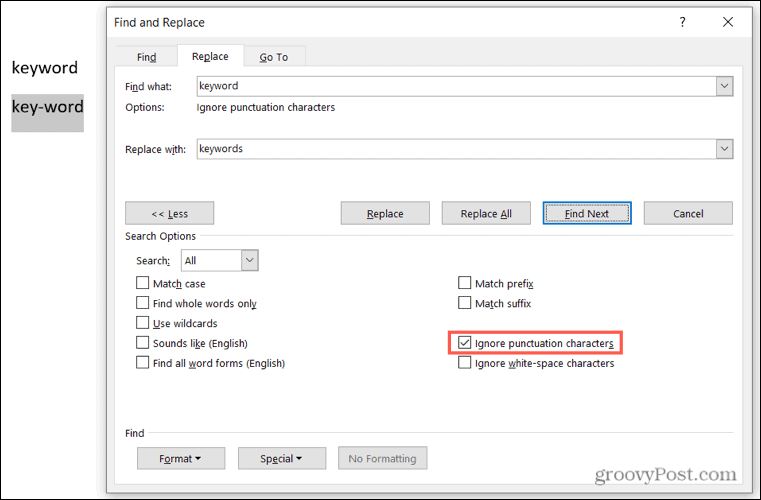

![[OPRAVENÉ] Kód chyby 0x80070035 Sieťová cesta sa nenašla v systéme Windows 10 [OPRAVENÉ] Kód chyby 0x80070035 Sieťová cesta sa nenašla v systéme Windows 10](https://img2.luckytemplates.com/resources1/images2/image-1095-0408150631485.png)






![Chyba 1058: Službu nelze spustit Windows 10 [VYŘEŠENO] Chyba 1058: Službu nelze spustit Windows 10 [VYŘEŠENO]](https://img2.luckytemplates.com/resources1/images2/image-3772-0408151015489.png)