Jak nahrávat Google Meet je velmi jednoduché. Tento článek vás podrobně provede nahráváním obrazovky Google Meet krok za krokem.
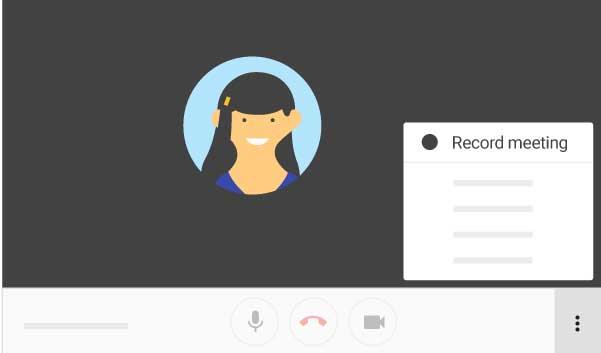
- Google Meet
- Google Meet pro Android
- Google Meet pro iOS
Google Meet se stalo nepostradatelným nástrojem pro online vzdělávání a pracovní schůzky. Nabízí mnohé výhody, jako je přístup bez nutnosti instalace aplikace; vše můžete provádět přímo ve webovém prohlížeči.
1. Před zahájením nahrávání obrazovky na Google Meet
Chcete-li zaznamenat obrazovku Google Meet, musíte si nejprve zapamatovat několik věcí:
- Nahrávání je dostupné pouze pro uživatele Google Workspace: Bezplatný účet Google tuto funkci nenabízí.
- Obsah nahrávání: Nahrávají se pouze záběry hlavního řečníka a sdílené obrazovky, nikoli další okna nebo upozornění na ploše.
1.1 Zkontrolujte mikrofon a kameru
Je nedohledné účastnit se schůzky a neslyšet nic. Zde je návod, jak vše vyzkoušet:
- Otevřete Google Meet na počítači.
- Klikněte na Vytvořit schůzku na později.
- V části pro kameru klikněte na Zkontrolovat zvuk a video.
- Otestujte mikrofon a kameru.
Možné problémy s kamerou:
- Google Meet nemá přístup k vaší kameře.
- Dočasný konflikt s prohlížečem.
- Webová kamera je používána jinou aplikací.
2. Jak začít nahrávat video na Google Meet
Postupujte podle následujících kroků k zahájení nahrávání v Google Meet:

- Načtěte online schůzku pomocí odkazu nebo kódu.
- Klepněte na ikonu tří teček a vyberte Nahrát schůzku.
3. Jak zastavit nahrávání na Google Meet
Krok 1: Klepněte na tři tečky a vyberte Zastavit nahrávání.

Krok 2: Potvrďte kliknutím na Zastavit záznam.
3.1 Místo, kde jsou záznamy uloženy
Záznamy se ukládají do složky Meet Recordings na Google Drive organizátora.
3.2 Obsah nahrávaný na Google Meet
V současné době se nahrává pouze hlavní řečník a prezentace. Ostatní členové schůzky nejsou součástí záznamu.
3.3 Jak zobrazit, sdílet a stahovat nahrávky na Google Meet
- Chcete-li přehrát soubor, klikněte na něj a stiskněte Přehrát.
- Pro sdílení klikněte na Sdílet a přidejte uživatele.
- Pro stahování vyberte Více a klikněte na Stáhnout.
4. Závěr
Pokud používáte Google Meet, nyní víte, jak snadno zaznamenat a sdílet schůzky. Tyto kroky vás provedou účinným využitím této platformy pro vaše potřeby.
Máte otázky? Neváhejte a podělte se s námi v komentářích!

![[VYRIEŠENÉ] „Tomuto vydavateľovi bolo zablokované spustenie softvéru na vašom počítači“ v systéme Windows 10 [VYRIEŠENÉ] „Tomuto vydavateľovi bolo zablokované spustenie softvéru na vašom počítači“ v systéme Windows 10](https://img2.luckytemplates.com/resources1/images2/image-2750-0408150428174.jpg)
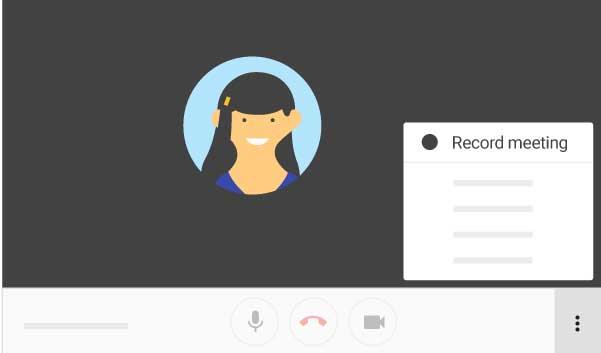




![[OPRAVENÉ] Kód chyby 0x80070035 Sieťová cesta sa nenašla v systéme Windows 10 [OPRAVENÉ] Kód chyby 0x80070035 Sieťová cesta sa nenašla v systéme Windows 10](https://img2.luckytemplates.com/resources1/images2/image-1095-0408150631485.png)






![Chyba 1058: Službu nelze spustit Windows 10 [VYŘEŠENO] Chyba 1058: Službu nelze spustit Windows 10 [VYŘEŠENO]](https://img2.luckytemplates.com/resources1/images2/image-3772-0408151015489.png)
Lukáš Kříž -
Máte ještě nějaké tipy na editaci videí po nahrání? Určitě by to šlo pak vylepšit! Díky předem
Klára Bláhová -
Super návod a výborně napsané! Také bych ráda věděla, jak video sdílet s kolegy po schůzce
Jana Růžičková -
Díky za tento článek! Ráda bych se naučila také další funkce Google Meet, máte v plánu další tutoriály
Lukáš IT -
Super článek! Já obvykle používám Snagit pro nahrávání, ale vyzkouším i Google Meet. Mám rád všechny možné nástroje.
Pavlína Králová -
Jak je to s právy? Musím mít svolení ostatních, abych mohl video nahrát? Díky za odpověď
Radek Zelený -
Tohle je skvělý, do teď jsem si myslel, že nahrávání je pouze pro placené verze. Děkuji za informace!
Monika Štěpánková -
Jsem nadšená, že nyní mohu mít videa z našich schůzek. Mám pocit, že to zlepší naši komunikaci v týmu
Simon Vlk -
Wow, já jsem nevěděl, že Google Meet má tuto funkci! Něco nového pro mě. Musím to vyzkoušet
Kateřina Veselá -
Tento návod opravdu přišel ve správnou chvíli. Včera jsme měli online schůzku a opět jsem zapomněla video nahrát. Příště už to neudělám!
Roman Nos -
Tento článek je fakt užitečný, vypadal jsem jako idiot, když jsem se snažil nahrát první schůzku. Díky vám už nebudu
Marta Černá -
Skvělý příspěvek! Můžu se zeptat, jak dlouhé video můžu nahrávat? Ráda bych si to rozjasnila
Petr Novák -
Díky za úžasný návod! Nikdy bych si nepomyslel, že je to tak snadné. Hned to vyzkouším při naší další schůzce na Google Meet
Tereza Lišková -
Wow! Teď už vím, jak nahrávat schůzky. Umožní mi to lépe dokumentovat důležité informace z diskuzí
Barbora Král -
Víte, že jste mi pomohli se zbavit veškeré nervozity ohledně nahrávání? Teď se budu cítit jistěji
Jindřich Měšťan -
Myslel jsem, že nahrávat videa je složité. Dnes jsem se poučil a už se těším na další schůzky. Děkuji
Karel Hruška -
Perfektní návod! Už dlouho hledám způsob, jak veškeré schůzky uchovat. Rád bych se podělil, s kolegy to hodně pomůže.
Kvítko Beránek -
Haha, konečně mi to došlo! Hned jdu testovat při další schůzce. Díky za tip!
Hana Odcházel -
Dobrý den, mohu se zeptat, jestli je možné nahrát video i bez prezentace? Ráda bych to zkusila.
David Sokol -
Naprosto skvělé! Opravdu ocenuji, že jste to tak jednoduše vysvětlili. Teď už nemusím mít obavy z nahrávání schůzek
Jakub Pospíšil -
Teď už se nebojím schůzek, vím, jak nahrát videa! Je to skvělý truk. Mohu doporučit několik dalších užitečných tipů?