Keď naformátujete disk v systéme Windows 11, vymažú sa z neho existujúce údaje a pripraví sa na iné úlohy. Keď pripojíte jednotku, interne alebo externe, je dôležité ju naformátovať. To vám umožní vyčistiť pevný disk od všetkých nepotrebných súborov a potenciálneho škodlivého softvéru. Formátovanie disku je tiež vynikajúci spôsob, ako rýchlo skontrolovať, či disk funguje správne alebo nie.
Proces formátovania vám tiež pomáha zaistiť, aby jednotka používala správne nastavenia pre váš počítač, aby ste sa vyhli problémom s kompatibilitou. Kedykoľvek naformátujete disk, či už ide o SSD alebo klasický pevný disk, budete si môcť vybrať kompatibilný súborový systém ako NTFS , FAT32 alebo exFAT .
Tu je vysvetlené, ako naformátovať jednotku pomocou Prieskumníka v systéme Windows 11.
Ako naformátovať disk v systéme Windows 11
Poznámka: Formátovaním disku vymažete všetky údaje na ňom. Pred začatím procesu formátovania nezabudnite zálohovať všetky dôležité súbory a priečinky.
Ak chcete začať, skontrolujte, či je disk, ktorý chcete naformátovať, pripojený a rozpoznaný systémom Windows 11. Potom kliknite pravým tlačidlom myši na položku Štart a v zobrazenej ponuke kliknite na položku Prieskumník súborov .
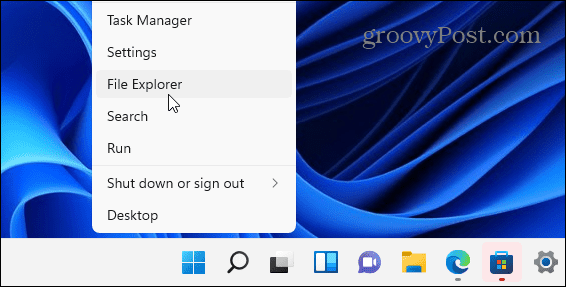
Za zmienku tiež stojí, že program Prieskumník môžete otvoriť kliknutím na ikonu priečinka na paneli úloh.
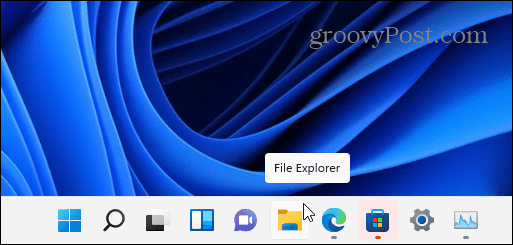
Po otvorení Prieskumníka kliknite v stĺpci vľavo na Tento počítač . Kliknite pravým tlačidlom myši na jednotku, ktorú chcete naformátovať, v časti Zariadenia a jednotky a potom v zobrazenej kontextovej ponuke kliknite na položku Formátovať .
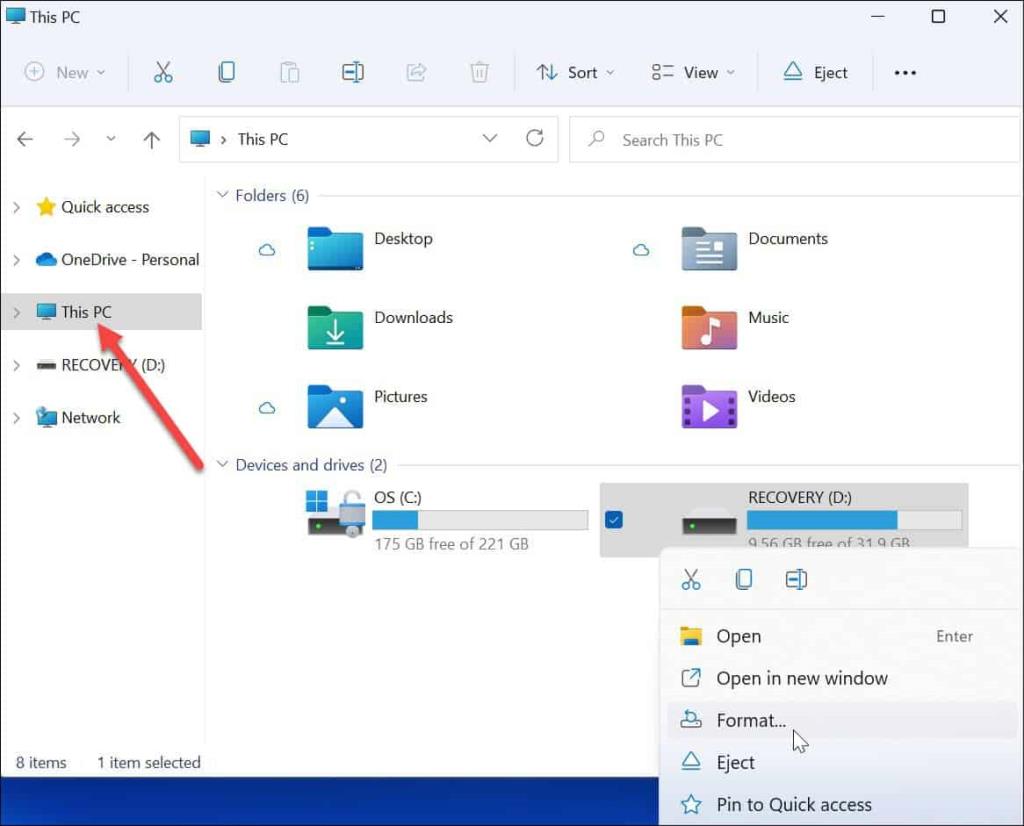
Možnosti formátovania
Potom vyberte z nasledujúcich možností v ponuke Formát na formátovanie disku:
- Kapacita: Maximálna dátová kapacita pevného disku po naformátovaní. Upozorňujeme, že proces formátovania zaberá určité miesto na jednotke.
- Systém súborov: Predstavuje dátovú štruktúru, ktorá definuje, ako sa dáta ukladajú na disk. Na výber sú tri súborové systémy – FAT32, NTFS a exFAT . Poslednú možnosť použite, ak plánujete používať disk v systémoch macOS a Windows . Pre Windows 10/11 použite systém NTFS . FAT32 má limit 4 GB a nie je optimálny v moderných počítačových prostrediach. Používatelia počítačov Mac by si namiesto toho mali zvoliť exFAT .
- Veľkosť alokačnej jednotky: Veľkosť jednotky, známa ako „ veľkosť klastra “, je predvolene nastavená na 4 kilobajty pre NTFS , čo je malý blok. Toto nastavenie bolo niečo, čo by používatelia robili vtedy, keď sme mali iba neohrabané a pomalé pevné disky. Dnes ho už bez problémov udržíte nastavený na predvolenú hodnotu.
- Označenie zväzku: Označenie zväzku je jednoducho názov, ktorý chcete priradiť jednotke. Po naformátovaní uvidíte názov jednotky v Prieskumníkovi súborov.
- Možnosti formátu: Rýchle formátovanie vykoná formátovanie na vysokej úrovni, ale odstráni iba tabuľku systému súborov a koreňový priečinok. To znamená, že údaje sú stále na disku a možno ich obnoviť. Keď však disk používate, zostávajúce údaje sa prepíšu. Ak vykonáte úplné formátovanie (čo trvá dlhšie), systém Windows vyhľadá chybné sektory a do každého sektora zapíše nuly, čím sa odstránia všetky údaje a nebudú sa dať obnoviť. Táto možnosť je vaša, ale pravdepodobne budete chcieť vykonať úplné formátovanie na jednotke, ktorá obsahuje veľa citlivých a osobných údajov.
Pokračujte vo formátovaní disku
Po výbere formátovania stlačte tlačidlo Štart v okne Formát .
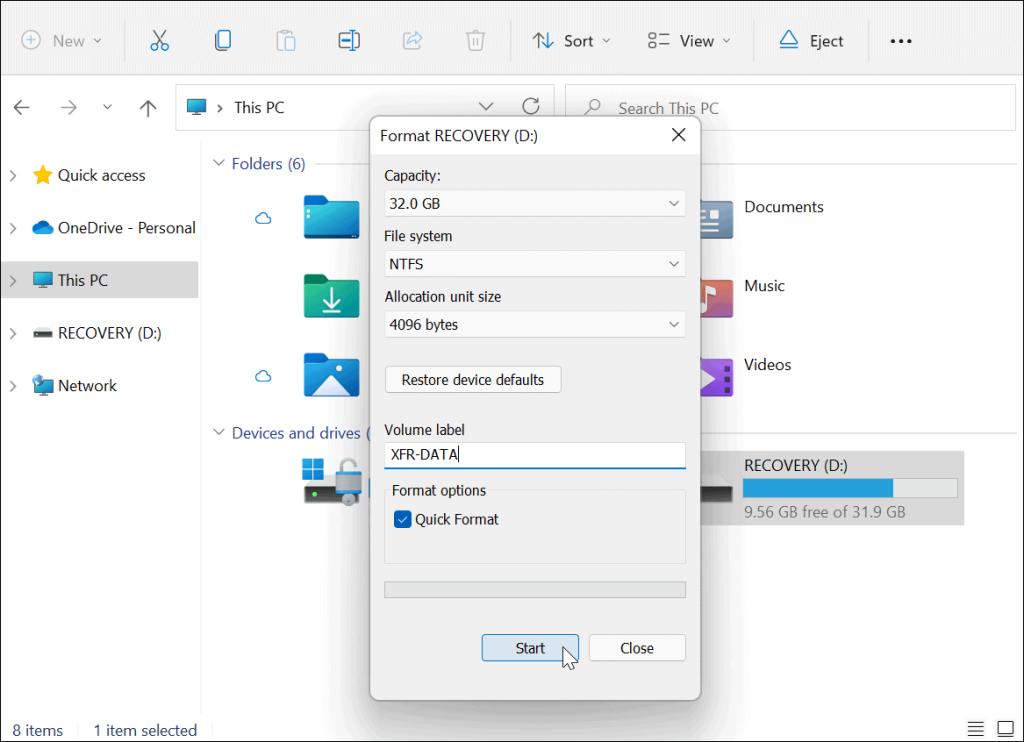
Ďalej sa zobrazí varovné hlásenie, ktoré vám oznámi, že všetky údaje budú odstránené. Znova sa uistite, že všetky údaje na disku, ktoré potrebujete, sú zálohované.
Keď ste pripravení, kliknutím na tlačidlo OK začnite proces.
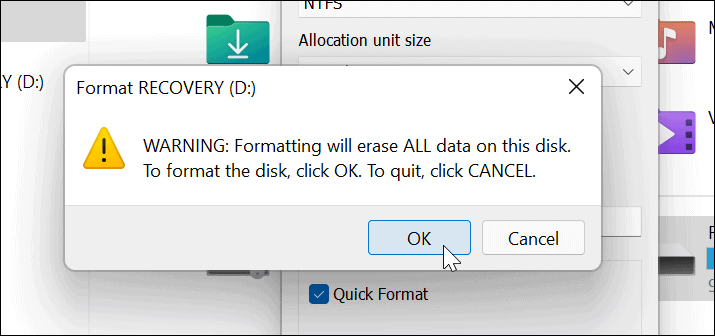
Počas procesu formátovania sa zobrazí indikátor priebehu. Čas, ktorý to zaberie, sa bude líšiť v závislosti od veľkosti disku, množstva údajov na ňom a od toho, či sa rozhodnete disk „rýchle formátovať“ alebo nie.
Po dokončení procesu formátovania sa zobrazí hlásenie – kliknutím na tlačidlo OK potvrďte.
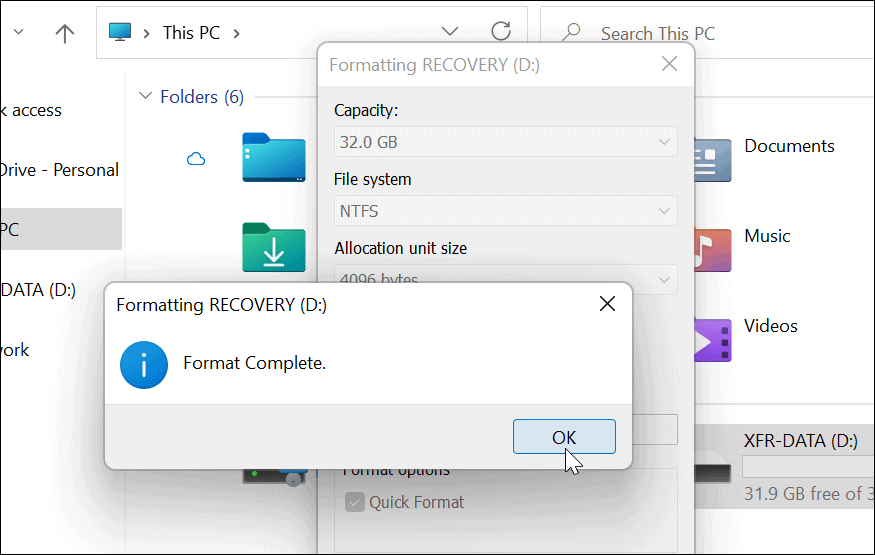
Používanie naformátovaného disku v systéme Windows 11
Vyššie uvedené kroky vám mali pomôcť úspešne naformátovať jednotku v systéme Windows 11.
V tomto okamihu je váš disk pripravený na použitie – všetky existujúce údaje sa vymažú a môžete ich začať znova používať. Môžete otvoriť Prieskumník > Tento počítač a zobraziť novú jednotku uvedenú v časti Zariadenia a jednotky .
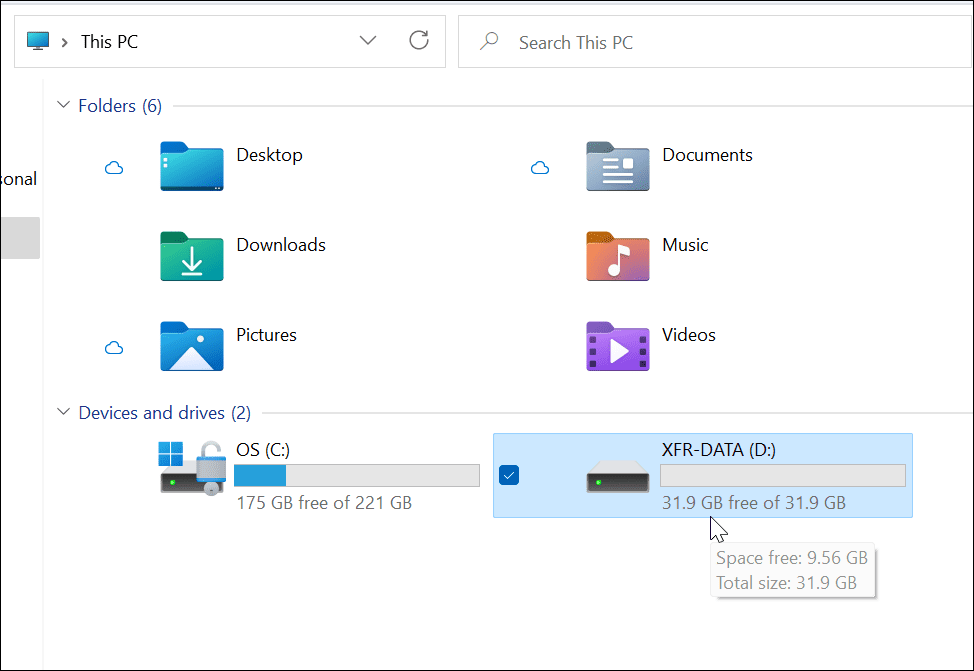
Ak máte problémy so systémom Windows 11, môžete sa rozhodnúť vytvoriť zavádzaciu jednotku USB so systémom Windows 11 a opraviť ich. Po vytvorení zavádzacej jednotky môžete vykonať čistú inštaláciu systému Windows 11 a obnoviť tak počítač.
![[VYRIEŠENÉ] „Tomuto vydavateľovi bolo zablokované spustenie softvéru na vašom počítači“ v systéme Windows 10 [VYRIEŠENÉ] „Tomuto vydavateľovi bolo zablokované spustenie softvéru na vašom počítači“ v systéme Windows 10](https://img2.luckytemplates.com/resources1/images2/image-2750-0408150428174.jpg)
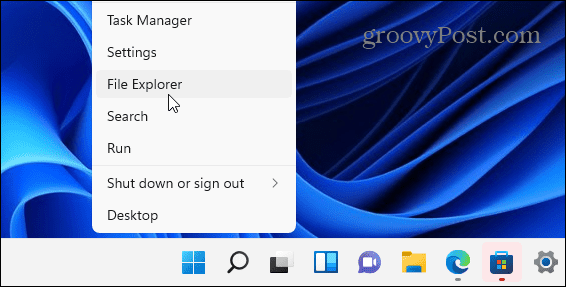
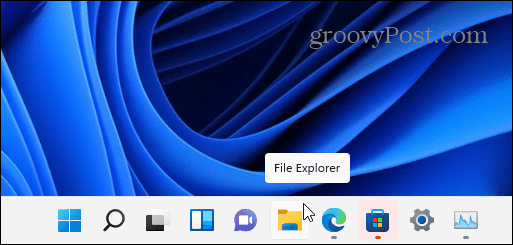
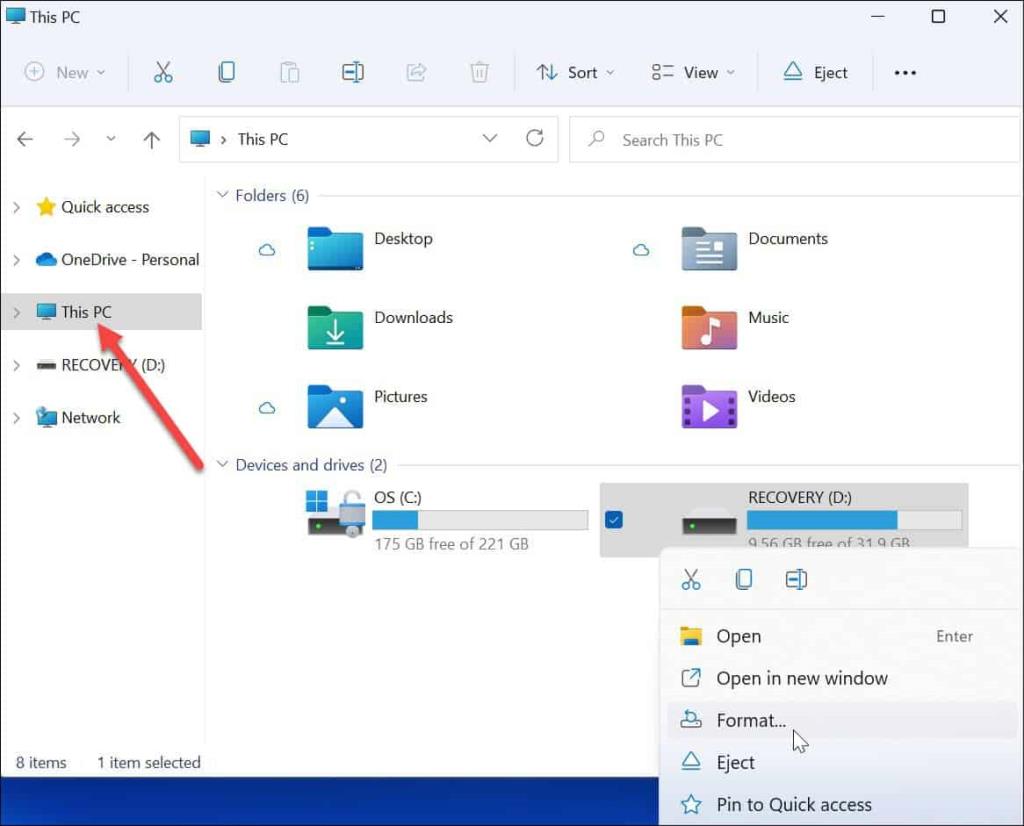
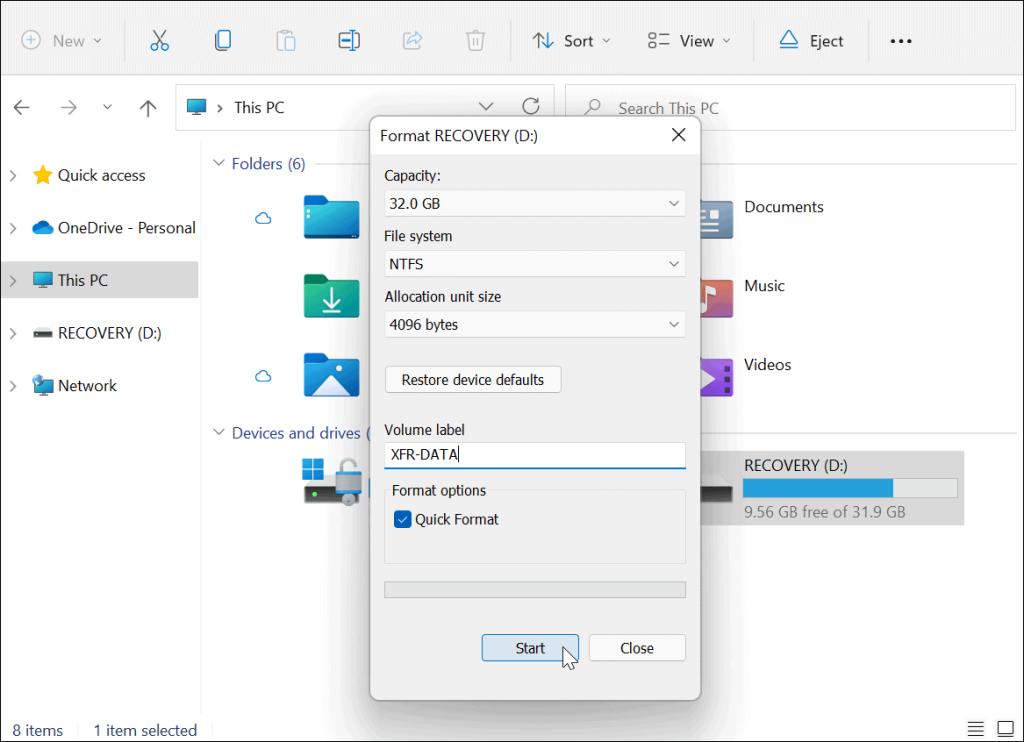
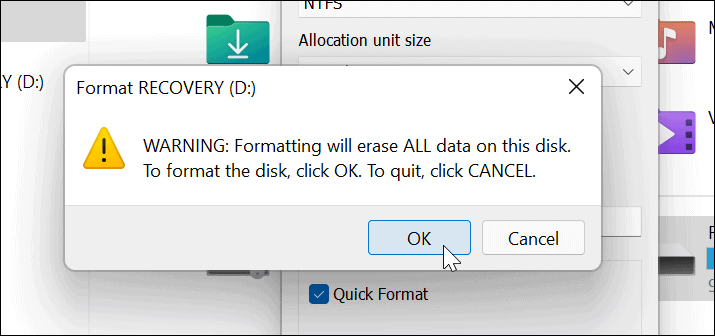
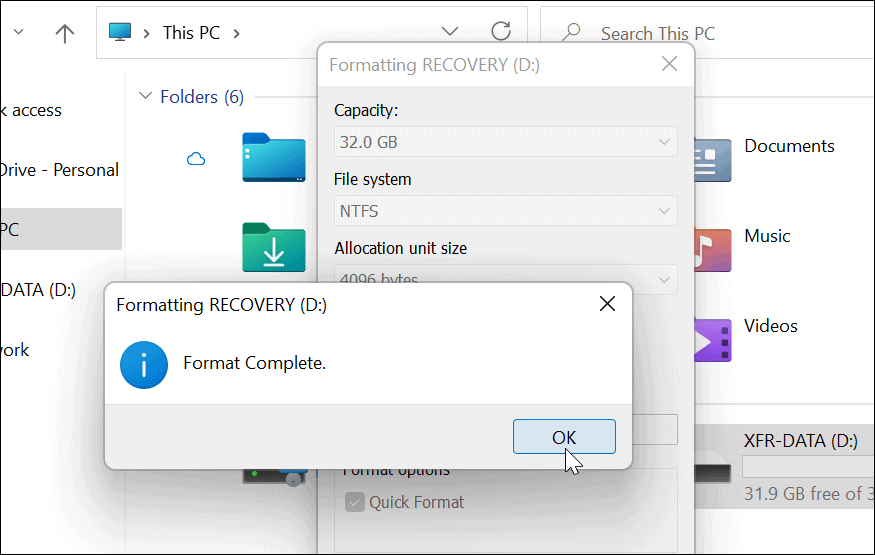
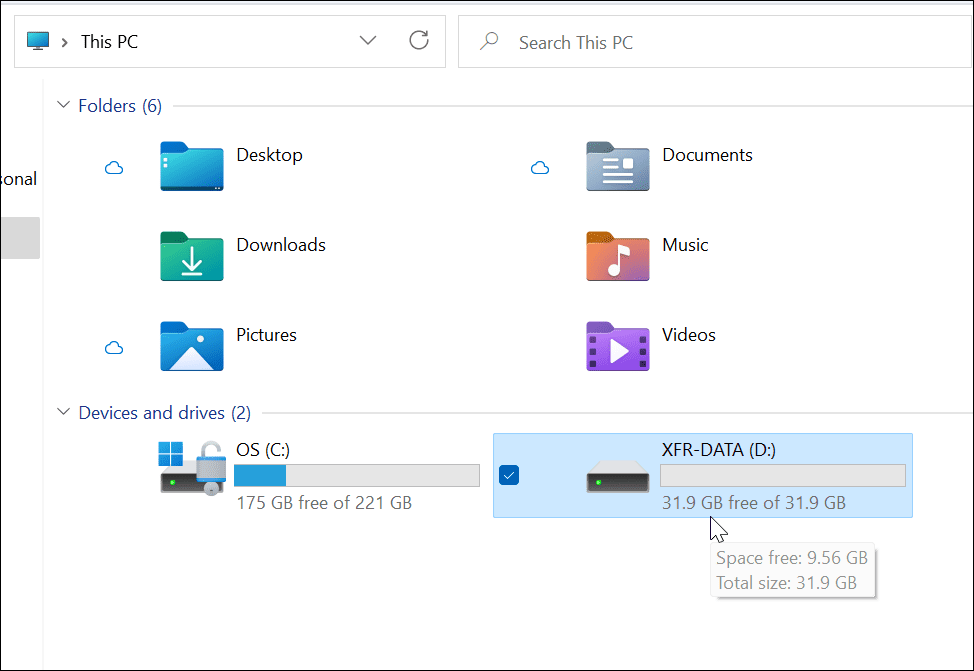

![[OPRAVENÉ] Kód chyby 0x80070035 Sieťová cesta sa nenašla v systéme Windows 10 [OPRAVENÉ] Kód chyby 0x80070035 Sieťová cesta sa nenašla v systéme Windows 10](https://img2.luckytemplates.com/resources1/images2/image-1095-0408150631485.png)






![Chyba 1058: Službu nelze spustit Windows 10 [VYŘEŠENO] Chyba 1058: Službu nelze spustit Windows 10 [VYŘEŠENO]](https://img2.luckytemplates.com/resources1/images2/image-3772-0408151015489.png)