Projekt xCloud byl právě vydán a pomáhá uživatelům využívat více než 150 her pro Xbox a PC na jejich telefonech, streamovaných přímo z cloudu. To je skvělé, protože ani nepotřebujete vlastnit Xbox One nebo výkonný počítač. Místo toho servery provádějí veškeré vykreslování. Na svém telefonu můžete hrát všechny druhy AAA her s dobrým gamepadem Bluetooth a aplikací Xbox Game Pass.

- Xbox Game Pass pro Android
- Xbox Game Pass pro iOS
Vzhledem k tomu, že Game Pass umožňuje přístup k xCloudu, můžete si jej stáhnout na BlueStacks a získat přístup k plné hře na PC a zároveň si užívat všech výhod, které tento oblíbený emulátor Android nabízí, včetně kompatibility s více gamepady než telefony. Tento článek vám ukáže, jak nastavit xCloud na PC pomocí BlueStacks .
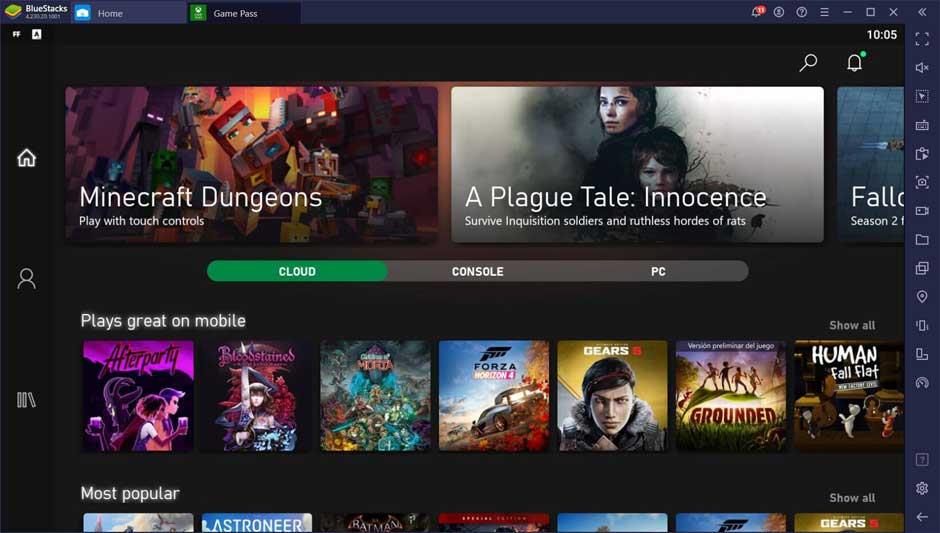
Začněte s xCloud na PC
Nejprve se musíte zaregistrovat do Xbox Game Pass Ultimate. Toto předplatné vám poskytuje mnoho skvělých výhod, zvláště pokud vlastníte Xbox One a dobrý herní počítač. Co nás zde však zajímá, je přístup ke službě xCloud – dostupné pouze prostřednictvím výše uvedeného předplatného.
Přejděte na webovou stránku Xbox a zaregistrujte se do Game Pass Ultimate. Poté postupujte podle níže uvedených kroků a nastavte vše v BlueStacks .
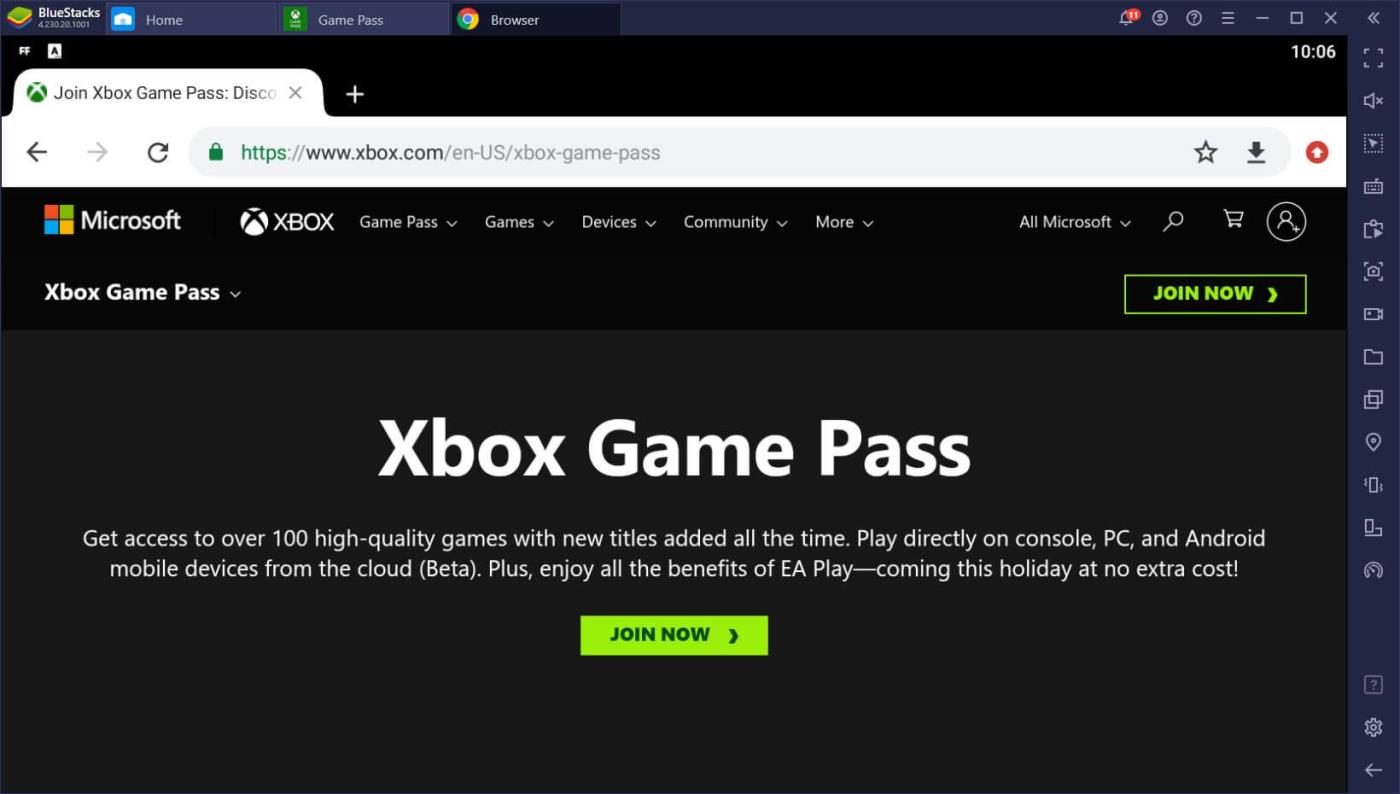
- Stáhněte si nejnovější BlueStacks a nainstalujte jej. BlueStacks se otevře po dokončení instalace.
- Pomocí vyhledávacího pole na domovské obrazovce BlueStacks vyhledejte aplikaci Xbox Game Pass . Pokud se výsledky na první obrazovce nezobrazují, klikněte na Hledat na Google Play .
- Stáhněte si aplikaci jako obvykle.
- Poté otevřete Xbox Game Pass prostřednictvím jeho ikony na obrazovce BlueStacks.
- V této aplikaci se přihlaste ke svému účtu Xbox. Nezapomeňte použít účet registrovaný u Xbox Game Pass Ultimate .
- Po ověření budete mít plný přístup do herní knihovny. Můžete je otevřít přímo na vašem PC přes BlueStacks z cloudu.
Nastavte ovládací prvky na BlueStacks
K hraní výše uvedených her potřebujete vhodný gamepad. Pokud je přehráváte na telefonu, budete k jejich spárování potřebovat konkrétní značku a model telefonu, který používáte. Protože však hrajete na BlueStacks, je kompatibilní téměř každý ovladač, pokud je k němu připojen váš počítač. V některých případech však možná budete muset stáhnout aplikaci třetí strany, aby si váš počítač myslel, že máte ovladač Xbox.
Po připojení ovladače přes USB nebo Bluetooth můžete povolit detekci gamepadu na BlueStacks přes Nastavení > Předvolby > Nastavení ovládání hry > Povolit detekci gamepadu . V některých případech, pokud BlueStacks stále nerozpozná váš gamepad, zkuste zaškrtnout políčko Force on . Pamatujte, že možná budete muset restartovat spouštěč aplikací BlueStacks, aby fungoval.
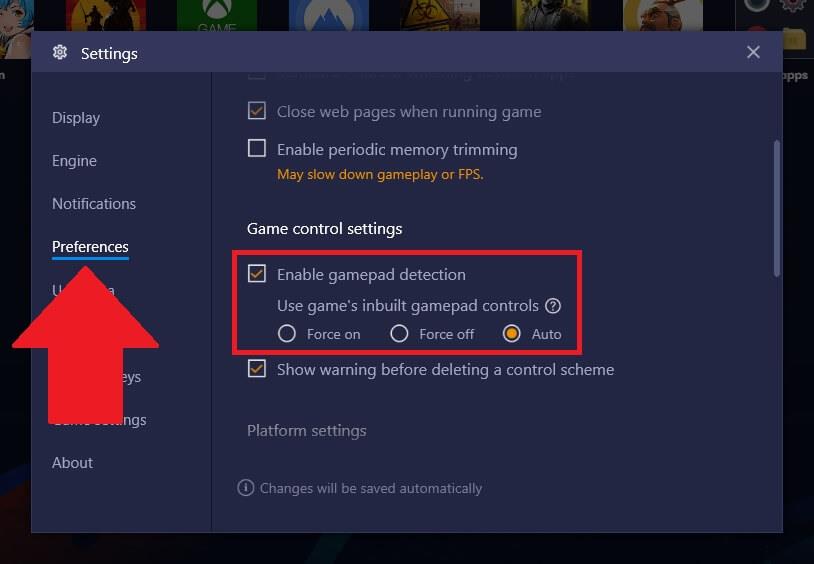
Je to hotovo. Jakmile si nainstalujete aplikaci Xbox Game Pass a připojíte kompatibilní ovladač, můžete si na počítači užívat všechny skvělé hry Xbox AAA.
![[VYRIEŠENÉ] „Tomuto vydavateľovi bolo zablokované spustenie softvéru na vašom počítači“ v systéme Windows 10 [VYRIEŠENÉ] „Tomuto vydavateľovi bolo zablokované spustenie softvéru na vašom počítači“ v systéme Windows 10](https://img2.luckytemplates.com/resources1/images2/image-2750-0408150428174.jpg)

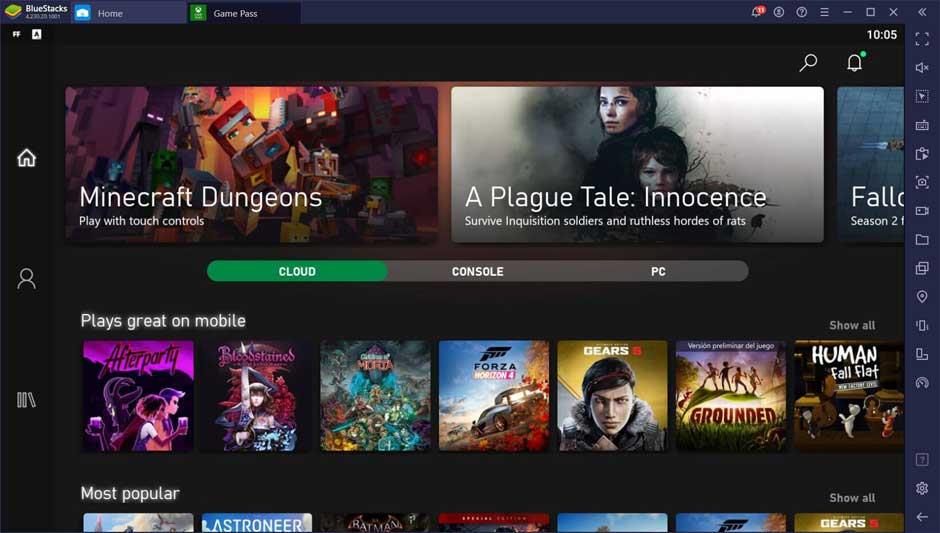
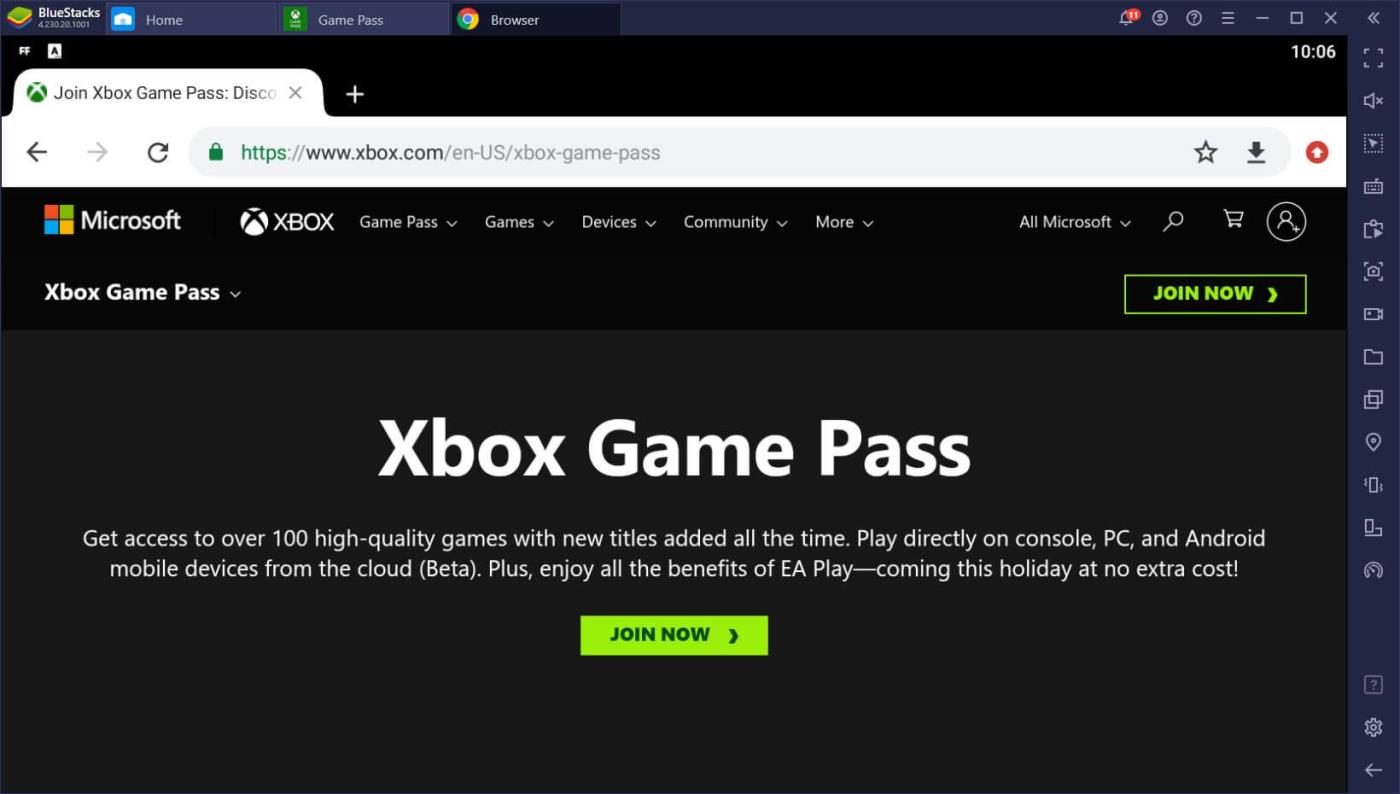
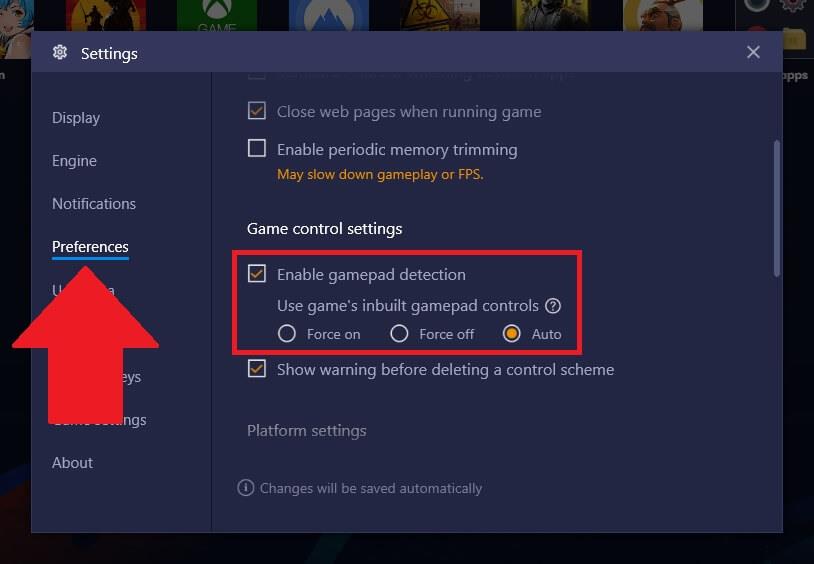

![[OPRAVENÉ] Kód chyby 0x80070035 Sieťová cesta sa nenašla v systéme Windows 10 [OPRAVENÉ] Kód chyby 0x80070035 Sieťová cesta sa nenašla v systéme Windows 10](https://img2.luckytemplates.com/resources1/images2/image-1095-0408150631485.png)






![Chyba 1058: Službu nelze spustit Windows 10 [VYŘEŠENO] Chyba 1058: Službu nelze spustit Windows 10 [VYŘEŠENO]](https://img2.luckytemplates.com/resources1/images2/image-3772-0408151015489.png)