Převzít docházku na Zoom není obtížné, software dokonce umožňuje exportovat seznam studentů účastnících se výuky. Níže uvedený článek vám ukáže, jak jednoduše a snadno exportovat seznam účastníků schůzky Zoom .

- Stáhnout Zoom
- Zoom pro Android
- Zoom pro iOS
- Zoom pro Mac
Díky nástupu online softwaru pro výuku a setkání může život a práce mnoha lidí během pandemie stále pokračovat. Zoom je v této fázi jedním z předních softwarů. V současné době je to hlavní online výuka na většině škol ve Vietnamu.
Zoom má mnoho užitečných funkcí pro podporu schůzek a online učení od sdílení obrazovky, nahrávání videa ze schůzek, změny pozadí až po docházku. Pokud nevíte, podívejte se prosím na pokyny k účasti na Zoomu níže.
Funkce pro export seznamu účastníků schůzek a online výuky na Zoomu je mimořádně užitečná, když chcete mít statistiky o tom, kdo se zúčastnil a kdo je nepřítomen. Díky němu nemusíte ztrácet čas počítáním každého člena, když probíhá online lekce nebo online setkání pro více lidí.
Seznam účastníků schůzky Zoom bude obsahovat následující informace:
- Křestní jméno a příjmení.
- Emailová adresa.
- Datum a čas účasti na setkání.
- Hlavní stav.
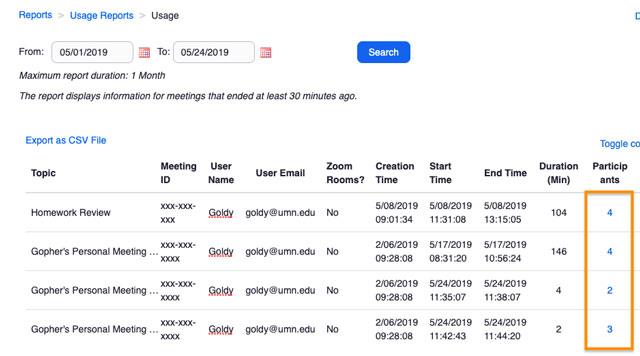
Exportujte seznam účastníků schůzky Zoom
Poznámka:
- Pokud nerozbalíte seznam účastníků a neuložíte jej do počítače, budou tyto informace automaticky odstraněny 30 dní po konání schůzky nebo po odstranění schůzky ze seznamu Předchozí schůzky na webu.
- Uživatelé by měli po skončení schůzky vytvořit seznam účastníků
Kromě exportu seznamu účastníků schůzky vám tato funkce také umožňuje exportovat seznam lidí, kteří se podíleli na zodpovězení otázek v anketě, kterou jste vytvořili v Zoomu.
V té době bude seznam obsahovat informace včetně:
- Uživatelské jméno a e-mailová adresa.
- Datum a čas, kdy odeslali odpověď.
- Anketní otázky a odpovědi účastníků.
Vyžaduje export seznamu účastníků schůzky
- Musíte být hostitelem.
- Funkce zpráv o využití povolena.
- Zoom Pro, API Partner, obchodní nebo vzdělávací účet.
Jak exportovat seznam studentů účastnících se online lekcí v Zoomu
Krok 1 : Přihlaste se ke svému účtu Zoom na webu.
Krok 2 : Přejděte na Správa účtu > Přehledy .
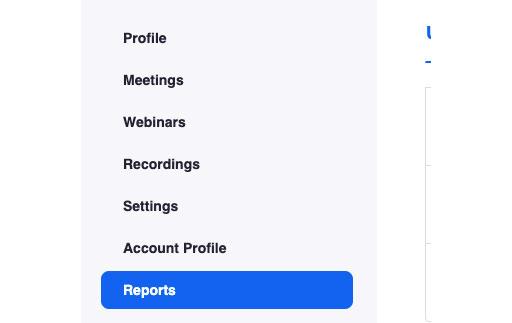
Krok 3 : Na kartě Zprávy o používání vyberte možnost Schůzka .

Zde uvidíte seznam minulých a nadcházejících schůzek, které jste naplánovali. Požadovanou schůzku můžete vyhledat podle času nebo ID schůzky.
Krok 4 : Přejděte do sekce Typ zprávy , vyberte Registrační zprávu (exportujte seznam účastníků schůzky) nebo Zpráva o anketě (exportujte seznam účastníků ankety).
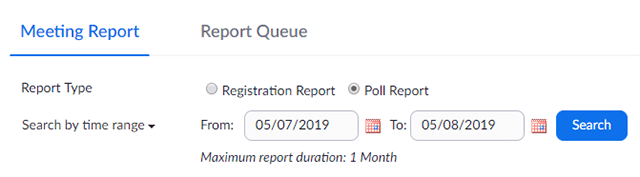
Krok 5 : V rozbalovací nabídce v části Typ přehledu vyberte jednu z možností:
- Hledat podle časového rozsahu : Hledat podle času. Poté klikněte na Hledat .
- Hledat podle ID schůzky : Hledat podle ID schůzky. Poté klikněte na Hledat .
Krok 6 : Klikněte na Generovat v posledním sloupci. Chcete-li vybrat více schůzek, můžete zaškrtnout políčko a výše vybrat možnost Generovat .

Zoom vás přesměruje na kartu Fronty přehledů . Zde si můžete stáhnout seznam účastníků jako soubor CSV.
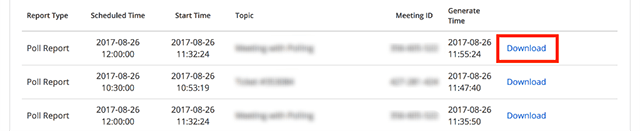
Seznam účastníků ankety
nebo:
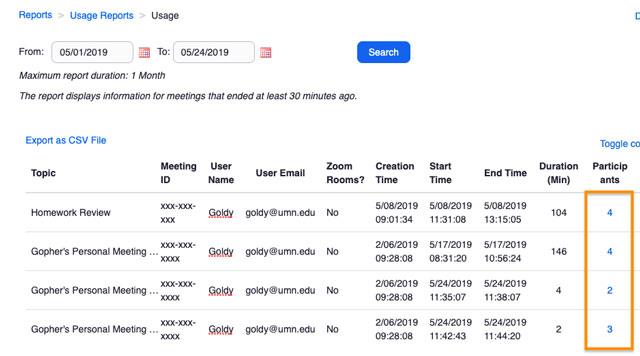
Seznam účastníků schůzky v Zoomu
Povolit účast v kurzu pouze uživatelům s jasnou identitou
Protože členové mohou zadat jméno, které chtějí používat na Zoom, je pro učitele obtížné identifikovat studenty. Učitelé však mohou plánovat schůzky s možností „Připojit se mohou pouze autentizovaní uživatelé“ – Zúčastnit se mohou pouze uživatelé, jejichž identita byla ověřena. V té době se každý člen musí přihlásit do Zoom pomocí poskytnutého účtu. Jejich celé jméno a e-mailová adresa se poté objeví v seznamu zúčastněných členů.
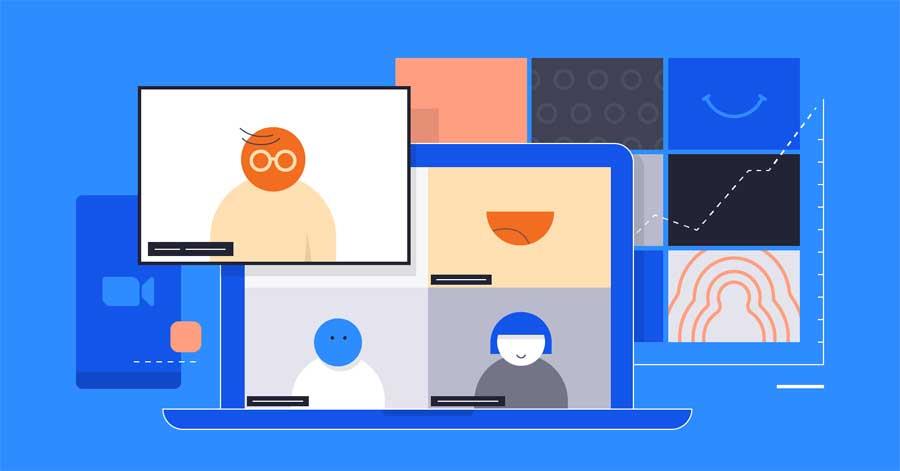
Doufám, že článek je pro vás užitečný!
Mohlo by vás zajímat:
![[VYRIEŠENÉ] „Tomuto vydavateľovi bolo zablokované spustenie softvéru na vašom počítači“ v systéme Windows 10 [VYRIEŠENÉ] „Tomuto vydavateľovi bolo zablokované spustenie softvéru na vašom počítači“ v systéme Windows 10](https://img2.luckytemplates.com/resources1/images2/image-2750-0408150428174.jpg)

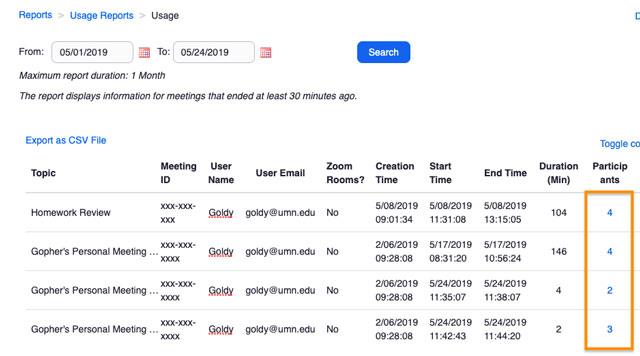
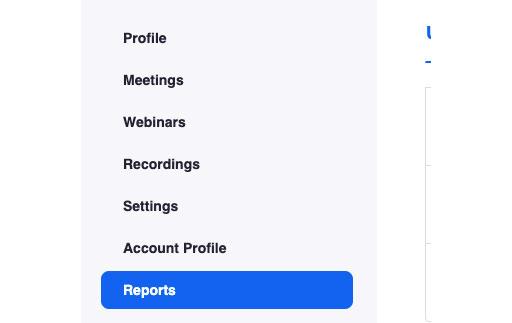

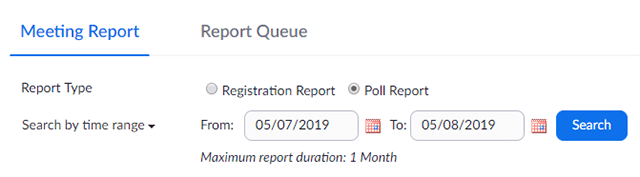

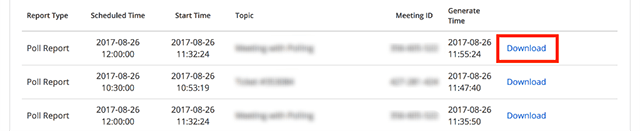
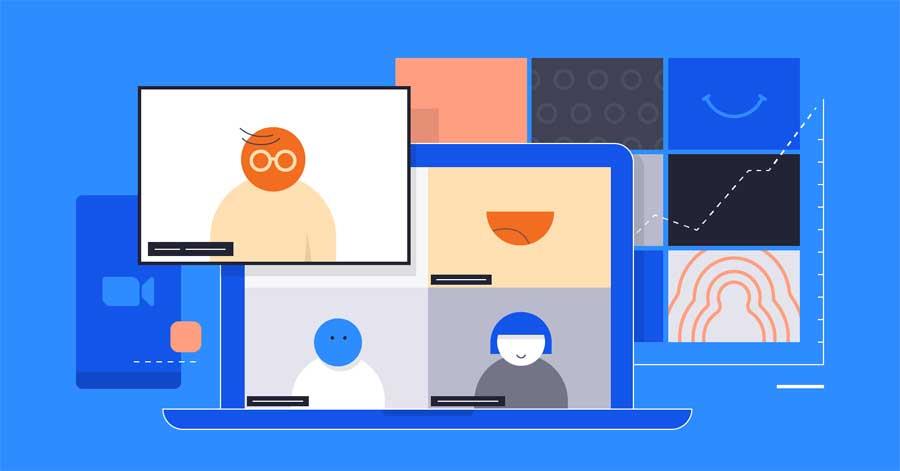

![[OPRAVENÉ] Kód chyby 0x80070035 Sieťová cesta sa nenašla v systéme Windows 10 [OPRAVENÉ] Kód chyby 0x80070035 Sieťová cesta sa nenašla v systéme Windows 10](https://img2.luckytemplates.com/resources1/images2/image-1095-0408150631485.png)






![Chyba 1058: Službu nelze spustit Windows 10 [VYŘEŠENO] Chyba 1058: Službu nelze spustit Windows 10 [VYŘEŠENO]](https://img2.luckytemplates.com/resources1/images2/image-3772-0408151015489.png)